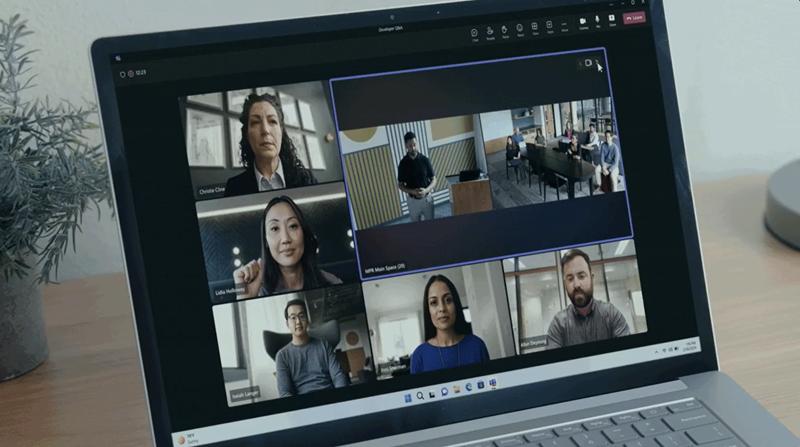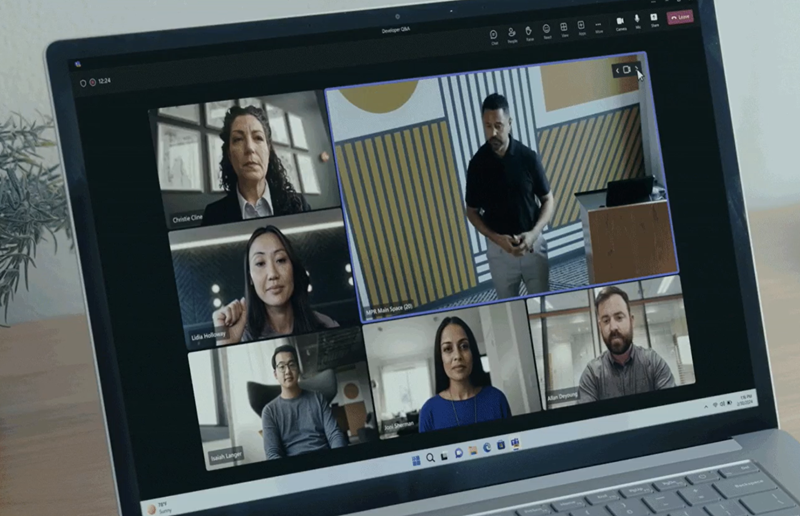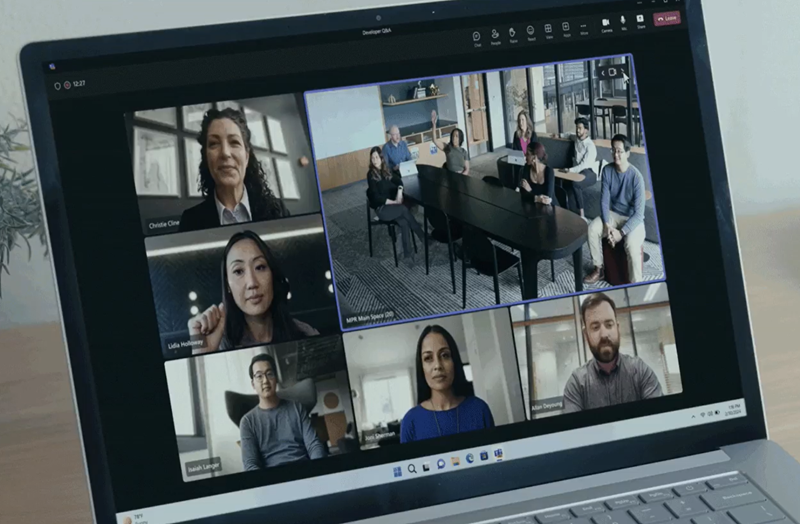Configuración de varias vistas de cámara en Salas de Microsoft Teams en Windows
La vista de cámara múltiple activa varias cámaras en Salas de Microsoft Teams en Windows capturan a los participantes de la sala en espacios grandes y complejos, como salas multiusos y aulas. Los participantes remotos pueden experimentar varias vistas de cámara en la versión de escritorio de Microsoft Teams (Windows y Mac) y Salas de Teams en Windows.
Requisitos previos
- Salas de Teams cuenta de recursos con una licencia de Salas de Microsoft Teams Pro asignada. Para obtener más información, consulte Licencias de Salas de Microsoft Teams.
- Salas de Teams en la versión 5.2 de Windows o posterior instalada.
- Conecte un máximo de cuatro periféricos de cámara USB de transmisión única certificados por Teams.
Importante
Las cámaras inteligentes multisecución no se admiten en la configuración de varias cámaras. La vista de cámara múltiple no se admite en eventos de Teams (eventos en directo, ayuntamiento).
Recomendaciones
- USB tiene ancho de banda limitado. Cada cámara debe estar conectada directamente al puerto USB del dispositivo Salas de Microsoft Teams. Si no hay puertos USB suficientes para todos los dispositivos periféricos, se puede usar un concentrador USB, pero debería tener una sola cámara conectada.
- Es posible que los modelos de Salas de Microsoft Teams anteriores no tengan capacidad suficiente para procesar varios vídeos simultáneos. Es posible que se produzcan bloqueos de vídeo o que falten secuencias de vídeo. Por lo tanto, la siguiente es nuestra recomendación de cálculo mínima:
- Procesador Intel Core i5 o superior
- Para la configuración de dos o tres cámaras, CPU mínima intel.9.ª generación
- Para la configuración de cuatro cámaras, CPU intel de 12.ª generación mínima
- Las cámaras deben admitir el formato de vídeo MJPEG.
Configurar varias vistas de cámara
Salas de Teams en Windows puede enviar hasta cuatro fuentes de cámaras de transmisión única para que se representen en el lado del receptor para que los participantes de la reunión remota puedan verlas simultáneamente. Esta característica requiere que los administradores habiliten el botón de alternancia Vista de cámara múltiple y asignen las cámaras al orden deseado que se muestran en el lado del receptor.
Hay dos formas de configurar la vista de cámara múltiple:
Usar la configuración de administrador en el dispositivo
- En la configuración de administración en el dispositivo, ve a Configuración > periféricos y asegúrate de que se haya seleccionado Cámara de vídeo predeterminada .
- Habilitar el botón de alternancia Vista de cámara múltiple .
- Cuando se habilita La vista de cámara múltiple , el botón de alternancia de IntelliFrame está deshabilitado.
- Cuando se habilita la vista De cámara múltiple , aparece la selección desplegable Cámara de vídeo 2 . Seleccione una cámara.
- Comprueba la vista previa para ver y comprobar la vista de la cámara.
- Continúa seleccionando Agregar cámara hasta que completes la configuración como quieras.
Uso del acceso remoto en el Portal de administración de Salas de Teams Pro
- En Salas de Teams Pro Portal de administración, en Salas de Teams en Windows, vaya a Configuración > de Acceso remoto. Asegúrese de que el Acceso remoto está habilitado yendo a la sección Acceso remoto y establezca Habilitar acceso remoto en Habilitado.
- Elija Salas y seleccione el dispositivo de sala para administrar de forma remota. En la pestaña Salas , selecciona Acceso remoto y, a continuación, Iniciar sesión.
- Siga la configuración de administrador en el dispositivo hasta que complete la configuración como desee.
Cómo los participantes remotos experimentan la vista de varias cámaras
Los participantes remotos pueden ver hasta cuatro fuentes de cámara simultáneamente en la vista Galería. Cada vista de cámara se muestra con una relación de aspecto de 16:9 en el mismo tamaño dentro del icono de vídeo optimizado de la sala. Con la navegación por secuencias, los participantes remotos solo pueden cambiar las vistas de la cámara para su vista. Cuando se comparte contenido, se muestra la vista de cámara predeterminada con la capacidad de navegar a una vista de cámara a la vez.