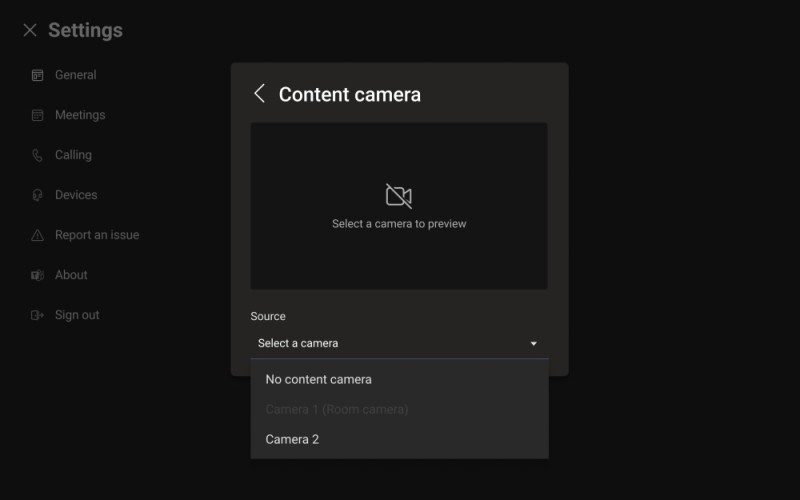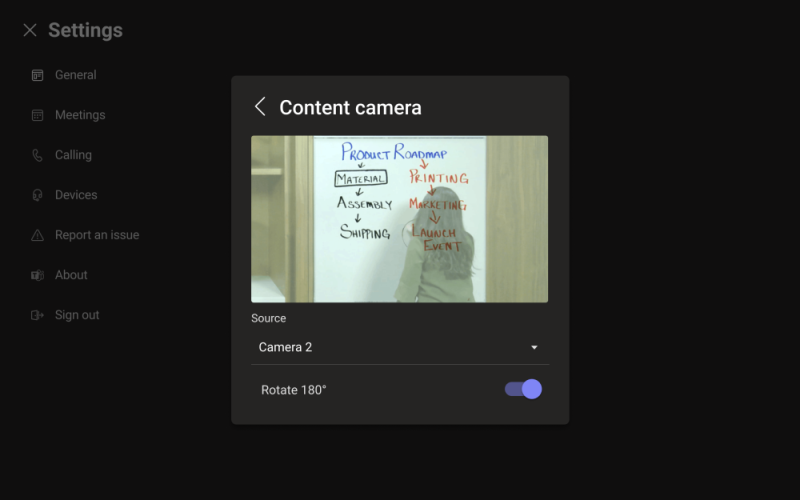Cámaras de contenido
Ahora puede usar una cámara de contenido con un sistema de Salas de Microsoft Teams. Una cámara de contenido utiliza un software de procesamiento de imágenes especial y una pizarra para permitir que un presentador escriba en una pizarra tradicional y comparta el contenido con los participantes remotos.
Nota
Para usar esta característica con un dispositivo Salas de Teams, debes asignar una licencia de Salas de Microsoft Teams Pro al dispositivo. Para obtener más información, vea Salas de Microsoft Teams licencias.
Vea el siguiente vídeo para obtener ejemplos de las funciones de la cámara de contenido.
Configurar una cámara de contenido
Nota
Respete siempre el código de construcción de su país/región o área, que puede definir una distancia mínima desde el suelo o un requisito de que los equipos montados en techo estén fijados a una balsa u otra estructura. Siga las instrucciones opcionales para el hardware que se proporcionan con la cámara que ha seleccionado. Los kits de montaje de la cámara OEM incluyen una cámara, extensores USB 2.0 y cableado necesario.
El tamaño de la pizarra usada para compartir afecta a la colocación de la cámara. Las recomendaciones de tamaño de la pizarra son:
- 0,9 a 1,8 m de ancho: compatible.
- 1,8-2,7 m de ancho: recomendado.
- 2,7 a 3,6 m de ancho: compatible.
- Por encima de los 3,6 m de ancho, la cámara abarca 2,7-3,6 m y recorta el resto.
Ubicación de cámara
La colocación ideal de una cámara de contenido es centrarla vertical y horizontalmente en la pizarra. Los códigos de edificación locales pueden tener restricciones de altura que requieran que la cámara se eleve por encima de la parte superior de la pizarra.
Puede instalar la cámara hasta 152 mm más alto que la parte superior de la pizarra y centrarla en la pizarra, como se muestra abajo. Asegúrese de que la imagen de cámara incluya al menos un borde de 152 mm a ambos lados horizontalmente. Puede usar la vista previa de la cámara en la aplicación Salas de Microsoft Teams para determinar la ubicación final de la cámara.
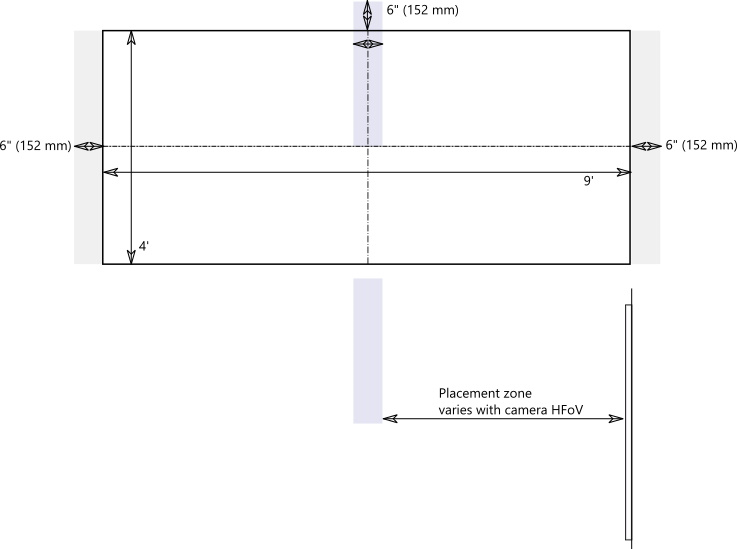
Distancias de la cámara
Con marcadores de pizarra típicos, la experiencia óptima para el usuario remoto es usar trazos de rotulado de 1-2 mm por píxel en la imagen de cámara de contenido. Para los mejores resultados, se recomienda usar 1,5 mm por píxel. Todas las cámaras compatibles proporcionan una resolución de 1920 x 1080 y algunas pueden superar esa resolución.
La distancia de la cámara desde la pizarra se combina con la resolución de la cámara y el campo de visión horizontal (HFoV) para determinar la distancia desde la pizarra interactiva. En la tabla siguiente se muestran ejemplos de distancias para varios tamaños de pizarra. Puede usar estos valores como puntos de partida para determinar la ubicación final de la cámara de contenido.
Distancia de la cámara desde pizarra
| Campo de visión horizontal de la cámara | 0,91 m | 1,8 m | 2,74 m | 12 pies (3,65 m) | Distancia máxima desde la pizarra |
|---|---|---|---|---|---|
| 80° | 0,54 m | 1,09 m | 1,6 m | 2,17 m | 2,28 m |
| 90° | 0,45 m | 0,91 m | 1,37 m | 1,82 m | 1,92 m |
| 100° | 0,38 m | 0,77 m | 1,15 m | 1,53 m | 1,61 m |
| 110° | 0,32 m | 0,64 m | 0,96 m | 1,28 m | 1,31 m |
| 120° | 0,26 m | 0,52 m | 0,79 m | 1,05 m | 1,10 m |
La distancia entre la cámara de contenido y la pared en la que se encuentra la pizarra depende del campo de visión horizontal, que varía según el modelo de cámara. Instale cámaras con un campo de visión horizontal superior (120 grados, por ejemplo) más cerca de la pared y cámaras con un campo de visión horizontal inferior, lejos de la pared. Encuentre el campo de visión horizontal antes de empezar a instalar la cámara seleccionada.
Si tiene pizarras mayores de 3,65 m o sin esquinas (como pizarras que ocupan toda la pared), puede colocar la cámara en cualquier parte del centro. El software de mejora selecciona un área en el medio si se produce un error al encontrar las esquinas de la pizarra.
Nota
Puede usar una cinta de color u otros elementos oscuros para crear un área de cámara de contenido definida en una pizarra de pared completa. Esto ayuda a los asistentes en la sala a saber cuándo dibujan en un área capturada por la cámara de contenido.
También puede montar la cámara en un trípode móvil en lugar de un soporte permanente. Coloque el trípode centrado en la pizarra. Esta configuración puede ser temporal o usarse donde no sea posible tropezarse con el equipo. Si usa un soporte temporal, recuerde que la mejora de contenido se verá afectada si mueve la cámara después del recurso compartido inicial y que tendrá que volver a compartir para corregir el movimiento.
No se admite un pizarra que no sea blanca.
Cámaras y configuración compatibles
Cámaras de Windows compatibles
Cualquier Salas de Teams certificado en la cámara de Windows se puede usar como cámara de contenido. Sin embargo, recomendamos usar una cámara que haya sido específicamente certificada como cámara de contenido para obtener la mejor experiencia. Consulta Salas de Teams sistemas y periféricos certificados para cámaras certificadas.
También puede consultar el catálogo de dispositivos de Microsoft Teams en aka.ms/teamsdevices para buscar kits de cámara de contenido compatibles.
Configuración de la cámara
Una vez que la cámara esté instalada en la sala, puede configurarla en la consola de Salas de Microsoft Teams de esa sala:
- Selecciona
 , inicia sesión como Administración y selecciona Periféricos.
, inicia sesión como Administración y selecciona Periféricos. - En la sección Cámara de contenido, selecciona la cámara de contenido y asegúrate de que esté seleccionada la opción Mejoras de contenido .
- (Opcional) Si la cámara se instaló al revés porque estaba instalada desde el techo, compruebe la opción Girar la cámara de contenido 180°.
- Seleccione Guardar y salir.
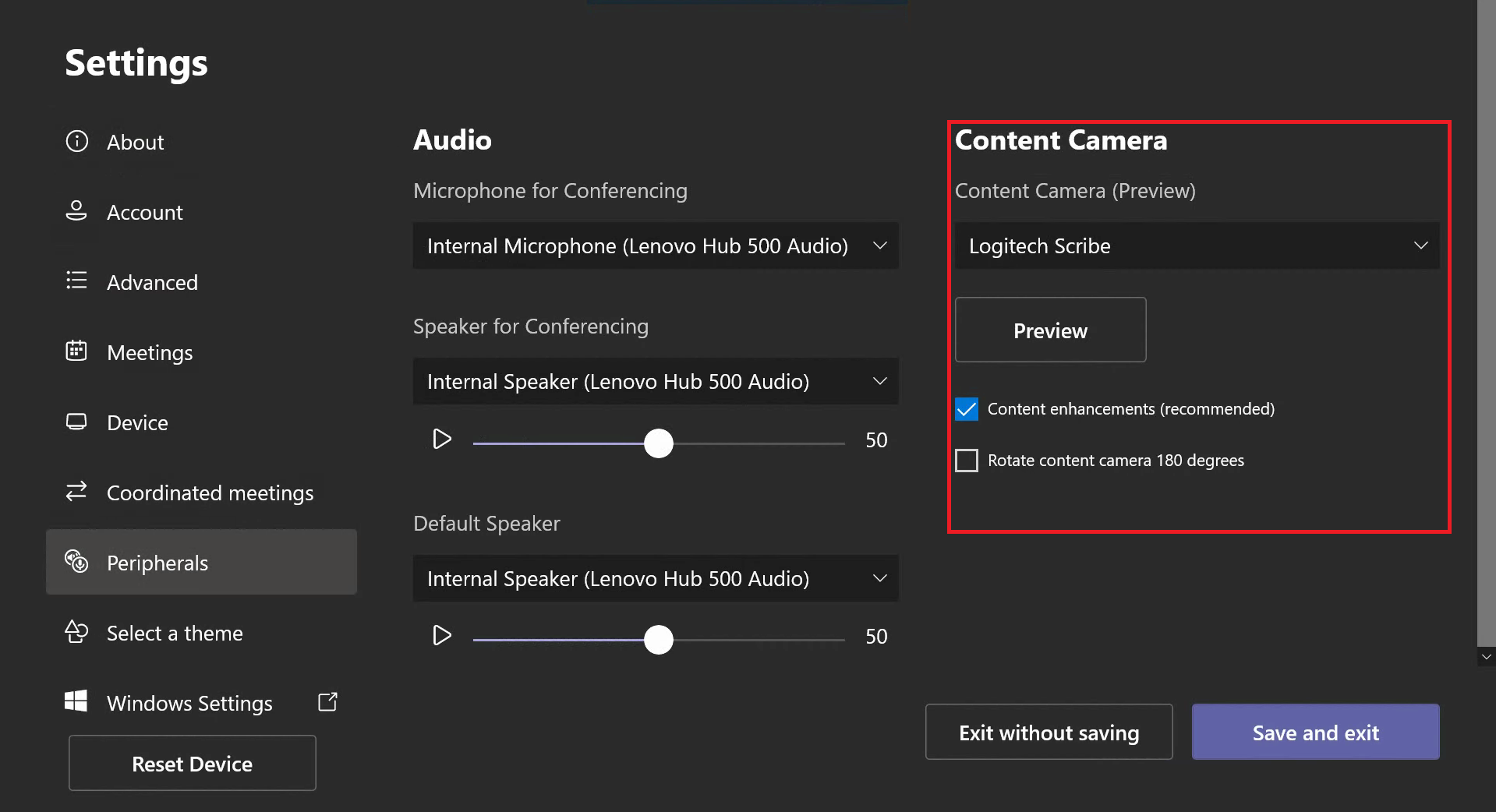
También puede ajustar estas opciones de forma remota con un archivo de configuración XML.