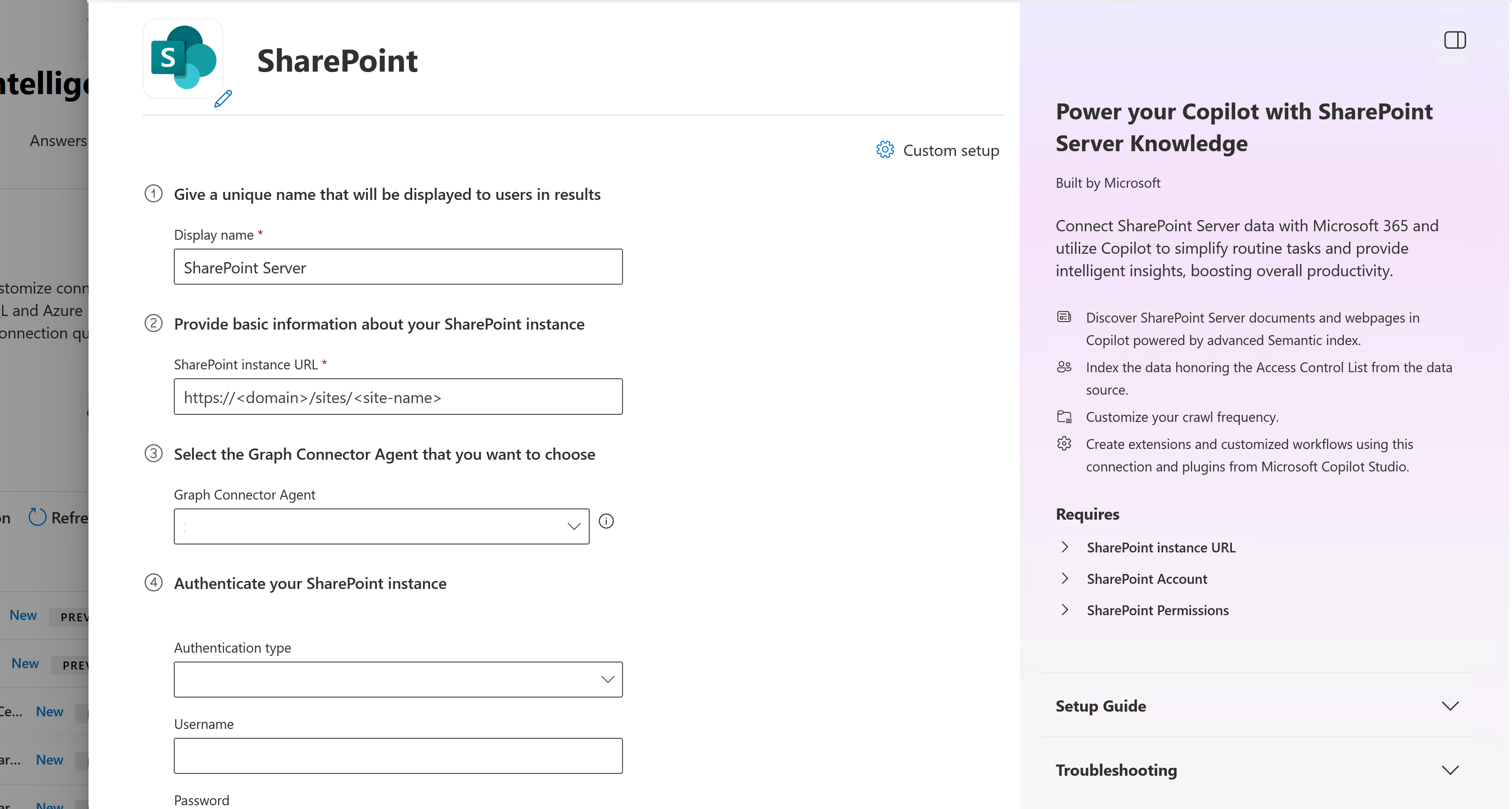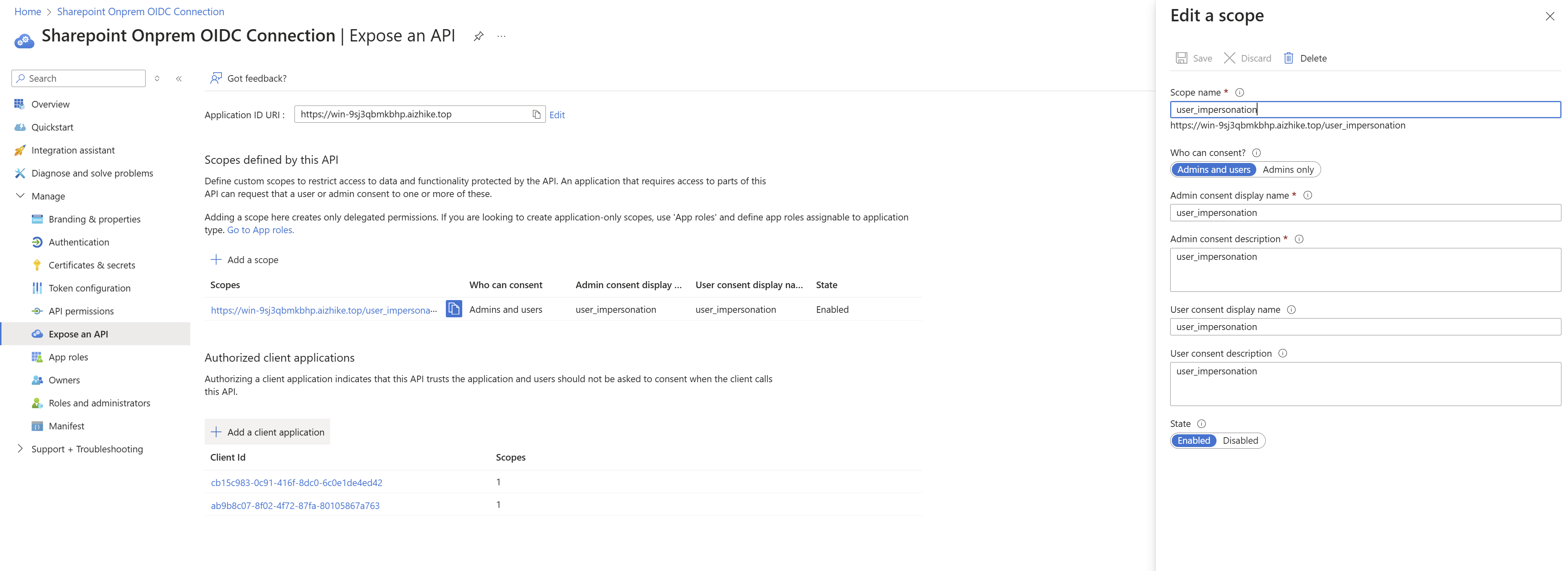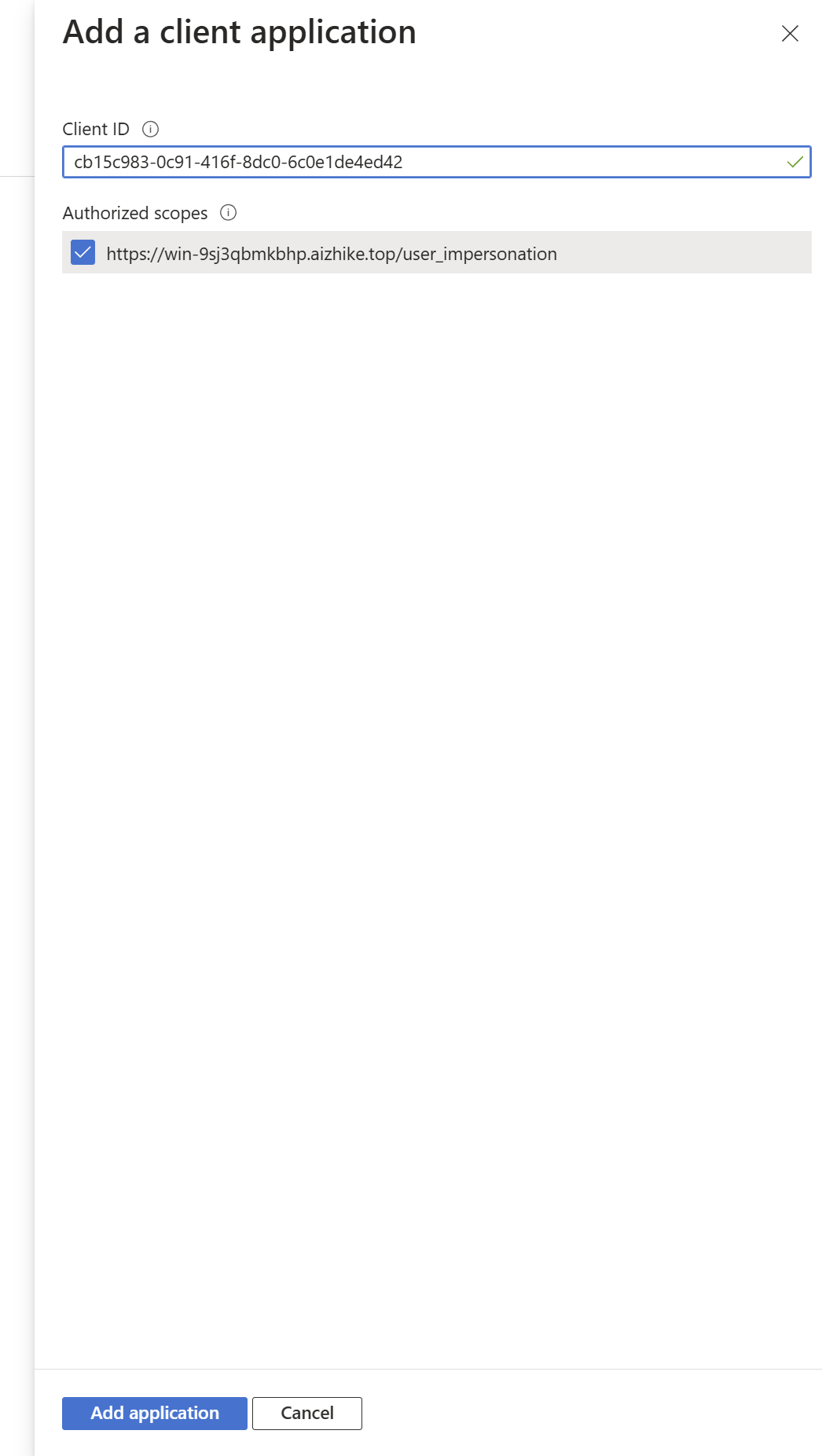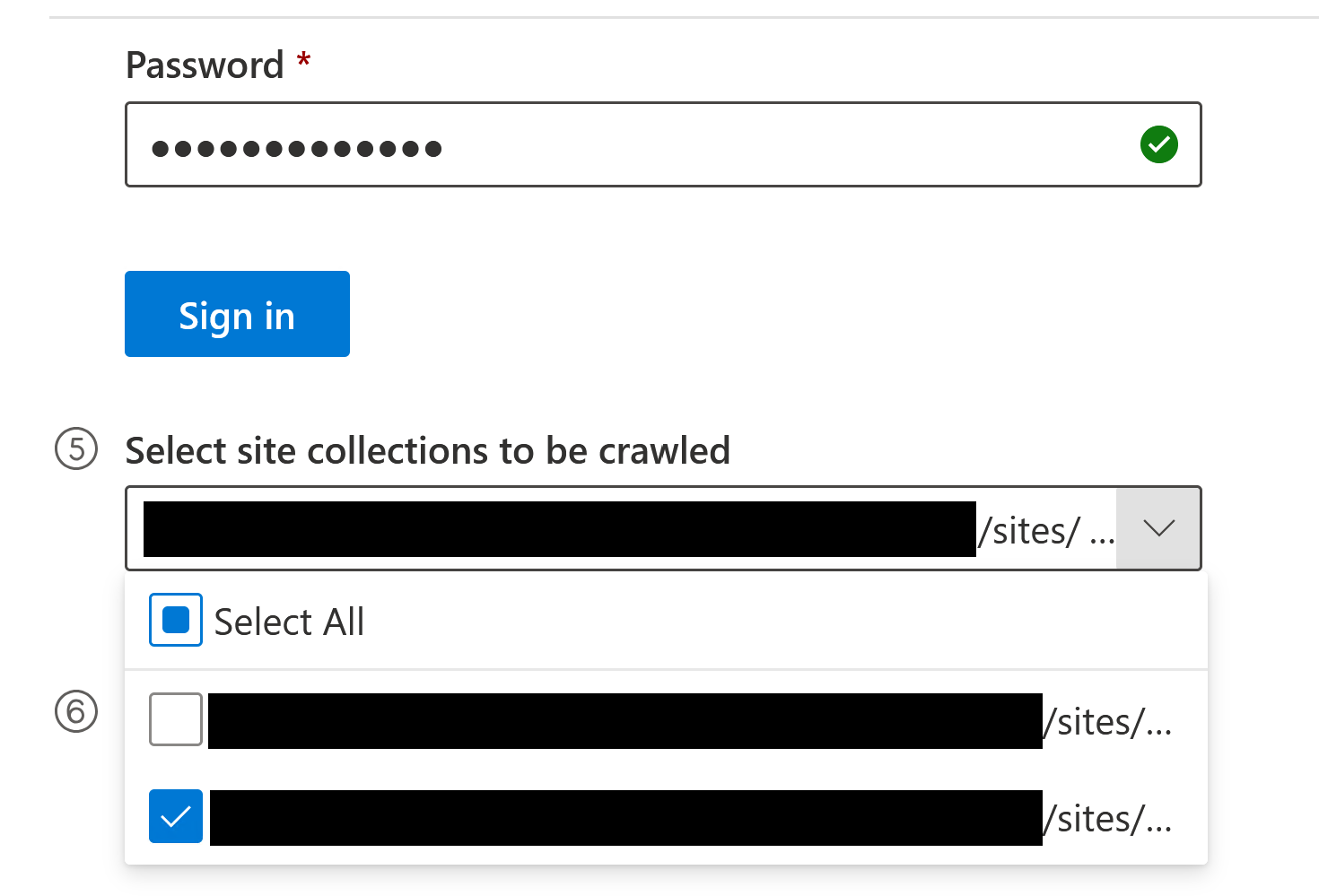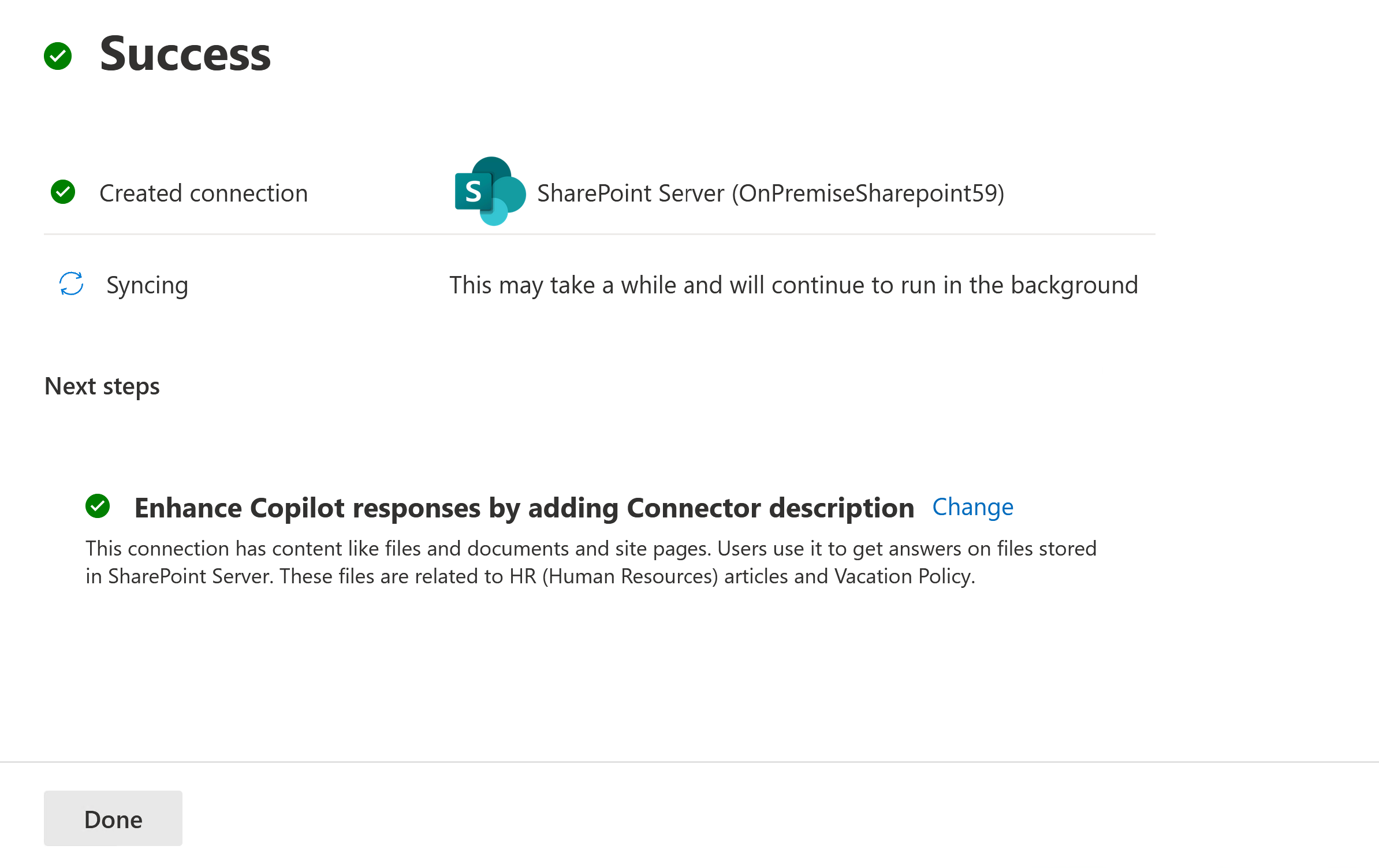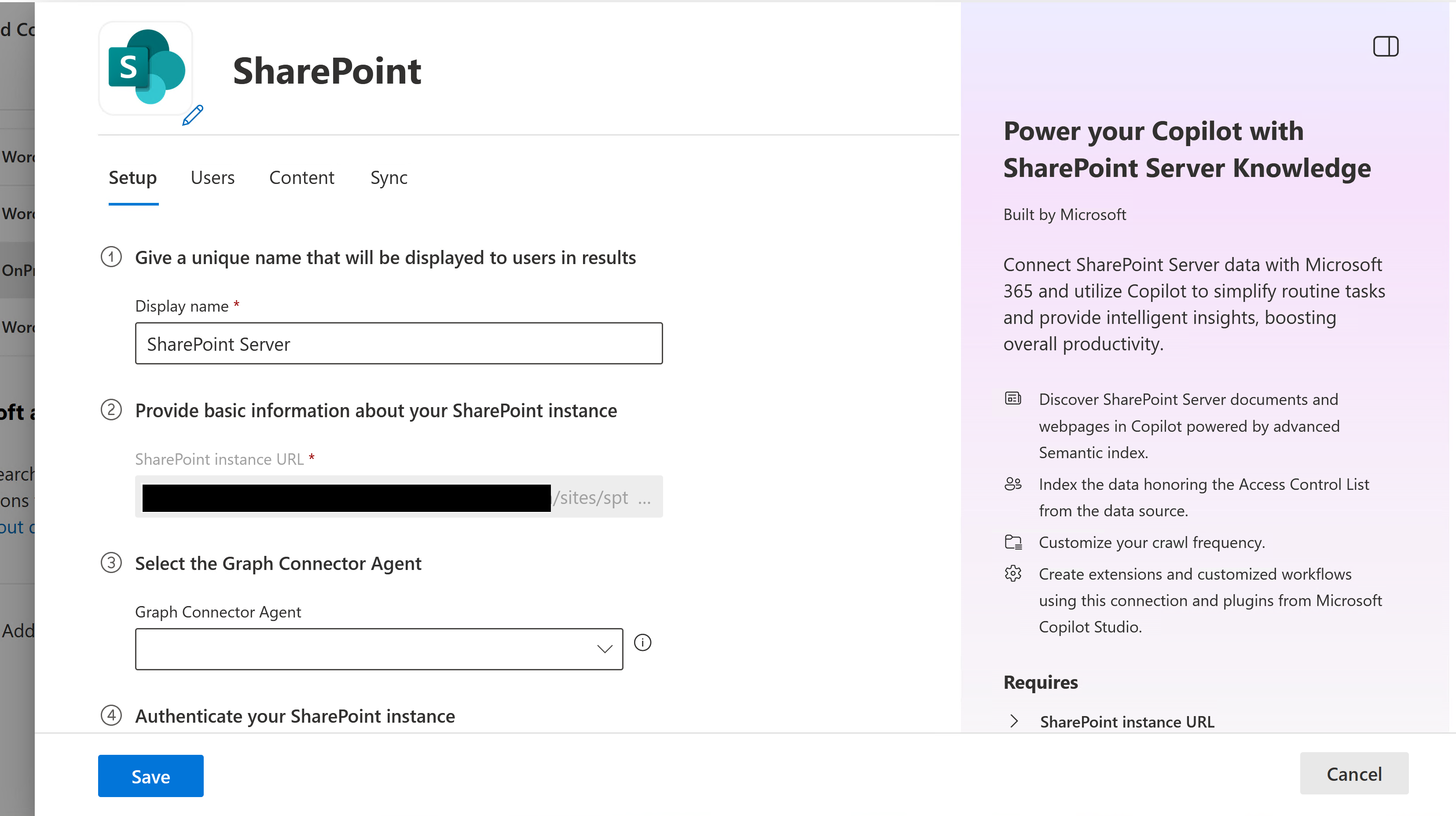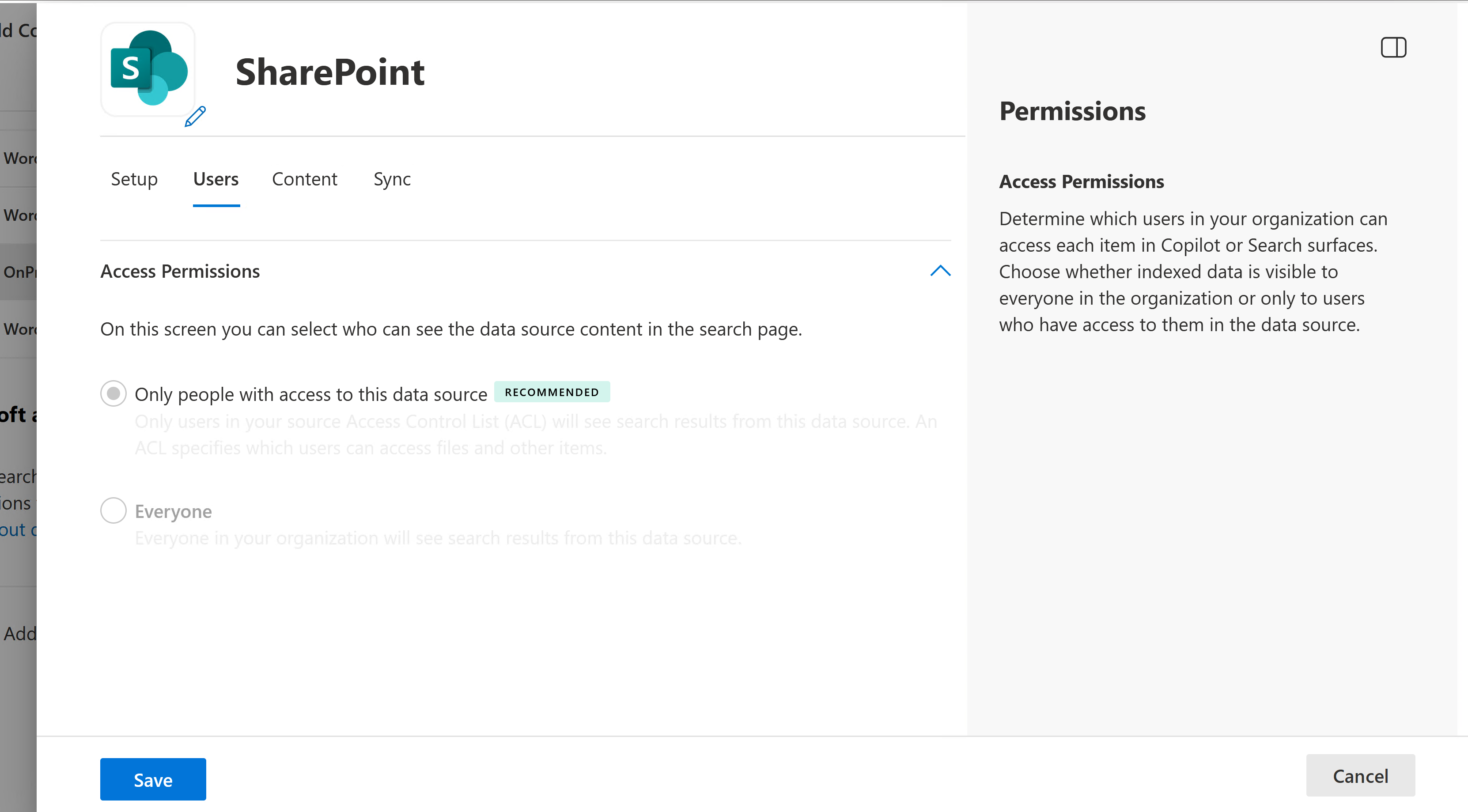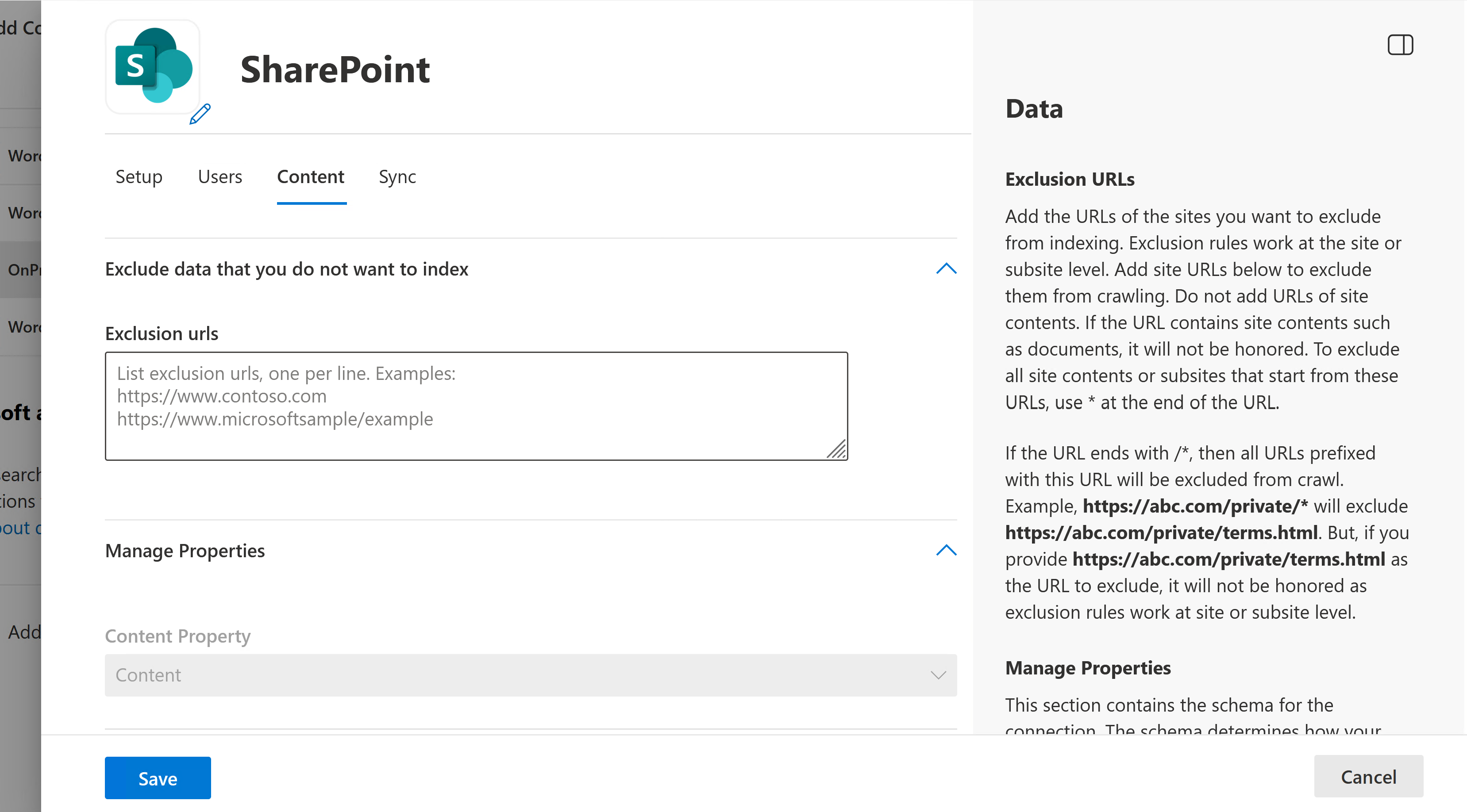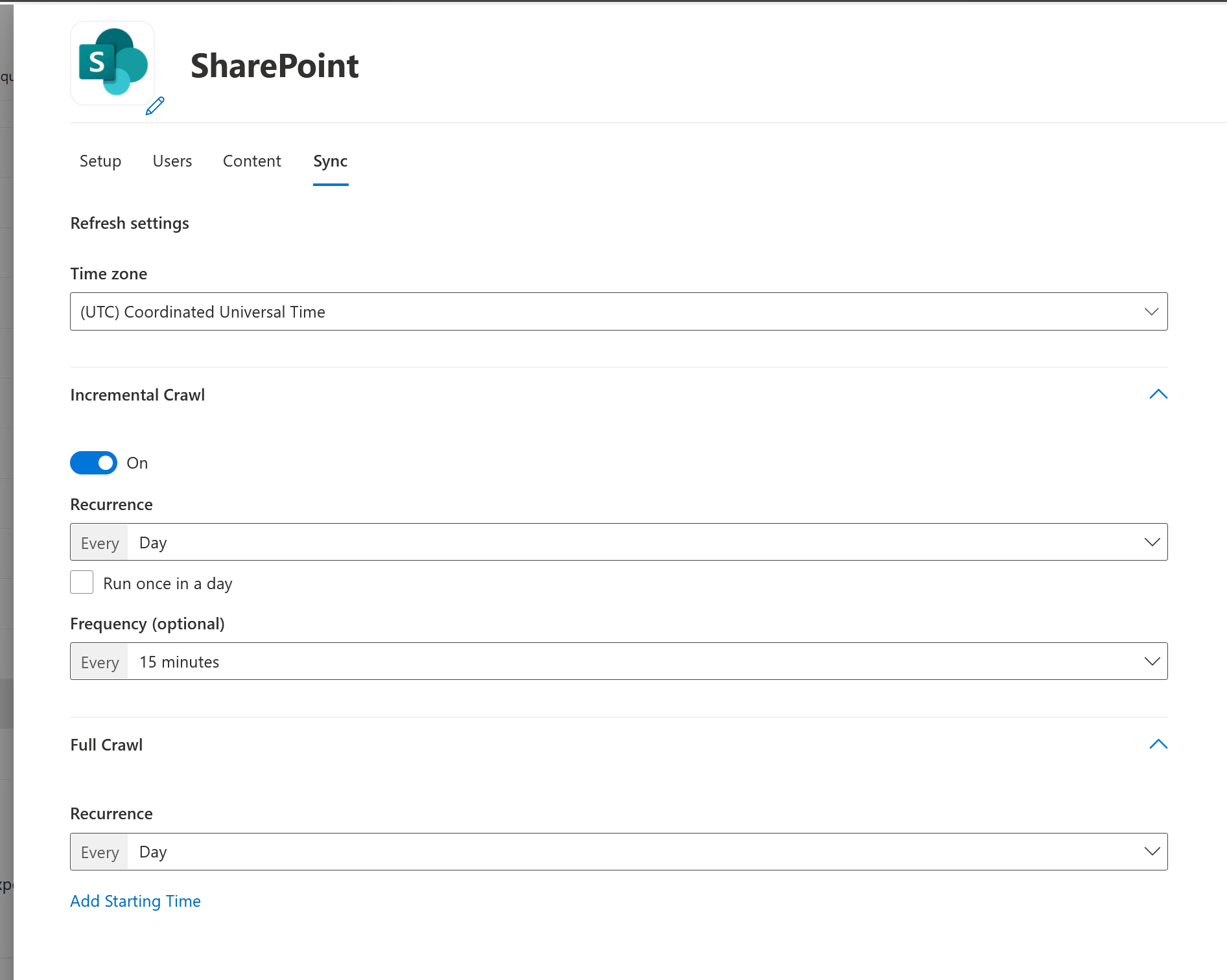Conector de Microsoft Graph de SharePoint Server
El conector de grafos de servidor de SharePoint permite a los usuarios de su organización buscar contenido almacenado en el servidor local de SharePoint o usar el contenido de Copilot para escenarios y casos de uso específicos. Se rastrea a través de documentos y páginas de sitio desde la instancia local.
Nota:
La sincronización de Active Directory es un requisito previo para habilitar el recorte de seguridad en la búsqueda de contenido de SharePoint Server.
Capacidades
- Usa la cuenta autenticada para rastrear documentos y páginas web de SharePoint junto con permisos.
- Los usuarios que no tienen permisos en los elementos no encuentran el elemento en los resultados de Búsqueda o Copilot.
- Listas todas las colecciones de sitios disponibles que los usuarios pueden elegir incluir para la indexación.
- Use la característica de exclusión para excluir sitios de la indexación.
- Permitir que los usuarios usen el contenido del conector para consultas y avisos de Copilot. Estas son algunas de las funcionalidades:
- Haga preguntas sobre el contenido de los documentos. Por ejemplo, ¿Cuáles son las proyecciones de ventas actuales mencionadas en el archivo Sales_Report.doc.
- Resuma el contenido de los documentos. Por ejemplo, resuma el archivo Sales_Report.doc.
- Cree contenido mediante documentos existentes. Por ejemplo, cree un documento de preguntas frecuentes para compartirlo con el personal de ventas mediante el archivo Sales_Report.doc.
Limitaciones
- El conector solo admite documentos y páginas web.
- Las reglas de exclusión excluyen solo los sitios y no el tipo de contenido dentro de un sitio.
Antes de empezar
Instalación del agente del conector de Graph
Para indexar el contenido local de SharePoint, debe instalar y registrar el Agente de Graph Connector. Consulte Instalación del agente del conector de Graph para obtener más información. El Agente de Graph Connector se puede instalar en la misma máquina que el servidor de SharePoint o en una máquina que tenga acceso al servidor local de SharePoint.
Cada origen (aplicación web de SharePoint) se puede configurar en una conexión. Un agente de Graph Connector se puede usar para obtener contenido de varias conexiones de orígenes locales de SharePoint. Se recomienda limitar el número de conexiones a un agente a tres orígenes para garantizar una tasa de ingesta óptima.
El usuario debe tener acceso de control total al servidor de SharePoint o debe ser administrador de la granja de servidores. Se omiten los elementos que el usuario no tiene permiso.
Configuración obligatoria y opcional
Para empezar a trabajar rápidamente con los conectores de Microsoft Graph, los pasos del proceso de instalación se dividen en dos grupos:
Configuración obligatoria : pantalla de configuración predeterminada que se ve al escribir el flujo de configuración. Debe proporcionar entradas para que estos campos creen la conexión. Las entradas (nombre de conexión, configuración del origen de datos, etc.) varían según el contexto y el caso de uso de la organización.
Configuración personalizada (configuración opcional): la configuración personalizada tiene pasos de configuración avanzados para los superusuarios. Los pasos son opcionales y, para su comodidad, la configuración del proceso de instalación se configura previamente con valores predeterminados en función de las selecciones más comunes realizadas por los administradores. Puede optar por aceptar los valores predeterminados o modificarlos para satisfacer las necesidades de su organización.
Introducción
Agregue el conector de Microsoft Graph de SharePoint Server.
Para obtener más información, consulte instrucciones generales de configuración.
1. Nombre para mostrar
Un nombre para mostrar es un nombre orientado al usuario en Copilot. Elija el nombre para mostrar adecuado para que los usuarios se identifiquen con el contenido del origen de datos. El nombre también es útil para los usuarios que desean agregar conocimientos sobre los conectores de Graph en sus agentes de Copilot. El nombre para mostrar también significa contenido de confianza. El nombre para mostrar también se usa como filtro de origen de contenido. Hay un valor predeterminado para este campo, pero puede personalizarlo para un nombre que los usuarios de su organización reconozcan.
2. Dirección URL de la instancia de SharePoint
Escriba la dirección URL de la colección de sitios o sitios de SharePoint con el formato https://{domain}/sites/{site-name}. El conector identifica la dirección URL del sitio y enumera todas las colecciones de sitios presentes en esa aplicación web. Los administradores pueden elegir entre estas colecciones de sitios para indexar el contenido.
3. Seleccione Graph Connector Agent
Seleccione en la lista de agentes de Graph Connector disponibles registrados en el inquilino.
4. Autenticación
Elija el tipo de autenticación en el menú desplegable de opciones. Las opciones admitidas actualmente son Básica, Windows y Microsoft Entra ID.
Nota:
Use el formato Dominio\nombre de usuario en el nombre de usuario para autenticarse en la instancia del servidor de SharePoint mediante la opción Windows.
Para autenticarse con las credenciales proporcionadas, debe hacer clic en Iniciar sesión para cargar la lista de colecciones de sitios disponibles.
autenticación basada en Microsoft Entra ID para Microsoft SharePoint Server Graph Connector
Antes de usar el método de autenticación basado en Entra ID, asegúrese de que se cumplen los siguientes requisitos previos:
- la autenticación basada en Microsoft Entra ID se admite para las versiones 3.1.2.0 y posteriores del agente del conector de Graph. Actualice el agente antes de continuar. Consulte Instalación del agente del conector de Graph para obtener más información.
- la autenticación basada en Microsoft Entra ID solo se admite para SharePoint Server Edition. Tome la ruta de acceso publicada en noviembre de 2024 (revisión 16.0.17928.20238) o posterior desde SharePoint Novedades.
- Tendrá que configurar OpenID Connect (OIDC) con Microsoft Entra ID. Por lo tanto, asegúrese de que SharePoint debe usar HTTPS como paso de OpenID Connect (OIDC) requiere HTTPS.
Pasos
- Descargue Microsoft Entra ID Connect.
- Siga los pasos para instalar Microsoft Entra ID Connect.
- Configure y habilite OpenID Connect (OIDC) con Microsoft Entra ID siguiendo estos pasos. Este paso requerirá que configure una aplicación de terceros en el Azure Portal. Asegúrese de que tiene derechos de administrador para realizar este paso.
Configurar "Exponer una API"
Vaya a la pestaña "Exponer una API" en el panel de navegación izquierdo. Asegúrese de que el uri del identificador de aplicación coincide con la dirección URL del servidor de SharePoint.
Haga clic en "Agregar un ámbito", escriba user_impersonation para el nombre del ámbito, el nombre para mostrar del consentimiento del administrador y la descripción del consentimiento del administrador.
Haga clic en "Agregar una aplicación cliente", escriba el identificador de cliente de GCA cb15c983-0c91-416f-8dc0-6c0e1de4ed42
Compruebe user_impersonation ámbito.
5. Seleccionar colecciones de sitios
Seleccione qué colecciones de sitios desea indexar. Las colecciones de sitios pertenecen a la aplicación web que identificamos desde la dirección URL de SharePoint proporcionada. Esta lista puede ser larga en función del número de colecciones de sitios disponibles en el origen de datos.
6. Lanzamiento a audiencia limitada
Implemente esta conexión en una base de usuarios limitada si desea validarla en Copilot y en otras superficies de búsqueda antes de expandir el lanzamiento a una audiencia más amplia. Para obtener más información sobre el lanzamiento limitado, consulte Lanzamiento preconfigurado.
En este momento, está listo para crear la conexión para SharePoint. Puede hacer clic en Crear para publicar la conexión e indexar el contenido seleccionado.
Para otras configuraciones, como permisos de acceso, reglas de exclusión de datos, esquema, frecuencia de rastreo, etc., tenemos valores predeterminados basados en lo que funciona mejor con los datos jira.
7. Creación correcta
Una vez que la creación de la conexión se realiza correctamente, comienza a sincronizar el contenido. En este momento, se pide a los administradores que proporcionen una descripción para la conexión. La descripción ayuda a Copilot a descubrir mejor el contenido de la conexión. Cuanto mejor sea la descripción de conexión para el uso de contenido previsto, mejor serían las respuestas de Copilot. La descripción también es útil para que los usuarios seleccionen la conexión adecuada para sus agentes declarativos.
Configuración personalizada
La configuración personalizada es para aquellos administradores que quieren editar los valores predeterminados de la configuración. Una vez que haga clic en la opción "Configuración personalizada", verá tres pestañas más: Usuarios, Contenido y Sincronización.
Si edita alguna conexión, siempre se abre en una ventana de configuración personalizada.
Usuarios
Las opciones siguientes están disponibles.
| Usuarios | Descripción |
|---|---|
| Permisos de acceso | Solo las personas con acceso al contenido del origen de datos pueden ver el contenido. (Recomendado). |
| Todos | La conexión está abierta a todos los usuarios y cualquier persona de la organización puede ver el contenido. |
Nota:
Los conectores de Graph admiten usuarios, Grupos de seguridad y Listas de distribución. Sin embargo, el origen de datos (SharePoint Server) no admite Listas de distribución como Access Control Listas. Si hay listas de distribución anidadas, los miembros de esas listas de distribución también pueden obtener acceso al contenido a través de conectores de Graph.
La opción predeterminada y preferida es aquella en la que el conector respeta los permisos del origen de datos y solo los usuarios permitidos pueden ver los resultados. Puede cambiarlo a "Todos" si quiere que esté disponible para todos los usuarios de la organización.
El conector local de SharePoint admite la lista de acceso controlado existente en elementos determinados. Los datos indexados aparecen en los resultados de la búsqueda y son visibles para los usuarios que tienen permiso para verlos. Las experiencias de Microsoft 365 comprenden y respetan los permisos de Entra Id. Para admitir el acceso controlado Listas en elementos, es necesario que se sincronicen las identidades de Active Directory y las identidades de entra.
Contenido
Adición de direcciones URL de sitio para excluir de la indexación
Agregue las direcciones URL de los sitios que desea excluir de la indexación. Las reglas de exclusión funcionan en el nivel de sitio o subsitio. Agregue direcciones URL de sitio para excluirlas del rastreo. No agregue direcciones URL de contenido del sitio. Si la dirección URL contiene contenido del sitio, como documentos, no se respeta. Para excluir todo el contenido del sitio o los subsitios que comienzan desde estas direcciones URL, use * al final de la dirección URL.
Si la dirección URL termina con /*, todas las direcciones URL precedidas de esta dirección URL se excluyen del rastreo. Por ejemplo, abc.com/private/* excluye abc.com/private/terms.html y todo el contenido dentro de "/private". Sin embargo, si proporciona abc.com/private/terms.html como la dirección URL que se va a excluir, no se respeta porque las reglas de exclusión funcionan en el nivel de sitio o subsitio.
Administrar propiedades
Las propiedades definen qué datos están disponibles para buscar, consultar, recuperar y refinar. Desde esta configuración, puede agregar o quitar propiedades de origen de datos, asignar un esquema a la propiedad (definir si una propiedad se puede buscar, consultar, recuperar o refinar), cambiar la etiqueta semántica y agregar un alias a la propiedad.
| Source (propiedad) | Etiqueta | Descripción | Esquema |
|---|---|---|---|
| Contenido | Esto es para indexar el contenido | Búsqueda | |
| CreatedBy | Creada por | El propietario que creó el elemento | Consulta, recuperación y búsqueda |
| CreatedByUpn | Nombre principal de usuario (UPN) del propietario que creó el elemento | Consulta, recuperación y búsqueda | |
| CreatedTime | Fecha y hora de creación | Datos y hora en que se creó el elemento en el origen de datos | Consulta, recuperación |
| DocumentType | Tipo de documento | Recuperar | |
| IcnUrl | IconUrl | Dirección URL del icono que desea asignar a ese tipo de elemento | Recuperar |
| LastAccessed | Datos y hora a los que se accedió por última vez al elemento | Consulta, recuperación | |
| LastModified | Fecha de la última modificación | Datos y hora en que se modificó por última vez el elemento | Consulta, recuperación |
| LastModifiedBy | Creada por | El usuario que modificó el elemento | Consulta, recuperación |
| LastModifiedByUpn | Nombre principal de usuario (UPN) del usuario que modificó el elemento | Recuperar, buscar | |
| Nombre | El título | El título del elemento que desea mostrar en Copilot y otras experiencias de búsqueda | Consulta, recuperación y búsqueda |
| ObjectType | Tipo de objeto devuelto desde el origen de datos | Consulta, recuperación y búsqueda | |
| Url | Dirección URL del elemento | Recuperar |
Puede agregar propiedades personalizadas definidas en sus sitios para administrar mejor los resultados de búsqueda o Copilot para los usuarios. Para agregar la propiedad personalizada, haga clic en "Agregar propiedad", donde debe especificar la cadena exacta del origen de datos. Para configurar una propiedad personalizada, defina un nombre de propiedad y especifique un tipo de datos (String, StringCollection, DateTime, Boolean, Int64 y Double). Las propiedades personalizadas coinciden con las columnas personalizadas de SharePoint. Tenga cuidado al especificar nombres de propiedad, ya que el conector omite los nombres de propiedad que no coinciden con las propiedades existentes durante el rastreo. Para evitar problemas, compruebe los nombres de propiedad para asegurarse de que se escriben correctamente.
Nota:
Actualmente se admiten un total de 128 propiedades. Si selecciona varias colecciones de sitios en una sola conexión, solo se admiten las propiedades predeterminadas. Si desea admitir propiedades personalizadas definidas en un sitio, cree una conexión diferente y agregue propiedades personalizadas para ese sitio.
Sincronizar
El intervalo de actualización determina la frecuencia con la que se sincronizan los datos entre el origen de datos y el índice del conector de Graph. Hay dos tipos de intervalos de actualización: rastreo completo y rastreo incremental. Para obtener más información, vea Actualizar configuración.
Valores predeterminados del intervalo de actualización:
| Sincronizar | Descripción |
|---|---|
| Rastreo incremental | Frecuencia: Cada 15 minutos |
| Rastreo completo | Frecuencia: todos los días |
Configurar la página de resultados de búsqueda
Después de crear la conexión, debe personalizar la página de resultados de búsqueda con verticales y tipos de resultados. Para obtener información sobre cómo personalizar los resultados de la búsqueda, revise cómo administrar los tipos de resultados y verticales.