Administrar los planos de planta
Importante
La característica de planos de planta de Microsoft Search se ha retirado. Los clientes pronto pueden usar Microsoft Places para sus soluciones de plan de planta. Los clientes existentes tienen hasta el 30 de septiembre de 2024 para descargar sus planes de planta existentes para su uso en Microsoft Places.
Si su inquilino está interesado en incorporarse a Microsoft Places, comience el proceso de solicitud aquí.
Los planos de planta de Microsoft Search ayudan a los usuarios a encontrar personas, habitaciones y espacios dentro de un edificio. Vea el vídeo para obtener información general sobre las respuestas del plan de planta y un tutorial de los pasos para agregarlas.
Qué experiencia experimentan los usuarios
Los usuarios pueden ver las respuestas del plan de planta en Bing, SharePoint y Office 365. También se admiten otros puntos de entrada que devuelven resultados de Bing, como Windows Search y la barra de direcciones de Microsoft Edge. Los patrones de consulta que incluyen el nombre completo de una persona, el nombre, el nombre de la sala o la ubicación de la sala, como en estos ejemplos, devolverán una respuesta de plano de planta:
- ¿Dónde está la oficina de Allan Deyoung?
- ¿Dónde está la oficina de Daisy?
- Edificio 2 planta 3
- Área de trabajo-1
- B1/1.20
Cuando los usuarios busquen la oficina de alguien, verán un marcador con la imagen de perfil de la persona en la ubicación. Cuando busquen una sala o un área de trabajo, verán una respuesta similar.
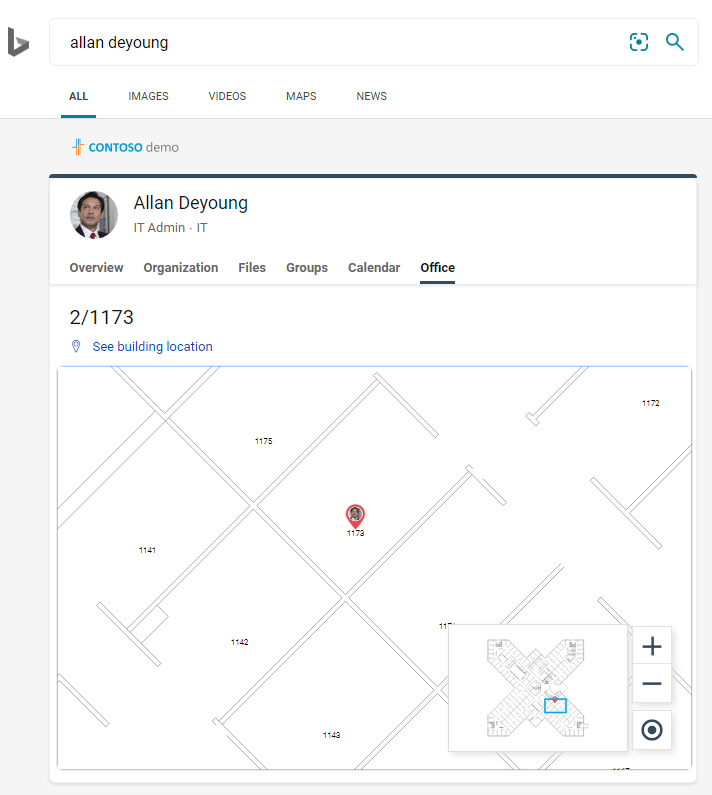 >
>
Adición de planos de planta
Siga estos pasos para configurar las respuestas de los planes de planta para su organización.
Paso 1: Determinar los códigos de creación
Los códigos de creación se usan como parte de la ubicación de la oficina de un usuario. Usará estos códigos al actualizar los perfiles de usuario. Supongamos que su organización tiene un edificio en esta dirección: Building 2, 350 5th Avenue, New York City, NY 10016
Estos son algunos buenos ejemplos del código del edificio: 2, B2, Building2, Building 2 o NYCB2. Cada compilación debe tener un código único.
Paso 2: Revisar los planos de planta
Los archivos de planos de planta deben estar en formato DWG, que admite etiquetas de texto. Cuando una etiqueta de texto marca una sala, se denomina etiqueta de sala. Estos son algunos ejemplos de archivos DWG con diferentes tipos de etiquetas:
| Etiquetas de texto, incluidas las etiquetas de sala | Etiquetas de texto, pero sin etiquetas de sala | Sin etiquetas de texto |
|---|---|---|
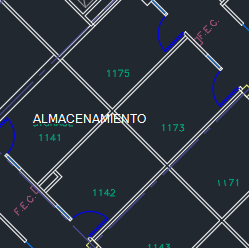
|

|
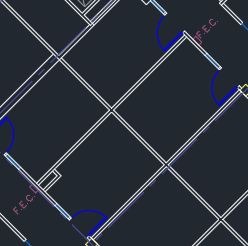
|
Como procedimiento recomendado, las etiquetas de texto DWG deben contener números de piso, números de ala (si procede) y números de sala, en ese orden. Para obtener los mejores resultados, no deben agruparse con otros elementos, como líneas, cuadros o flechas. Consulte las preguntas más frecuentes para obtener más ejemplos de formatos de etiquetas de texto e información sobre cómo ver y actualizar archivos DWG.
Paso 3: Actualización de ubicaciones de office en perfiles de usuario
La ubicación de la oficina de un usuario es una combinación de un código de edificio y una etiqueta de sala. Por ejemplo, si el código de compilación es 2 y la etiqueta de la sala es 1173, la ubicación de la oficina sería 2/1173.
Agregue o actualice ubicaciones de office para los usuarios con una ubicación de trabajo asignada. Puede hacerlo desde su perfil de usuario en los centros de administración de Microsoft 365 o Microsoft Entra ID , o desde su instancia local de Active Directory (se sincronizará con el id. de Microsoft Entra). PhysicalDeliveryOfficeName es el campo que se usa para la ubicación de la oficina. Si las etiquetas de la habitación no incluyen números de piso, consulta las preguntas más frecuentes para obtener sugerencias .
En este ejemplo, la oficina de Allan está en la sala 1173 de la planta 1 del edificio 2.

Para configurar planes de planta para salas de reuniones, agregue ubicaciones de oficina para ellas en la sección Salas & equipo del Centro de administración de Microsoft 365. Para obtener más información, consulte Configuración de buzones de sala y equipos. Si los usuarios de su organización pueden programar la sala o el recurso para una reunión o evento, consulte Cambio de la forma en que un buzón de sala controla las solicitudes de reunión. Para obtener información sobre la configuración de áreas de trabajo, incluida la configuración de buzones de sala, vea la publicación Sobre la reserva de un área de trabajo en Outlook.
Paso 4: Comprobar la ubicación de office
Use Microsoft Search para buscar un usuario y comprobar que la ubicación de su oficina aparece correctamente. Es posible que tenga que esperar hasta 72 horas para que las actualizaciones aparezcan en los resultados de la búsqueda.
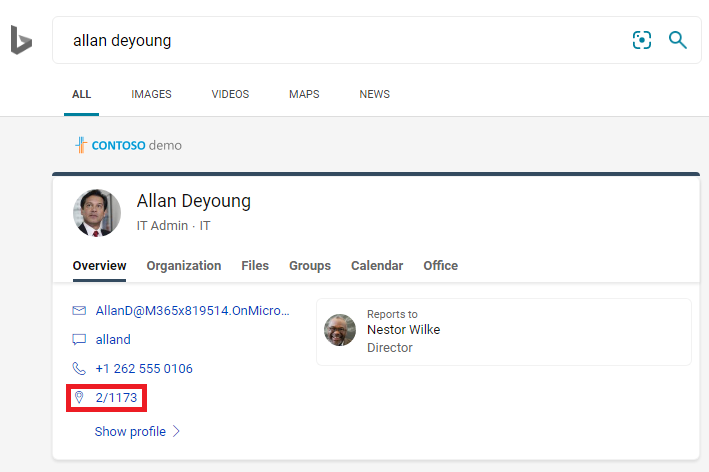
Paso 5: Agregar ubicaciones de compilación
Los planos de planta usan Ubicaciones para definir los edificios. En el Centro de administración de Microsoft 365, vaya a Ubicaciones y seleccione Agregar. Escriba el nombre, la dirección y las palabras clave para el edificio. Agregue tantos edificios como necesite.
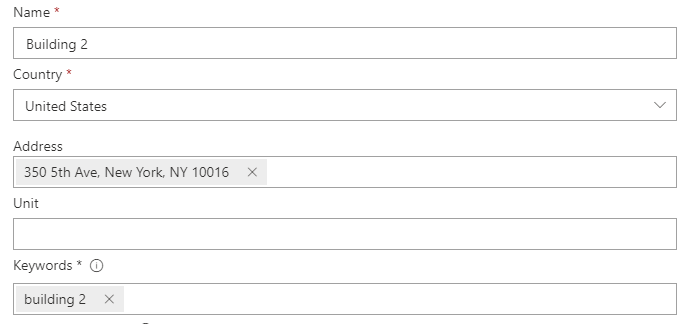
Para obtener más información sobre las ubicaciones, vea Administrar ubicaciones.
Paso 6: Recopilar y organizar ubicaciones de oficinas
Para poder cargar planes de planta, las ubicaciones de oficina deben indexarse. Esta operación única que puede tardar hasta 48 horas en completarse. El tiempo total dependerá del tamaño de la organización.
En el Centro de administración, vaya a Planos de planta y, a continuación, seleccione Comenzar indexación. Si no ve el botón, el paso ya se ha completado para su organización.
Paso 7: Cargar planos de planta
En el centro de administración, vaya a Planos de planta.
Seleccione un edificio en la lista desplegable y seleccione Siguiente. Si el edificio no aparece en la lista, vuelva atrás y agregue ubicaciones de compilación.
Seleccione Cargar archivos y, a continuación, elija el plan de planta que desea cargar.
Una vez completada la carga, debe especificar el número de planta que se representa en el archivo de plano de planta. Después, seleccione Siguiente.
(Opcional) Si el piso tiene alas o zonas, escriba ese detalle.
Verá una pantalla de revisión que muestra cuántas ubicaciones de oficinas se asignaron a los planos de planta. Seleccione Detalles para asegurarse de que la asignación es correcta.
- Si no hay ningún usuario asignado o no está satisfecho con la asignación, seleccione Continuar asignación.
- Para publicar, seleccione Omitir y publicar.
Escriba el código de edificio para este plano de planta. El código de compilación se puede encontrar en la propiedad de ubicación de la oficina de los usuarios. Por ejemplo, si la ubicación de la oficina de un usuario es 2/1173, el código de compilación es 2.
En la pantalla de revisión, repita el paso 6 para asegurarse de que la asignación es correcta. Si está satisfecho con la asignación, seleccione Continuar asignación y Omitir y publicar. Si no es así, seleccione Continuar asignación y vaya a la pantalla Especificar patrones de ubicación.
(Opcional) Revise e identifique la lógica de nomenclatura de todos los patrones de ubicación únicos para este edificio en el directorio de Azure y, a continuación, seleccione Siguiente.
En la pantalla de revisión, repita el paso 6 para asegurarse de que la asignación es correcta.
Cuando esté listo, seleccione Publicar para que el plan de planta esté disponible en Microsoft Search.
Nota:
Los planos de planta tardan 48 horas en publicarse. Después de eso, los usuarios verán resultados del plan de planta similares a los siguientes cuando busquen una oficina de un compañero de trabajo.
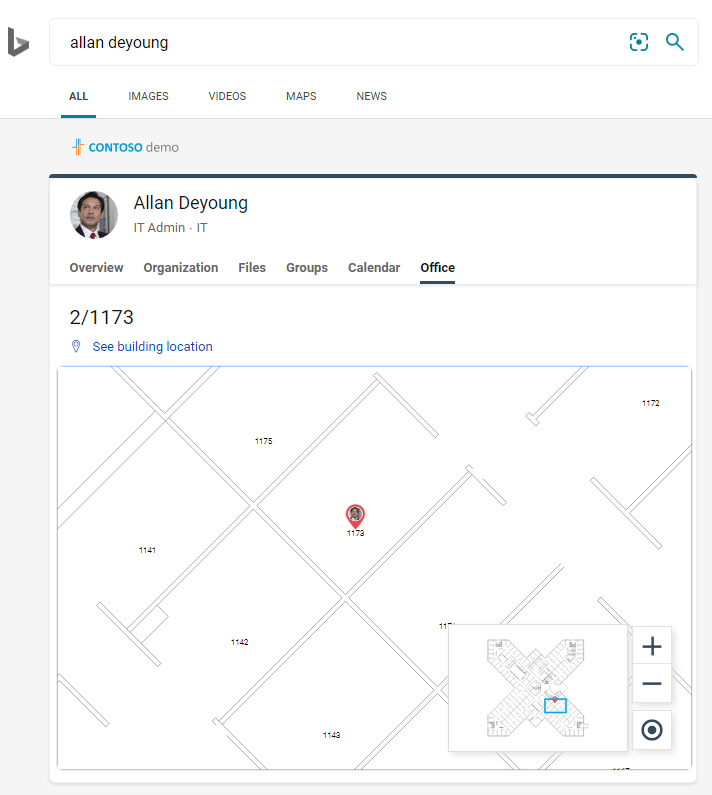
Paso 8: (Opcional) Especificar patrones de ubicación
Cuando se carga un plano de planta, las etiquetas de texto DWG se comparan con las ubicaciones de oficina en los perfiles de los usuarios. Si las ubicaciones de office o las etiquetas de texto no siguen de forma coherente los patrones de nomenclatura recomendados en los pasos 2 y 3, use la pantalla Especificar patrones de ubicación para agregar más información para completar la asignación. Los patrones de ubicación se usan para extraer información del piso, el ala y la sala de las ubicaciones de las oficinas de Microsoft Entra.
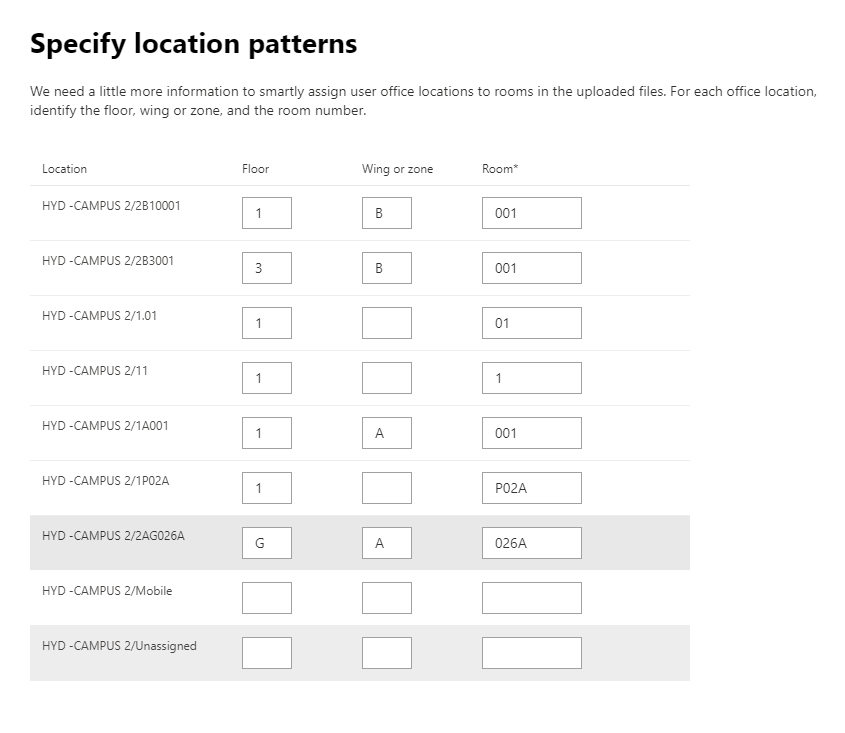
El suelo y el ala son opcionales, solo se requiere espacio y se pueden omitir las ubicaciones según sea necesario.
Actualización de planos de planta
Antes de actualizar un plan de planta existente, asegúrese de que las ubicaciones de la oficina de Microsoft Entra están actualizadas y de que ha esperado 48 horas para que se procesen las actualizaciones del identificador de Microsoft Entra. Para actualizar un plano de planta, vaya a Planos de planta, seleccione el edificio para el plano de planta y seleccione Editar. Si el plano de planta ha cambiado estructuralmente, debido a la remodelación, por ejemplo, quite el archivo antiguo y, a continuación, cargue y publique el nuevo archivo DWG.
Nota:
No es necesario actualizar los planos de planta cuando los usuarios se mueven a un piso que ya se ha asignado. Solo tiene que actualizar su perfil de usuario para reflejar la nueva ubicación de office:
- En el Centro de administración de Microsoft 365 (Usuarios > activos Administrar información de > contacto)
- En el Centro de administración de Azure Active Director (Editar información de contacto del perfil > de los usuarios>)
- En la instancia local de Active Directory (se sincronizará con el identificador de Microsoft Entra)
Eliminación de planos de planta
Para eliminar un único plano de planta, vaya a Planos de planta y seleccione el edificio. A continuación, seleccione el plano de planta y seleccione Quitar. Para eliminar todos los planos de planta de un edificio, vaya a Ubicaciones, seleccione el edificio y seleccione Eliminar.
Solución de problemas
| Paso | Mensaje de error | Tipo | Acción |
|---|---|---|---|
| Carga de planos de planta | No se puede leer CC_1.dwg. Vuelva a cargar o elimine el plan de planta. | Error | Intente volver a cargar el archivo. Si no funciona, elimine el archivo e inténtelo de nuevo. |
| Carga de planos de planta | Hay dos archivos denominados CC_1.dwg. Elimine uno de ellos o vuelva a cargar con otro nombre. | Error | Si el nombre de archivo es incorrecto, agregue el número floor o wing para crear un nombre de archivo único y cargarlo de nuevo. Si ha agregado accidentalmente el mismo archivo dos veces, elimine uno de ellos. |
| Carga de planos de planta | No se encontraron datos. | Error | Compruebe el archivo para asegurarse de que es el correcto y, a continuación, cárguelo de nuevo o elimínelo. |
| Carga de planos de planta | Faltan referencias externas en este archivo. Cargue CC_1_furniture.dwg o elimine este archivo. | Advertencia | Cargue archivos de referencia externos o elimine. |
| Carga de planos de planta | No se pudieron leer los números de sala ni las etiquetas en el archivo DWG. Elimine este archivo. | Advertencia | Compruebe el archivo DWG para asegurarse de que los datos están incluidos y, a continuación, elimine el archivo e inténtelo de nuevo. |
| Vinculación de ubicaciones de office | No se encontraron ubicaciones de oficina en Microsoft Entra ID. Agregue datos de ubicación al identificador de Microsoft Entra antes de configurar planes de planta. | Error | Actualización de ubicaciones de office en perfiles de usuario |
Preguntas frecuentes
P: ¿Cómo puedo ver y editar archivos DWG?
Un: Use cualquiera de estas opciones para ver los archivos DWG:
- Cargue el archivo en SharePoint y ábralo.
- Abra el archivo en Microsoft Visio o Autodesk DWG TrueView.
- Cargue el archivo en el Visor en línea de Autodesk.
Puede crear o editar un archivo DWG en cualquier editor DWG, incluido Visio o Autodesk AutoCAD. Para usar Visio, consulte Creación de un plano de planta. El tamaño máximo de archivo para un único archivo DWG es de 16 MB.
P: ¿Cómo se agregan etiquetas de texto a salas sin marcar?
Un: Abra el archivo DWG en un editor y agregue etiquetas de sala.
P: ¿Cuál es el mejor formato para etiquetas de texto en archivos DWG?
Un: Para obtener los mejores resultados, las etiquetas de texto DWG deben ser una sola línea que contenga números de suelo, números de ala (si procede) y números de sala, en ese orden. Para obtener los mejores resultados, no deben agruparse con otros elementos, como líneas, cuadros o flechas. En los ejemplos siguientes se usa 2 o CITY CENTER para el código de compilación.
| Tipos de etiqueta de sala | Floor | Ala o zona | Sala | Etiqueta de texto de ejemplo | Ubicación de Office (código de compilación o etiqueta de texto) |
|---|---|---|---|---|---|
| Tiene el número de piso y de habitación. | 1 | 173 | 1173 | 2/1173 | |
| 21 | 45 | 21045 | 2/21045 | ||
| 23 | 100 000 | 23-100 000 | 2/23-100K | ||
| 1 | G06-07 | 1G06-07 | CENTRO DE LA CIUDAD/1G06-07 | ||
| 2 | 1024A | 02.1024A | CENTRO DE LA CIUDAD/02.1024A | ||
| Tiene el piso, el ala y el número de habitación | 1 | A | 173 | 1A173 | 2/1A173 |
| 2 | Z1 | 128b | 2Z1128b | 2/2Z1128b |
Además, en el archivo DWG no se incluyen etiquetas de texto adicionales, como dimensiones de sala o nombre de arquitecto.
P: ¿Hay límites de caracteres para las etiquetas de texto?
Un: Las etiquetas de texto deben ser una sola línea. Se pueden usar caracteres especiales para códigos de construcción o etiquetas de sala, pero no valores de suelo o de ala.
P: ¿Puedo usar un archivo DWG que no incluya números de piso?
Un: Se recomienda que las etiquetas de texto DWG incluyan números de piso, pero no son necesarios, consulte patrones de nomenclatura en el paso 2. Además, debe incluir el número de piso como parte de la ubicación de la oficina en la información de contacto del usuario. Después de cargar el archivo DWG, deberá usar la pantalla opcional Especificar patrones de ubicación para completar el proceso de asignación de estas etiquetas no estándar.
Por ejemplo, un archivo DWG que incluya números de sala, pero sin números de piso, puede tener un aspecto similar al de esta imagen:
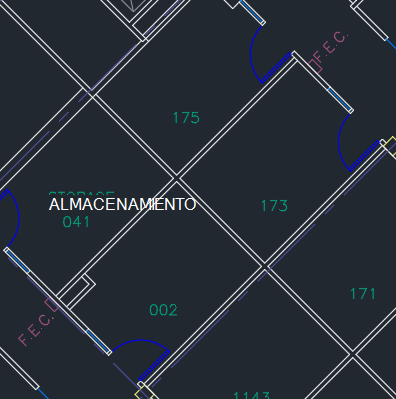
La ubicación de la oficina en el perfil del usuario sería 2/1175, donde "2" es el código de edificio, "1" es el número de piso y "175" es el número de habitación.
P: He agregado una ubicación de edificio, ¿por qué no ve la opción de agregar un plano de planta?
Un: Es posible que las ubicaciones de compilación agregadas o actualizadas recientemente todavía no estén en el índice de búsqueda. Las ubicaciones nuevas o modificadas pueden tardar varias horas en aparecer en los resultados de la búsqueda. Además, si el edificio tiene un borrador o un plano de planta publicado, seleccione el nombre del edificio y agregue más planes.
P: ¿Por qué la lista Seleccionar un edificio no muestra mi lista completa de ubicaciones?
Un: Solo los edificios sin planos de planta aparecen en la lista Seleccionar un edificio. Para los edificios con al menos un borrador o planos de planta publicados, agregue más planos de planta seleccionando el edificio en la lista y, a continuación, subiendo.
P: ¿Hay límites en el número de planos de planta que puedo cargar?
Un: No. No hay ningún máximo, ya sea por edificio o por organización.
P: ¿Puedo usar un archivo DWG que contenga planes para varias alas o zonas dentro de un solo piso?
Un: Siempre que todos los planes sean para el mismo piso, puede cargar un archivo DWG que contenga planos de planta para varias alas o zonas. Asegúrese de que las etiquetas de texto y las ubicaciones de la oficina siguen los procedimientos recomendados de nomenclatura en los pasos 2 y 3.
Si el archivo DWG contiene datos para varias alas, deje el campo de ala en blanco al cargar.
P: ¿Puedo cargar dos archivos DWG para el mismo piso, uno con solo el suelo definido y el otro con el suelo y el ala definidos?
Un: Puede cargar más de un archivo DWG para la misma planta, pero deberá indicar un ala o zona para cada archivo. En el ejemplo siguiente, tendría que escribir un valor wing o zone para el archivo FloorPlan1.dwg antes de ir a la siguiente pantalla. Si el archivo de plano de planta no tiene un ala o tiene varias alas, escriba un valor como 0 o X en el campo Ala o zona para continuar.
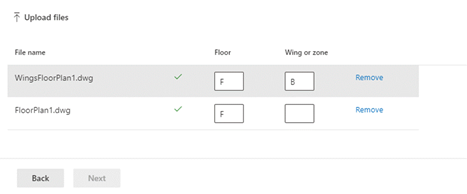
P: ¿Puedo cargar y actualizar varios planos de planta al mismo tiempo?
Un: Puede cargar varios planos de planta para un solo edificio al mismo tiempo. Las operaciones a granel, como la importación de planos de planta para varios edificios, no están disponibles.
P: Mi organización tiene cientos de usuarios. ¿Es necesario especificar patrones de ubicaciones para cada uno de ellos?
Un: No. Si siguió las recomendaciones de formato para etiquetas y ubicaciones de oficina en los pasos 2 y 3, y completó los elementos del 1 al 8 en el paso 7, no debe especificar patrones de ubicaciones.
Sin embargo, si los usuarios todavía no están asignados o no está satisfecho con la asignación, complete el paso 8 opcional. En el paso 8, debe definir cada patrón de ubicación único que se encuentra en el identificador de Microsoft Entra para ese código de compilación. Por ejemplo, va a cargar un plan de planta para el edificio A, que tiene 1000 oficinas. Se usan cinco patrones de ubicación diferentes para las oficinas del edificio A. Al especificar patrones de ubicación, deberá definir los cinco patrones que aparecen en el identificador de Microsoft Entra para el edificio.
P: ¿Puedo crear respuestas de plano de planta para salas de conferencias, salas de reuniones o espacios que no tengan una persona asignada?
Un: Sí, puedes. Simplemente agregue la sala de reuniones a su lista de salas y equipos. Para obtener más información, consulte Configuración de buzones de sala y equipos. Si los usuarios de su organización pueden programar la sala o el recurso para una reunión o evento, consulte Cambio de la forma en que un buzón de sala controla las solicitudes de reunión. Para configurar áreas de trabajo, incluida la configuración de buzones de sala, consulte la publicación Sobre la reserva de un área de trabajo en Outlook. En el caso de los planos de planta, siga las recomendaciones para las etiquetas de sala DWG en el paso 2 y la ubicación del perfil en el paso 3. Después de agregar una sala o área de trabajo, tendrá que esperar 72 horas para que el índice se actualice antes de cargar el plan de planta.
P: He completado todos los pasos para agregar un plano de planta. ¿Por qué no aparecen en los resultados de Búsqueda de Microsoft?
Un: Es posible que aparezca un vínculo a la respuesta del plan de planta en medio de la página de resultados de búsqueda. Este tipo de clasificación puede producirse cuando hay una menor confianza en que la respuesta coincide con la intención de búsqueda. Si no aparece información en la página de resultados, compruebe que las búsquedas siguen un patrón de consulta compatible: un nombre de oficina, un nombre de usuario o una ubicación de office tal como aparece en Microsoft Entra ID. Las coincidencias de palabras parciales o aproximadas no se admiten para las búsquedas de planos de planta.
P: He agregado planes de planta para las áreas de trabajo de mi organización. ¿Por qué no aparecen al reservar un área de trabajo en Outlook?
Un: Actualmente, solo Outlook Mobile admite planos de planta del área de trabajo. No están disponibles en la aplicación web o de escritorio. Para obtener más información, vea la publicación sobre reservar un área de trabajo en Outlook.
P: ¿Pueden mis usuarios reservar una sala de reuniones desde una respuesta del plan de planta?
Un: Las respuestas del plano de planta no incluyen la capacidad de reservar o reservar una habitación. Use el asistente de programación o el buscador de salas en Outlook para reservar una sala de reuniones.
P: ¿Puede describir un escenario en el que tendría que especificar patrones de ubicación?
Un: Supongamos que tiene un edificio con el código "Diseño B" y que está intentando agregar un plan para el primer piso, "F1". Las ubicaciones de oficina en los perfiles de los usuarios tienen estos valores que indican sus números de cubículo en la planta:
- Usuario 1: DesignB/F121
- Usuario 2: DesignB/F122
- Usuario 3: DesignB/F123
- Usuario 4: DesignB/F124
- Usuario 5: DesignB/F1-25
- Usuario 6: DesignB/F1-26
El archivo DWG del piso tiene estas etiquetas de texto para los mismos cubículos:
- 21
- 22
- 23
- 24
- 25
- 26
Debido a las diferencias entre las ubicaciones de oficina que aparecen en los perfiles de los usuarios y las etiquetas de texto correspondientes (DesignB/F121 y 21, DesignB/F1-25 y 25), Microsoft Search no puede coincidir con ellas. Cuando se carga el archivo, la revisión inicial muestra que no se han asignado ubicaciones. Continúe con la asignación y, en la fase Vincular ubicaciones de oficina, escriba el código de compilación, DesignB.
En la segunda fase de revisión, Microsoft Search omite el valor de código de compilación en las ubicaciones de la oficina de los usuarios e intenta de nuevo coincidir con las ubicaciones de la oficina y las etiquetas de texto (F121 y 21, F1-25 y 25). La segunda revisión muestra que no se han asignado ubicaciones. Tendrá que continuar con la asignación de nuevo. En este momento, se le pedirá que especifique los patrones de ubicación.
Al especificar patrones de ubicación, no es necesario agregar información para cada oficina, solo para los patrones únicos que aparecen en el identificador de Microsoft Entra. En esta fase, Microsoft Search determina todos los patrones de ubicación únicos para el edificio, no se limita al plan de planta que ha cargado. Para los usuarios de este escenario, hay dos patrones de ubicación únicos. Verá una ubicación seleccionada aleatoriamente para cada patrón. Escriba los valores de suelo y sala correspondientes:
| Ubicación | Floor | Ala o zona | Sala | |
|---|---|---|---|---|
| DesignB/F123 | F1 | 23 | ||
| DesignB/F1-26 | F1 | -26 |
A continuación, Microsoft Search aplica la lógica coincidente a todas las ubicaciones del edificio que usan esos patrones y realiza dos comprobaciones:
- En Salas, ¿coinciden los valores con cualquiera de las etiquetas de texto del archivo DWG?
- Cuando se concatenan, ¿los valores Floor, Wing y Room coinciden con cualquiera de las etiquetas de texto del archivo DWG?
Si alguna de las comprobaciones devuelve una coincidencia, la asignación de ubicación para ese patrón se realiza correctamente y se pasa a la fase final. En la fase Listo para ir, verá el número de usuarios asignados a las ubicaciones del plan de planta. Para comprobarlo, vaya al panel Detalles. En este escenario, solo se asignarían los usuarios del 1 al 4. El método preferido para asignar a los usuarios 5 y 6 es actualizar su perfil de usuario para seguir el patrón especificado, DesignB/F125. También puede editar las etiquetas de texto en el archivo DWG para que coincidan con el patrón único, -25 en lugar de 25.