Crear buzones de sala y equipamiento de Microsoft 365
Si tiene una sala de conferencias, un coche de empresa o equipamiento que todos necesitan usar, entonces necesita encontrar una manera de hacer que todos los usuarios puedan reservar esos recursos. La mejor manera de hacerlo es crear un buzón de sala o equipo en Microsoft 365 para cada recurso. Puede crear uno para la sala de conferencias de la primera planta, el equipamiento multimedia o un camión de mudanza.
Una vez que cree un buzón de sala o equipamiento, todas las personas de la empresa pueden reservarlo para reuniones o eventos con Outlook. Obtenga información sobre cómo usarlo y cómo configurarlo en las dos pestañas siguientes. Aquí se muestran otras preguntas comunes sobre los buzones de sala y equipamiento.
Usar buzones de sala y equipamiento
Para usar buzones de equipamiento o de sala, abra Outlook desde su equipo o inicie sesión en Outlook en la Web. Programe una reunión nueva y agregue la sala o el equipamiento a la reunión como haría al invitar a otros empleados o clientes. Ahora ya lo ha reservado.
Abra Outlook en el equipo.
En la pestaña Inicio , elija Nuevos elementos y, a continuación, seleccione Reunión en la lista desplegable.
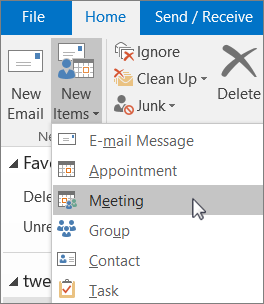
O, desde su calendario, simplemente seleccione Nueva reunión.
En el campo Requerido , escriba el nombre de la sala de conferencias o el equipo que desea reservar, además de los asistentes a los que quiera invitar.
O bien, seleccione Requerido y, a continuación, haga doble clic en la sala de conferencias o el equipo de la lista. A continuación, seleccione Aceptar.
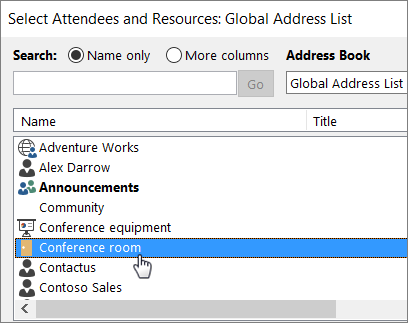
En la línea Título , escriba el propósito de la reserva o reunión.
Cambie el valor de la ubicación o déjelo como está.
Cambie la Hora de inicio y la Hora de finalización. O bien, seleccione Todo el día. Para que se repita la reserva o la reunión, seleccione Periodicidad en la parte superior.
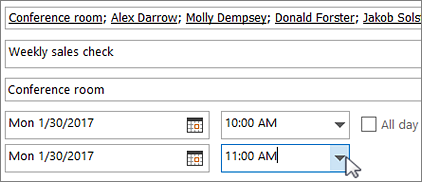
Escriba un mensaje describiendo la finalidad y adjunte algún archivo si es necesario.
Para permitir que otros usuarios se unan en línea o llamen a la reunión, seleccione Reunión de Teams en la parte superior.
Para asegurarse de que la sala, el equipo y las personas a las que ha invitado están disponibles, seleccione Asistente para programación en la barra de menús. Después, seleccione una hora disponible en el calendario.
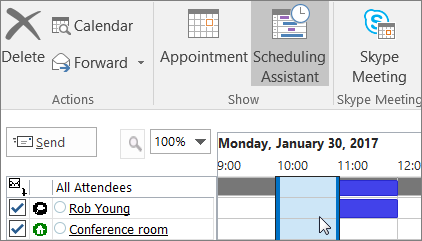
Sugerencia
En el calendario de la programación, azul significa que la sala o el equipamiento está reservado u ocupado. Seleccione el área libre o en blanco del calendario.
Cuando finalice, haga clic en Enviar.
Administrar buzones de sala y equipamiento
Para configurar un buzón de sala o equipo, vaya al Centro de administración de Microsoft 365. (Necesitará tener permisos de administrador para realizar esto). Cree el buzón e indique a todos los usuarios que pueden empezar a reservarlo para reuniones y eventos.
En el centro de administración, vaya a la página Salas de recursos>& equipo .
Seleccione + Agregar recurso.
Rellene los campos de la sala o del equipamiento:
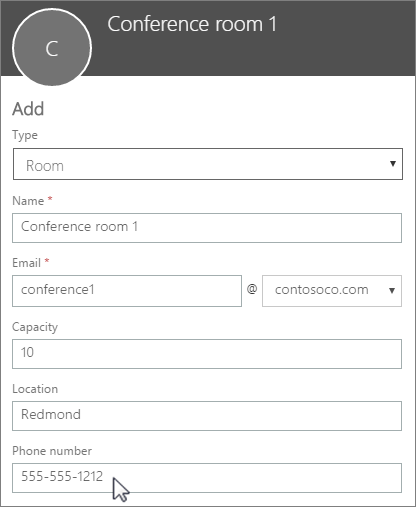
Sala o Equipamiento: el tipo de buzón que quiere crear.
Nombre: un nombre descriptivo o incluso una descripción breve.
Correo electrónico: el alias de correo electrónico de la sala o del equipamiento. Esto es necesario para enviar una solicitud de reunión a la sala o al equipamiento.
Capacidad: el número de personas que pueden encontrarse en la sala o usar el equipamiento a la vez.
Ubicación: el número de la sala o la ubicación de esta en un edificio o región.
Número de teléfono: el número de la sala. Esto es diferente del número de teléfono de reunión generado al usar Microsoft Teams.
Haga clic en Guardar.
Nota:
Para garantizar la seguridad de sus buzones de sala y equipamiento, bloquee el inicio de sesión en estos buzones. Para obtener más información, consulte Bloquear el inicio de sesión de la cuenta de buzón compartido.
Preguntas comunes sobre los buzones de sala y equipamiento.
¿Cómo puede saber si la sala o el equipamiento está disponible?
Abra Outlook y cree una nueva reunión. Agregue la sala o el equipamiento a la reunión como si fuera una persona y seleccione Asistente para programación para ver una vista del calendario dinámico de la disponibilidad de la sala o el equipamiento. Si el espacio horario está vacío, está disponible; si está azul, está reservado.
¿Cómo puede cancelar una solicitud de sala o equipamiento?
Abra la reunión que ha programado en Outlook y, después, quite la sala o el equipamiento de la reunión como si fuera un asistente. Esto liberará la sala para que otros puedan reservarla.
¿Alguien tiene que aceptar o rechazar cada solicitud de sala o equipamiento?
No, no necesita que nadie acepte o rechace las solicitudes. Puede decidir si quiere permitir que la sala o el equipamiento se puedan reservar de manera automática o si prefiere que lo administre un miembro de la empresa.
¿Un buzón de sala o un buzón de correo de equipamiento necesitan una licencia de producto?
No. Aunque la mayoría de las personas de su organización necesitan una licencia para usar Microsoft 365, no es necesario asignar una licencia a un buzón de sala o un buzón de equipo, en caso de que el buzón de recursos no tenga un tamaño superior a 50 GB o, en caso de que no sean necesarias algunas características (directivas de retención de seguridad y cumplimiento, o , Retener desde Exchange Online) o, en caso de que el buzón de recursos no necesite una Archivo en línea adjunta.
¿Necesito un propietario que se encargue de reservar las salas o el equipamiento?
No, no necesita que nadie se encargue del buzón de sala o del buzón de correo de equipamiento.