Llamar a un flujo como una acción
Aprenda a utilizar un flujo de nube en Copilot Studio dándole a un agente la capacidad de producir un pronóstico del tiempo a pedido. En el ejemplo anterior, hemos creado un flujo que obtenía un pronóstico del tiempo. En este ejemplo, utilizará un nodo Llamar una acción en un agente tema para llamar al flujo cuando un cliente pregunta sobre el clima.
Si aún no ha creado el flujo de pronóstico del tiempo, hágalo ahora.
Requisitos previos
Llamar un flujo desde un tema
En Copilot Studio, vaya a la página Temas del agente que desea editar.
Cree un nuevo tema y asígnele un nombre Obtener pronóstico del tiempo.
Agregue las siguientes frases desencadenadoras:
- lloverá
- pronóstico de hoy
- obtener pronóstico del tiempo
- ¿cuál es la previsión meteorológica?
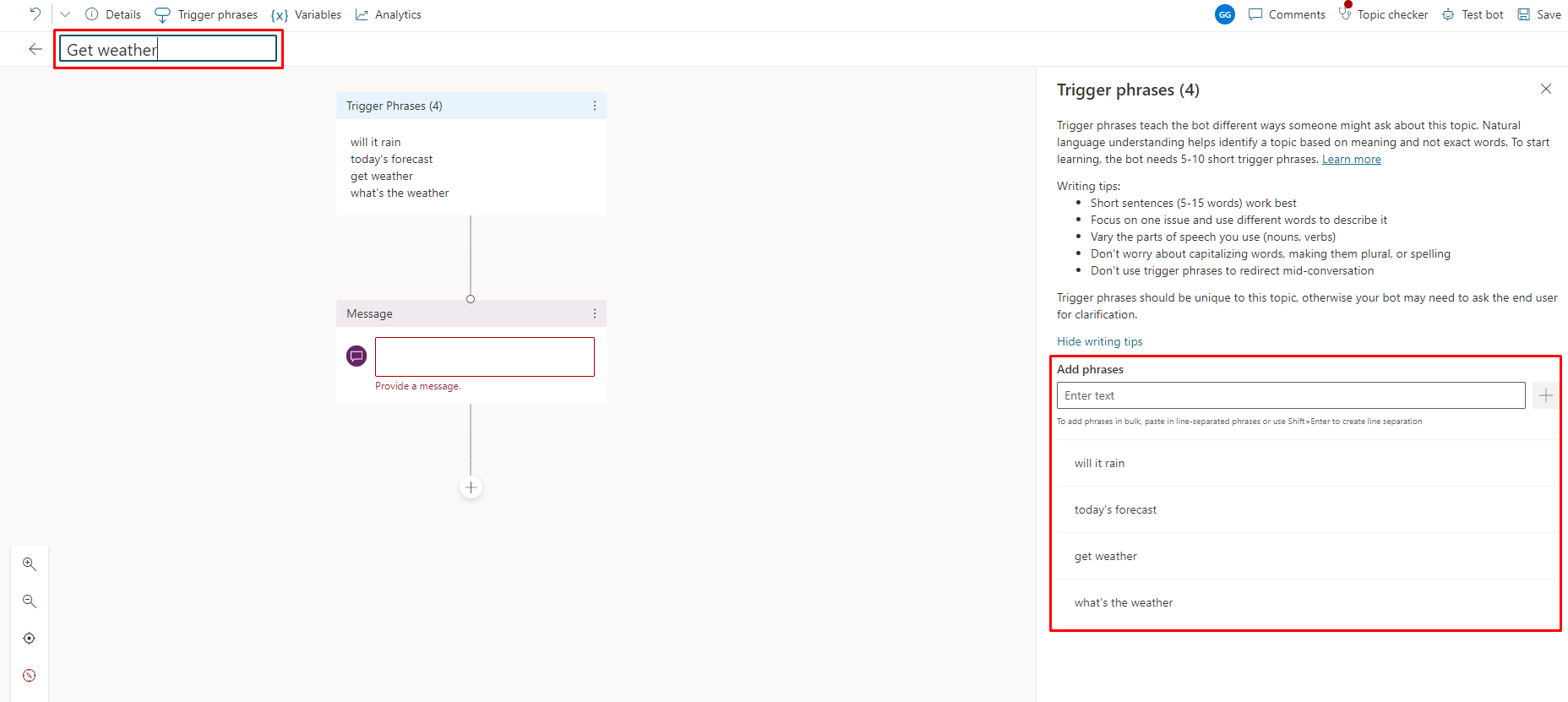
Se ha creado un nodo mensaje.
Escriba Le puedo ayudar con eso en el nodo mensaje y, luego, seleccione Agregar nodo (+) debajo para agregar un nuevo nodo.
Añada dos nodos Formular una pregunta para las entradas Ciudad y Código postal que el flujo necesite, como se muestra en el siguiente ejemplo.
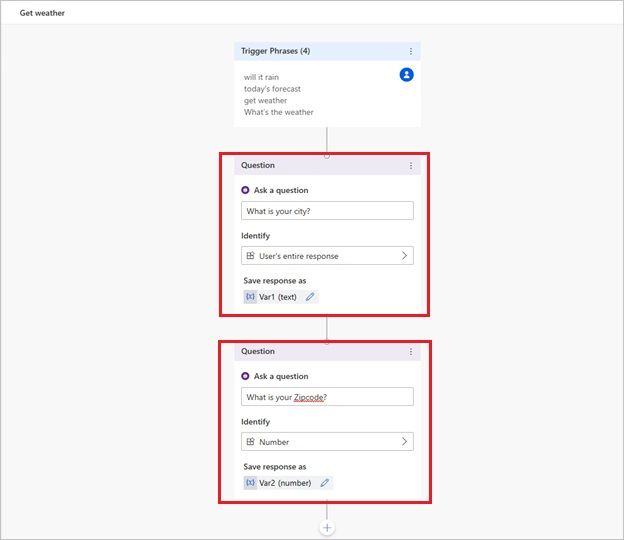
Tenga en cuenta los nombres de las variables asociadas a cada respuesta,
Var1para Ciudad yVar2para Código postal. Puede dejarlas como están o seleccionar el icono de lápiz y darles un nombre más significativo, como "Ciudad" y "Código postal".Seleccione Agregar nodo (+) bajo el nodo de pregunta Código postal.
En la ventana de selección de nodo, seleccione Llamar una acción, y luego seleccione el flujo que creó anteriormente, llamado Obtener pronóstico del tiempo.
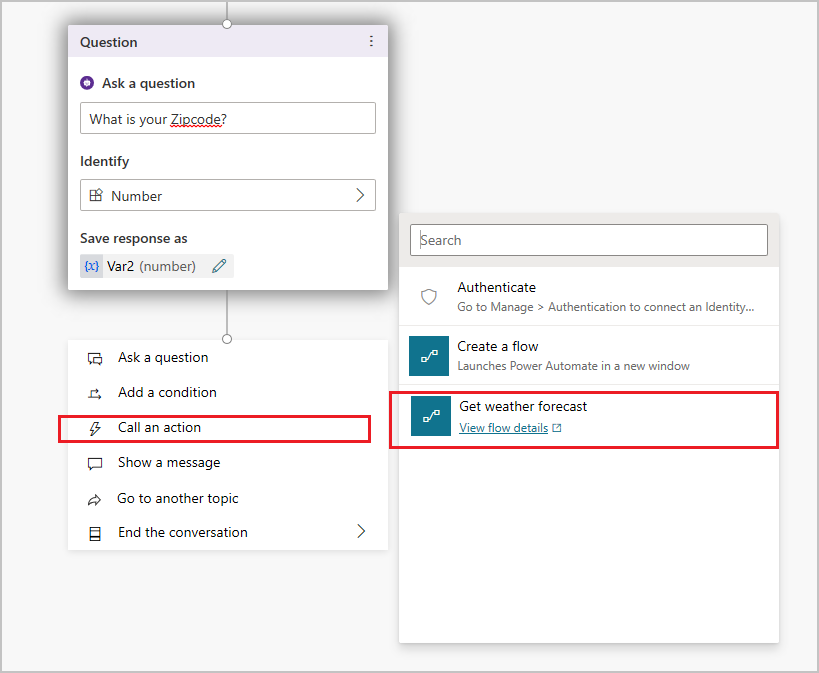
Asigne las entradas de flujo a las variables de salida desde los nodos de pregunta. Ciudad (texto) obtiene su valor de
Var1y Código postal (número) obtiene su valor deVar2. Si cambió los nombres de las variables, ingrese los nuevos nombres en su lugar.En del nodo del flujo, agregue un nodo Mensaje y luego introduzca un mensaje que use las salidas del flujo. Por ejemplo:
Pronóstico de hoy para
(x)location:{x}day_summary. La probabilidad de lluvia es{x}chance_of_rain%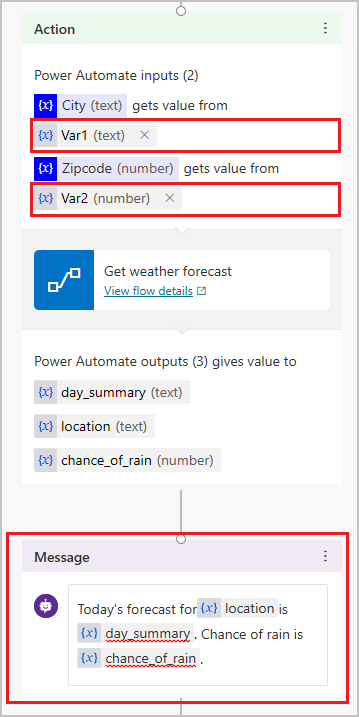
Seleccione Guardar.
Administrar un flujo utilizado en un agente tema
Después de haber llamado a un flujo desde un nodo de acción en un agente tema,, puedes usar el menú del nodo para administrar el flujo. El lienzo de creación de Copilot Studio le ofrece tres opciones:
Eliminar: seleccione esta opción para eliminar el nodo y el flujo permanentemente del tema.
Actualizar flujo: si ha hecho cambios al flujo en el portal Power Automate, seleccione esto para recargar y validar el flujo en el tema. Deberá solucionar cualquier problema con el flujo antes de poder guardar el tema.
Reemplazar flujo: seleccione para abrir el selector de acciones, donde puede seleccionar o crear un flujo diferente.
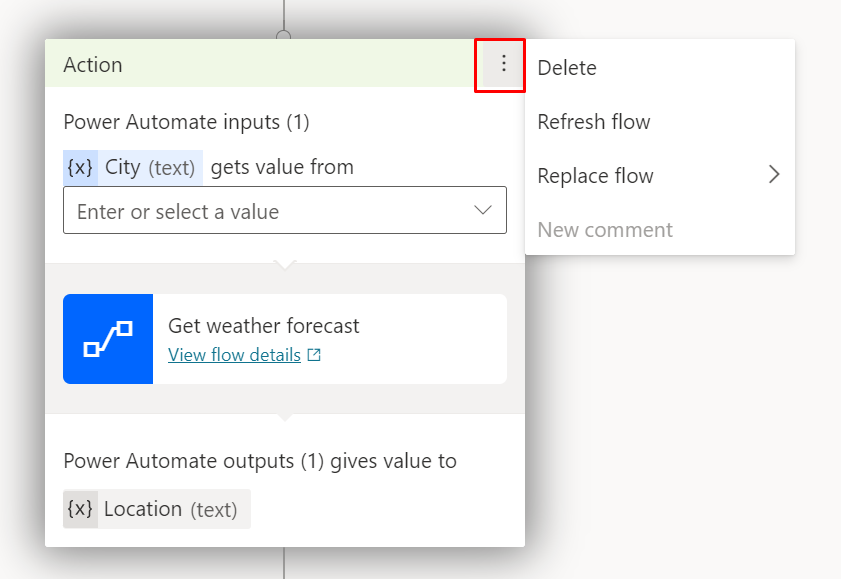
Probar su flujo y tema
Es una buena idea probar el flujo y el tema que lo llama.
En el panel Prueba agente , escribe una de las frases tema's Gatillo para iniciar una conversación con agente. Ingresa tu ciudad y código postal cuando el agente te los solicite. Asegúrate de que agente devuelva el pronóstico del tiempo de hoy y que tu mensaje se vea como esperas.
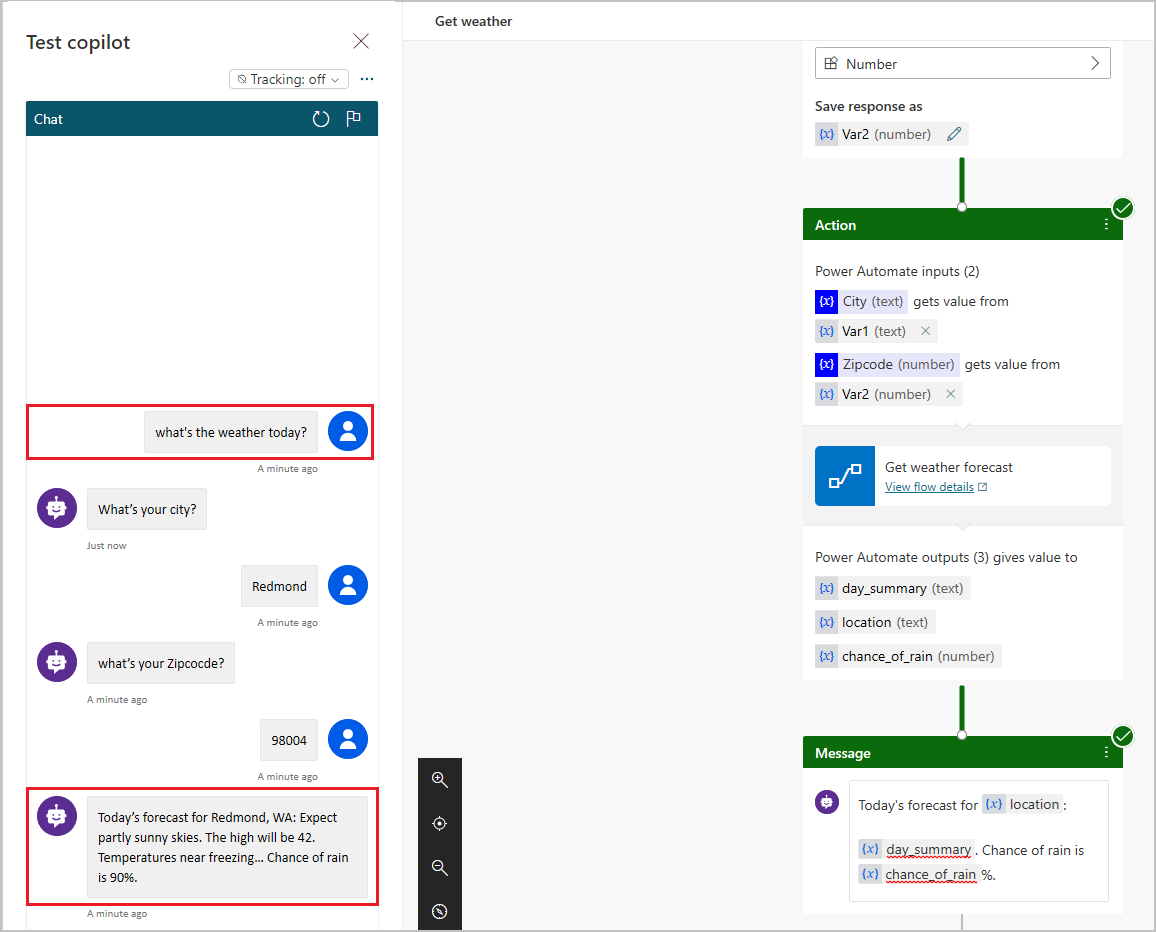
Soluciona problemas con tu agente
Prueba tu agente cuando realices cambios en los temas y flujos para asegurarte de que todo esté funcionando. Si agente encuentra un problema durante una conversación, responde con un mensaje de error .
Encuentre la mayoría de los problemas relacionados con el flujo en el Comprobador de flujo. Cualquier problema en el lienzo de creación aparece en el comprobador de temas.