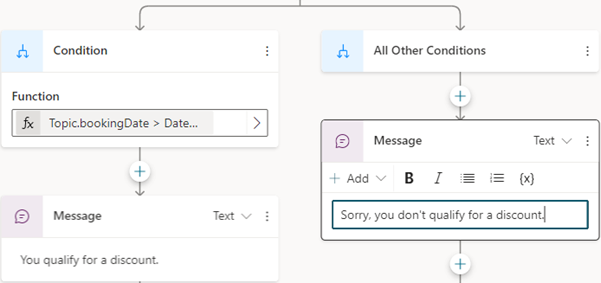Crear expresiones con Power Fx
Power Fx es el lenguaje de fórmulas de poco código que funciona de manera muy similar a las fórmulas de Excel. Utilice Power Fx para crear lógica compleja que permite a sus agentes para manipular datos. Por ejemplo, una fórmula Power Fx puede establecer el valor de una variable, analizar una cadena o usar una expresión en una condición. Para obtener más información, consulte la Información general sobre Power Fx y la referencia de fórmulas.
Nota
Las fórmulas de Power Fx en Copilot Studio utilizan la numeración al estilo estadounidense. Es decir, el separador decimal es un punto o punto, como en 12,567.892. Esto también significa que los parámetros de Power Fx deben estar separados por comas (,).
Requisitos previos
Usar variables en una fórmula
Para utilizar una variable en una fórmula de Power Fx, debe agregar un prefijo a su nombre para indicar el alcance de la variable:
- Para las variables del sistema, use
System. - Para las variables globales, use
Global. - Para las variables de tema, use
Topic.
Por ejemplo, para usar la variable del sistema Conversation.Id en una fórmula, haga referencia a la variable de sistema como System.Conversation.Id.
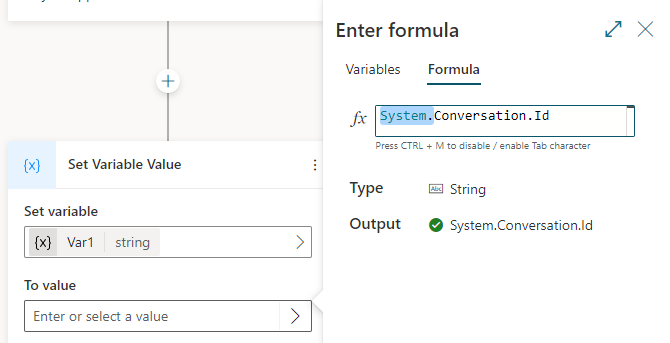
Usar valores literales en una fórmula
Además de usar variables en una fórmula de Power Fx, puede ingresar valores literales. Para usar un valor literal en una fórmula, debe ingresar el valor en el formato que corresponde a su tipo: La siguiente tabla enumera los tipos de datos y el formato de sus valores literales correspondientes.
| Type | Ejemplos de formato |
|---|---|
| String |
"hi", "hello world!", "copilot" |
| Booleana | Solo true o false |
| Number |
1, 532, 5.258,-9201 |
| Registros y tablas |
[1], [45, 8, 2], ["cats", "dogs"], { id: 1 }, { message: "hello" }, { name: "John", info: { age: 25, weight: 175 } } |
| Fecha y hora |
Time(5,0,23), Date(2022,5,24), DateTimeValue("May 10, 2022 5:00:00 PM") |
| Opción | No admitido |
| En blanco | Solo Blank() |
Fórmulas comunes de Power Fx
La siguiente tabla enumera los tipos de datos y fórmulas Power Fx correspondientes para usar con ese tipo de datos.
Usar Power Fx para establecer una variable
En este ejemplo, una expresión de Power Fx almacena y genera el nombre del cliente en mayúsculas.
Cree un tema y agregue un nodo de Pregunta.
Para Introduzca un mensaje, introduzca "¿Cómo se llama?".
En Identificar, seleccione la entidad Nombre de persona.
Seleccione la casilla Guardar respuesta del usuario como, seleccione la variable
Var1y asígnele un nombrecustomerName.En el nodo Pregunta, seleccione + y elija Establecer un valor de variable.
Seleccione el cuadro bajo Establecer variable y luego Crear una nueva y llámela
capsName.En el cuadro Al valor, seleccione la flecha > y luego seleccione la pestaña Fórmula.
En el cuadro fx, escriba
Upper(Text(Topic.customerName))y luego seleccione Insertar.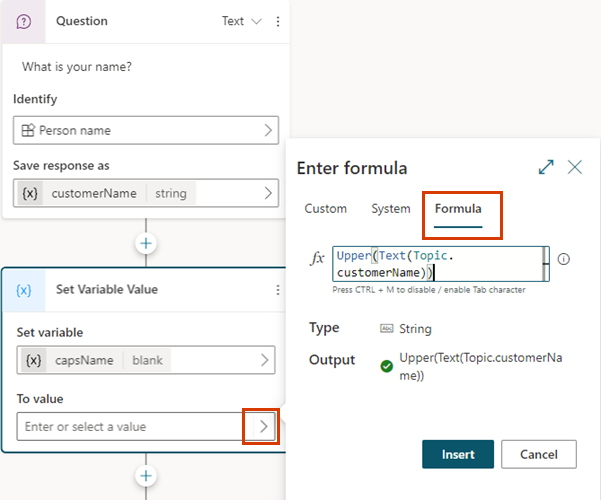
En el nodo Pregunta, seleccione + y luego elija Enviar un mensaje.
Escriba "HOLA", seleccione {x} y después seleccione
capsName.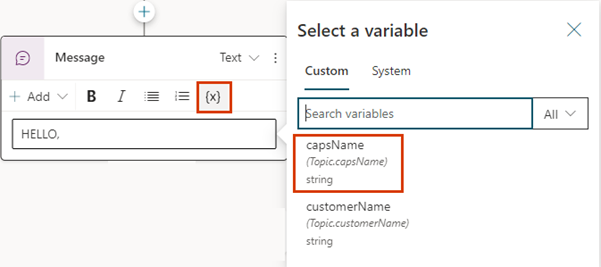
Usar una fórmula de Power Fx como condición
Para evaluar expresiones más complejas, configure los nodos de condición para usar fórmulas de Power Fx.
En este ejemplo, el agente determina si una fecha de reserva califica para un descuento. Para ello, comprueba si la fecha de reserva proporcionada por el cliente es de 14 días o más desde la fecha actual.
Cree un tema y agregue un nodo de Pregunta.
Para Introducir un mensaje, introduzca "¿Fecha de reserva?".
En Identificar, seleccione la entidad Fecha y hora.
Seleccione la casilla Guardar respuesta del usuario como, seleccione la variable
Var1y asígnele un nombrebookingDate.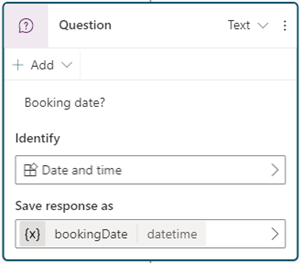
Seleccione el icono Agregar nodo
 bajo el nodo Pregunta y después seleccione Agregar una condición.
bajo el nodo Pregunta y después seleccione Agregar una condición.Seleccione el icono Más (...) del nodo Condición y después seleccione Cambiar a fórmula.
En el cuadro Función, seleccione la flecha > y luego seleccione la pestaña Fórmula.
Reemplace el contenido del cuadro fx con la fórmula
Topic.bookingDate > (DateAdd (Now(), 14))y luego seleccione Insertar.En el nodo Condición, agregue un nodo Mensaje e introduzca el mensaje "Tiene derecho a un descuento".
En el nodo Todas las demás condiciones, agregue un nodo Mensaje e introduzca el mensaje "Lo sentimos, no tiene derecho a un descuento".