Empezar a trabajar con Bot Framework Composer
Nota
Este artículo solo se aplica a bots de chat clásicos. Para ampliar los agentes creados en Copilot Studio, no es necesario utilizar Bot Framework Composer. Todas las funciones descritas en este artículo están disponibles para los agentes, directamente en Copilot Studio.
Para usar Bot Framework Composer para ampliar su bot de Copilot Studio, primero debe importar su bot a un proyecto de Composer.
Requisitos previos
Abra su bot en Composer
Importante
Siempre debe abrir Composer desde dentro de Microsoft Copilot Studio. Esto garantizará que Composer tenga todos los complementos necesarios para la integración con Microsoft Copilot Studio.
Vaya a la pestaña Temas del bot que desea editar y seleccione el símbolo de flecha abajo junto a + Nuevo tema.
Seleccione Abrir en Bot Framework Composer en el menú desplegable y luego abra su bot en Composer.
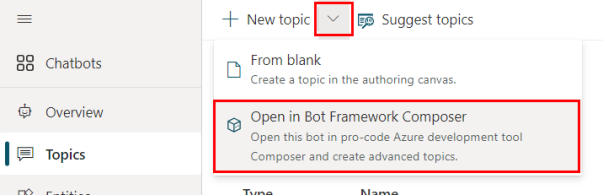
Si aún no tiene Composer instalado:
Descargar descargar Composer.
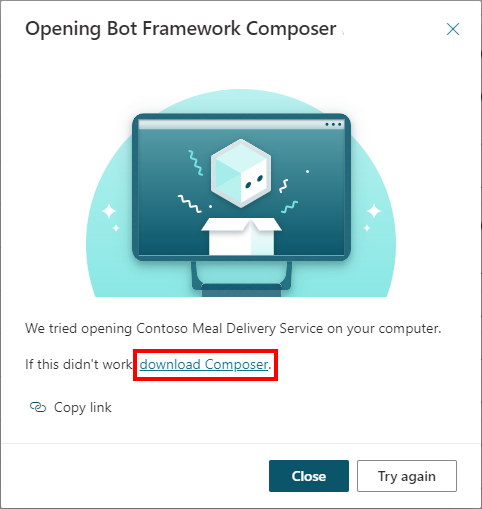
En la ventana emergente Descargar Bot Framework Composer, seleccione Descargar Composer.
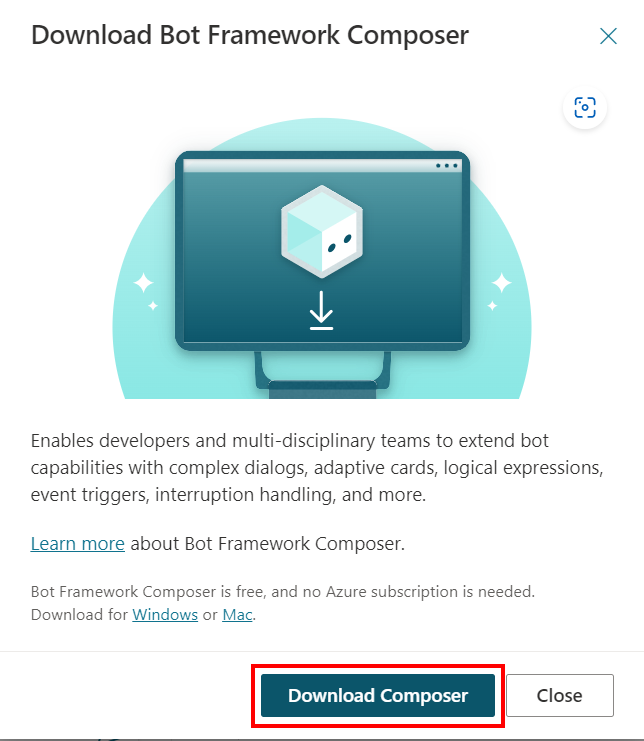
Cuando se complete la descarga, ejecútela para instalar Composer.
Una vez que haya instalado Composer, vuelva a Microsoft Copilot Studio. Vuelva a la página Temas y seleccione el símbolo de flecha abajo junto a + Nuevo tema.
Nota
En algunos casos, un firewall puede estar bloqueando algunas funciones en Composer y es posible que deba permitir el acceso explícitamente. Consulte los detalles a su administrador.
Si Microsoft Copilot Studio no puede iniciar Composer automáticamente, puede iniciarlo manualmente:
Seleccione Copiar vínculo para copiar el vínculo en el portapapeles.
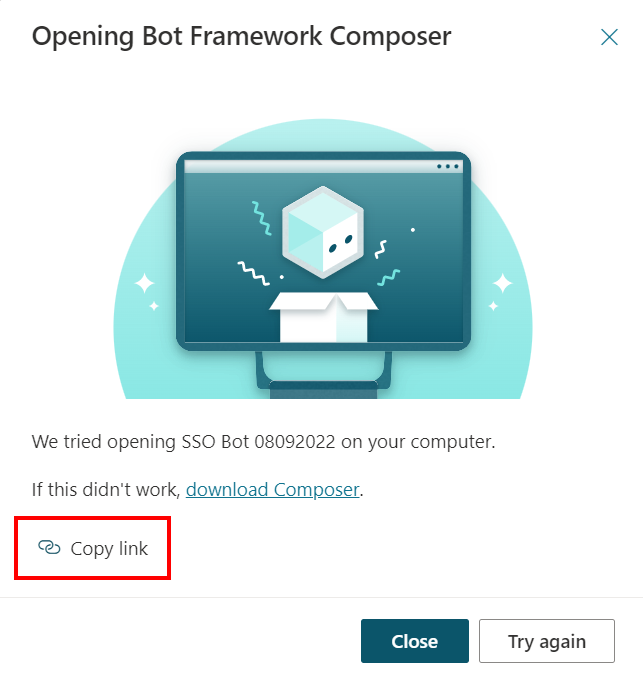
Abra una nueva pestaña y pegue el vínculo en la barra de direcciones de su navegador web.
La primera vez que abra un bot de Microsoft Copilot Studio en Composer, se importará a un nuevo proyecto de Composer. El nombre que especificó en Microsoft Copilot Studio se usará automáticamente como nombre del proyecto, pero también puede ingresar un nombre personalizado.
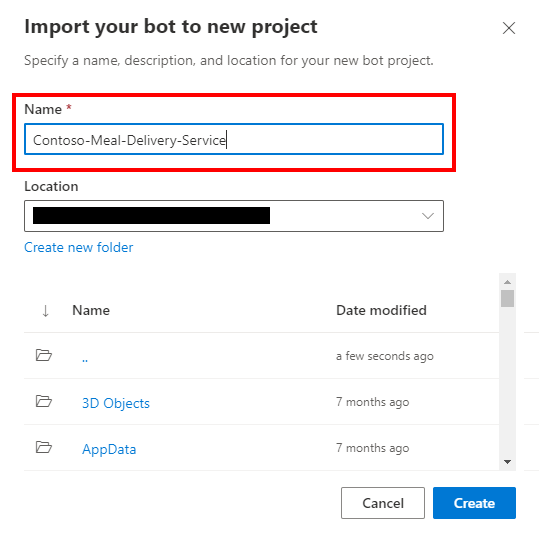
Seleccione Crear para terminar de importar su bot a Composer.
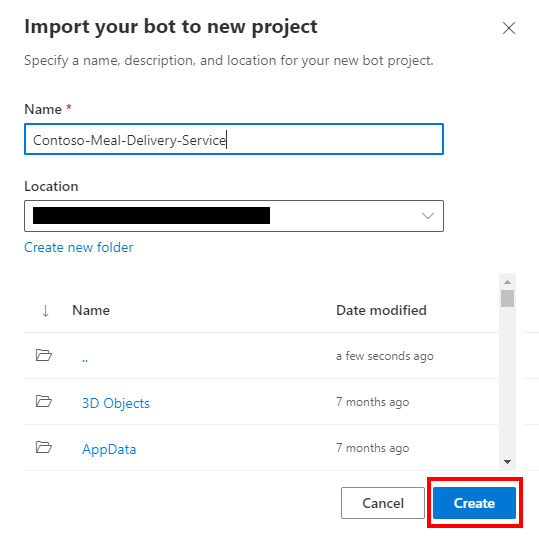
Pruebe el contenido de Composer dentro de Microsoft Copilot Studio
No se puede usar Bot Framework Emulator para probar el contenido de Composer creado para bots de Microsoft Copilot Studio. En su lugar, deberá publicar el contenido de Composer en su bot de Microsoft Copilot Studio y luego usar el panel Probar bot.
Importante
Si selecciona Publicar en Composer, los cambios estarán disponibles para pruebas, pero no se publica automáticamente su bot.
Publicar su bot en Microsoft Copilot Studio para actualizarlo en todos los canales a los que está conectado.
Vaya a la página Publicar.
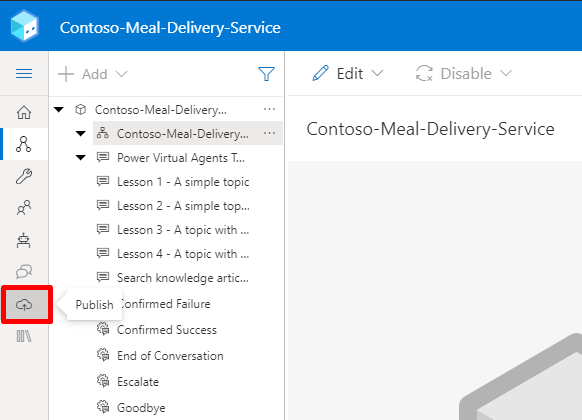
Seleccione el bot en la lista Bot, luego seleccione Publicar bots seleccionados.
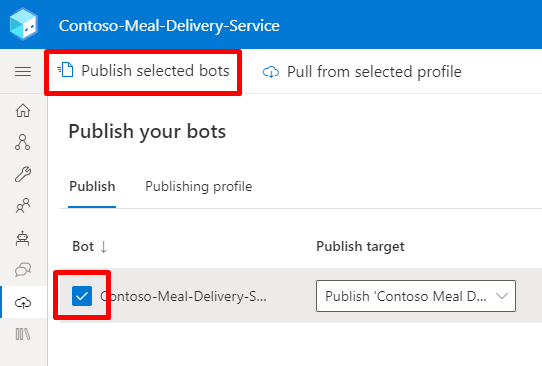
Opcionalmente, ingrese un mensaje para Comentarios, luego seleccione Aceptar.
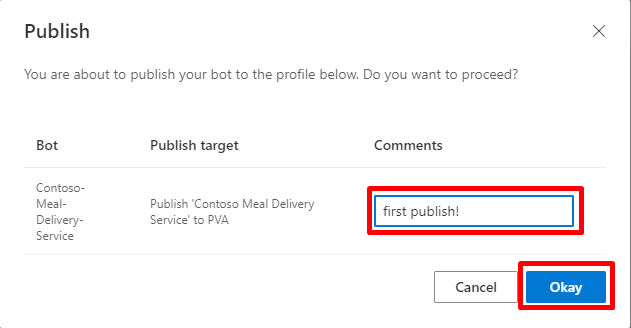
Una vez que se complete la publicación, vaya a Microsoft Copilot Studio. Es posible que deba actualizar la página para ver los nuevos temas que ha agregado en Composer.
Abra el panel Probar bot e inicie una conversación escribiendo una frase desencadenadora.
Ver el registro de publicación
Si tiene problemas para publicar su contenido de Composer en Microsoft Copilot Studio, puede solucionarlo revisando el registro de publicación. El registro de publicación proporciona una descripción detallada de cualquier advertencia o error encontrado durante la validación y sugerencias sobre cómo corregirlos.
Nota
Si tiene problemas con su bot de Microsoft Copilot Studio, use el comprobador de temas en su lugar.
En Composer, vaya a la página Publicar.
Seleccione la flecha derecha (>) junto a su bot. Es posible que deba aumentar el tamaño de la ventana Composer para que la flecha sea visible.
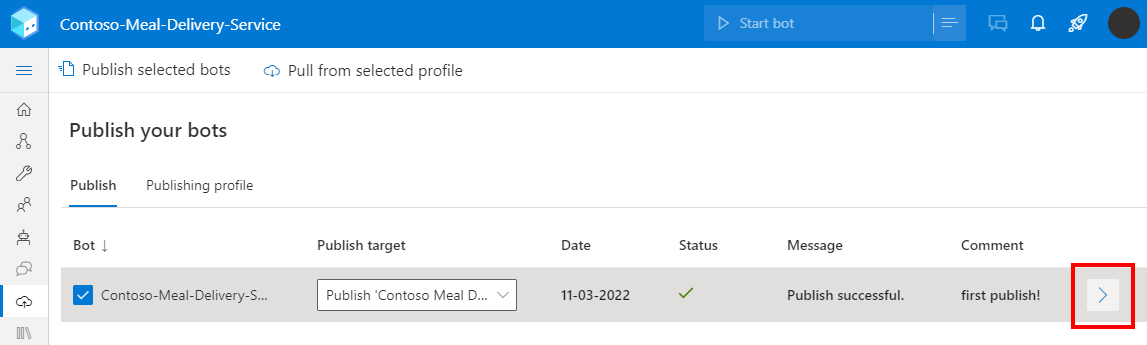
En Historial de publicación, seleccione Ver registro.
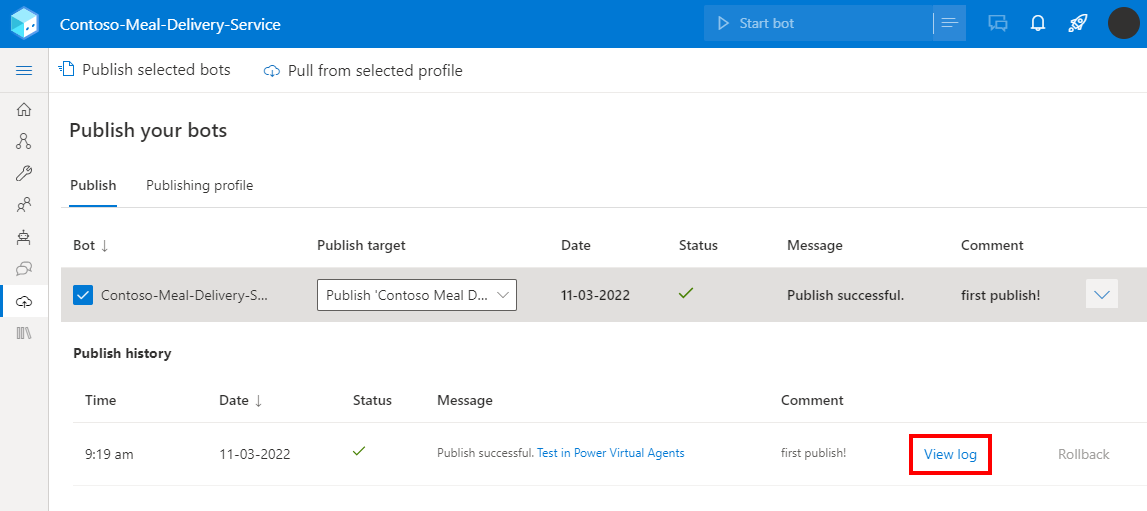
En la ventana Publicar registro, revise los registros en busca de errores o advertencias.
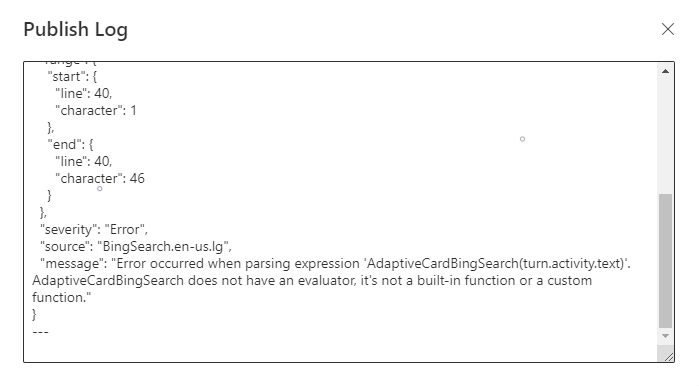
Si encuentra problemas que se desarrollan en Composer, puede hacer lo siguiente:
Vaya a las incidencias de Bot Framework Composer en GitHub.
Consulte la lista de problemas conocidos en Composer o registre un nuevo problema de Composer.
Pasos siguientes
Para ayudarlo a comenzar a usar Composer, hemos creado cuatro ejemplos que detallan diferentes escenarios: