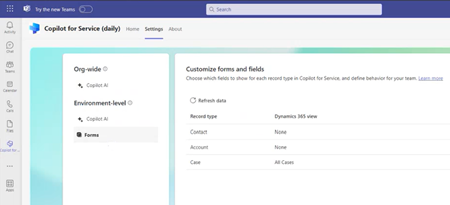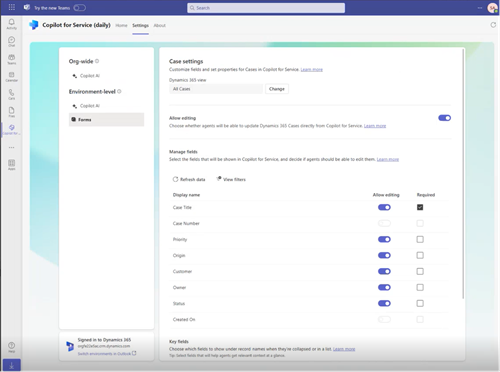Personalizar formularios y campos
Puede personalizar los datos de CRM que aparecen en Microsoft 365 Copilot para servicio para brindarles a sus representantes servicio al cliente una experiencia optimizada.
La personalización de los formularios y campos de CRM es específica del entorno. Cuando personaliza sus tipos de registros, los cambios afectan el panel Copilot para servicio en Outlook y Teams. También puede vincular actividades de Outlook, como correos electrónicos y reuniones, a los registros de los tipos de registros agregados cuando los guarda desde Copilot para servicio en su sistema CRM.
Importante
El término tipo de registro utilizado en este artículo hace referencia a un objeto de Salesforce en Copilot para servicio. El término que se muestra en la IU depende del sistema CRM al que esté conectado. Si está conectado a Dynamics 365, ve tipo de registro. Si está conectado a Salesforce, ve objeto.
Opciones de personalización
Para personalizar los formularios y campos, seleccione Formularios en la configuración de administración de Teams. Puedes realizar estas acciones:
Agregue un tipo de registro.
Ver y administrar los tipos de registros predeterminados: Contacto, Caso y Cuenta.
Cambie el orden en que se muestran los tipos de registros. Verá los tipos de registros según el orden en el que se agregan a Copilot para servicio. Para cambiar el orden, elimine y agregue los tipos de registros en el orden requerido. El valor predeterminado es contacto, caso y cuenta.
Pase el cursor sobre tipo de registro para eliminar el registro.
Actualice los datos para obtener los últimos cambios de CRM en Copilot para servicio.
Agregar un nuevo tipo de registro
Puede agregar hasta 10 nuevos tipos de registros personalizados o listos para usar a Copilot para servicio. Por ejemplo, puede agregar un tipo de registro personalizado llamado "Clientes" para realizar un seguimiento de los clientes. Dependiendo del CRM que estés usando, verás tipo de registro u objeto.
Para agregar un nuevo tipo de registro, siga estos pasos:
En Formularios, seleccione Agregar un tipo de registro o Agregar un objeto.
En la ventana Agregar un tipo de registro o Agregar un objeto, seleccione un tipo de registro para agregar y luego seleccione Siguiente. Se aplican los siguientes puntos:
- Puede ver solo aquellos tipos de registros que están relacionados con un tipo de registro existente. Los tipos de registro de contacto, cuenta y caso están disponibles de forma predeterminada. Puede agregar otros tipos de registros personalizados y listos para usar que estén relacionados con estos tipos de registros.
- Puede agregar solo un tipo de registro a la vez.
- Verá los nombres lógicos de los tipos de registros y campos.
En la ventana Seleccione la relación para (tipo de registro), seleccione cómo se relaciona el nuevo tipo de registro con los tipos de registros o campos existentes en Copilot para servicio y luego seleccione Siguiente. Recuerda estos puntos:
- Solo se admiten las relaciones 1:N y N:1.
- Verá los nombres lógicos de los tipos de registros y campos
- Si el nuevo tipo de registro se relaciona con un tipo de registro o campo únicamente, la relación se establece automáticamente.
En la ventana Seleccione la vista para (tipo de registro), seleccione cómo desea mostrar una lista de registros para el nuevo tipo de registro y luego seleccione Agregar.
Nota
- Puede ver todas las vistas públicas y personales en la lista.
- Para Dynamics 365, Copilot para servicio incluye solo los campos que pertenecen al nuevo tipo de registro solo y no a ningún tipo de registro relacionado.
Publique los cambios.
Administrar tipos de registro
Cuando selecciona un tipo de registro en Formulario, puede realizar estas acciones:
Cambiar vistas: los formularios y listas Copilot para servicio se basan en vistas de CRM. Cuando cambia la vista de tipo de registro, ocurren las siguientes acciones:
- Los campos clave existentes se reemplazan con nuevos valores predeterminados.
- El comportamiento de edición de tipo de registro sigue siendo el mismo.
- Se restablece el comportamiento de edición de los campos. Si tipo de registro es editable y selecciona una nueva vista, los campos también se vuelven editables.
No es necesario seleccionar una vista para los tipos de registros Cuenta y Caso. Para otros tipos de registro, debe selccionar una vista.
Nota
No puede seleccionar una vista para el tipo de registro Contacto.
Habilitar edición: esta opción permite a los representantes realizar cambios en los campos del registro y guardarlos en el CRM. De forma predeterminada, los contactos son editables. Para otros tipos de registros, debe activar esta opción.
Agregar, eliminar o reordenar campos: si un tipo de registro no se basa en una vista de CRM, puede elegir los campos y el orden en que aparecen en el formulario. Puede agregar hasta 40 campos personalizados y listos para usar. Realiza estas acciones:
- Para agregar un campo, seleccione Agregar campos en la sección Administrar campos.
- Para reordenar o eliminar un campo, coloque el cursor sobre él y seleccione una opción.
Nota
Si ha conectado Copilot para servicio a Salesforce, agregue los campos a los que tienen acceso todos los usuarios de Copilot para servicio. Si un usuario no tiene acceso a algunos de los campos agregados, no podrá ver el registro de CRM.
Ver filtros: Seleccionar Ver filtros para ver la consulta de origen que filtra los registros en una vista. Por ejemplo, puede ver la consulta de origen para la vista que muestra solo cuentas activas. También puede copiar el XML de la consulta.
Especifique los campos obligatorios: Seleccionar los campos en la sección Administrar campos que los representantes deben completar. Si un campo está marcado como Obligatorio en CRM, no puede hacerlo opcional en Copilot para servicio.
Campos clave: Seleccionar dos campos que muestran cuando un registro está contraído o se muestra en una vista de lista. Puede seleccionar campos que están disponibles solo en la vista detallada. Asegúrese de que los campos que seleccione también estén en la vista Búsqueda rápida de tipo de registro porque el comportamiento de búsqueda depende de la configuración de la vista.
Agregar contacto: En Contactos tipo de registro, Seleccionar Permitir que se creen nuevos contactos directamente para Copilot para servicio para permitir que los representantes guarden direcciones de correo electrónico en el CRM.
Pasos siguientes
Roles y privilegios necesarios para utilizar Copilot para servicio
Eliminar Copilot para servicio