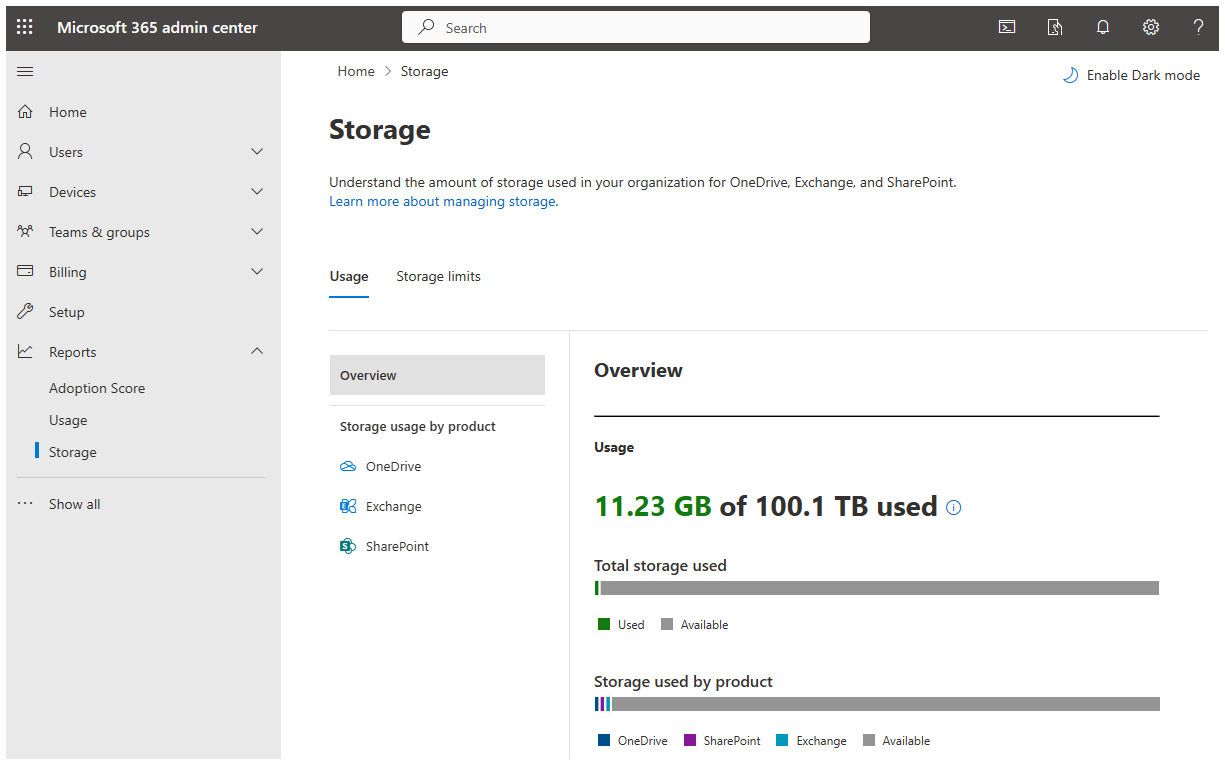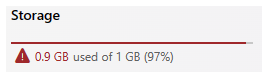Administración de almacenamiento agrupado
A partir de la próxima renovación del contrato de una escuela, pero no antes del 1 de agosto de 2024, todos los inquilinos de la escuela recibirán 100 TB de almacenamiento agrupado gratuito en OneDrive, SharePoint y Exchange, con almacenamiento agrupado adicional por usuario de pago, en función de su suscripción.
Este artículo se centra en cómo los administradores pueden administrar de forma eficaz el almacenamiento en el inquilino en los productos de OneDrive, SharePoint y Exchange mediante:
- Visualización del uso de almacenamiento existente en el inquilino con límites predefinidos
- Modificación de límites entre productos para garantizar un uso optimizado
- Limpieza del almacenamiento no deseado usado por los usuarios inactivos
Ver el uso y el límite del almacenamiento agrupado
El almacenamiento agrupado para Educación proporciona un único grupo de almacenamiento para cada inquilino que abarca OneDrive, SharePoint Online y Exchange Online. El grupo de almacenamiento representa la cantidad máxima de almacenamiento colectivamente para estos tres servicios y se comparte entre todos los usuarios del inquilino y los consume. Todos los sitios de SharePoint y las cuentas de OneDrive contribuyen al almacenamiento agrupado. En Exchange Online, las contribuciones de almacenamiento agrupadas incluyen buzones de usuario, buzones compartidos y buzones de grupo. Todos los demás tipos de buzones, incluidos los buzones de archivo, no cuentan para el almacenamiento agrupado.
Más información sobre los límites de almacenamiento agrupado de educación
Visualización del uso y los derechos de almacenamiento agrupados
Para ver y acceder a la página de almacenamiento en Administración de Microsoft 365 Center, debe iniciar sesión como Administración global o Administración de SharePoint. Para obtener más información sobre el almacenamiento agrupado, visite la página de descripción del servicio Office 365 Educación.
En el Centro de Administración de Microsoft 365, vaya a Almacenamiento de informes>.
En la página Información general , revise el uso y los derechos de almacenamiento agrupados.
El uso general del almacenamiento se actualiza una vez cada 24 horas. Los cambios de uso recientes pueden tardar hasta 24 horas en reflejarse. Los cambios realizados en el límite de almacenamiento del inquilino o en las licencias tardan hasta 48 horas en reflejarse.
Otros informes de uso del Centro de Administración de Microsoft 365 pueden ser útiles para fines específicos, como revisar el consumo de nivel de objeto, pero los informes pueden medir el almacenamiento total por servicio de forma diferente a la página de almacenamiento agrupado. Solo los totales que se muestran en la página de almacenamiento agrupado se usarán para la aplicación de almacenamiento agrupado.
Nota:
Los inquilinos que solo usan la Exchange Online para las licencias de Alumni deben hacer referencia al informe de uso del buzón.
Visualización del uso superior dentro de cada producto
- En el Centro de Administración de Microsoft 365, vaya a Almacenamiento de informes>.
- En Uso de almacenamiento por producto, revise el uso superior dentro de OneDrive, Exchange y SharePoint. Actualmente, el informe muestra hasta 5000 entidades.
- Descargue el informe csv completo de cada uno de los productos para el análisis sin conexión.
Todos los informes se actualizan automáticamente en un plazo de 48 horas. Para actualizar los informes de SharePoint y OneDrive a petición, seleccione Generar informe más reciente. La solicitud tarda hasta 90 minutos en procesarse y cargar el informe más reciente en función del número de registros del inquilino.
Los detalles del usuario pueden estar ocultos de forma predeterminada. Obtenga más información sobre cómo revelar los detalles del usuario.
Visualización de los estados de almacenamiento de OneDrive
Hay cuatro estados de almacenamiento diferentes para OneDrive en función del uso con respecto a los límites de advertencia.
- Bajo límite: si el uso de almacenamiento de la cuenta de OneDrive está por debajo del límite de advertencia.
- Casi completo: si el uso del almacenamiento ha superado el límite de advertencia y está cerca de los límites de la cuenta de OneDrive.
- Completo: si el uso del almacenamiento es igual a los límites de la cuenta de OneDrive. En este estado, el usuario no puede editar los archivos existentes ni agregar nuevos a su cuenta de OneDrive.
- Límite superior: si el almacenamiento ha superado los límites de la cuenta de OneDrive. En este estado, el usuario no puede editar los archivos existentes ni agregar nuevos a su cuenta de OneDrive.
Más información:
- Cómo ver los límites de almacenamiento de OneDrive actuales de cualquier usuario activo en Centro de administración de Microsoft 365
- Cómo establecer los límites de almacenamiento de OneDrive de un usuario activo
Para ver los estados de almacenamiento en OneDrive:
- En el Centro de Administración de Microsoft 365, vaya a Almacenamiento deinformes>.
- En Uso de almacenamiento por producto, seleccione OneDrive.
- Revise la columna de estado de almacenamiento para saber si OneDrive está por debajo, cerca o superando la cuota.
Si la cuenta de OneDrive ha usado el 90 % o más del límite de almacenamiento, el usuario recibe una notificación por correo electrónico. La barra de almacenamiento se actualiza a un icono de advertencia si se está acercando al límite y un icono de marca cruzada si está en el límite o por encima de este.
Administración de límites de almacenamiento de nivel de producto
Para alinearse con los requisitos de almacenamiento de su organización, puede modificar los límites de almacenamiento en OneDrive, SharePoint y Exchange y asegurarse de que el almacenamiento disponible se distribuye de forma eficaz. Este paso le ayuda a mantenerse por debajo de la capacidad de almacenamiento total.
Vaya a los límites de almacenamiento> de informes > del Centro> de Administración de Microsoft 365 para encontrar detalles sobre cómo establecer límites de almacenamiento.
Establecimiento de límites de almacenamiento de OneDrive
Antes de establecer los límites de almacenamiento de OneDrive, tenga en cuenta la jerarquía y las recomendaciones.
Jerarquía de límites de almacenamiento de OneDrive
| Jerarquía de límites de almacenamiento de OneDrive ordenados por precedencia |
|---|
| 1. Límite de licencia asignado |
| 2. Límite específico del usuario |
| 3. Límite predeterminado del inquilino o límite de grupo de seguridad |
El límite de licencia viene determinado por la licencia asignada al propietario de la cuenta de OneDrive. Si el usuario tiene asignadas varias licencias, se toma el límite de licencias más alto. El límite de licencia refleja el límite de almacenamiento máximo de la cuenta de OneDrive. Se pueden usar otros límites (es decir, límite específico del usuario, límite predeterminado de inquilino, límite de grupo de seguridad) para establecer un límite personalizado inferior al límite de licencia.
- Ejemplo de límite de licencia: Si el límite predeterminado del inquilino es de 150 GB y el usuario tiene una licencia de Office 365 A1 que tiene un límite de licencia de 100 GB, el usuario recibiría el límite de 100 GB.
El límite específico del usuario debe ser menor o igual que el límite de licencia e invalida tanto el límite predeterminado del inquilino como el límite del grupo de seguridad.
- Ejemplo de límite específico del usuario: Si el límite predeterminado del inquilino es de 50 GB y el límite de licencia es de 100 GB, el límite específico del usuario podría establecerse en 30 GB (inferior al límite de inquilino) o 80 GB (superior al límite de inquilino).
El límite de grupo de seguridad del usuario es el límite más alto de todos los grupos de seguridad de los que forman parte. Entre el límite predeterminado del inquilino y el límite de grupo de seguridad, el límite inferior tiene prioridad. Si el límite del grupo de seguridad se establece por encima del límite predeterminado del inquilino, el límite predeterminado del inquilino se aplica a las cuentas de OneDrive.
- Ejemplo de límite de inquilinos y límite de grupo de seguridad: Si el límite predeterminado del inquilino es de 50 GB y el límite del grupo de seguridad A es de 40 GB, mientras que el límite del grupo de seguridad B es de 60 GB, los usuarios del grupo de seguridad A recibirían un límite de 40 GB, mientras que los usuarios del grupo de seguridad B recibirían un límite de 50 GB.
- Ejemplo para varios grupos de seguridad: Si un usuario estuviera en el grupo de seguridad X con límite de 10 GB y el grupo de seguridad Y con límite de 20 GB, recibiría 20 GB, el límite más alto.
Recomendaciones:
- Establezca el límite predeterminado del inquilino en la mayoría del almacenamiento que desee que tengan la mayoría de los usuarios.
- Si hay algunos usuarios que necesitan más almacenamiento que el límite de inquilino, asígnele un límite específico del usuario.
- Si hay grupos de usuarios que deben tener menos del límite de inquilino, use uno o varios límites de grupo de seguridad.
- Si hay algunos usuarios que deben tener menos del límite de inquilino, asígnele un límite específico del usuario.
- Si algún usuario necesita más de lo que su licencia le da derecho, asigne una licencia más alta.
Establecimiento de límites de almacenamiento predeterminados de OneDrive
Los límites predeterminados de OneDrive establecidos en este paso se aplican a todos los usuarios nuevos y existentes con una licencia apta en el inquilino. Sin embargo, si la configuración de un usuario se ha personalizado a través de límites de almacenamiento de grupos de seguridad o límites de usuario individuales, esta configuración no afecta a sus límites de almacenamiento.
Para establecer los límites predeterminados:
- Vaya a la configuración en el Centro de administración de SharePoint.
- Seleccione La configuración del límite de almacenamiento de OneDrive.
- En el cuadro límite de almacenamiento predeterminado, escriba la cantidad de almacenamiento predeterminada (en GB) y, a continuación, seleccione Guardar.
Para obtener más información y comprobar si un usuario tiene límites de almacenamiento predeterminados, consulte Establecer el espacio de almacenamiento predeterminado para los usuarios de OneDrive.
Establecimiento del límite de almacenamiento de OneDrive mediante grupos de seguridad
Personalice los límites de almacenamiento a escala para cada usuario que pertenece a grupos de seguridad, hasta lo que permite la licencia. Los límites aplicados a través de un grupo de seguridad pueden invalidar los límites establecidos mediante el límite de almacenamiento predeterminado de OneDrive o los límites establecidos para un usuario individual anteriormente.
- Vaya a Administración de Microsoft 365 Center Reports Storage Limits (Límites de almacenamiento de almacenamiento>de informes > del Centro> de Administración de Microsoft 365).
- Seleccione Editar límites.
- Seleccione el grupo de seguridad. Opción para buscar el grupo de seguridad.
- En el cuadro Límite por usuario, escriba una cantidad de almacenamiento (en GB) y, a continuación, seleccione Guardar.
En la lista siguiente se describe cómo funcionan algunas asignaciones:
- Si un usuario se asigna a varios grupos de seguridad con distintos límites de OneDrive, el usuario recibe el límite más alto.
- Si el usuario está asignado a un grupo de seguridad con un límite superior al que permite la licencia, el límite de licencia tiene prioridad.
- Si el usuario está asignado a un grupo de seguridad con un límite menor que el valor predeterminado del inquilino, el usuario recibe el límite del grupo de seguridad.
- Si el usuario está asignado a un grupo de seguridad con un límite mayor que el valor predeterminado del inquilino, el usuario recibe el valor predeterminado del inquilino.
- Si el usuario está asignado a un grupo de seguridad, se invalidan los límites individuales configurados para el usuario anteriormente. Para establecer límites diferentes para un usuario que pertenece a un grupo de seguridad, cambie su límite de almacenamiento individual.
Nota:
Los límites establecidos a través de grupos de seguridad se aplican entre 24 y 48 horas después de que el usuario inicie sesión o hasta dos semanas si el usuario no inicia sesión.
Establecimiento del límite de almacenamiento de OneDrive para un usuario individual
- Vaya a Usuarios activos del Centro >>de Administración de Microsoft 365.
- Seleccione el usuario.
- Seleccione la pestaña OneDrive.
- En Almacenamiento usado, seleccione Editar.
- Seleccione el almacenamiento máximo para esta opción de usuario y escriba el límite de almacenamiento.
- Haga clic en Guardar.
Nota:
El límite de OneDrive específico del usuario no puede superar el límite de licencia asignado. El límite específico del usuario puede superar el límite de almacenamiento predeterminado del inquilino y el límite del grupo de seguridad si los límites de inquilino y grupo están dentro del límite de licencia asignado.
Más información: Cambio del espacio de almacenamiento de OneDrive de un usuario específico
Establecimiento de límites de almacenamiento de Exchange
Cambie el límite de buzones de Exchange mediante Exchange Online PowerShell. Para obtener más información, vea Aumentar o personalizar Exchange Online tamaño del buzón.
Establecimiento de límites de almacenamiento de SharePoint
Establecimiento del límite de almacenamiento de SharePoint para todos los sitios
- Vaya a la configuración en el Centro de administración de SharePoint.
- Seleccione Límites de almacenamiento de sitios.
- Seleccione Manual para establecer límites específicos para cada sitio o Automático para usar la mayor parte del almacenamiento de la organización según sea necesario.
Más información: Administración de límites de almacenamiento de sitio en SharePoint en Microsoft 365
Establecimiento del límite de almacenamiento de SharePoint para sitios individuales
Establezca el límite de almacenamiento para sitios individuales cuando los límites de almacenamiento del sitio de SharePoint del inquilino se establezcan en manual.
- Vaya a Sitios activos del Centro > de Administración de SharePoint.
- Seleccione el sitio.
- En la pestaña General , en Límite de almacenamiento, seleccione Editar para abrir el panel Editar límite de almacenamiento.
- Escriba el almacenamiento máximo en GB para los sitios.
- Permitir que las notificaciones notifiquen a los administradores del sitio cuando el sitio se acerque al límite de almacenamiento.
- Haga clic en Guardar.
Limpieza del almacenamiento
Tomar medidas para reducir el consumo de almacenamiento antes de que la organización haya alcanzado su límite es fundamental al administrar el almacenamiento de forma eficaz y eficaz. Se recomienda eliminar usuarios inactivos de forma masiva, limitar la retención de registros de Teams, habilitar buzones de archivo e implementar una directiva de retención de elementos eliminados para reducir el perfil de almacenamiento general.
Limpieza del almacenamiento de usuarios inactivos
Visualización de usuarios inactivos
- Vaya al Centro > de Administración de Microsoft 365 notifica > el uso del almacenamiento de almacenamiento >por parte de los usuarios inactivos.
- Vea hasta 5000 de los usuarios menos activos del inquilino. El período mínimo de inactividad es de 90 días.
- Exporte el informe a CSV con todas las columnas que se muestran o exporte a la plantilla CSV que se usa para la eliminación masiva en Entra ID.
El informe se actualiza automáticamente en un plazo de 72 horas. Para comprobar si otros usuarios del inquilino siguen usando alguno de los documentos de los usuarios inactivos, consulte su última fecha de actividad desde el informe de almacenamiento de OneDrive.
Solución de problemas:
- Un valor vacío en la columna Last Entra ID sign in indica que los usuarios accedieron por última vez a su cuenta antes de abril de 2020. Microsoft Entra ID mantiene los inicios de sesión interactivos que se remontan a abril de 2020. Más información sobre el tipo de recurso signInActivity
- Si el inquilino tiene datos de nivel de usuario ocultos, no se puede recuperar el uso de Exchange para el inquilino. Mostrar datos de nivel de usuario para ver la información de uso de Exchange en informes inactivos.
- Si el sistema no puede recuperar los detalles del usuario inactivo, vuelve a intentar automáticamente la operación e inicia una nueva solicitud para capturar el informe más reciente. El informe tardará hasta 72 horas en generarse de nuevo.
- Si un usuario no usa productos de SharePoint y OneDrive, la información del usuario no se muestra en el informe de usuarios inactivos.
Eliminación masiva de usuarios
- Inicie sesión en Centro de administración Microsoft Entra.
- Seleccione Usuarios >Todos los usuarios >Operaciones >masivasEliminación masiva.
Para más información, vea:
Establecimiento de directivas de expiración de grupos
Las directivas de expiración de grupos de Microsoft 365 quitarán automáticamente los grupos inactivos del sistema. Cuando un grupo expira y se elimina, también se elimina su almacenamiento asociado en SharePoint y Exchange.
Obtenga más información sobre cómo funciona la directiva de expiración.
Limpieza de cuentas de OneDrive sin licencia
Un escenario de educación común para las cuentas de OneDrive sin licencia es reasignar a los usuarios alumnos a la Exchange Online gratuita para la licencia de Alumni. Después de reasignar a la licencia de alumnos, onedrive de un usuario no se elimina automáticamente. Estas cuentas de OneDrive consumen datos del grupo de almacenamiento del inquilino.
Puede identificar cuentas de OneDrive sin licencia mediante el Centro de administración de SharePoint para generar informes en cuentas sin licencia. En los pasos siguientes se muestra cómo usar el Centro de administración de SharePoint para generar un informe de cuentas de OneDrive sin licencia:
- Inicie sesión en el Centro de administración de SharePoint con su cuenta profesional o educativa.
- Vaya a Informes y seleccione Informes de usuario.
- En Uso de OneDrive, seleccione Usuarios sin licencia.
- Puede descargar el informe como un archivo CSV.
El informe muestra el nombre de usuario, la dirección de correo electrónico, el tipo de cuenta y la fecha de la última actividad de cada cuenta de OneDrive sin licencia.
Para limpiar estas cuentas de OneDrive y recuperar el espacio dentro del grupo de almacenamiento, los administradores deben quitar OneDrive mediante los cmdlets Remove-SPOSite y Remove-SPODeletedSite en PowerShell.
Obtenga más información sobre las cuentas de OneDrive sin licencia y la administración de licencias de estudiante graduadas.
Cuando un inquilino está fuera del almacenamiento agrupado
Cuando se usa el 80 % del almacenamiento agrupado, el administrador global recibe notificaciones por correo electrónico. Cuando se usa el 90 % del almacenamiento agrupado, las notificaciones de banner también aparecen en el Centro de administración de Microsoft 365 y en el Centro de administración de SharePoint. Con una capacidad del 100 %, el inquilino tiene 30 días para tomar medidas antes de que los sitios de OneDrive y SharePoint pasen al modo de solo lectura.
Durante el modo de solo lectura, los usuarios no pueden agregar contenido nuevo ni modificar el contenido existente en OneDrive y SharePoint. Los usuarios todavía pueden ver, descargar o eliminar contenido y vaciar su papelera de reciclaje. Exchange no se ve afectado y los usuarios pueden seguir enviando y recibiendo correo.
Una vez que se inicia la aplicación y OneDrive y SharePoint entran en modo de solo lectura, debe reducir el uso del almacenamiento por debajo del límite (eliminación de contenido, archivo, etc.) o aumentar la capacidad de almacenamiento por encima del nivel de uso (agregar o actualizar licencias, comprar paquetes de almacenamiento, etc.) para salir del modo de solo lectura. Para obtener más información sobre las contribuciones de licencia de pago, consulte cómo se calcula el almacenamiento agrupado.
Nota:
El uso de almacenamiento agrupado puede tardar hasta 24 horas en actualizarse y el límite de almacenamiento agrupado puede tardar hasta 48 horas en reflejar las nuevas compras.
Vínculos útiles
- Guía de almacenamiento de Microsoft 365 para educación: https://aka.ms/M365_storageguidance
- Preguntas más frecuentes sobre cambios de almacenamiento: https://aka.ms/M365_storageFAQ
- Cambios de almacenamiento para Microsoft 365 Educación