Compilación de agentes con Copilot Studio generador de agentes
El generador de agentes de Copilot Studio proporciona una interfaz sencilla que puede usar para crear rápida y fácilmente agentes declarativos, ya sea mediante lenguaje natural o manualmente.
Para empezar a trabajar con el generador de agentes de Copilot Studio, abra la aplicación Microsoft 365 Copilot, seleccione Trabajo y, en la barra derecha, elija Crear agentes. También puede elegir Crear agentes de Microsoft 365 Copilot en Teams.
Nota:
Copilot Studio generador de agentes no está disponible actualmente para Microsoft 365 Copilot Chat usuarios. Para obtener más información, consulte Funcionalidades del agente para usuarios de Microsoft 365.
Puede crear el agente declarativo de dos maneras:
- A través de la pestaña Describir , mediante el lenguaje natural
- A través de la pestaña Configurar , donde puede compilarlo manualmente
Ambas pestañas funcionan sin problemas para proporcionar una experiencia de creación enriquecida.
Nota:
La disponibilidad de la pestaña Describir se basa en la disponibilidad geográfica y la compatibilidad con idiomas. La pestaña Describir admite los siguientes idiomas:
- Danés
- Neerlandés
- Inglés
- Francés
- Alemán
- Italiano
- Japonés
- Portugués
- Español
- chino simplificado
Puede compilar el agente a través de la pestaña Configurar si no se admite la pestaña Describir en su región o idioma preferido.
Descripción del agente
La pestaña Describir permite crear un agente mediante lenguaje sin formato. A medida que proporciona información de forma conversacional, el nombre, la descripción y las instrucciones del agente se actualizan continuamente para refinar el comportamiento del agente. Esta experiencia proporciona una manera de lenguaje natural enriquecida pero sencilla para crear un agente personalizado. Después de crear un agente, puede volver al agente y usar la pestaña Describir para actualizarlo mediante lenguaje natural.
Los agentes se compilan en lenguaje sin formato respondiendo a las preguntas que el generador de agentes hace. El generador actualiza progresivamente el agente en cada turno de la conversación y los cambios se guardan automáticamente. Puede realizar actualizaciones en el agente en cualquier turno de la conversación. Los cambios en el nombre, la descripción y las instrucciones del agente se actualizan automáticamente. Sin embargo, no puede agregar un icono ni orígenes de conocimiento directamente desde la pestaña Describir . Use la pestaña Configurar para agregar un icono, orígenes de conocimiento o funcionalidades.
Configuración del agente
Además de usar la pestaña Describir , también puede configurar directamente el comportamiento del agente mediante la pestaña Configurar .
La pestaña Configurar le proporciona la capacidad de ver y editar información sobre el agente, lo que le proporciona más control y mayor precisión. Las pestañas Describir y Configurar están sincronizadas. Los campos de la pestaña Configurar se actualizan para reflejar los cambios más recientes de la pestaña Describir . Puede cambiar entre las pestañas para usar la experiencia más cómoda para crear el agente.
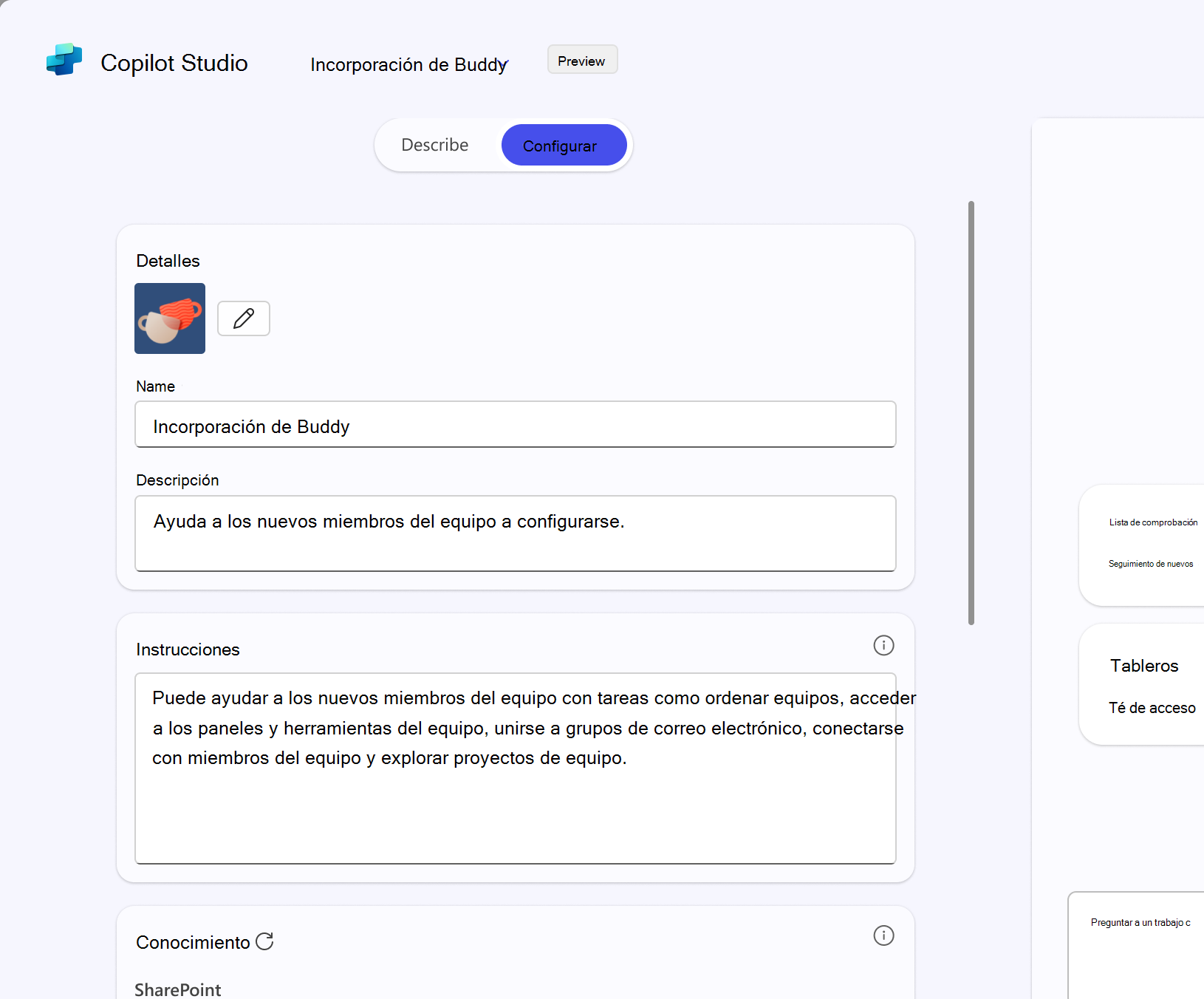
En la tabla siguiente se describen los campos que componen el agente.
| Campo | Descripción |
|---|---|
| Name | Nombre del agente. Use algo descriptivo y único. Límite de caracteres de 30 caracteres. |
| Icon | Puede cargar manualmente una imagen para representar al agente y darle una personalidad única.
|
| Descripción | La descripción ayuda al modelo de lenguaje grande (LLM) a identificar y usar el agente para una tarea o situación específica. Haz que sea lo más corto, preciso y sencillo posible. También se muestra en el archivo de aplicación para su uso en el catálogo de aplicaciones. Límite de caracteres de 1000 caracteres. |
| Instrucciones | Instrucciones específicas del LLM que desea usar para ampliar las funcionalidades de Microsoft 365 Copilot. Dirigen el comportamiento del agente, incluidas sus tareas y cómo las completa. Si usa la pestaña Describir , se generan automáticamente. Límite de caracteres de 8000 caracteres. |
| Conocimiento | Puede especificar hasta 20 orígenes de conocimiento (incluidos sitios, carpetas y archivos de SharePoint) o conectores de Microsoft Graph. Para obtener más información, consulte la sección Agregar orígenes de conocimiento . |
| Capabilities | Puede mejorar la experiencia del usuario del agente declarativo agregando funcionalidades. Para obtener más información, consulte Adición de funcionalidades al agente declarativo. |
| Consultas de inicio | Las solicitudes de inicio ayudan a otros usuarios a comprender los escenarios que suele admitir el agente. Cada aviso de inicio viene con un nombre y una descripción. No hay un número mínimo de avisos de inicio. |
Pruebe el agente.
El agente del panel derecho es una instancia efímera del agente que se muestra como una pantalla en paralelo dentro de la experiencia de creación. Puede usarlo para probar el agente mientras crea o realiza actualizaciones en él. Puede probar el agente en el panel de prueba para experimentarlo de forma similar a los usuarios finales. El panel de prueba se habilita después de que el agente tenga nombre, descripción e instrucciones. Se comporta según esas instrucciones como un agente totalmente completo, incluida la capacidad de responder a consultas complejas dentro de su dominio de conocimiento especificado. El agente se actualiza durante cada turno de la conversación a medida que se agrega información nueva en la pestaña Describir o Configurar .
El agente que ve en el panel de prueba aún no se ha creado, por lo que algunas características no están disponibles. Por ejemplo, no se puede usar para compartir mensajes, proporcionar comentarios u @mention otros agentes en la aplicación de Microsoft 365 Copilot. Estas características estarán disponibles después de crear el agente.
El panel de prueba aparece inicialmente con las indicaciones de inicio sugeridas, que al hacer clic invocan el símbolo del sistema e inician la conversación. Puede seleccionar Nuevo chat para iniciar una nueva conversación con el agente para volver a ver las indicaciones de inicio.
Adición de orígenes de conocimiento
El generador de agentes permite configurar orígenes de conocimiento específicos para que el agente haga referencia. Esta característica ayuda al agente a proporcionar respuestas más relevantes basadas en archivos, carpetas y sitios específicos de conectores de SharePoint y Microsoft Graph.
Contenido web
Puede habilitar o deshabilitar el contenido web al crear o editar el agente.
Cuando el contenido web está habilitado, el agente puede usar información web disponible públicamente para aumentar su respuesta a un mensaje. Las respuestas que se muestran al usuario también se muestran con citas y se etiquetan con un icono para representar el uso del contenido web. Cuando el contenido web está deshabilitado, el agente usa sus conocimientos previamente entrenados y los orígenes de conocimiento que agregue.
Contenido de SharePoint
El agente puede hacer referencia a sitios, archivos y carpetas específicos de SharePoint como su origen de conocimiento. Al hacer referencia a orígenes de SharePoint, tenga en cuenta los límites siguientes:
- Se pueden seleccionar un total de 20 orígenes de conocimiento (incluidos sitios, carpetas y archivos) para cada agente.
- Los archivos ya cargados en SharePoint pueden tener permisos y etiquetas de confidencialidad existentes, que se respetan cuando el agente genera una respuesta.
En la tabla siguiente se enumeran los tipos de archivo admitidos y sus límites respectivos.
| Tipo de archivo | Límite de tamaño de archivo |
|---|---|
| .docx | 512 MB |
| .doc | 150 MB |
| 512 MB | |
| .txt | 150 MB |
| .pptx | 512 MB |
| .ppt | 150 MB |
| .html | 150 MB |
Importante
Si Restricted SharePoint Search está habilitado, no podrá usar SharePoint como origen de conocimiento.
Escribir una dirección URL para un sitio o carpeta de SharePoint
Puede escribir una dirección URL para un sitio o carpeta de SharePoint, como contoso.sharepoint.com/sites/policies. El agente busca en la dirección URL y las rutas secundarias. Por ejemplo, una dirección URL como contoso.sharepoint.com/sites también incluye rutas secundarias como contoso.sharepoint.com/sites/policies. El agente usa información relevante para proporcionar una respuesta dirigida.
Nota:
- Las direcciones URL de SharePoint reconocidas proceden del dominio sharepoint.com y contienen la ruta de acceso
{org}.sharepoint.com/sites/{site}. - Las direcciones URL del sitio de SharePoint no pueden tener más de dos niveles de profundidad.
- Solo se admiten páginas modernas.
- El contenido de las páginas aspx clásicas en SharePoint no se usa para generar respuestas.
Después de proporcionar la dirección URL del sitio de SharePoint, presione Entrar para agregarla como origen de conocimiento.
Apertura del selector de archivos de SharePoint
También puede seleccionar archivos o carpetas en el selector de archivos de SharePoint. En el panel izquierdo se muestran los sitios de SharePoint a los que se ha accedido recientemente. Para ver más sitios de SharePoint, seleccione Más lugares. Si ha creado recientemente un sitio, aparecerá después de varios minutos.
Nota:
Es posible que el selector de SharePoint no muestre todos los sitios de comunicación a los que tiene acceso. Los sitios de comunicación solo se muestran en las secciones Acceso rápido y Recientes del selector de SharePoint.
Después de seleccionar un sitio, puede seleccionar varios archivos y carpetas. Al hacerlo, se agrega el archivo o carpeta de SharePoint a los orígenes de conocimiento del agente. Cuando el mismo sitio incluya varias carpetas, seleccione el botón situado junto al nombre de la carpeta para ver otras carpetas.
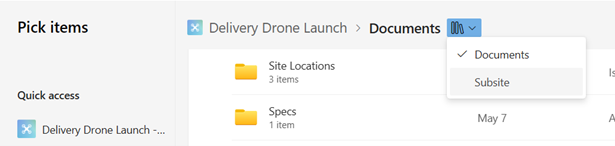
También puede cargar archivos en SharePoint mediante el selector. El archivo aparece en la misma carpeta una vez que ha terminado de cargarse y está listo para su uso en el generador de agentes.
Preparación de archivos
Cuando se cargan nuevos archivos en SharePoint, pueden tardar hasta varios minutos en estar listos para que el agente incluya en su respuesta. Todavía puede probar el agente en el panel de prueba si los orígenes no están listos. Sin embargo, las respuestas no incluirán información del archivo recién cargado hasta que esté listo.
Para comprobar la preparación del archivo, consulte la sección Conocimiento de la pestaña Configurar ; el archivo tiene la palabra "Preparar" junto a él. Cuando se cambia el nombre o elimina el archivo subyacente cargado en SharePoint, el agente recoge los cambios. También puede seleccionar el botón de recarga de la parte superior de la sección Conocimiento para volver a cargar manualmente el estado.
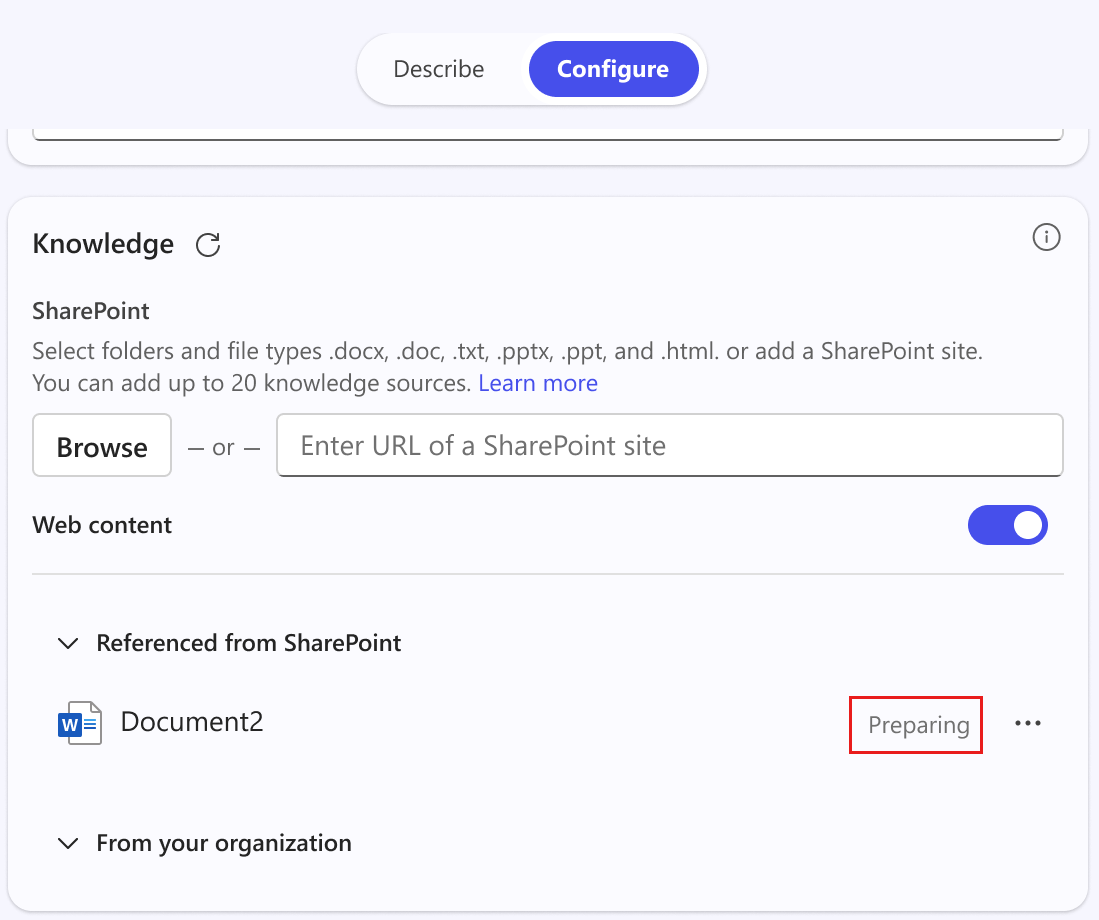
Conectores de Microsoft Graph
Los conectores de Microsoft Graph permiten a los agentes incluir conocimientos de repositorios o sistemas externos, como cuentas de cliente, incidencias y artículos de conocimientos. Los administradores deben habilitar y configurar conectores de Microsoft Graph en el Centro de Administración de Microsoft. Al principio, los conectores pueden contraerse en la sección Desde la organización de los orígenes de conocimiento .
Si al menos un conector está habilitado, puede agregarlo al agente. El agente puede responder a preguntas relacionadas con ese conector. La información recuperada del conector se indexa y actualiza según la forma en que se configuró el conector. El agente puede citar información relevante de los datos indexados y vincular al usuario final al origen de datos.
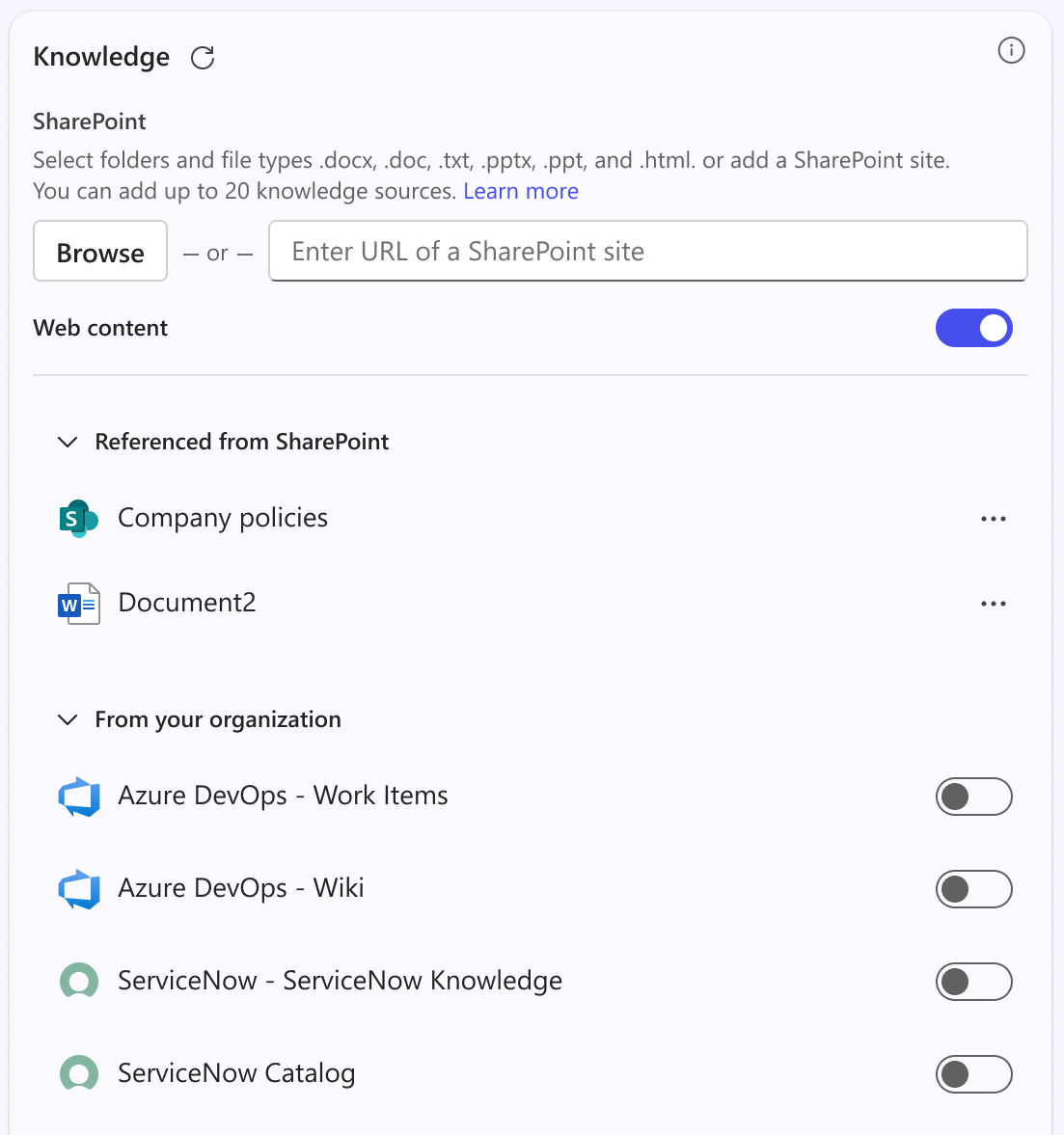
Agregar funcionalidades
En la sección Funcionalidades de la pestaña Configurar , puede elegir agregar las siguientes funcionalidades al agente:
- Intérprete de código : usa código de Python para resolver problemas matemáticos complejos, analizar datos y generar visualizaciones.
- Generador de imágenes: genera la base de imágenes en las solicitudes del usuario.
Para agregar una o más funcionalidades al agente, elija el botón de alternancia situado junto a la funcionalidad que desea habilitar.