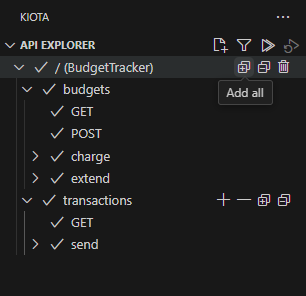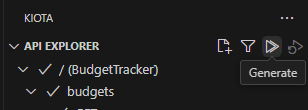Compilación de complementos de API a partir de una API existente para Microsoft 365 Copilot
Importante
Los complementos de API solo se admiten como acciones dentro de agentes declarativos. No se habilitan en Microsoft 365 Copilot.
Los complementos de API conectan la API REST existente a Microsoft 365 Copilot. Puede usar el kit de herramientas de Teams para generar un complemento a partir de una API REST existente con una especificación de OpenAPI.
Requisitos previos
- Requisitos especificados en Requisitos para las opciones de extensibilidad de Copilot
- Una API REST existente con una especificación de OpenAPI (en este tutorial se usa la API de ejemplo De seguimiento de presupuesto)
- Visual Studio Code con la versión 5.9 o posterior del kit de herramientas de Teams
- Kit de herramientas de Teams
- Opcional: Extensión Visual Studio Code de Microsoft Kiota
Sugerencia
Para obtener los mejores resultados, asegúrese de que la especificación de OpenAPI sigue las directrices que se detallan en How to make an OpenAPI document effective in extending Copilot (Cómo hacer que un documento de OpenAPI sea efectivo para ampliar Copilot).
Para seguir esta guía, descargue la API de ejemplo de Budget Tracker y configúrela para que se ejecute en la máquina de desarrollo local. Compile el ejemplo al menos una vez para generar el archivo BudgetTracker.json para la API.
Habilitación del desarrollo de complementos en El kit de herramientas de Teams
Abrir Visual Studio Code. Si el kit de herramientas de Teams aún no está instalado, consulte Instalación del kit de herramientas de Teams para obtener instrucciones de instalación.
Seleccione Archivo ->Preferencias ->Configuración. En la ventana Configuración , busque
copilotla opción Fx-extension: Develop Copilot Plugin (Fx-extension: Desarrollar complemento copilot ). Si aún no está habilitado, habilite la configuración.En la ventana Configuración , busque
kiotapara buscar la opción Fx-extension: Habilitar Microsoft Kiota . Si desea habilitar Kiota, habilite esta opción. De lo contrario, deshabilite esta opción. Para obtener más información, consulte Ventajas de habilitar Microsoft Kiota.Si ha realizado algún cambio en la configuración, reinicie Visual Studio Code antes de continuar.
Ventajas de habilitar Microsoft Kiota
La habilitación de Microsoft Kiota en Teams Toolkit tiene las siguientes ventajas.
- La interfaz de usuario para seleccionar operaciones del documento de OpenAPI se reemplaza por un explorador de API que es más adecuado para documentos de OpenAPI de gran tamaño.
- El desarrollador puede buscar descripciones públicas de OpenAPI mediante el comando de búsqueda de Kiota.
Creación del complemento
Los complementos de API son un archivo ZIP que contiene los siguientes archivos.
- Especificación de OpenAPI para la API REST.
- Manifiesto de complemento de API que hace referencia a la especificación openAPI incluida y describe las operaciones disponibles, el método de autenticación y los formatos de respuesta.
- Un manifiesto de aplicación de Microsoft 365 (por ejemplo,
manifest.json) con unacopilotExtensionspropiedad que hace referencia al manifiesto del complemento de API.
Abrir Visual Studio Code. Si el kit de herramientas de Teams aún no está instalado, consulte Instalación del kit de herramientas de Teams para obtener instrucciones de instalación.
Seleccione el icono kit de herramientas de Teams en la barra de actividad de la izquierda.
Seleccione Crear una nueva aplicación en el panel de tareas Kit de herramientas de Teams.
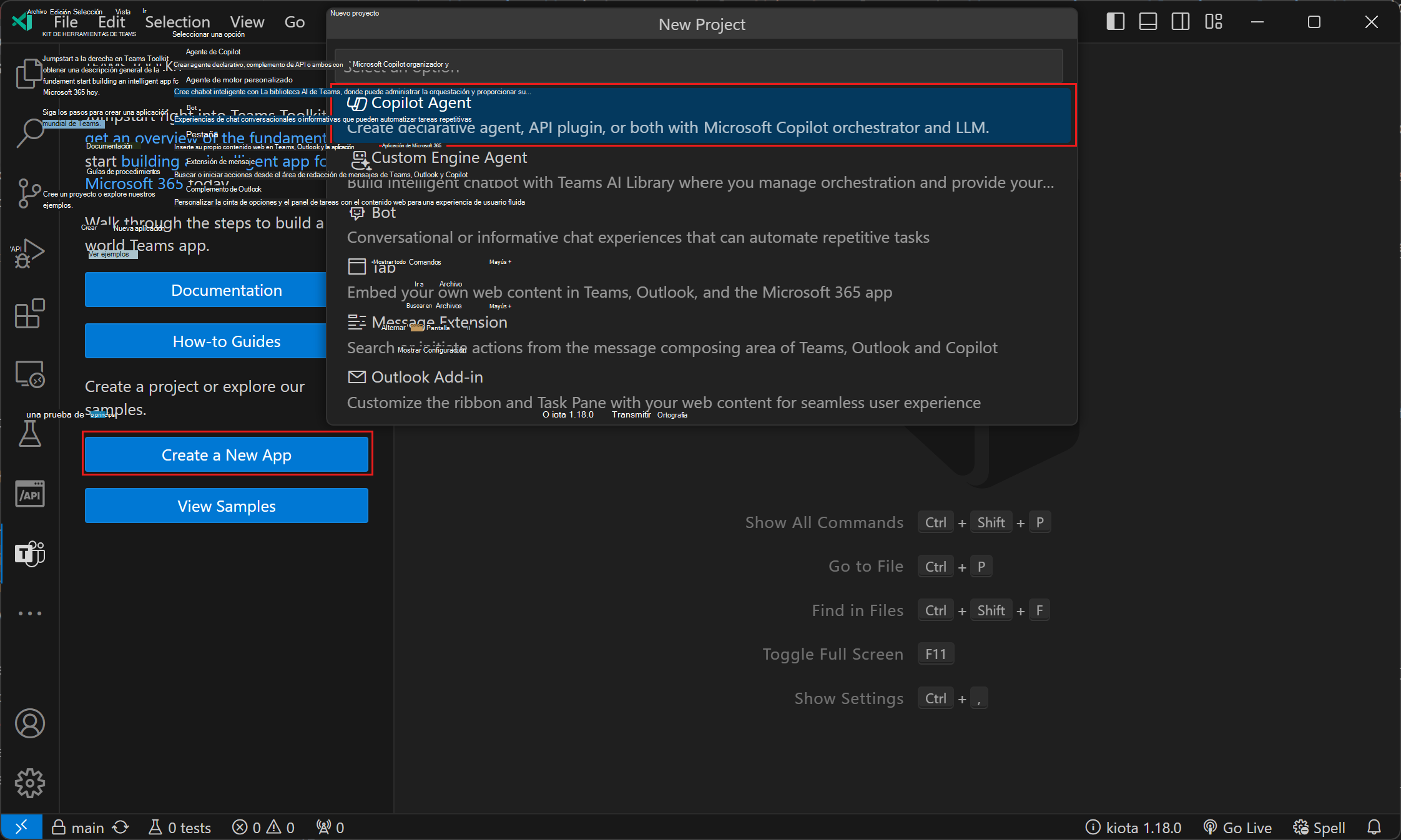
Seleccione Agente y, después, Agente declarativo.
Seleccione Agregar complemento y, a continuación, seleccione Iniciar con un documento de descripción de OpenAPI.
Los pasos siguientes varían en función de si ha habilitado Microsoft Kiota o no.
Seleccione Examinar y vaya a la ubicación de la especificación de OpenAPI en el ejemplo seguimiento de presupuesto, que se encuentra en ./openapi/BudgetTracker.json.
Seleccione todas las operaciones que desea habilitar para el complemento.
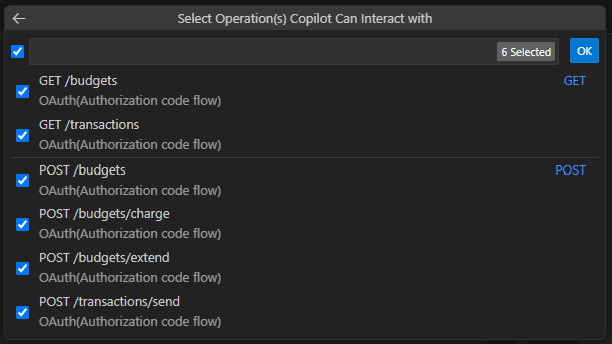
Elija una ubicación para el proyecto del complemento de API.
Escriba
Budget Trackercomo un nombre para el complemento.
Una vez completados estos pasos, Teams Toolkit genera los archivos necesarios para el complemento y abre una nueva ventana Visual Studio Code con el proyecto del complemento cargado.
Nota:
Si el servidor de identidades requiere la clave de prueba para el intercambio de código (PKCE), quite la marca de comentario de la siguiente línea en teamsapp.yml en el proyecto del complemento de API.
# isPKCEEnabled: true
Empaquetar y transferir localmente el complemento
Abra el proyecto del complemento en Visual Studio Code.
Seleccione el icono kit de herramientas de Teams en la barra de actividad de la izquierda.
En el panel Cuentas , seleccione Iniciar sesión en Microsoft 365. (Si ya ha iniciado sesión, continúe con el paso siguiente).
Confirme que tanto la carga de aplicaciones personalizadas habilitada comoel acceso de Copilot habilitado se muestran en su cuenta de Microsoft 365. Si no lo hacen, consulte con el administrador de la organización. Consulte Requisitos para las opciones de extensibilidad de Copilot para obtener más información.
En el panel Ciclo de vida , seleccione Aprovisionar.
Cuando se le pida que escriba el identificador de cliente para el registro de OAuth..., escriba el identificador de cliente del complemento.
Cuando se le pida que escriba el secreto de cliente para el registro de OAuth..., escriba el secreto de cliente del complemento.
Lea el mensaje en el cuadro de diálogo y seleccione Confirmar para continuar.
Espere a que el kit de herramientas informe de que ha terminado el aprovisionamiento.

El complemento ya está disponible para probar con su cuenta de usuario en Microsoft 365 Copilot en Microsoft Teams.
Uso del complemento
Abra Teams en el explorador e inicie sesión con la cuenta de Microsoft 365 que usó para cargar el complemento.
Seleccione Chat en la barra de actividad de la izquierda.
Seleccione Copilot en el panel Chat .
Seleccione Seguimiento de presupuesto en la lista Agentes en el lado derecho. Si la lista no está disponible, seleccione el icono Chats de Copilot y más en la esquina superior derecha.
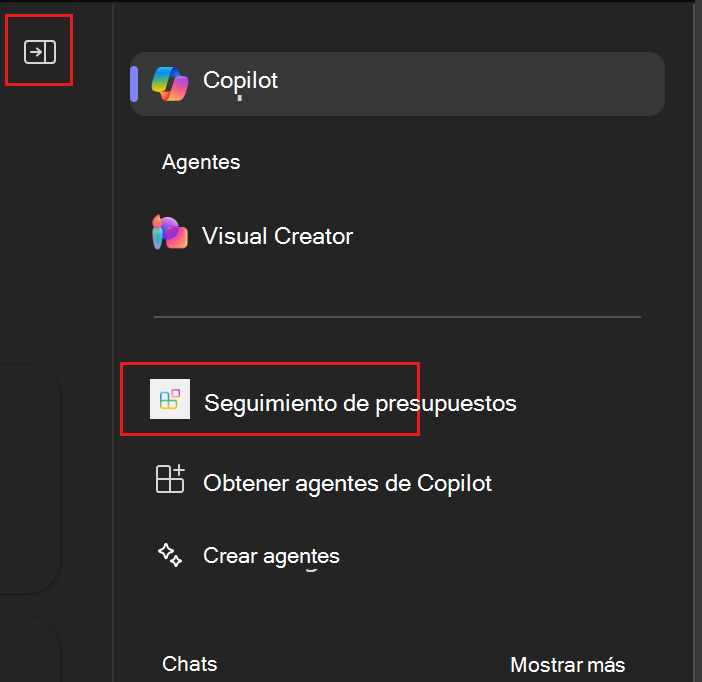
Haga una pregunta sobre los presupuestos. Por ejemplo, pruebe
How much is left in the Fourth Coffee lobby renovation budget?. Cuando se le solicite, elija Permitir siempre o Permitir una vez para continuar.Cuando se le pida que inicie sesión, seleccione Iniciar sesión en Budget Tracker.