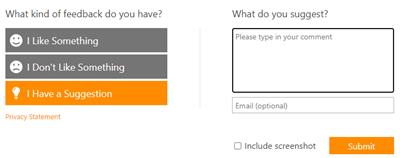Información general sobre la actualización en la nube en el centro de administración de Aplicaciones de Microsoft 365
La actualización en la nube proporciona una solución moderna de administración de actualizaciones para Aplicaciones de Microsoft 365. Utilice la actualización en la nube para abordar las necesidades comunes de mantenimiento con características como oleadas de lanzamiento personalizadas, ventanas de exclusión, pausa y reversión. Funciona para organizaciones de cualquier tamaño, controlando los problemas de compatibilidad para entornos más grandes, a la vez que ofrece controles más sencillos para las empresas más pequeñas. Además, la actualización en la nube facilita la preparación de Copilot mediante el mantenimiento de actualizaciones mensuales con un esfuerzo administrativo mínimo.
Introducción a la actualización en la nube
La actualización en la nube es la herramienta recomendada para el mantenimiento de Aplicaciones Microsoft 365. Use los siguientes recursos para preparar, habilitar, configurar y supervisar la actualización en la nube de su organización.
- Revise los requisitos para usar la actualización en la nube para asegurarse de que el entorno está listo.
- Revise cómo funciona la actualización en la nube con otras herramientas de administración y compruebe que no tiene ningún conflicto.
- Revise cómo la actualización en la nube utiliza la asignación de canal a perfil para identificar dispositivos aptos e incorporarlos para la administración de actualizaciones.
- Obtenga más información sobre los controles y la configuración disponibles con la actualización en la nube.
- Siga la guía para habilitar y configurar la actualización en la nube.
- Consulte la sección Solución de problemas para obtener temas más avanzados.
Requisitos
Roles de administrador integrados admitidos
Puede usar los siguientes roles integrados de Microsoft Entra para acceder a la característica y administrarla:
Importante
Microsoft recomienda utilizar roles con la menor cantidad de permisos. Esto ayuda a mejorar la seguridad de la organización. Administrador global es un rol con muchos privilegios que debe limitarse a escenarios de emergencia cuando no se puede usar un rol existente.
| Role | Descripción |
|---|---|
| Administrador de aplicaciones de Office (recomendado) | Este rol puede administrar servicios en la nube de aplicaciones de Office, incluida la administración de directivas y configuraciones, y administrar la capacidad de seleccionar, anular la selección y publicar contenido de características "novedades" en los dispositivos del usuario final. |
| Administrador de seguridad | Este rol puede leer información de seguridad e informes y administrar la configuración en Microsoft Entra ID y Office 365. |
| Administrador global | Este rol puede administrar todos los aspectos de Microsoft Entra ID y los servicios Microsoft que utilizan identidades de Microsoft Entra. |
Nota:
Lector global es otro rol integrado compatible con el centro de administración de Aplicaciones de Microsoft 365, pero no admite algunas características, como la actualización en la nube o la página Configuración moderna de aplicaciones.
Requisitos de licencias
El usuario debe estar asignado a uno de los siguientes planes de suscripción:
| Tipo | Plan de suscripción |
|---|---|
| Educación | |
| Business | |
| Enterprise |
Importante
No se admiten los siguientes planes:
- Microsoft 365 ofrecido por 21Vianet
- Microsoft 365 GCC
- Microsoft 365 GCC High y DoD
Requisitos de versión del producto
Puede administrar Aplicaciones de Microsoft 365 en Windows con los siguientes requisitos de versión:
- Versión compatible de Aplicaciones de Microsoft 365
- Versión compatible de Microsoft Windows 10/11
- Versión compatible de Windows Server que admite Aplicaciones de Microsoft 365
Requisitos de red
Los dispositivos que ejecutan Aplicaciones de Microsoft 365 requieren acceso a los siguientes puntos de conexión:
| Servicio de Microsoft | Direcciones URL necesarias en la lista de permitidos |
|---|---|
| Centro de Administración de Aplicaciones de Microsoft 365 | |
| Red de entrega de contenido de Office(CDN) |
Origen: URL de Microsoft 365 e intervalos de direcciones IP
Eliminación de grupos de Microsoft Entra
La actualización en la nube tiene varias características que admiten el uso de grupos de Microsoft Entra. Por ejemplo, los grupos se pueden usar para configurar oleadas de lanzamiento personalizadas, configurar exclusiones de dispositivos o excluir un determinado grupo de dispositivos de las actualizaciones para un período de tiempo específico.
El uso de grupos de Microsoft Entra se admite en las condiciones siguientes:
- Tanto los objetos de dispositivo como los objetos de usuario se pueden usar y agregar también al mismo grupo.
- Los objetos de dispositivo deben estar unidos a Microsoft Entra o unidos a un entorno híbrido.
- Los objetos de usuario deben estar presentes en Microsoft Entra ID y tener asignada una licencia compatible.
- Se pueden usar varios grupos, pero un solo grupo no debe contener más de 20 000 objetos.
- Los grupos anidados admiten hasta tres niveles de profundidad.
Paseo de actualización en la nube
Panel de información general
La página Información general sobre actualizaciones de la actualización en la nube proporciona una vista general del progreso de la actualización, el estado de mantenimiento y el estado de administración de todos los perfiles de canal.
El progreso de la actualización muestra el progreso de actualización actual para todos los canales de actualización, que se pueden filtrar por perfil de canal. Utilice esta vista para ver cómo progresa la implementación para la compilación más reciente. Explore en profundidad para ver todos los dispositivos administrados o no administrados.
Información general del canal muestra los perfiles de canal activos para el inquilino, incluidos su estado, su versión actual y su fecha de lanzamiento.
Los errores de actualización muestran todos los errores notificados y los problemas que pueden requerir atención. Explore en profundidad para ver los dispositivos individuales y determinar si se requiere alguna otra acción para asegurarse de que estos dispositivos están activos y se registran.
Configuración del inquilino es una pestaña independiente de la página de información general para configurar la configuración de nivel de inquilino, como las ventanas de exclusión y los grupos de exclusión.
Perfil de canal mensual para empresas
El Canal mensual para empresas entrega actualizaciones una vez al mes según una programación predecible (martes de revisión). Con esta cadencia, el perfil de Canal mensual para empresas es capaz de admitir más controles, como oleadas de lanzamiento y validación de actualizaciones.
La página de perfil de Canal mensual para empresas para la actualización en la nube proporciona una vista general del progreso de la actualización, el estado de administración y el estado de los dispositivos en el Canal mensual para empresas.
La información de lanzamiento proporciona información sobre el estado activo del perfil y los detalles de la versión actual.
El progreso de la actualización muestra el progreso de actualización actual de los dispositivos administrados por el perfil de Canal mensual para empresas. Utilice esta vista para ver cómo progresa la implementación para la compilación más reciente. Explore en profundidad para ver todos los dispositivos administrados por este perfil.
La validación de actualizaciones muestra información de estado de implementación sobre la actualización más reciente cuando se usan oleadas de lanzamiento personalizadas. Utilice esta información para determinar el efecto de la actualización en el entorno.
Los errores de actualización muestran todos los errores notificados y los problemas del perfil de Canal mensual para empresas que pueden requerir atención. Explore en profundidad para ver los dispositivos individuales y determinar si se requiere alguna otra acción para asegurarse de que estos dispositivos están activos y se registran.
La configuración del perfil es una pestaña independiente de esta página para configurar opciones específicas del perfil, como las oleadas de lanzamiento y la fecha límite de actualización.
Perfil de Canal actual
El canal actual entrega actualizaciones varias veces al mes, según una programación no establecida tan pronto como estén listas para los clientes. Debido a esta cadencia, el Canal actual genera un conjunto reducido de características que se ajustan a la dinámica del canal.
La página Perfil de Canal actual para la actualización en la nube proporciona una vista general del progreso de la actualización, el estado de administración y el estado de los dispositivos en el Canal actual.
La información de lanzamiento proporciona información sobre el estado activo del perfil y los detalles de la versión actual.
El progreso de la actualización muestra el progreso de actualización actual de los dispositivos administrados por el perfil de Canal actual. Utilice esta vista para ver cómo progresa la implementación para la compilación más reciente. Explore en profundidad para ver todos los dispositivos administrados por este perfil.
Los posibles problemas de actualización muestran posibles problemas que podrían requerir más atención para asegurarse de que los dispositivos informan y reciben sus actualizaciones. Los detalles del error no están disponibles para este perfil debido a la naturaleza acelerada del canal actual.
La configuración del perfil es una pestaña independiente de esta página para configurar opciones específicas del perfil, como la fecha límite de actualización.
Nota:
El perfil de actualización en la nube no está disponible para Semi-Annual Canal enterprise.
Controles de perfil
Los controles de perfil son acciones de administración disponibles para cada perfil individual, a menos que se especifique lo contrario.
Pausa
Nota:
La pausa solo está disponible para los dispositivos administrados por el perfil de Canal mensual para empresas.
Pausar es una característica que le permite detener todas las acciones de actualización. Por ejemplo, si la última actualización de Aplicaciones de Microsoft 365 no es compatible con otra aplicación del entorno, puede pausar el perfil hasta que se resuelva el problema. Tenga en cuenta estos puntos al usar pausa:
- Al pausar un perfil de actualización en la nube, se detienen todas las implementaciones de actualizaciones restantes. Permanecen detenidos hasta que un administrador reanuda el perfil. Reanude el perfil lo antes posible para evitar que los dispositivos reciban actualizaciones.
- Cuando los dispositivos ya están en estado "en curso", la instalación de la actualización continúa. Considere la posibilidad de emitir una reversión en estos dispositivos si es necesario.
- Cuando se pausa un perfil, se sigue confirmando la característica de reversión.
Para pausar y reanudar un perfil, siga estos pasos:
- Inicie sesión en el centro de administración de Aplicaciones de Microsoft 365 con su cuenta de administrador.
- Expanda Actualización en la nube en el panel de navegación izquierdo y seleccione Canal mensual para empresas.
- En la pestaña Información general del perfil de Canal mensual para empresas, seleccione Pausar canal. Después de un momento, el botón cambia al canal Reanudar.
- Confirme que el canal está en pausa; para ello, seleccione la página Información general en el panel de navegación izquierdo y revise la tarjeta Información general del canal.
- Para reanudar el perfil, vuelva a la página del perfil de Canal mensual para empresas y seleccione Reanudar canal.
Nota:
En el caso de las oleadas de lanzamiento, el lanzamiento programado continúa cuando un perfil está en pausa y no se reinicia cuando se reanuda el perfil.
Reversión
Nota:
La reversión solo está disponible para los dispositivos administrados por el perfil de Canal mensual de empresa.
La reversión permite revertir un dispositivo a una versión anterior. Por ejemplo, si el departamento financiero experimenta un problema con la versión más reciente de Excel, puede revertirlos a la versión anterior. Tenga en cuenta estos puntos al usar la reversión:
- Los dispositivos que se revierten permanecerán en la versión anterior hasta que se publique la versión siguiente. Cuando se publica la nueva versión, los dispositivos en estado revertido vuelven a su programación de actualización normal. Omiten la versión anterior y se actualizan a la versión más reciente.
- Si se resolvió el problema subyacente, puede cancelar una acción de reversión antes de que la siguiente versión esté disponible.
- Todavía se puede iniciar una reversión cuando se pausa un perfil.
- Los dispositivos siempre se revierten a la versión anterior del Canal mensual para empresas. No es posible revertir los dispositivos a otro canal.
Para desencadenar una reversión, siga estos pasos:
- Inicie sesión en el centro de administración de Aplicaciones de Microsoft 365 con su cuenta de administrador.
- Expanda Actualización en la nube en el panel de navegación izquierdo y seleccione Canal mensual para empresas.
- En la pestaña Información general del perfil de Canal mensual para empresas, seleccione Acciones de canal>Dispositivos de reversión.
- En el control flotante, seleccione la versión a la que desea revertir el dispositivo, escriba el nombre del dispositivo o los dispositivos y seleccione Revertir.
- La acción de reversión tarda 24 horas en completarse. Para supervisar el estado en la página Información general seleccionando Acciones del canal>Administrar dispositivos revertidos.
Configuración de espacios empresariales
La configuración del inquilino se aplica a todos los perfiles, a menos que se especifique lo contrario. La configuración disponible incluye ventanas de exclusión y grupos de exclusión.
Ventanas de exclusión
Nota:
Las ventanas de exclusión solo están disponibles para los dispositivos administrados por el perfil de Canal mensual de empresa.
Las ventanas de exclusión le permiten limitar el cambio en su entorno durante períodos ocupados, como la temporada fiscal o al final del año fiscal. Cree una ventana de exclusión para impedir que los dispositivos descarguen actualizaciones durante fechas específicas. Tenga en cuenta estos puntos al usar las ventanas de exclusión:
- De manera predeterminada, las ventanas de exclusión afectan a todos los dispositivos administrados por un perfil de actualización en la nube correspondiente.
- Puede establecer una ventana de exclusión para dispositivos o usuarios específicos en un grupo de Microsoft Entra. Solo estos dispositivos o usuarios especificados se excluyen de las actualizaciones, mientras que todos los demás dispositivos siguen su programación de actualizaciones normal.
- Las exclusiones de actualización comienzan y terminan a las 00:00 UTC en las fechas especificadas, no en la hora local del dispositivo.
- Considere la posibilidad de agregar un búfer al programar una fecha de inicio y finalización para dar cabida a UTC. Si un dispositivo recibió la directiva de actualización antes de que se aplique la ventana de exclusión, continúa con la instalación de la actualización.
- Las ventanas de exclusión admiten grupos. Consulte los requisitos del grupo de Microsoft Entra para la actualización en la nube.
Para crear y administrar una ventana de exclusión, siga estos pasos:
- Inicie sesión en el centro de administración de Aplicaciones de Microsoft 365 con su cuenta de administrador.
- Expanda Actualización en la nube en el panel de navegación izquierdo y seleccione Información general.
- En la página Información general, seleccione la pestaña Configuración del inquilino.
- En Configuración del inquilino, seleccione Ventanas de exclusión.
- Seleccione Agregar ventana de exclusión.
- En el control flotante, proporcione un nombre, una descripción, una programación y un ámbito. Seleccione Crear.
- Una vez creada una ventana de exclusión, puede supervisarla, editarla o eliminarla de la página Ventanas de exclusión.
Nota:
En el caso de las oleadas de lanzamiento, el lanzamiento programado continúa cuando una ventana de exclusión está activa y no se reinicia cuando se reanudan las actualizaciones.
Excluir grupos
La actualización en la nube está diseñada para ofrecer cobertura de actualización completa en los dispositivos del canal actual y el canal mensual para empresas. Sin embargo, puede haber situaciones en las que necesite excluir dispositivos o usuarios específicos. Por ejemplo, es posible que tenga que mover un dispositivo a un canal de actualización que no esté disponible actualmente con la actualización en la nube. Tenga en cuenta estos puntos al usar grupos de exclusión:
- Consulte los requisitos del grupo de Microsoft Entra para la actualización en la nube.
- Excluir grupos es una configuración de nivel de inquilino y se aplica a todos los perfiles.
- Los dispositivos excluidos se reflejan en el inventario de dispositivos en un plazo de 24 horas. Puede confirmar que se excluyó un dispositivo revisando la columna Estado de actualización en la nube.
- Una vez que un dispositivo se marca como excluido, puede cambiar el siguiente valor del Registro para recuperar el control:
HKEY_LOCAL_MACHINE\SOFTWARE\Policies\Microsoft\cloud\office\16.0\Common\officeupdate
Value: IgnoreGPO=0
Para agregar o modificar una exclusión de grupo, siga estos pasos:
- Inicie sesión en el centro de administración de Aplicaciones de Microsoft 365 con su cuenta de administrador.
- Expanda Actualización en la nube en el panel de navegación izquierdo y seleccione Información general.
- En la página Información general, seleccione la pestaña Configuración del inquilino.
- En Configuración del inquilino, seleccione Excluir grupos.
- Seleccione Excluir grupos específicos de dispositivos.
- Seleccione + Agregar grupo a la lista.
- En el control flotante, agregue el grupo o grupos de Microsoft Entra y elija Agregar a la lista.
- Haga clic en Guardar.
Configuración de perfil
La configuración del perfil es específica de cada perfil. La configuración disponible incluye oleadas de lanzamiento, validación de actualizaciones, fecha límite de actualización y desactivación.
Oleadas de lanzamiento
Los dispositivos administrados por el perfil de Canal mensual para empresas pueden utilizar oleadas de lanzamiento.
Las oleadas de lanzamiento permiten configurar oleadas personalizadas para el lanzamiento de actualizaciones. Por ejemplo, es posible que tenga un grupo de usuarios pioneros que se ofrecen como voluntarios para recibir primero los cambios, mientras que los usuarios del departamento financiero prefieren obtener sus actualizaciones por última vez. Tenga en cuenta estos puntos al utilizar oleadas de lanzamiento:
- Las oleadas de lanzamiento admiten grupos. Consulte los requisitos del grupo de Microsoft Entra para la actualización en la nube.
- No es necesario incluir todos los usuarios o dispositivos en una oleada de lanzamiento personalizada. De manera predeterminada, se incluye una oleada final que incluye todos los dispositivos restantes en el perfil de Canal mensual para empresas.
- Puede configurar un retraso entre oleadas que van de 1 a 5 días.
- Si la validación de actualizaciones está habilitada, ...
- la onda 1 está bloqueada a 7 días, y todas las demás ondas están configuradas para días entre olas.
- se recomienda tener al menos veinte dispositivos en la onda 1, por lo que se generan suficientes señales.
- las ondas comienzan en las fechas de inicio asignadas. La validación de actualizaciones no detiene ni retrasa las oleadas.
- Las oleadas de lanzamiento no se aplican para las acciones aceleradas, como la reversión y el cambio del canal de actualización del dispositivo. Estas acciones se producen fuera de una asignación de oleada.
- La programación de oleadas de lanzamiento continúa incluso si un perfil está en pausa o durante una ventana de exclusión activa. Por ejemplo, si pausa un perfil el martes de revisión y se reanuda 20 días después, se pasan todas las oleadas de lanzamiento y todos los dispositivos sin parches son aptos para las actualizaciones.
- Una práctica común consiste en usar las dos primeras oleadas para una supervisión más detallada de la nueva actualización y las dos últimas ondas para una implementación amplia. A menudo, las ondas 1 y 2 cubren el primer 20 % de todos los dispositivos, mientras que el 80 % restante está cubierto por las ondas 3 y 4.
Para configurar las oleadas de lanzamiento, siga estos pasos:
- Inicie sesión en el centro de administración de Aplicaciones de Microsoft 365 con su cuenta de administrador.
- Expanda Actualización en la nube en el panel de navegación izquierdo y seleccione Canal mensual para empresas.
- En la página Canal mensual para empresas, seleccione la pestaña Configuración.
- En Configuración, seleccione Oleadas de lanzamiento.
- Seleccione Sí, cree oleadas de lanzamiento.
- Seleccione + Agregar oleadas, proporcione los grupos que desee en la oleada 1 y elija Guardar. Repita estos pasos para las oleadas 2 y 3.
- Ajuste el control deslizante Días entre oleadas para satisfacer sus necesidades.
- Haga clic en Guardar.
- Una vez configuradas las oleadas, puede supervisar el lanzamiento de oleadas desde la página Canal mensual para empresas haciendo clic en Ver información general sobre las oleadas debajo del gráfico de oleadas.
Importante
Las oleadas de lanzamiento se pueden usar para ayudar a reducir la congestión de la red. Además, la actualización en la nube incluye umbrales de actualización integrados. Entre ellas se incluyen las siguientes:
- El perfil de canal actual aprovecha la programación de lanzamiento predeterminada definida por Office Content Delivery Network (CDN), que, en promedio, alcanza la implementación completa en un plazo de 5 días a partir del martes de revisión.
- El perfil de canal mensual de empresa tiene un umbral independiente que impide que más del 30 % de los dispositivos aptos se actualicen al día. Esta misma aplicación se aplica cuando se usan oleadas de lanzamiento personalizadas.
Validación de actualización
La validación de actualizaciones está disponible para los dispositivos administrados por el perfil de Canal mensual para empresas y mediante oleadas de lanzamiento personalizadas.
La validación de actualizaciones es una característica que le permite validar nuevas actualizaciones para el Canal mensual para empresas antes de la implementación en toda la organización. Esta característica recopila y consolida automáticamente indicadores de estado, como datos de rendimiento y confiabilidad de aplicaciones y complementos, y pone atención a los problemas identificados. Su naturaleza automatizada reduce la necesidad de trabajo administrativo manual y simplifica el proceso de implementación de actualizaciones.
Para obtener más información, vea Introducción a la validación de actualizaciones en el centro de administración de Aplicaciones de Microsoft 365 o lea la documentación completa.
Fecha límite
La fecha límite está disponible para todos los perfiles de actualización en la nube.
La fecha límite de actualización se usa para asegurarse de que las actualizaciones se aplican en un período especificado. Tenga en cuenta estos puntos al configurar la fecha límite de actualización:
- La fecha límite de actualización se calcula de forma independiente para cada dispositivo, a partir del primer intento de instalación incorrecto. Por ejemplo, si las aplicaciones abiertas impiden la instalación de la actualización, la fecha límite se desencadena a partir de este error inicial. El inicio de la oleada de implementación y la fecha de lanzamiento de la actualización no influyen en esta escala de tiempo.
- Si se supera la fecha límite, se muestra un mensaje al usuario, que ofrece la opción de cerrar sus aplicaciones ahora o posponer la instalación.
- Los usuarios pueden posponer la instalación de la actualización tres veces durante dos horas cada una, antes de que se muestre una cuenta atrás final de dos horas. Si la fecha límite ya ha transcurrido unas siete horas, los usuarios solo pueden posponerla una vez.
- Cuando la cuenta atrás alcanza cero, el sistema guarda los archivos abiertos, cierra las aplicaciones necesarias, aplica la actualización y, a continuación, vuelve a abrir las aplicaciones y los archivos. El tiempo de inactividad del usuario es inferior a cinco minutos.
- Si la fecha límite se establece en cero, los usuarios reciben inmediatamente un mensaje para actualizar si las aplicaciones están abiertas, con la opción de retrasar la actualización.
- Cuando los usuarios deciden posponer, la actualización se puede seguir aplicando en otras condiciones. Por ejemplo, si el dispositivo se reinicia o si se aplica la actualización bajo bloqueo.
Para configurar la fecha límite, siga estos pasos:
- Inicie sesión en el centro de administración de Aplicaciones de Microsoft 365 con su cuenta de administrador.
- Expanda Actualización en la nube en el panel de navegación izquierdo y seleccione un perfil de actualización.
- En la página del perfil, seleccione la pestaña Configuración.
- En Configuración, seleccione Fecha límite.
- Ajuste el control deslizante Actualizar fecha límite a su valor preferido y seleccione Guardar.
Revisión de actualizaciones en la nube (desactivación)
Los administradores tienen la capacidad de desactivar un perfil de canal en cualquier momento. La desactivación de un perfil deshabilita la administración de actualizaciones para todos los dispositivos del canal de actualización correspondiente. Por ejemplo, si desactiva el perfil de canal actual, se deshabilita la administración de actualizaciones para todos los dispositivos del inquilino que están en el canal actual.
Importante
El uso de la característica switch device update channel habilita automáticamente todos los perfiles de canal, independientemente del estado de desactivación. Esta característica depende del servicio de actualización en la nube para funcionar.
Para desactivar un perfil, siga estos pasos:
- Inicie sesión en el centro de administración de Aplicaciones de Microsoft 365 con su cuenta de administrador.
- Expanda Actualización en la nube en el panel de navegación izquierdo y seleccione un perfil de actualización.
- En la página del perfil, seleccione la pestaña Configuración.
- En Configuración, seleccione Revisión de actualización en la nube.
- Revise la información y haga clic en el vínculo para desactivar la administración mediante la actualización en la nube.
- Rellene el formulario y haga clic en Enviar.
El estado de actualización en la nube de los dispositivos del inventario en un perfil desactivado cambia a Apto para ChannelName y la administración de actualizaciones desde el servicio se detiene. Puede cambiar el siguiente valor del Registro para recuperar el control: HKEY_LOCAL_MACHINE\SOFTWARE\Policies\Microsoft\cloud\office\16.0\Common\officeupdate
Value: IgnoreGPO=0
Compatibilidad con otras herramientas de administración
Las actualizaciones en la nube tienen prioridad sobre la configuración de administración de actualizaciones existente para Aplicaciones de Microsoft 365. Por ejemplo, si aplica la configuración a través de Microsoft Configuration Manager o establece directivas mediante los perfiles de configuración de Microsoft Intune, esta configuración permanece sin cambios en la actualización en la nube, pero ya no se aplica. Este cambio afecta a todos los dispositivos administrados por la actualización en la nube.
Nota:
La actualización en la nube no cambiará la configuración de actualización de otros productos, como Windows o Edge. Tampoco impedirá que las soluciones de administración vuelvan a instalar Aplicaciones de Microsoft 365.
Asignación de canal a perfil
Con la actualización en la nube habilitada, los dispositivos se asignan automáticamente al perfil correspondiente en función de su canal de actualización. Por ejemplo, todos los dispositivos del Canal actual se asignan al perfil de Canal actual. Una vez que los dispositivos se asignan a un perfil, la actualización en la nube entrega las directivas adecuadas a estos dispositivos.
La actualización en la nube admite actualmente la administración de dispositivos en el Canal actual y el Canal mensual para empresas. Los dispositivos de cualquier otro canal de actualización no se administrarán mediante la actualización en la nube hasta que se muevan a un canal compatible con la actualización en la nube.
Compatibilidad con Microsoft Purview
La actualización en la nube admite las soluciones de auditoría de Microsoft Purview. Cuando se habilita la auditoría, se realiza un seguimiento de los cambios en la configuración de un perfil, la configuración de todo el inquilino o las acciones desencadenadas para los dispositivos administrados. Puede usar el portal o PowerShell para buscar dichos cambios en el registro de auditoría . Para obtener más información sobre las operaciones capturadas y el formato de datos, consulte la documentación de la actividad y la referencia de esquema.
Solución de problemas
Importante
Si experimenta algún problema al habilitar la actualización en la nube o administrar los dispositivos de su entorno, asegúrese de revisar los requisitos de actualización en la nube antes de continuar.
Los dispositivos están bloqueados en un estado de incorporación
Con la actualización en la nube habilitada, el servicio utiliza la asignación de canal a perfil para identificar e incorporar automáticamente los dispositivos a su perfil correspondiente. Los dispositivos del Canal mensual para empresas muestran un estado de Incorporación al Canal mensual para empresas hasta que haya disponible una nueva actualización. Estos son los dos escenarios en los que se aplica esta situación:
Cuando la actualización en la nube detecta por primera vez un dispositivo con la versión más reciente de Aplicaciones de Microsoft 365 para el Canal mensual para empresas ya instalada, muestra Incorporación al Canal mensual para empresas. Este estado continúa hasta que se publique la siguiente actualización, normalmente el próximo martes de revisión.
Cuando la actualización en la nube detecta por primera vez un dispositivo con una versión obsoleta de Aplicaciones de Microsoft 365 para Canal mensual para empresas y está programada en una oleada de implementación personalizada posterior, el dispositivo muestra Incorporación al Canal mensual para empresas (Onboarding to Monthly Enterprise Channel). Este estado permanece hasta que comienza la oleada del dispositivo y se publica la actualización.
Los dispositivos se actualizan fuera de su oleada asignada
Si usa ondas de implementación personalizadas, puede haber instancias en las que los dispositivos se actualicen fuera de su oleada asignada. Revise los siguientes escenarios y realice las acciones necesarias:
Implementaciones de aplicaciones de complemento: al instalar una aplicación de complemento, como Project o Visio, puede desencadenar una comprobación de actualización cuando la aplicación se recupera de la red CDN de Office. Considere la posibilidad de actualizar el XML a Version="MatchInstalled" incluido para instalar la misma versión de Office, incluso si hay disponible una versión más reciente.
Incorporación de dispositivos: Los dispositivos que todavía están en un estado de incorporación a [channel-name] se administran mediante la configuración existente hasta que la actualización en la nube tome el control. Durante este tiempo, otras configuraciones de administración pueden aplicar actualizaciones. Considere la posibilidad de excluir dispositivos de estas otras herramientas de administración o espere hasta el siguiente ciclo de revisión del martes para que la actualización en la nube se involucre.
Cambio de canal: la característica switch device update channel desencadenará una comprobación de actualización. Si inicia un cambio de canal mediante un grupo que contiene dispositivos que ya están en el Canal mensual de empresa, esos dispositivos no recibirán una acción de cambio de canal, pero comprobarán la última actualización disponible para el Canal mensual de empresa. Considere la posibilidad de quitar esos dispositivos del grupo si necesita asegurarse de que solo se actualicen dentro de su asignación de oleadas.
Mi grupo basado en dispositivos no funcionó con [nombre de característica]
Si usa un grupo que contiene objetos de dispositivo, los dispositivos deben estar unidos a Microsoft Entra o unidos a un entorno híbrido. Los dispositivos que están Microsoft Entra registrados o unidos a Workplace no se reconocen cuando se procesa el grupo. Como alternativa, considere la posibilidad de agregar uno o varios objetos de usuario correspondientes. Para obtener más información, consulte los requisitos para usar grupos de Microsoft Entra.
Noté que no se ha registrado ningún componente del modelo de objetos componentes (COM) para la actualización en la nube en mis dispositivos.
Predecesor de cloud update, perfiles de mantenimiento, objetos COM registrados en un dispositivo para administrar Aplicaciones Microsoft 365 actualizaciones. Con Cloud Update, el objeto COM ya no es necesario, por lo que ya no se registra dicho control y esto se espera.
Informar sobre un problema
Si se produce un problema al habilitar o administrar la actualización en la nube, compruebe primero que ha revisado los requisitos y que ha completado los pasos de la sección Solución de problemas.
Si el problema persiste después de solucionarlo, abra una incidencia de soporte técnico con Microsoft. Para una investigación rápida, incluya la fecha y hora en que se detectó el problema y proporcione una descripción detallada del problema. Proporcione una descripción detallada del problema. Si está relacionado con un dispositivo, recopile el id. de dispositivo del inventario de dispositivos. Para encontrar el id. de dispositivo, seleccione el nombre del dispositivo en el inventario y revise el control flotante.
Enviar comentarios
Valoramos sus comentarios. Para enviar sugerencias de características y notificar problemas, puede usar el botón Comentarios de la esquina superior derecha del centro de administración de Aplicaciones de Microsoft 365.