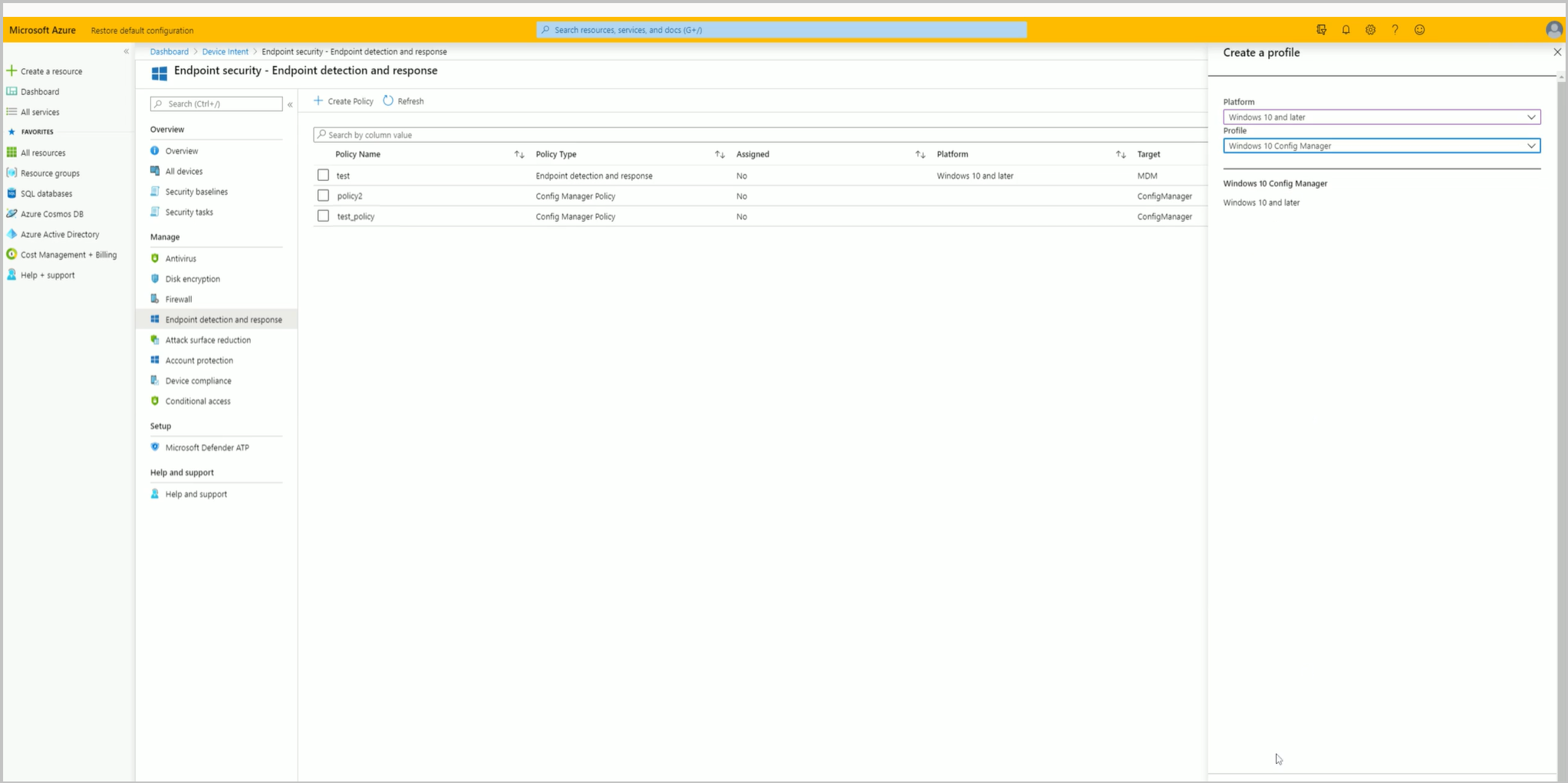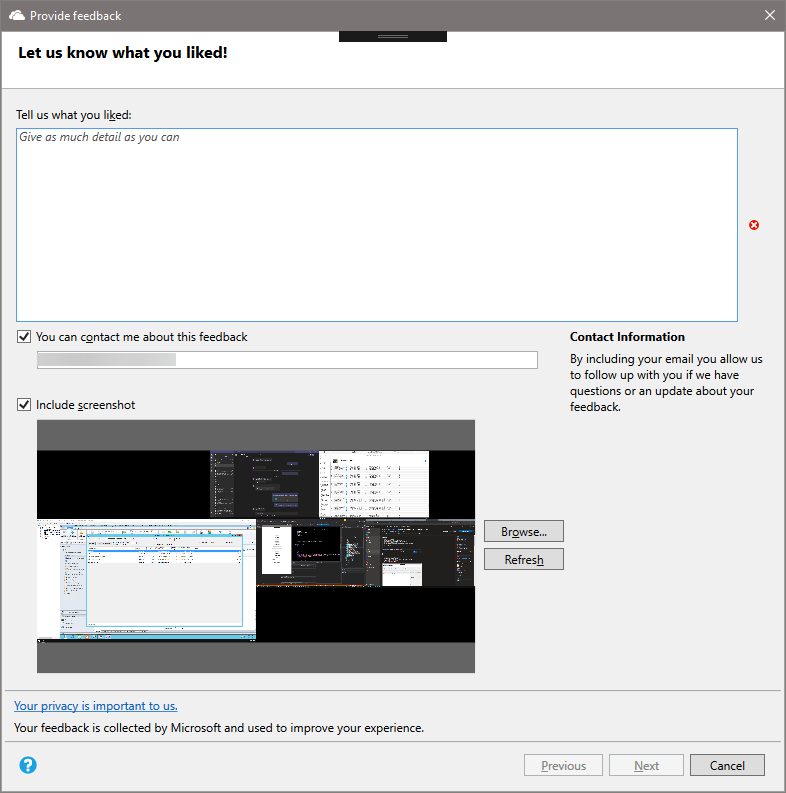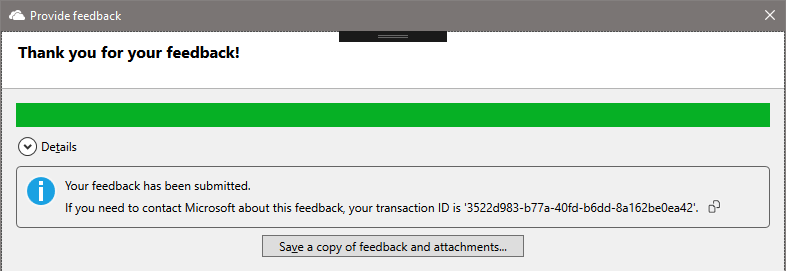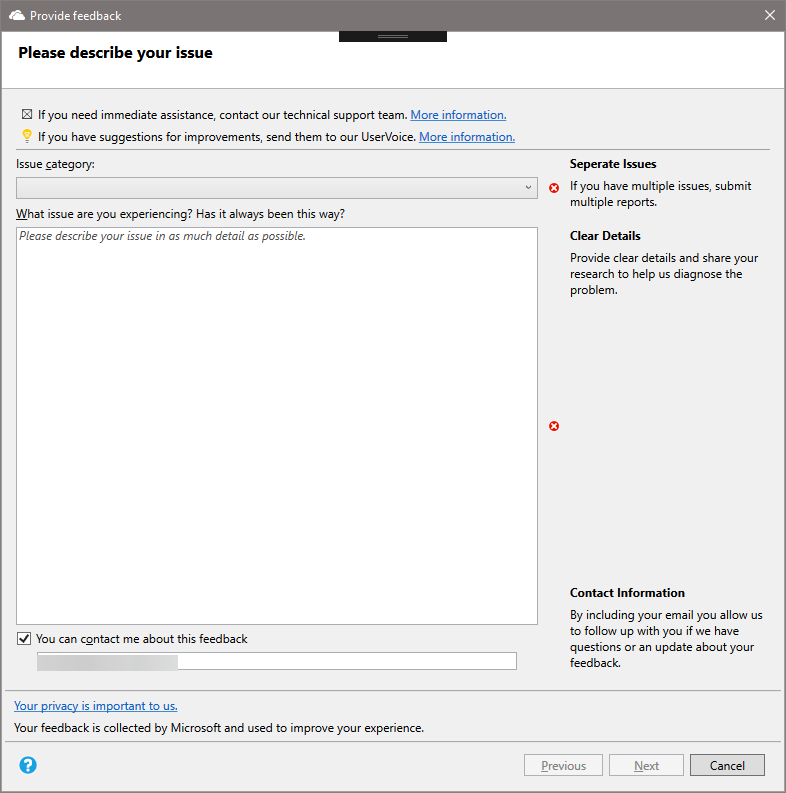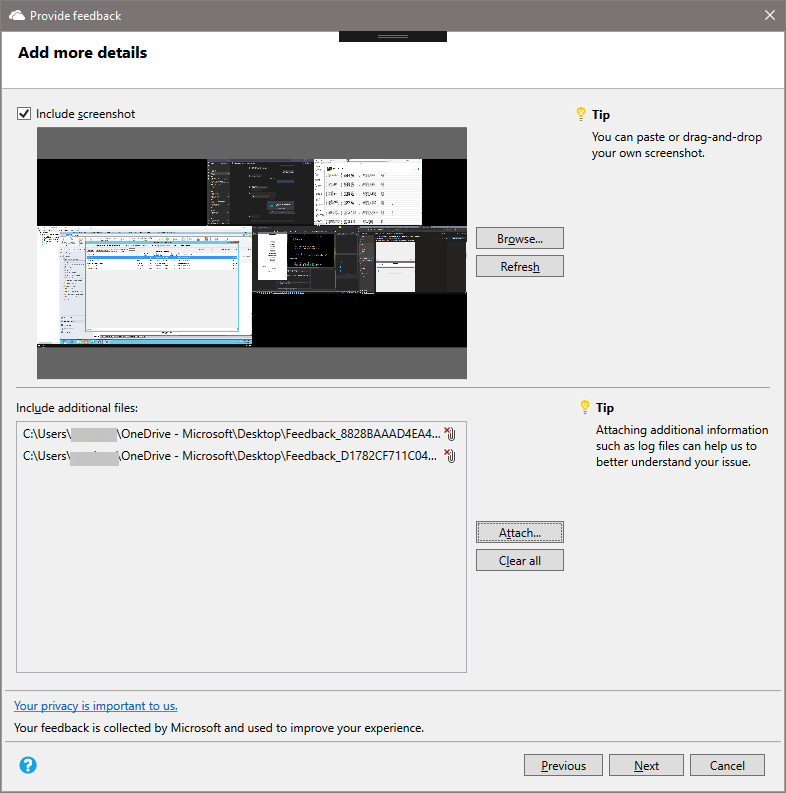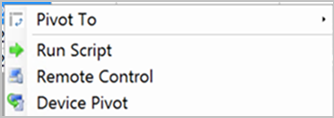Características de Configuration Manager versión 2003 de Technical Preview
Se aplica a: Configuration Manager (rama technical preview)
En este artículo se presentan las características disponibles en technical preview para Configuration Manager, versión 2003. Instale esta versión para actualizar y agregar nuevas características al sitio de technical preview.
Revise el artículo technical preview antes de instalar esta actualización. En ese artículo se familiariza con los requisitos generales y las limitaciones para usar una versión preliminar técnica, cómo actualizar entre versiones y cómo proporcionar comentarios.
En las secciones siguientes se describen las nuevas características que se van a probar en esta versión:
Incorporación de clientes Configuration Manager a Microsoft Defender para punto de conexión a través del centro de administración de Microsoft Intune
Ahora puede implementar Microsoft Defender directivas de incorporación de detección y respuesta de puntos de conexión de ATP (EDR) en Configuration Manager clientes administrados. Estos clientes no requieren Microsoft Entra ID o inscripción de MDM, y la directiva se dirige a colecciones de ConfigMgr en lugar de Microsoft Entra grupos.
Esta funcionalidad permite a los clientes administrar Intune MDM y Configuration Manager incorporación de EDR/ATP de cliente desde una única experiencia de administración: el centro de administración de Microsoft Intune.
Requisitos previos
- Acceso al centro de administración de Microsoft Intune.
- Una licencia E5 para Microsoft Defender para punto de conexión.
- Una jerarquía adjunta Microsoft Intune inquilino.
¡Pruébelo!
Intente completar las tareas. A continuación, envíe comentarios con sus pensamientos sobre la característica.
Hacer que las colecciones de Configuration Manager estén disponibles para asignar directivas de Microsoft Defender para punto de conexión
- En una consola de Configuration Manger conectada al sitio de nivel superior, haga clic con el botón derecho en una colección de dispositivos y seleccione Propiedades.
- En la pestaña Sincronización en la nube, habilite la opción Hacer que esta colección esté disponible para asignar Microsoft Defender directivas de ATP en Intune.
- La opción está deshabilitada si la jerarquía no está asociada al inquilino.
Creación de una directiva de Microsoft Defender para punto de conexión para colecciones de Configuration Manager
Abra un explorador web y vaya a
https://aka.ms/ATPTenantAttachPreview.Seleccione Detección y respuesta de puntos de conexión y , a continuación, seleccione Crear directiva.
Use la siguiente configuración para el perfil y, después, haga clic en Crear cuando haya terminado:
- Plataforma: Windows 10 y versiones posteriores
- Perfil: *Windows 10 Administrador de configuración
Proporcione un nombre y una descripción y, a continuación, haga clic en Siguiente.
Elija la configuración y , a continuación, haga clic en Siguiente.
En Asignaciones, haga clic en Seleccionar colecciones para incluir. Verá una lista de las colecciones de Configuration Manager disponibles. Seleccione las colecciones y haga clic en Siguiente cuando haya terminado.

Haga clic en Crear una vez que haya terminado de revisar la configuración en Revisar y crear.
Seguimiento de las correcciones de elementos de configuración
Ahora puede realizar un seguimiento del historial de corrección cuando se admita en las reglas de cumplimiento de elementos de configuración. Cuando esta opción está habilitada, cualquier corrección que se produzca en el cliente para el elemento de configuración genera un mensaje de estado. El historial se almacena en la base de datos Configuration Manager.
Cree informes personalizados para ver el historial de corrección mediante la vista pública v_CIRemediationHistory. La RemediationDate columna es la hora, en UTC, en la que el cliente ejecutó la corrección.
ResourceID identifica el dispositivo. La creación de informes personalizados con la vista v_CIRemediationHistory le ayuda a:
- Identificar posibles problemas con los scripts de corrección
- Busque tendencias en las correcciones, como un cliente que sea coherentemente no compatible con cada ciclo de evaluación.
¡Pruébelo!
Intente completar las tareas. A continuación, envíe comentarios con sus pensamientos sobre la característica.
Habilitación de la opción Seguimiento del historial de corrección cuando se admite
- Para los nuevos elementos de configuración, agregue la opción Seguimiento del historial de corrección cuando se admita en la pestaña Reglas de cumplimiento al crear una nueva configuración en la página Configuración del asistente.
- Para los elementos de configuración existentes, agregue la opción Seguimiento del historial de corrección cuando se admita en la pestaña Reglas de cumplimiento del elemento de configuración Propiedades.
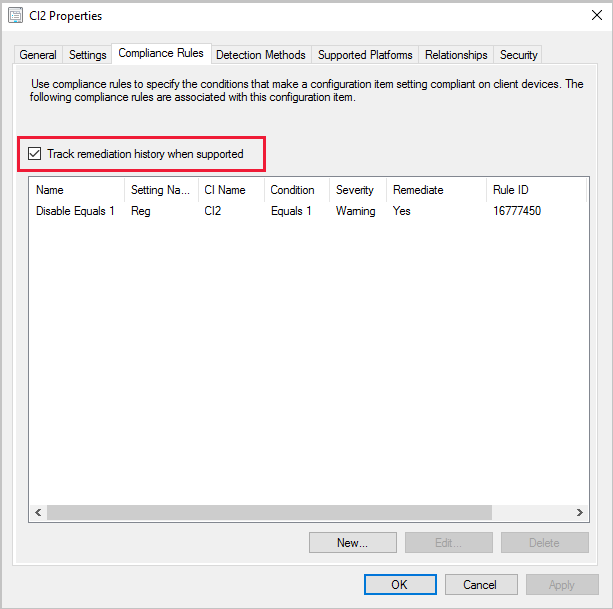
Mostrar grupos de límites para dispositivos
Para ayudarle a solucionar mejor los comportamientos de los dispositivos con grupos de límites, ahora puede ver los grupos de límites para dispositivos específicos. En el nodo Dispositivos o al mostrar los miembros de una colección de dispositivos, agregue la nueva columna Grupos de límites a la vista de lista.
Si un dispositivo está en más de un grupo de límites, el valor es una lista separada por comas de nombres de grupo de límites.
Los datos se actualizan cuando el cliente realiza una solicitud de ubicación al sitio, o como máximo cada 24 horas.
Si un cliente está en itinerancia y no es miembro de un grupo de límites, el valor está en blanco.
Nota:
Esta información es datos del sitio y solo está disponible en sitios primarios. No verá un valor para esta columna al conectar el Configuration Manager a un sitio de administración central.
Asistente para nuevos comentarios
La consola de Configuration Manager ahora tiene un nuevo asistente para enviar comentarios. El asistente rediseñado mejora el flujo de trabajo con una mejor guía sobre cómo enviar buenos comentarios. Incluye los siguientes cambios:
- Requiere una descripción de los comentarios
- Selección de una lista de categorías de problemas
- Incluye sugerencias sobre cómo escribir comentarios útiles
- Agrega una página nueva para adjuntar archivos
- En la página de resumen se muestra el identificador de transacción, que también incluye los mensajes de error con sugerencias para resolverlos.
Nota:
Este nuevo asistente solo está en la consola de Configuration Manager. El Centro de soporte técnico tiene una experiencia de comentarios similar, que no cambia en esta versión.
Requisitos previos
Actualizar la consola de Configuration Manager a la versión más reciente
En el equipo donde ejecuta la consola, permita que acceda a los siguientes puntos de conexión de Internet para enviar datos de diagnóstico a Microsoft:
https://*.events.data.microsoft.com/https://*.blob.core.windows.net/
Cómo enviar una sonrisa
Para enviar comentarios sobre algo que le guste sobre Configuration Manager:
En la esquina superior derecha de la consola de Configuration Manager, seleccione el icono de cara sonriente. Elija Enviar una sonrisa.
En la primera página del Asistente para proporcionar comentarios :
Díganos lo que le ha gustado: escriba una descripción detallada de por qué va a presentar estos comentarios.
Puede ponerse en contacto conmigo sobre estos comentarios: para permitir que Microsoft se ponga en contacto con usted sobre estos comentarios si es necesario, seleccione esta opción y especifique una dirección de correo electrónico válida.
Captura de pantalla de inclusión: seleccione esta opción para agregar una captura de pantalla. De forma predeterminada, usa la pantalla completa, seleccione Actualizar para capturar la imagen más reciente. Seleccione Examinar para seleccionar un archivo de imagen diferente.
Seleccione Siguiente para enviar los comentarios. Es posible que vea una barra de progreso mientras empaqueta el contenido que se va a enviar.
Una vez completado el progreso, seleccione Detalles para ver el identificador de transacción o los errores que se hayan producido.
Cómo enviar un ceño fruncido
Antes de presentar un ceño fruncido, prepare la información:
Si tiene varios problemas, envíe un informe independiente para cada problema. No incluya varios problemas en un solo informe.
Proporcione detalles claros sobre el problema. Comparta cualquier investigación que haya recopilado hasta ahora. Es mejor obtener información más detallada para ayudar a Microsoft a investigar y diagnosticar el problema.
¿Necesita ayuda inmediata? Si es así, póngase en contacto con el soporte técnico de Microsoft para problemas urgentes. Para obtener más información, consulte Opciones de soporte técnico y recursos de la comunidad.
¿Estos comentarios son una sugerencia para mejorar el producto? Si es así, comparta una nueva idea. Para obtener más información, vea Enviar una sugerencia.
¿Es el problema con la documentación del producto? Puede enviar comentarios directamente en la documentación. Para obtener más información, consulte Comentarios del documento.
Para enviar comentarios sobre algo que no le gustó sobre el producto Configuration Manager:
En la esquina superior derecha de la consola de Configuration Manager, seleccione el icono de cara sonriente. Elija Enviar un ceño fruncido.
En la primera página del Asistente para proporcionar comentarios :
Categoría de problema: seleccione una categoría que sea más adecuada para el problema.
Describa el problema con tantos detalles como sea posible.
Puede ponerse en contacto conmigo sobre estos comentarios: para permitir que Microsoft se ponga en contacto con usted sobre estos comentarios si es necesario, seleccione esta opción y especifique una dirección de correo electrónico válida.
En la página Agregar más detalles del asistente:
Captura de pantalla de inclusión: seleccione esta opción para agregar una captura de pantalla. De forma predeterminada, usa la pantalla completa, seleccione Actualizar para capturar la imagen más reciente. Seleccione Examinar para seleccionar un archivo de imagen diferente.
Incluir archivos adicionales: seleccione Adjuntar y agregue archivos de registro, lo que puede ayudar a Microsoft a comprender mejor el problema. Para quitar todos los archivos adjuntos de sus comentarios, seleccione Borrar todo. Para quitar archivos individuales, seleccione el icono de eliminación situado a la derecha del nombre de archivo.
Seleccione Siguiente para enviar los comentarios. Es posible que vea una barra de progreso mientras empaqueta el contenido que se va a enviar.
Una vez completado el progreso, seleccione Detalles para ver el identificador de transacción o los errores que se hayan producido.
Si no tiene conectividad a Internet:
El Asistente para proporcionar comentarios sigue empaquetando sus comentarios y archivos.
La página de resumen final muestra un error que indica que no pudo enviar los comentarios.
Seleccione la opción Guardar una copia de comentarios y datos adjuntos. Para obtener más información sobre cómo enviarlo a Microsoft, consulte Envío de comentarios que guardó para su envío posterior.
Si el Asistente para proporcionar comentarios envía correctamente sus comentarios, pero no envía los archivos adjuntos, use las mismas instrucciones para no tener conectividad a Internet.
Mejoras en el panel de administración de Microsoft Edge
El panel Administración de Microsoft Edge tiene un nuevo gráfico Explorador preferido por dispositivo . El gráfico proporciona información sobre qué explorador fue el que más usó cada dispositivo en los últimos siete días. Si un usuario tiene dos dispositivos, se cuentan por separado, ya que el explorador principal usado en cada dispositivo puede variar.
Requisitos previos
Habilite las siguientes propiedades en las siguientes clases de inventario de hardware para el nuevo gráfico Explorador preferido por dispositivo :
-
SMS_BrowserUsage (SMS_BrowserUsage)
- BrowserName
- UsagePercentage
Visualización del panel
En el área de trabajo Biblioteca de software , haga clic en Administración de Microsoft Edge para ver el nuevo gráfico del panel.
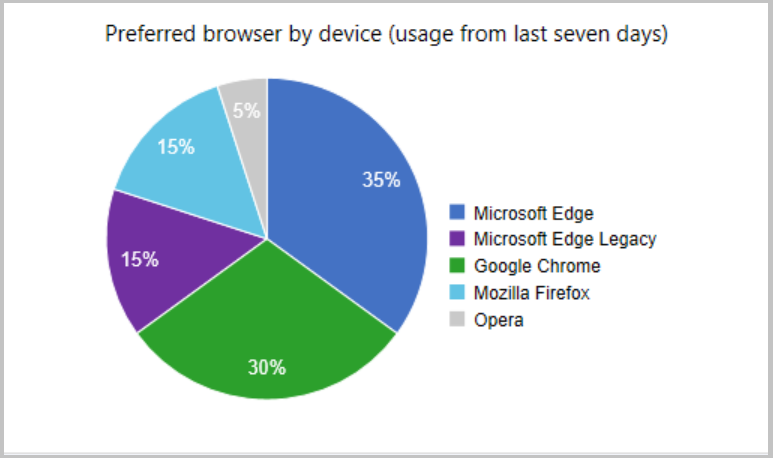
Mejoras en CMPivot
Configuration Manager ha tenido la capacidad de ejecutar la característica CMPivot desde una colección de dispositivos y realizar consultas en tiempo real en los dispositivos. Ahora hemos agregado la capacidad de ejecutar CMPivot desde un dispositivo individual. Este cambio facilita a personas como técnicos del departamento de soporte técnico la creación de consultas de CMPivot para un dispositivo individual.
¡Pruébelo!
Intente completar las tareas. A continuación, envíe comentarios con sus pensamientos sobre la característica.
Puede iniciar CMPivot para un dispositivo individual de dos maneras. El nombre del dispositivo está en la parte superior de la ventana cmpivot para que pueda diferenciarlo de otros. Para iniciar CMPivot para un dispositivo:
Seleccione un dispositivo individual en una colección de dispositivos y haga clic en Iniciar CMPivot. No es necesario seleccionar toda la colección de dispositivos.
Dentro de una operación de CMPivot existente, haga clic con el botón derecho en un dispositivo en la salida del dispositivo y dinamizar mediante la opción Device Pivot .
- Esta acción inicia una instancia de CMPivot independiente en ese dispositivo seleccionado individualmente.
Consulta de comentarios enviados a Microsoft
Configuration Manager versión 2001.2 de la rama technical preview incluía un nuevo mensaje de estado, que contiene detalles sobre los comentarios enviados desde el sitio. Para ayudarle a encontrar más fácilmente esos mensajes de estado, esta versión incluye una consulta, Comentarios enviados a Microsoft.
En la consola de Configuration Manager, vaya al área de trabajo Supervisión.
Expanda el nodo Consultas y seleccione la consulta Comentarios enviados a Microsoft.
En la cinta de opciones, en la pestaña Inicio , en el grupo Consulta , seleccione Ejecutar.
Problema conocido con la consulta
Esta consulta no aparece al actualizar desde una versión anterior de la rama technical preview. Para solucionar este problema, ejecute el siguiente script SQL en la base de datos del sitio:
IF EXISTS (SELECT * FROM Queries WHERE QueryKey = N'SMS595')
BEGIN
DELETE FROM Queries WHERE QueryKey = N'SMS595'
END
INSERT INTO Queries (QueryKey, Name, Comments, Architecture, Lifetime, WQL) VALUES ('SMS595', N'Feedback sent to Microsoft', N'Configuration Manager feedback sent to Microsoft for this hierarchy.', 'SMS_StatusMessage', 1, 'select stat.*, ins.*, att1.*, stat.Time from SMS_StatusMessage as stat left join SMS_StatMsgInsStrings as ins on ins.RecordID = stat.RecordID left join SMS_StatMsgAttributes as att1 on att1.RecordID = stat.RecordID where stat.Time >= ##PRM:SMS_StatusMessage.Time## and (stat.MessageID = 53900 or stat.MessageID = 53901) order by stat.Time DESC')
Nuevo método del SDK para el progreso de la secuencia de tareas
Algunos clientes crean interfaces de secuencia de tareas personalizadas mediante el método IProgressUI::ShowMessage, pero no devuelven un valor para la respuesta del usuario. En función de sus comentarios, esta versión agrega el método IProgressUI::ShowMessageEx . Este nuevo método es similar al método existente, pero también incluye una nueva variable de resultado entero, pResult. El valor de esta variable es un valor devuelto estándar del cuadro de mensaje de Windows.
En el siguiente ejemplo de script de PowerShell se muestra cómo usar este método:
$Message = "Can you see this message?"
$Title = "Contoso IT"
$Type = 4 # Yes/No
$Output = 0
$TaskSequenceProgressUi = New-Object -ComObject "Microsoft.SMS.TSProgressUI"
$TaskSequenceProgressUi.ShowMessageEx($Message, $Title, $Type, [ref]$Output)
$TSEnv = New-Object -ComObject "Microsoft.SMS.TSEnvironment"
if ($Output -eq 6) {
$TSEnv.Value("TS-UserPressedButton") = 'Yes'
}
Puede usar un script como este en el paso Ejecutar script de PowerShell de la secuencia de tareas. Si el usuario selecciona Sí en la ventana personalizada, el script crea una variable de secuencia de tareas personalizada TS-UserPressedButton con un valor de Yes. A continuación, puede usar esta variable de secuencia de tareas en otros scripts o como condición en otros pasos de secuencia de tareas.
Mejoras en la implementación del sistema operativo
Esta versión incluye las siguientes mejoras en la implementación del sistema operativo:
El paso Comprobar preparación ahora incluye una comprobación para determinar si el dispositivo usa UEFI, el equipo está en modo UEFI.
También incluye una nueva variable de secuencia de tareas, _TS_CRUEFI. Esta variable de solo lectura admite los siguientes valores:
-
0:BIOS -
1: UEFI
-
Si habilita la ventana de progreso de la secuencia de tareas para mostrar información de progreso más detallada, ahora no cuenta los pasos habilitados en un grupo deshabilitado. Este cambio ayuda a que la estimación del progreso sea más precisa.
Pasos siguientes
Para obtener más información sobre cómo instalar o actualizar la rama technical preview, consulte Technical Preview.
Para obtener más información sobre las diferentes ramas de Configuration Manager, consulte ¿Qué rama de Configuration Manager debo usar?.