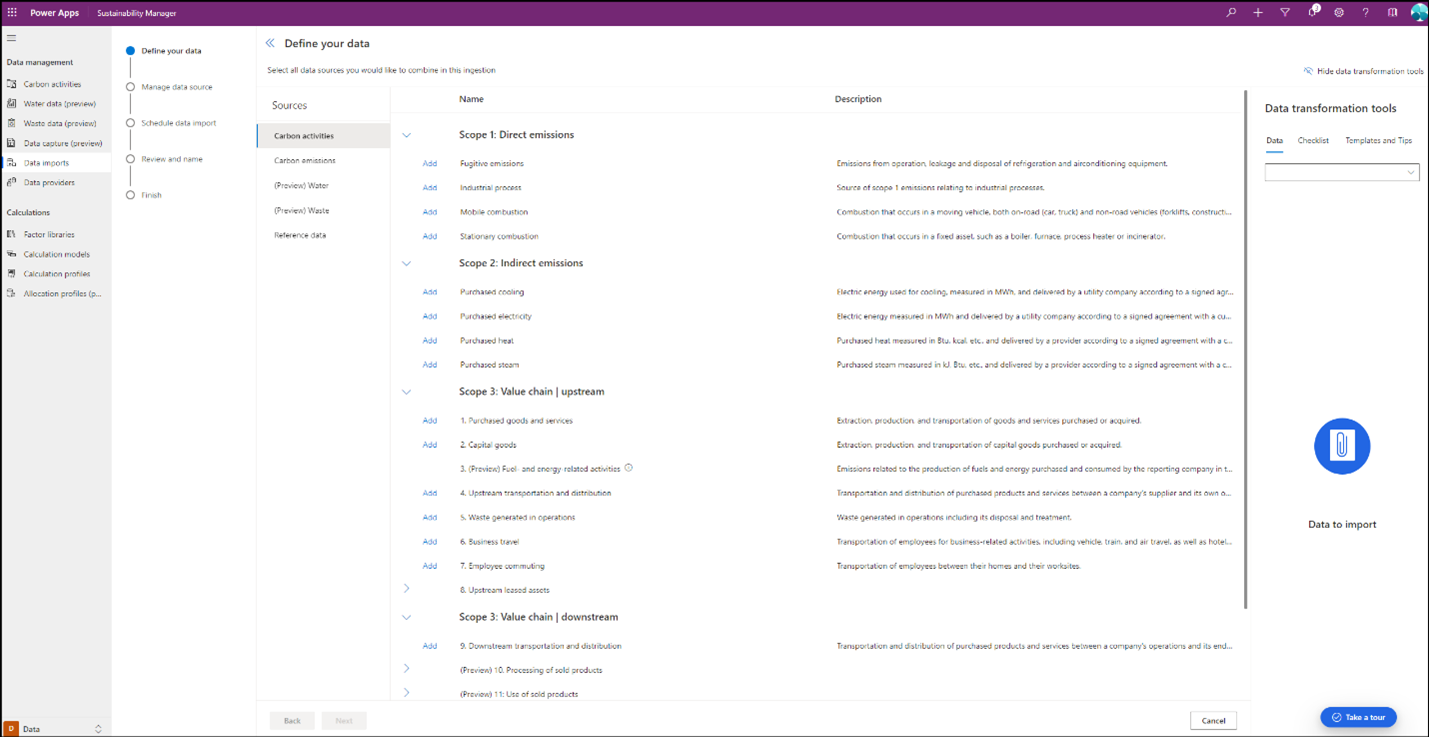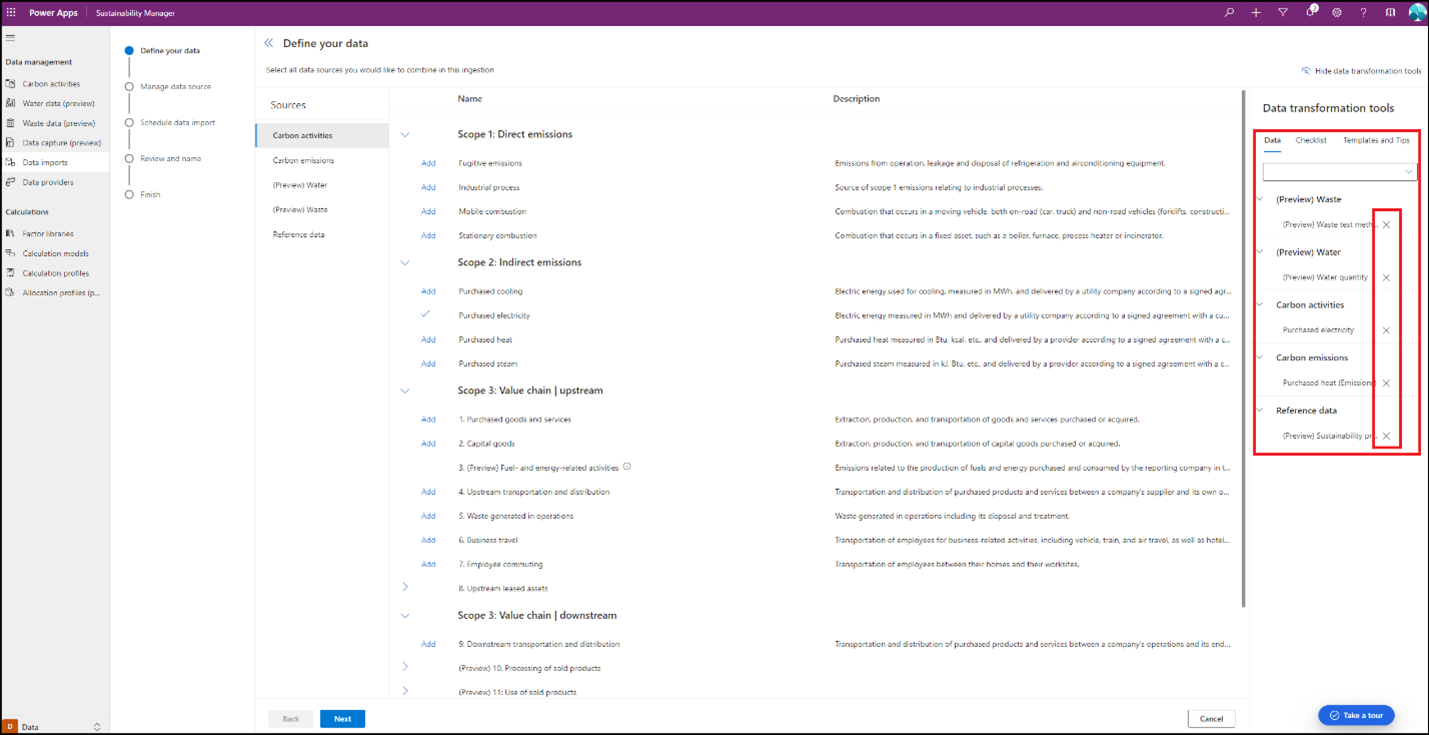Importar datos con Power Query
La experiencia guiada Power Query es el enfoque de ingestión más completo disponible dentro de Microsoft Sustainability Manager. Le permite importar datos para múltiples entidades a través de múltiples fuentes, todo a través de una sola importación. Puede agregar una o varias entidades a lo largo del flujo de ingesta junto con instrucciones detalladas para asegurarse de que la ingesta sea correcta.
Este flujo separa los pasos de asignación y transformación de datos para permitir que diferentes usuarios transformen y asignen datos durante la ingesta. También le permite transformar y asignar datos dentro del mismo flujo de ingesta. La experiencia de asignación también incluye lógica inteligente para identificar las entidades del modelo de datos correctas utilizando información de atributos de las consultas de transformación de datos.
Los pasos de esta sección le ayudarán a utilizar la experiencia de Power Query dentro de Sustainability Manager.
Paso 1: Inicie la experiencia Power Query
Para acceder a la nueva experiencia Power Query, seleccione Importaciones de datos en Gestión de datos en el área de navegación izquierda Datos.
Seleccione Experiencia guiada de Power Query. Se abre una nueva pantalla de navegación donde puede seleccionar las entidades para importar.
Sustainability Manager ahora ha creado una experiencia de carrito de compras donde todas las entidades disponibles se dividen en las siguientes categorías.
- Actividades de carbono
- Emisiones de carbono
- Agua
- Residuos
- Datos de referencia
Seleccione cualquiera de estas categorías de datos para ver una lista de todas sus entidades que puede importar.
Paso 2: Agregar entidades
Puede agregar una o más entidades dentro de la misma importación de datos. Seleccione el botón Agregar antes de cada entidad en el carrito de compras a la derecha. También puede agregar entidades a lo largo de categorías dentro de la misma importación.
Una marca de verificación indica cada entidad seleccionada en el carrito de compras. Puede eliminar entidades del carrito de compras seleccionando X a su lado.
También puede ver cualquier dato importado para cada una de estas entidades seleccionando Ver junto al nombre de la entidad. Una nueva ventana muestra todos los datos que ya se han importado a Sustainability Manager.
La experiencia del carrito de compras se proporciona en una navegación separada a la derecha llamada Herramientas de transformación de datos. Estas herramientas aparecen en tres pestañas. Cada pestaña está disponible durante la experiencia de importación, pero puede ocultarlas si es necesario seleccionando Ocultar herramientas de transformación de datos en la parte superior derecha. Cada pestaña lo guía para importar datos con éxito.
Datos
La pestaña Datos proporciona una lista de todas las entidades añadidas a la importación de datos junto con un menú desplegable de todas las entidades disponibles para importar dentro de Sustainability Manager. Seleccione el menú desplegable para enumerar las entidades. Seleccione una entidad para agregarla a la importación de datos. Esta herramienta le ofrece la opción de agregar entidades en caso de que haya olvidado hacer la selección en el primer paso.
Lista de comprobación
La pestaña Lista de verificación proporciona una lista de todas las entidades con las entidades de la importación que se muestran primero. Después de seleccionar cualquier entidad, verá una lista de todos los atributos requeridos y opcionales para una importación exitosa. Esta herramienta le brinda una referencia rápida para garantizar que todos los atributos requeridos se importen desde origen de datos para que la importación sea exitosa.
La lista de verificación también proporciona más información sobre cada uno de los atributos, por ejemplo, si se trata de una lista de búsqueda o selección. Puede obtener más detalles sobre algunos de estos atributos seleccionando el icono de información junto a ellos.
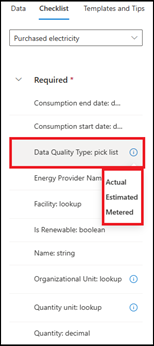
Para algunos atributos, abre una nueva ventana con la información disponible.
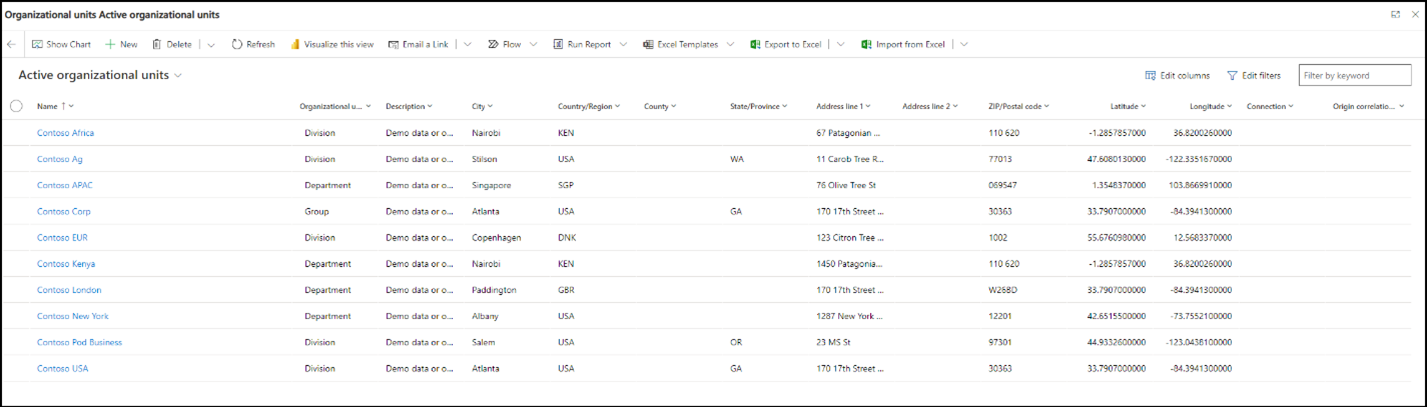
Nota
La pestaña Lista de verificación solo proporciona información sobre los atributos asociados con la entidad seleccionada, por lo que no puede usarla para agregar más entidades a su importación de datos desde el menú desplegable, que es solo disponible a través de la pestaña Datos . Sin embargo, puede seleccionar Agregar en la pantalla de navegación principal para agregar más entidades con cualquiera de las tres pestañas seleccionadas en Herramientas de transformación de datos. Solo puede ver la lista de entidades seleccionadas para importar en la pestaña Datos.
Plantillas y sugerencias
La pestaña Plantillas y sugerencias le ofrece la opción de descargar y usar plantillas simplificadas de Excel dentro de la experiencia Power Query. La experiencia de plantillas dedicadas que se detalla en Importación de datos con plantillas de Excel se utiliza para una importación única y ofrece orientación para importar datos correctamente en Sustainability Manager. Sin embargo, las plantillas dentro de Power Query solo incluyen las entidades y los atributos que puede descargar a través de la experiencia Power Query, agregar los datos y crear una conexión Power Query.
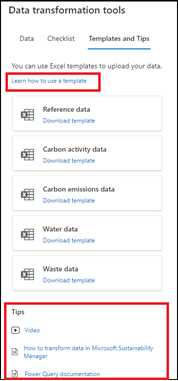
Esta pestaña incluye orientación sobre cómo usar estas plantillas dentro de la experiencia Power Query. También incluye videos y documentación sobre cómo transformar datos en Sustainability Manager, junto con documentación detallada sobre Power Query. Toda esta información ayuda a abordar sus necesidades según el nivel de experiencia, tanto en entidades de sostenibilidad como y experiencia en Power Platform. La opción de incluir plantillas en la experiencia Power Query proporciona flexibilidad si le resulta difícil utilizar herramientas de transformación de Power Query incluso con la información proporcionada.
Paso 3: Elegir un origen de datos
Después de agregar todas las entidades al carrito de compras, seleccione Siguiente para elegir el origen de datos. Aparece una lista de todos los conectores Power Query que puede usar para importar datos.
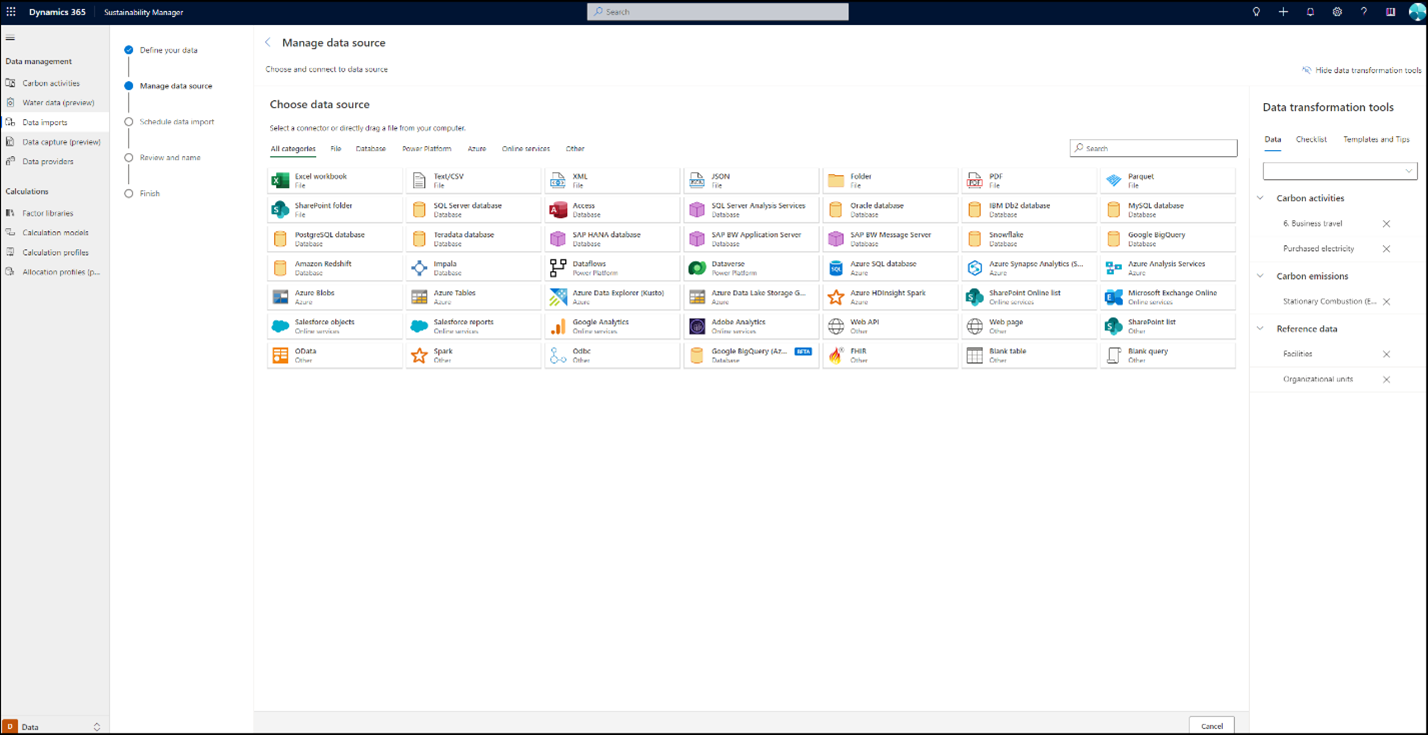
Seleccione el origen de datos para acceder a la página Configuración de conexión. Según la fuente seleccionada, es posible que deba autenticarse con sus credenciales y establecer una conexión con origen de datos.
Ejemplo de un origen de datos de Excel:
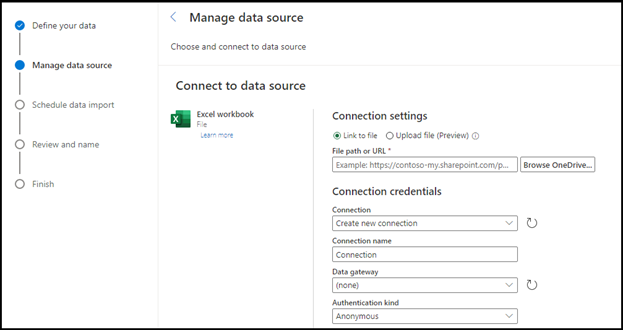
Ejemplo de una base de datos de SQL:
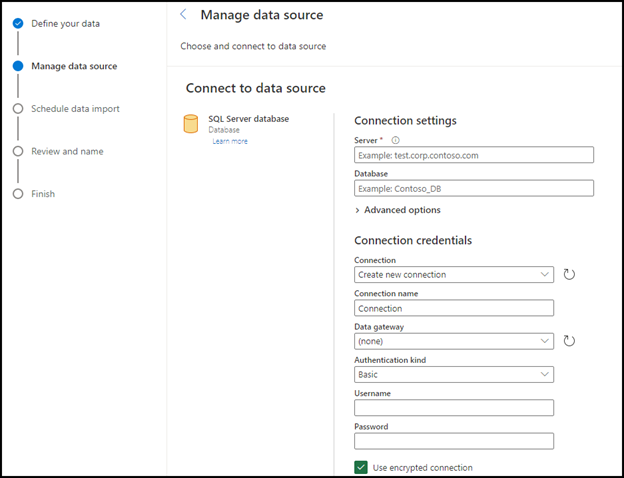
Seleccione el origen de datos y luego seleccione Siguiente en la parte inferior de la pantalla. Seleccione la pestaña en la navegación izquierda para obtener una vista previa de conjunto de datos y luego seleccione Transformar datos.
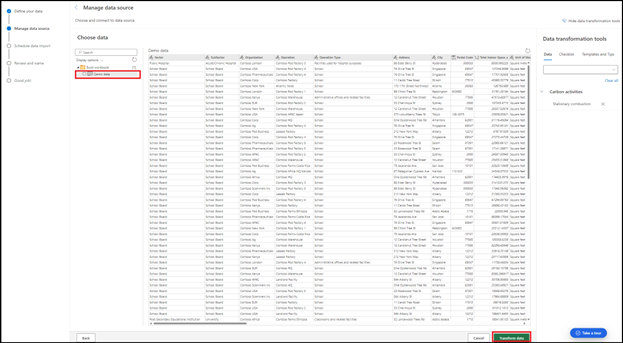
Paso 4: Transformar datos
El siguiente ejemplo que usa datos de muestra ilustra la experiencia guiada para transformar datos usando Power Query.
El archivo de datos que usamos para extraer datos para la combustión estacionaria no contiene encabezados de columna ni convenciones de nomenclatura como se define en el modelo de datos de Sustainability Manager. Tampoco está claro si todos los datos de referencia requeridos están en el sistema para importar con éxito los datos de combustión estacionarios. Todos los datos de dependencia ahora se pueden verificar e importar a través de la misma importación de datos si aún no están en el sistema.
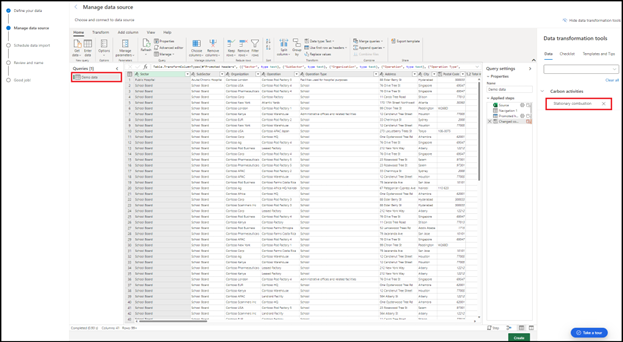
Agregar consultas :Primero, agregue consultas para transformar los datos de origen. Para asegurarse de que los datos de origen estén intactos, le recomendamos que cree una copia de la consulta de datos de origen. Seleccione la consulta de datos de demostración, presione CTRL+C y luego presione CTRL+V para crear una nueva consulta y cámbiele el nombre a combustión estacionaria.
Revisar atributos de datos : Seleccionar el Lista de verificación pestaña en Herramientas de transformación de datos, Seleccionar el menú desplegable y luego Seleccionar combustión estacionaria bajo Módulos de datos recientes. Se muestra una lista de todos los atributos necesarios para importar datos correctamente, junto con los atributos opcionales para esta entidad. Módulos de datos recientes En el menú desplegable de la lista de verificación siempre se proporciona la lista de todas las entidades en el carrito de compras que seleccionó dentro de una importación de datos.
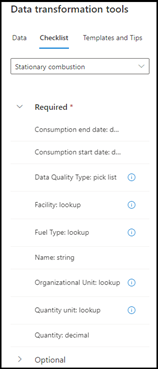
La lista de verificación indica que hay otras entidades que ya deben estar en el sistema o deben importarse junto con otros atributos que incluyen fechas, lista de selección y búsqueda. Las siguientes instrucciones muestran cómo agregar cada una de estas entidades y atributos dependientes.
Fechas de inicio y fin del consumo : conjunto de datos no incluye las fechas de inicio y finalización del consumo, que son atributos obligatorios para combustión estacionaria. Para agregar estos atributos, seleccione Agregar columna en la parte superior y luego seleccione Columna personalizada. En la ventana, actualice Nuevo nombre de columna a Fecha de inicio del consumo, seleccione fecha como el tipo de datos del menú desplegable, agregue #date(2021,09,01) en Fórmula de columna personalizada y, a continuación, seleccione Aceptar. Repita este paso para agregar una columna para Fecha de finalización del consumo en el mismo formato (año, mes, fecha). Este paso agrega las columnas para estos dos atributos requeridos. Para copiar la columna, seleccione Columna duplicada y luego seleccione Reemplazar valores para cambiar cualquiera de los valores que contiene.
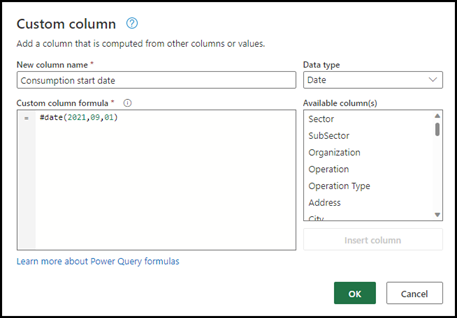
Instalación :Seleccionar el ícono de información junto a la instalación para obtener una lista de todas las instalaciones que se encuentran actualmente en el sistema. Para este conjunto de datos, parece que todas las instalaciones ya están en el sistema y se enumeran en la columna titulada Operación. Cambie el encabezado de la columna a Instalación.
Unidad organizativa :Para agregar Unidad organizativa Para esta importación, vaya a la Datos pestaña debajo Herramientas de transformación de datos y entrar Organización en el menú desplegable. Esta acción le muestra la entidad Unidad organizativa bajo los datos de referencia. Selecciónelo para agregarlo al carrito de la compra.
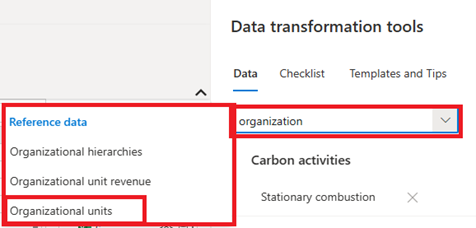
Cree una nueva consulta copiando la consulta de datos de demostración en el lado izquierdo y renombrándola como Unidad organizativa. La lista de comprobación de la unidad organizativa indica que los atributos obligatorios incluyen el nombre y el tipo de unidad organizativa. Seleccione Elegir columnas en la parte superior, desmarque Seleccionar todo y luego seleccione organización para mostrar solo la columna organización. Para agregar el tipo de organización, seleccione Agregar columna en la parte superior, seleccione Columna personalizada para abrir una nueva ventana y luego cambie Nuevo nombre de columna a Tipo de unidad organizativa. Seleccione el tipo de datos texto del menú desplegable, agregue "Division" entre comillas debajo de Fórmula de columna personalizada y, a continuación, seleccione Aceptar.
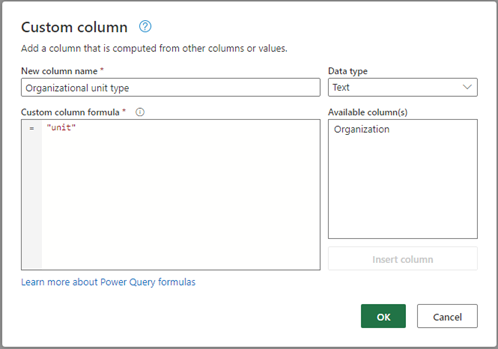
Esta acción agrega la columna tipo de unidad organizativa a la consulta. Cambie el nombre de la columna organización a Nombre como se define en el modelo de datos. Asegúrese de comprobar si hay duplicados. Haga clic con el botón derecho en el encabezado de la columna Nombre, haga clic con el botón derecho y seleccione Eliminar duplicados.
Tipo de calidad de datos : Tipo de calidad de datos es una lista de selección que puede ser una de tres opciones. Para agregar este atributo, seleccione la consulta de combustión estacionaria, seleccione Agregar columna en la parte superior y luego seleccione Columna personalizada. En una nueva ventana, Nuevo nombre de columna actualiza Tipo de calidad de datos. En el menú desplegable, seleccione el tipo de datos texto, agregue "Metered" entre comillas debajo de Fórmula de columna personalizada y, a continuación, seleccione Aceptar. Esta acción agrega la columna tipo de calidad de datos a la consulta.
Tipo de combustible : Para Tipo de combustible El método más sencillo es crear un libro de Excel y agregar los tipos de combustible de origen en una sola columna. Si bien puede usar Power Query para extraer esta información del archivo de origen, necesitaría un cierto nivel de experiencia en Power Platform que puede no ser ideal para un pequeño subconjunto de datos. Para este ejemplo, creamos un archivo de Excel que enumera los tipos de combustible de origen de datos. Para importar este archivo, seleccione Obtener datos en la parte superior, lo que lo agrega a la lista de consultas ya creadas. Seleccione Usar la primera fila como encabezados para asegurarse de que la nueva consulta use la primera fila como encabezado.
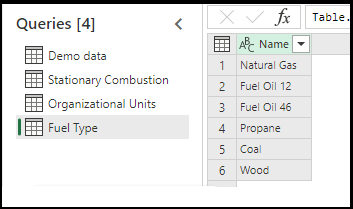
El tipo de combustible que origen de datos debe coincidir exactamente con la forma en que se describe en el modelo de datos de Sustainability Manager. Seleccione el ícono de información junto al tipo de combustible debajo de la lista de verificación para ver la lista completa y la convención de nomenclatura. En este conjunto de datos, Carbón debe actualizarse a Alquitrán mineral. Seleccione la celda con Carbón, haga clic derecho, seleccione Renombrar, reemplace Carbón con alquitrán mineral y, a continuación, seleccione Aceptar.
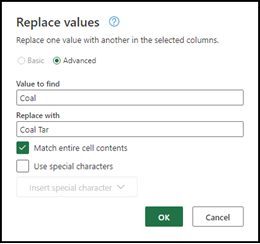
Los datos de demostración utilizan una convención de nomenclatura diferente para los tipos de combustible, por lo que debemos alinearlos con los tipos de combustible descritos en el modelo de datos. Necesitamos agregar una columna condicional disponible en Power Query. Seleccione la consulta de combustión estacionaria, seleccione Agregar columna en la parte superior y luego seleccione Columna condicional. Actualice el nombre de la columna a Tipo de combustible y luego seleccione el primer combustible de origen de datos usando el menú desplegable debajo del nombre de la columna para aplicar una condición. En este ejemplo, si alguno de los tipos de combustible de origen tiene un valor superior a 0, seleccionamos el tipo de combustible apropiado que coincida con nuestro modelo de datos que cargamos anteriormente. Continúe agregando las cláusulas para los seis tipos de combustible en los datos de demostración. Seleccione Aceptar para agregar una columna de tipo de combustible con estas condiciones a la consulta de combustión estacionaria.
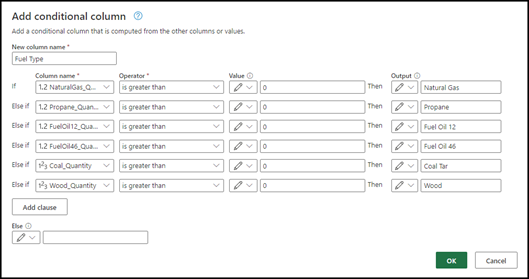
Nombre :El conjunto de datos no incluye un Nombre columna, que también es un atributo obligatorio para combustión estacionaria. Puede cambiar el nombre de cualquiera de las columnas en la consulta de combustión estacionaria o agregar una columna personalizada y un nombre único. Agregue una columna personalizada titulada Nombre, con Combustión estacionaria como texto.
Cantidad y Unidad de Cantidad : Cantidad y Unidad de cantidad son campos obligatorios para combustión estacionaria, por lo que debemos agregarlos a la consulta. Seleccione Agregar columna en la parte superior y luego seleccione Columna condicional. Actualice el nombre de la columna a Cantidad y luego seleccione Tipo de combustible bajo el nombre de la columna para aplicar una condición. En este ejemplo, hacemos coincidir la cantidad del tipo de combustible con la cantidad en los datos de demostración. Introduzca cada uno de los tipos de combustible. En el menú desplegable Salida, seleccione Usar valores en una columna para seleccionar el tipo de combustible correspondiente en el siguiente menú desplegable. Continúe agregando las cláusulas para los seis tipos de combustible en los datos de demostración. Seleccione Aceptar para agregar una columna Cantidad con estas condiciones a la consulta de combustión estacionaria.
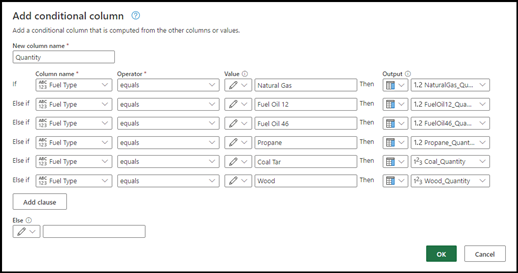
Repita estos pasos para agregar una columna para la unidad de cantidad.
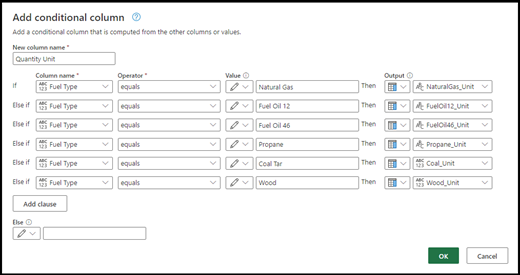
Verificar unidades :Para que la importación sea exitosa, las unidades en origen de datos deben coincidir con las unidades definidas dentro del modelo de datos Sustainability Manager. Para verificar la convención de nomenclatura, seleccione el icono Resumen de información junto a la unidad de cantidad en la lista de verificación de la entidad. Se abre una nueva ventana para todas las unidades y su convención de nomenclatura. Para actualizar las unidades para los datos de demostración:
- Seleccione el menú desplegable junto al encabezado Unidad de cantidad.
- Seleccione Cargar más para proporcionar una lista de todas las unidades dentro de esa columna.
- Haga clic derecho en la primera unidad y seleccione Reemplazar valores.
- Introduzca el nombre del modelo de datos de la unidad y seleccione Aceptar.
Repita este paso para todas las unidades de los datos.
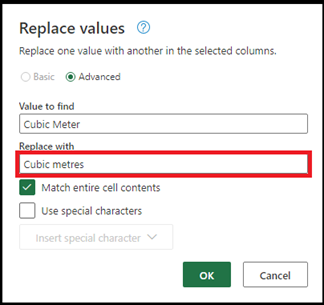
Datos de limpieza :Es importante asegurarse de que ninguno de los registros tenga celdas vacías en la consulta. Para verificarlos y eliminarlos, seleccione cualquiera de los menús desplegables del encabezado de la columna Cantidad de combustible y luego seleccione Eliminar vacíos. Repita este paso para todas las columnas Cantidad de combustible. Repita el mismo paso para la columna denominada Unidad de cantidad.
Finalizar consultas :El último paso es Seleccionar los atributos requeridos para combustión estacionaria y finalizar la consulta. Seleccione Elegir columnas en la ventana de navegación superior, desmarque Seleccionar todo y luego seleccione todos los atributos requeridos. Para verificar que todos los atributos estén disponibles y seleccionados en la consulta, consulte la lista de verificación en Herramientas de transformación de datos. Después de seleccionar, seleccione Aceptar.
Eliminar datos de demostración :Antes de transformar las consultas, elimine la consulta de datos de demostración original.
Paso 5: Cree una importación de datos
Una vez creadas y transformadas las consultas, seleccione Crear en la parte inferior de la página para crear su importación de datos.
Programar la importación de datos :Esta página proporciona una opción para definir un programa recurrente para la actualización de datos desde la fuente conectada que se puede desactivar mediante un interruptor. La actualización puede ser automática, con una frecuencia definida o en un horario programado. También puede optar por reemplazar los datos importados anteriormente. Después de seleccionar una opción, seleccione Siguiente.
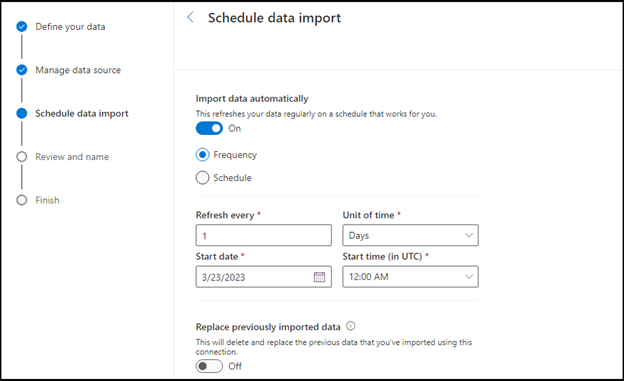
Revisar y nombrar : Ingrese un nombre para la importación de datos junto con una descripción (opcional) y luego Seleccionar Conectar.
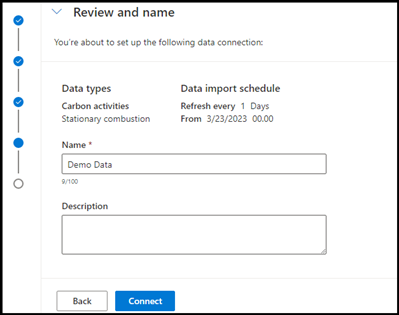
Se crea una importación de datos para este conjunto de datos. Los datos no aparecen en Sustainability Manager hasta que se asignan a las entidades del modelo de datos. Puede continuar con la asignación después de que se complete la transformación, o usted u otro usuario pueden completar la asignación más tarde.
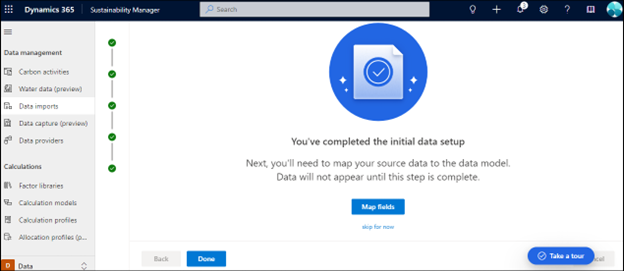
Seleccione Listo para ir a la página Importaciones de datos o seleccione **Asignar campos para asignar sus datos.
Paso 6: Asignar datos
La experiencia de asignación proporciona más orientación, lógica para asignar entidades y atributos, capacidad para obtener una vista previa de los datos asignados e inteligencia para identificar entidades que coincidan con los datos de las consultas.
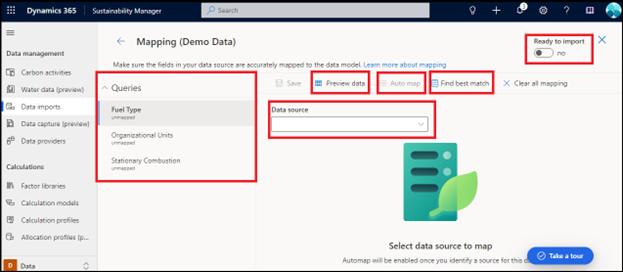
La página Asignación incluye los siguientes componentes:
Consultas :Todas las consultas generadas en la transformación de datos paso. Un punto azul junto a una consulta indica que la asignación está incompleta, debe revisarse y no se ha guardado.
origen de datos :Este menú desplegable proporciona una lista de todas las entidades disponibles que se pueden asignar a las consultas seleccionadas. Las entidades seleccionadas durante los pasos de importación anteriores siempre se muestran en la parte superior del menú desplegable en Usado recientemente.
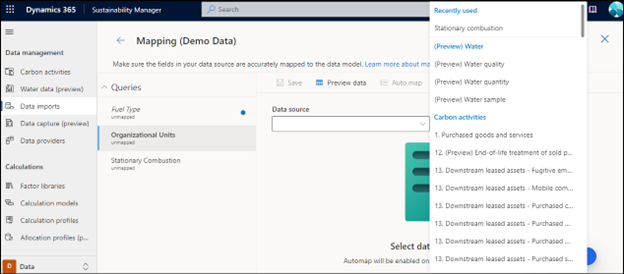
versión preliminar Datos :Después de que una consulta se asigna a una entidad, se genera un versión preliminar de datos asignados para que pueda revisarlo asignación antes de guardarlo.
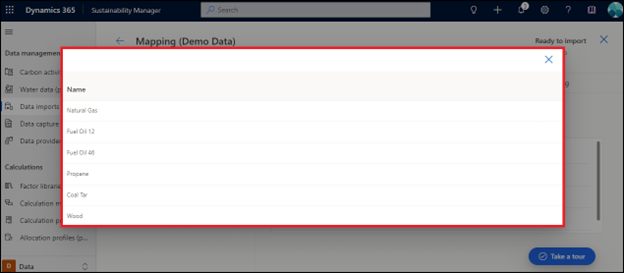
Mapa automático :El mapa automático le permite asignar los datos a una consulta si sabe a qué entidad corresponde la consulta. Analiza palabras parciales y coincidencias de palabras parciales. Seleccione una consulta en la barra de navegación de la izquierda, seleccione la entidad adecuada del menú desplegable origen de datos y luego seleccione Asignación automática para asignar los campos.
Encuentra la mejor coincidencia :Puede asignar consultas a las entidades del modelo de datos incluso con información parcial o incompleta. La lógica compara primero el porcentaje de coincidencia para todos los atributos requeridos en la consulta, luego para los atributos opcionales, luego hace coincidir el nombre de la consulta con la definición de datos de sustentabilidad y, finalmente, cualquiera de las definiciones de datos agregadas o seleccionadas durante la importación. Seleccione la consulta en el lado izquierdo y luego seleccione Encontrar la mejor coincidencia para asignar los campos de origen a la entidad de modelo de datos correcta. Otra verificación de validación dentro de la experiencia de asignación es cuando los campos no coinciden exactamente y requieren su validación antes de que se guarde la asignación. Esos campos están resaltados en azul, lo que indica que deben verificarse antes de guardar la asignación.
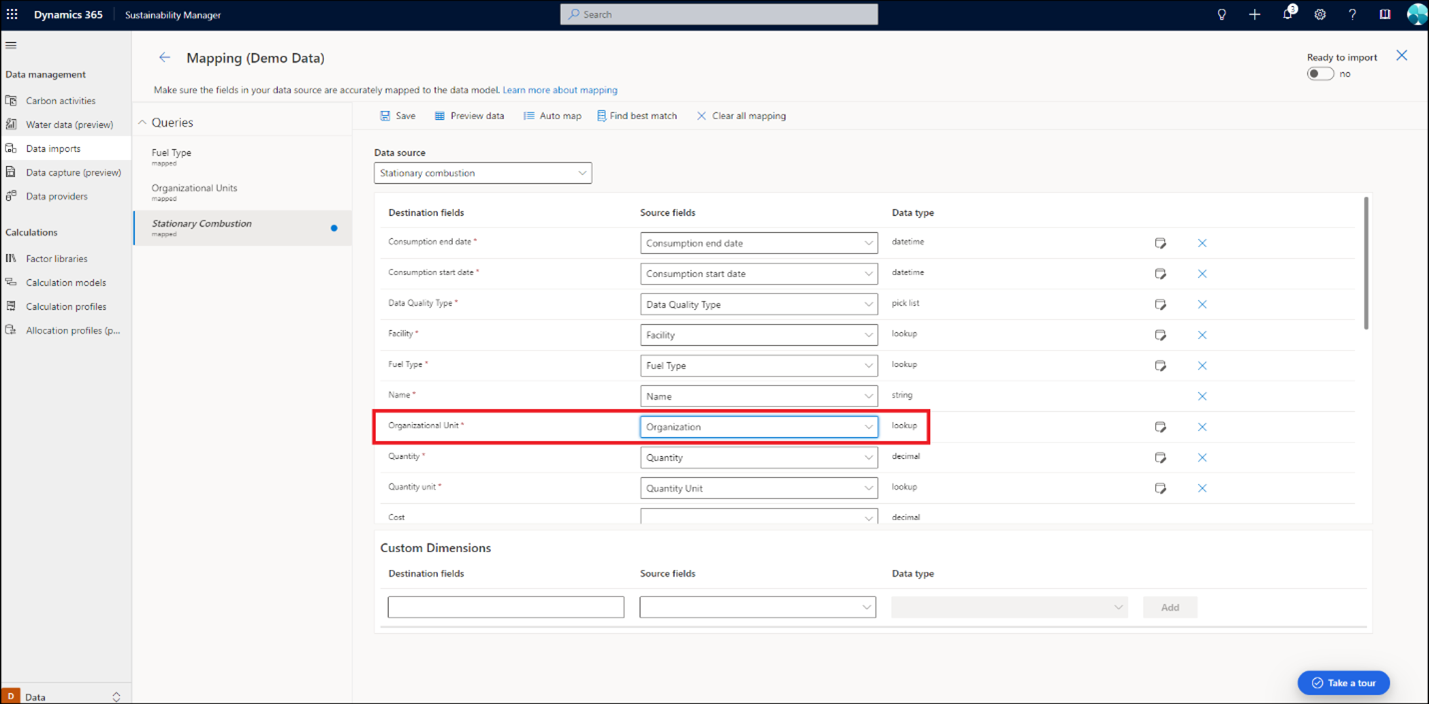
Listo para importar :Puede importar varias entidades a través de una única importación, lo que requiere múltiples consultas que deben asignarse dentro de la importación de datos. La asignación se realiza individualmente para cada consulta para garantizar que los campos de origen se puedan revisar y asignar con precisión. Si el trabajador de importación se ejecuta antes de que se complete la asignación, se producen errores de importación. La experiencia de asignación incluye un conmutador dedicado que se activa una vez que se completa la asignación. Este paso garantiza que la importación no se ejecute hasta que se complete la asignación, lo que elimina cualquier error de ingesta que pueda surgir de una asignación incompleta.
Para los datos de demostración, seleccione cada una de las consultas y complete la asignación usando Asignación automática o Buscar mejor coincidencia. Revise los campos de origen durante cada asignación. Después de verificar, guarde la asignación y cambie Listo para importar a Activado. Vaya a la pantalla Importar datos para ver el estado de la importación de datos agregados.
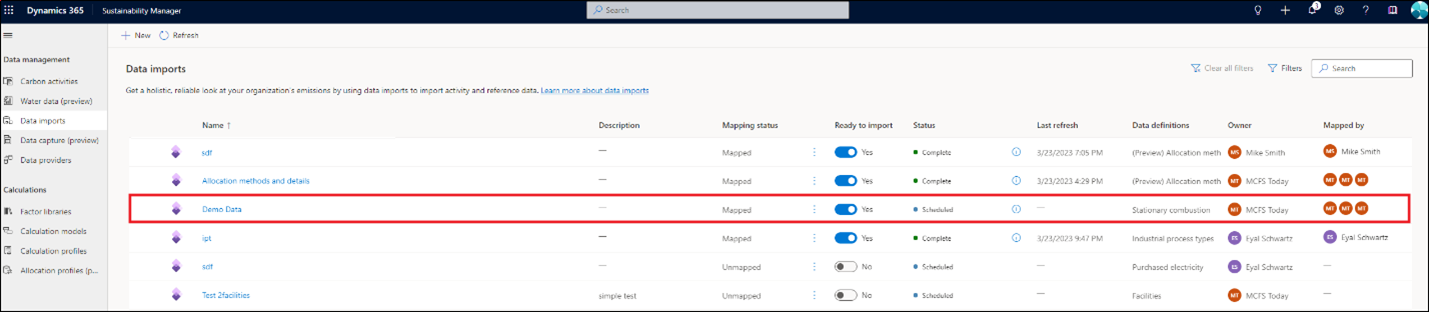
La página Importaciones de datos se actualiza e incluye los siguientes detalles para cada importación:
- Nombre de los datos de importación.
- Descripción si la agrega el usuario.
- Estado de asignación para indicar que la importación está asignada o no asignada.
- Alterne para Listo para importar.
- Estado de la importación de datos.
- Última actualización incluyendo fecha y hora de la última actualización.
- Definición de datos de la entidad o entidades que se están importando.
- Propietario de la importación de datos.
- Propietario del paso de asignación.
Puede editar la importación y la asignación por separado.

Editar una importación Power Query
Sustainability Manager le permite actualizar o editar una importación anterior y realizar cambios en el archivo de origen, las entidades, la actualización programada o el nombre de la importación. Para editar una importación existente, siga estos pasos.
En el panel de navegación izquierdo, en Administración de datos, seleccione Importaciones de datos.
Seleccione la importación de datos que quiere editar.
Seleccione Editar importación en la parte superior de la página. Aparece la página Defina sus datos con la opción de agregar entidades de datos a la importación.
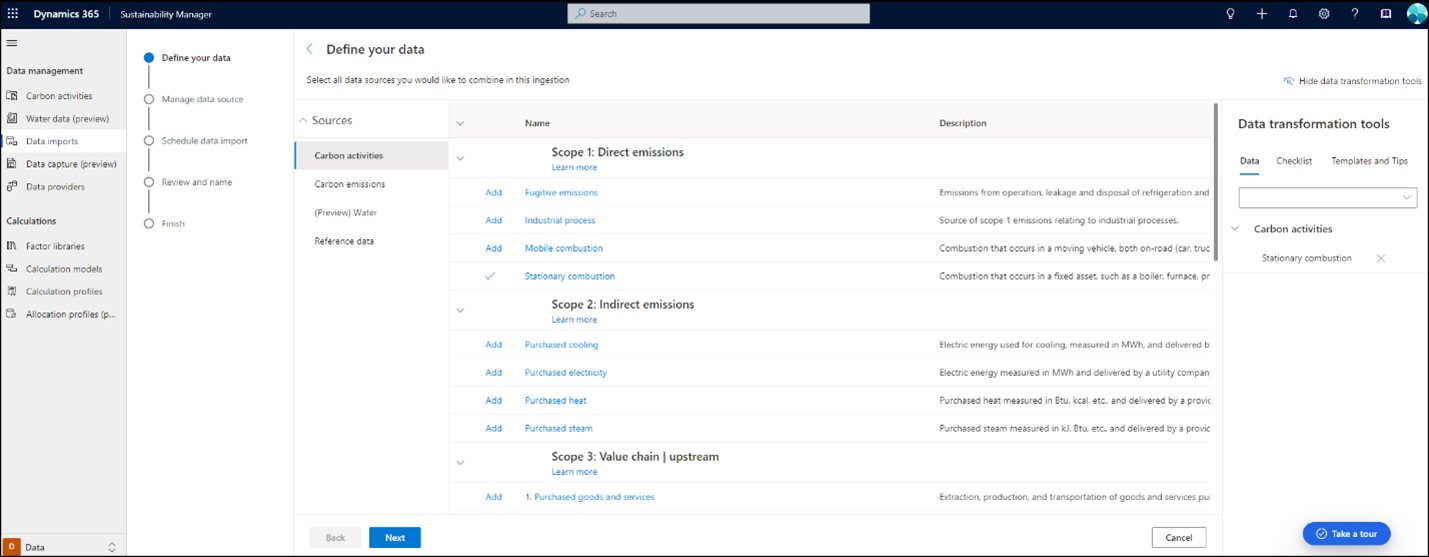
Agregue o cambie entidades y seleccione Siguiente.
Seleccione Configurar conexión.
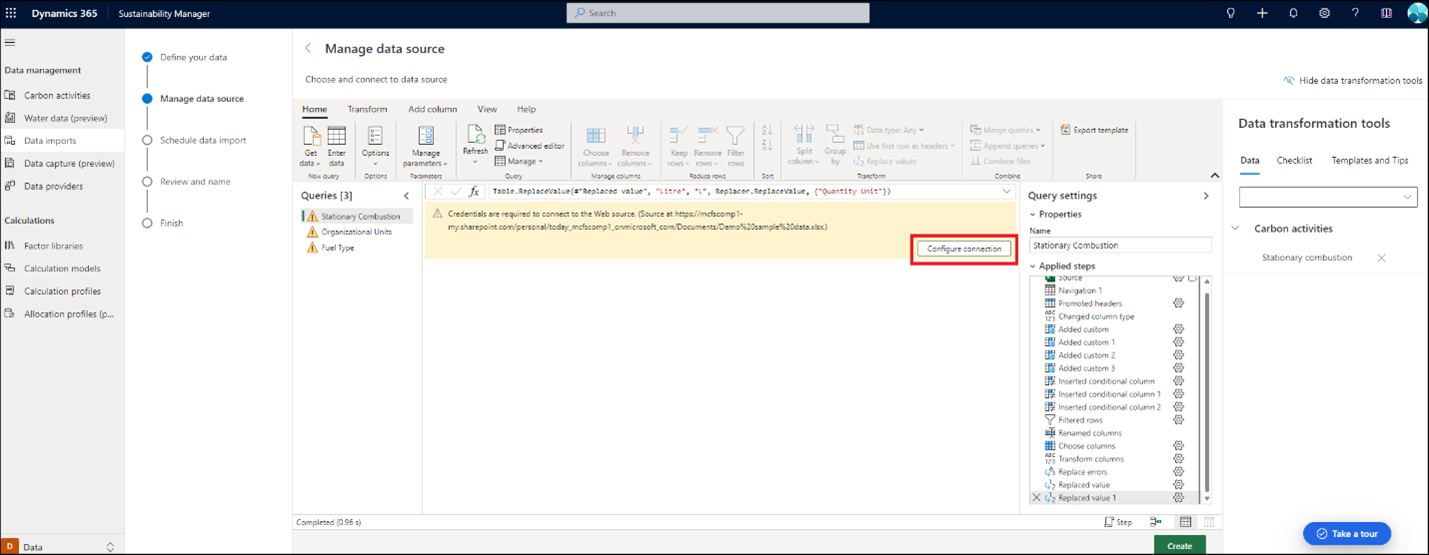
Seleccione las credenciales y elija Conectar.
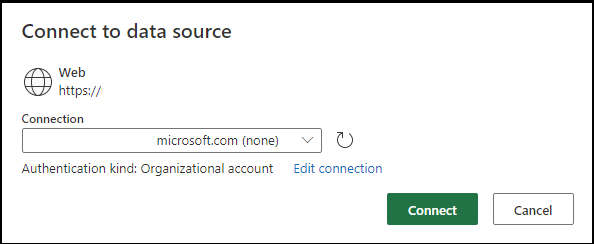
Si desea cambiar el tipo de importación o el archivo de origen, seleccione Obtener datos en el panel superior. Se le devolverá a la página Conectarse a origen de datos, donde puede repetir los pasos anteriores. También puede editar y transformar datos en las consultas existentes usando características de Power Query.



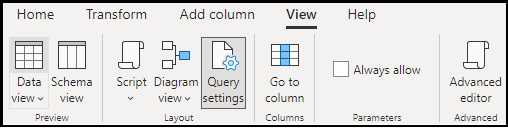
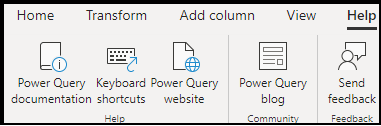
Más documentación sobre cómo usar Power Query está disponible en Plantillas y consejos en Herramientas de transformación de datos.
Si planea actualizar solo el programa de actualización de datos, seleccione Crear al final de la página. A continuación, puede actualizar la actualización de datos, nombre de la importación o la descripción. Cuando haya acabado, seleccione Conectar.
Seleccione Hecho si no se requiere una actualización de asignación. Si es necesario actualizar la asignación, seleccione Campos de asignación para ir a la pantalla de asignación.
Seleccione las consultas que deben reasignarse y siga los pasos de asignación anteriores. Una vez completada la asignación, guarde la asignación y configure Listo para importar en Sí.
La importación ahora se actualiza en la página de importación de datos.
Si solo necesita actualizar la asignación, vaya a la página de asignación desde la página Importaciones de datos seleccionando Editar asignación en la navegación superior.
Importar dimensiones personalizadas
La importación de dimensiones personalizadas es una parte integral de la nueva experiencia de importación y solo está disponible a través de la experiencia Power Query.
Los siguientes pasos son el flujo de trabajo preferido para ingerir dimensiones personalizadas:
- Definir nuevas columnas en sus datos de origen.
- Transformar en forma homogénea para que pueda ser procesada en cálculos e informes.
- Cree y asigne a dimensiones personalizadas.
- Consulte las dimensiones personalizadas en los cálculos y análisis.
Esta sección se centra en la importación y la asignación. Para obtener más información sobre las dimensiones personalizadas, vaya a Dimensiones personalizadas.
Para ingerir dimensiones personalizadas, defina más atributos (columnas) en su origen de datos, como Excel o la base de datos que desea ingerir.
Ejemplo de datos adicionales:
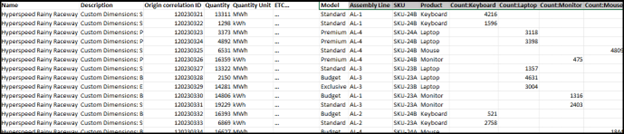
En la experiencia Power Query, transforme los datos, potencialmente con múltiples consultas para que los datos sean consistentes y válidos para los cálculos (si es necesario). Por ejemplo, aquí transformamos un conjunto de datos heterogéneo en múltiples homogéneos.
Consulta previa de transformación:
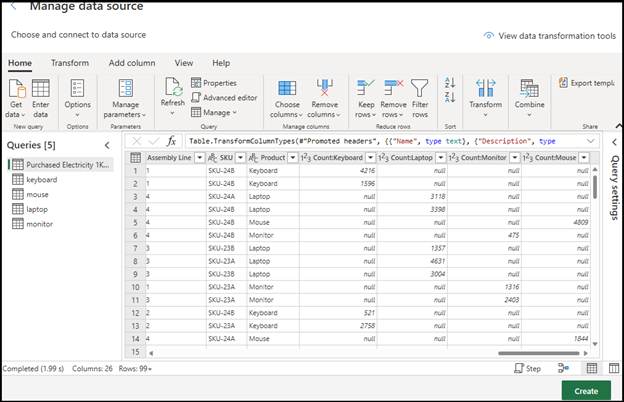
Consulta posterior a la transformación:
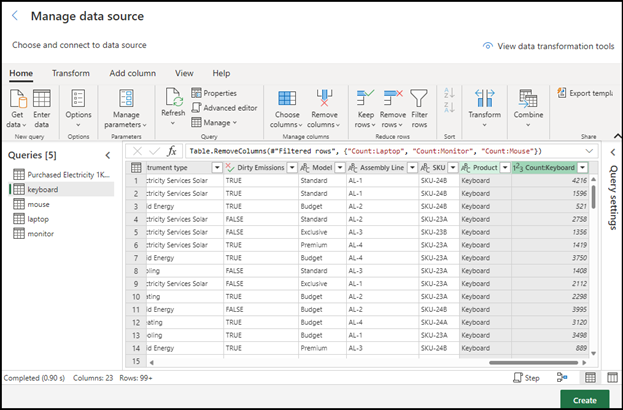
Asignación
Siga los pasos para detectar y asignar los atributos de la entidad del modelo de datos. Revise todas las asignaciones y asegúrese de que ninguna dimensión personalizada esté asignada a un campo de destino de dimensión personalizada estándar o incorrecto.
En la sección Dimensiones personalizadas:
- Campos de origen :Seleccionar del menú desplegable un campo fuente de sus datos originales.
- Destino campos:
- Si la dimensión personalizada ya existe en el menú desplegable, selecciónela y seleccione Agregar.
- Si no está disponible, introduzca un nombre para asignar, seleccione el tipo y seleccione Agregar.
También puede crear las dimensiones en la configuración de administración Dimensiones personalizadas antes de la asignación para que estén disponibles para seleccionar en el control desplegable.
Agregar dimensión personalizada existente:
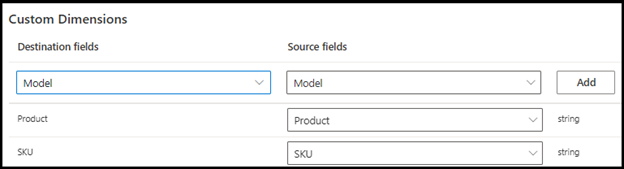
Agregar una nueva dimensión personalizada:

Información relacionada
- Descripción general de la importación de datos
- Actualización incremental de datos
- Cambiar la propiedad de la conexión de importación de datos (versión preliminar)
- Importar datos con plantillas de Excel
- Importar datos con Power Query
- Importar datos con conectores proveedor de datos
- Importar datos manualmente
- Revisar las importaciones de datos
- Consideraciones y preguntas frecuentes
- Integración