Importar datos con el conector del Panel de impacto de emisiones para Azure
El panel Sostenibilidad incluye un conector para el Panel de impacto de emisiones para Azure. El Panel de impacto de emisiones le ofrece visibilidad de las emisiones de carbono que se generan a través de los servicios de Azure. La contabilidad de carbono de Microsoft se extiende a los tres ámbitos de las emisiones y usa con una metodología validada de terceros. Utiliza una contabilidad de carbono coherente y precisa para cuantificar el impacto de servicios de Microsoft Cloud en la huella ambiental de los clientes. Microsoft es el único proveedor de la nube que ofrece este nivel de transparencia a los clientes cuando compilan informes para requisitos de informes voluntarios o legales. Con el Panel de impacto de emisiones, los usuarios pueden completar las siguientes tareas:
- Realice un seguimiento de las emisiones directas e indirectas de gases de efecto invernadero relacionadas con su uso de la nube.
- Conozca las emisiones que se han evitado con el tiempo gracias a la eficiencia del centro de datos de Microsoft.
- Comparta fácilmente lo que descubra a través de la exportación de datos en la nube. Los descubrimientos se muestran en toneladas métricas equivalentes de CO2.
Sustainability Manager proporciona la experiencia conectada al integrarse con el Panel de impacto de emisiones a través de su marco de conectores. Los clientes de Azure pueden usar Sustainability Manager no solo para determinar sus emisiones de carbono totales en los diferentes ámbitos, sino también para obtener información sobre sus emisiones de ámbito 3 de los servicios de Azure. El acceso al Panel de impacto de emisiones requiere un número de inscripción de Contrato Enterprise (EA) o un id. de cuenta de facturación y acceso de administrador. Una vez que se validan las credenciales, la conexión y el cálculo de los datos de uso pueden tardar hasta 24 horas.
Requisitos previos para el Panel de impacto de emisiones
Las emisiones de Azure están directamente relacionadas con los costos de Azure. Como resultado, tanto la entidad de servicio utilizada para leer las emisiones de Azure como el usuario que crea la conexión en Sustainability Manager deben tener permiso para leer los datos de la cuenta de facturación de su suscripción de Azure.
Además, debe comprender las cuentas de inscripción y las cuentas de facturación, que son independientes, según su suscripción de Azure:
Si usa una cuenta de facturación de su suscripción de Azure, necesita permiso de lectura/acceso como mínimo. La cuenta de facturación debe estar en el mismo inquilino que Sustainability Manager. Para obtener más información sobre los roles y permisos de la cuenta de facturación, vaya a Descripción de los roles administrativos del acuerdo de cliente de Microsoft en Azure.
Si usa una cuenta de contrato empresarial (EA) de su suscripción de Azure, debe asignar la función EnrollmentReader a la entidad de servicio. Para obtener más información acerca de los permisos y la asignación de roles para un EA, vaya a Asignar roles a los nombres de entidad de servicio de Azure Enterprise Agreement.
Antes de que pueda conectarse al Panel de impacto de emisiones, realice los siguientes pasos:
Configure una entidad de servicio.
- Cree una nueva entidad de servicio en el mismo inquilino que Sustainability Manager.
- Asigne la función lector de Cuenta de facturación a la nueva entidad de servicio (o EnrollmentReader si está utilizando una cuenta EA).
Asegúrese de que el usuario que crea la conexión en Sustainability Manager también tenga la función lector de Cuenta de facturación (o EnrollmentReader si está usando una cuenta EA).
Importante
Asegúrese de que se hayan aplicado los permisos correctos en las cuentas de facturación o inscripción.
No puede crear una única conexión para varias cuentas de facturación y debe crear una conexión por cuenta de facturación.
Sustainability Manager no admite el acceso entre inquilinos a la información de Panel de impacto de emisiones en Azure.
Conectarse al Panel de impacto de emisiones
Para importar datos del Panel de impacto de emisiones, siga estos pasos.
En el panel de navegación izquierdo, en Administración de datos, seleccione Importaciones de datos.
Seleccione el mosaico CONECTORES DE PROVEEDOR DE DATOS.
En Elija un origen de datos, seleccione Panel de impacto de emisiones para Azure para conectar sus datos y después seleccione Siguiente.
Si se está conectando a Panel de impacto de emisiones por primera vez, introduzca las credenciales de inicio de sesión para Panel de impacto de emisiones para Azure. Seleccione Agregar credencial en la lista desplegable Seleccionar credencial. Complete los campos con la siguiente información:
Campo Descripción Apodo de credenciales Alias descriptivo de usuario. Identificación del cliente Id. de cliente de la entidad de servicio. Secreto del cliente Secreto de cliente de la entidad de servicio. Identificación de facturación ID de facturación de la cuenta de facturación de su suscripción de Azure. Puede encontrar el identificador de facturación en Azure Portal en Gestión de costes y facturación. Unidad organizativa Seleccione la unidad organizativa a la que deben asociarse las emisiones de Azure. 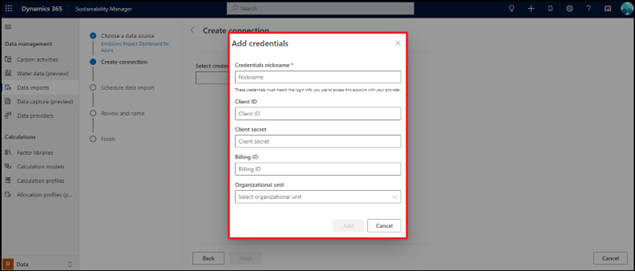
Seleccione Agregar. El sistema puede requerir hasta 45 segundos para validar las credenciales. En ese momento, puede agregar más credenciales o puede pasar al siguiente paso seleccionando Siguiente.
Programe la actualización de datos. La actualización puede ser automática, con una frecuencia definida o en un horario programado.
Introduzca un nombre y luego seleccione Conectar.
Seleccione Listo.
Agregar credenciales desde la página Proveedor de datos
Sustainability Manager permite a los usuarios introducir las credenciales directamente en la página Proveedor de datos para conectores como el Panel de impacto de emisiones. De esta manera, los usuarios no tienen que introducir credenciales cuando configuran una importación. Un usuario puede simplemente seleccionar las credenciales introducidas en la lista desplegable y proceder a agregar la importación.
Para agregar credenciales desde la página Proveedor de datos, siga estos pasos.
En el panel de navegación izquierdo, en Administración de datos, seleccione Proveedores de datos.
En la lista de proveedores, seleccione Panel de impacto de emisiones para Azure. Aparece una página de detalles.
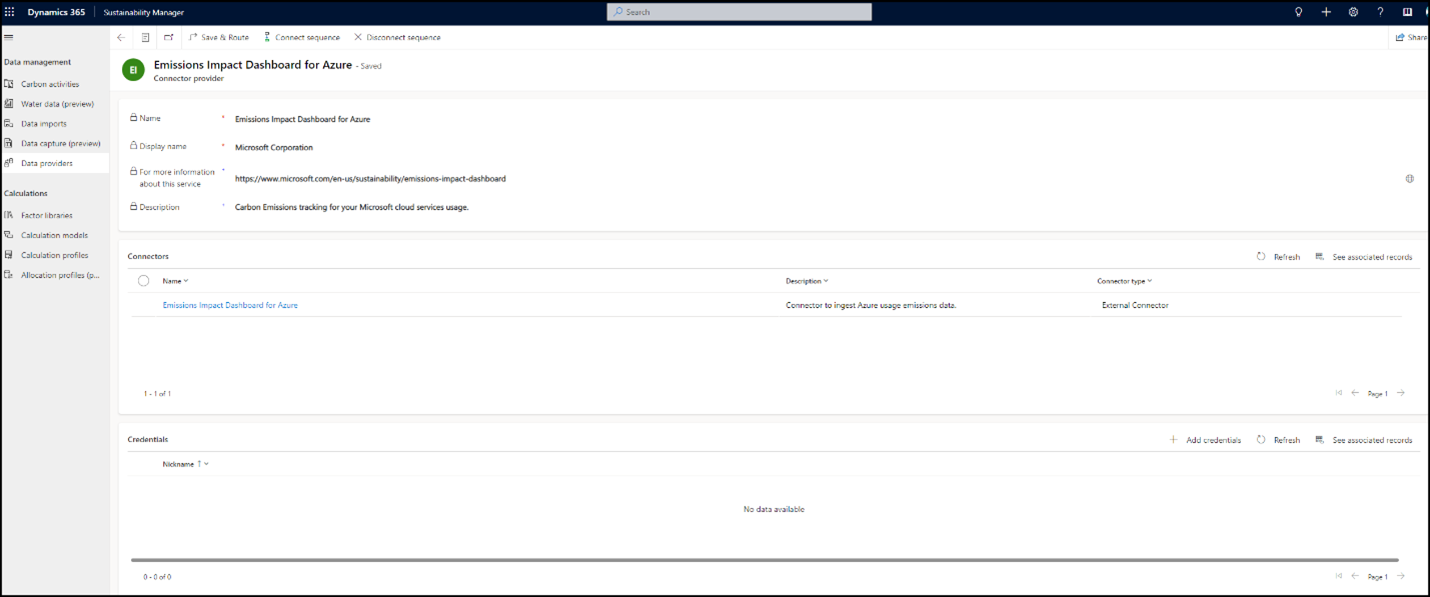
En la parte inferior de la página, en Credenciales, seleccione Agregar credenciales. Aparece el mismo cuadro de diálogo que se utilizó en la experiencia de importación.
Introduzca los detalles de la credencial para el Panel de impacto de emisiones. Estos detalles incluyen un apodo de credencial, el id. de cliente, el secreto de cliente, el id. de facturación, el id. de inquilino y la unidad organizativa.
Cuando haya terminado, seleccione Agregar. El sistema confirma las credenciales y le pregunta si desea agregar otro conjunto de credenciales.
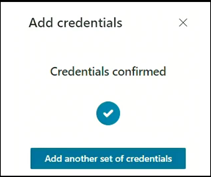
Si no desea agregar más credenciales, cierre la página Agregar credenciales. Se le llevará a la página Crear importación.
Seleccione las credenciales que introdujo y luego seleccione Siguiente.
Programe la actualización de datos. La actualización puede ser automática, con una frecuencia definida o en un horario programado.
Escriba un nombre y seleccione Crear importación.
Seleccione Listo.
Cuando agrega una nueva importación al Panel de impacto de emisiones, estas credenciales estarán disponibles para su selección en la lista desplegable, bajo el apodo especificado.
Editar una importación al Panel de impacto de emisiones
Sustainability Manager permite a los usuarios actualizar una conexión de Panel de impacto de emisiones previamente creada y agregar nuevas credenciales, cambiar la actualización programada o actualizar el nombre de la conexión.
Para editar una conexión de Panel de impacto de emisiones existente, siga estos pasos.
En el panel de navegación izquierdo, en Administración de datos, seleccione Importaciones de datos.
Seleccione la importación de datos del Panel de impacto de emisiones existente.
Seleccione Editar importación en la parte superior de la página.
Seleccione Agregar credencial en la lista desplegable para agregar nuevas credenciales.
Introduzca los detalles que se requieren para crear las nuevas credenciales y luego seleccione Agregar. Luego seleccione Siguiente en la parte inferior de la página.
Si planea actualizar solo el programa de actualización de datos, seleccione Siguiente al final de la página. A continuación, puede actualizar la actualización de datos o el nombre de la importación. Cuando haya terminado, seleccione Guardar.
Seleccione Listo.
Información relacionada
- Descripción general de la importación de datos
- Actualización incremental de datos
- Importar datos con plantillas de Excel
- Importar datos con Power Query
- Importar datos con conectores proveedor de datos
- Importar datos manualmente
- Cambiar la propiedad de la conexión de importación de datos (versión preliminar)
- Revisar las importaciones de datos
- Consideraciones y preguntas frecuentes
- Integración
