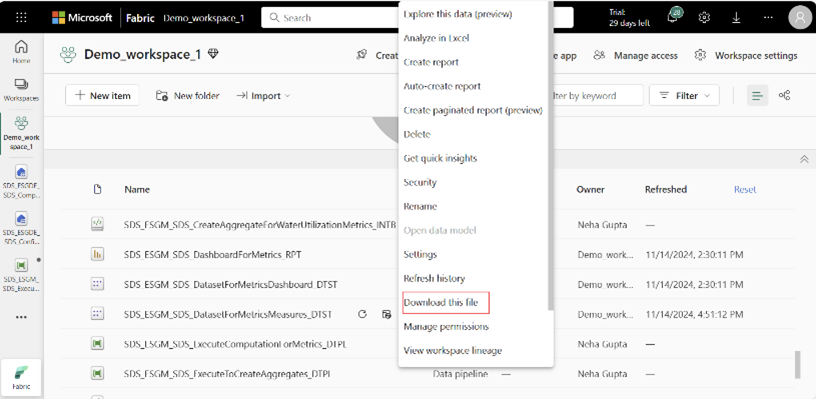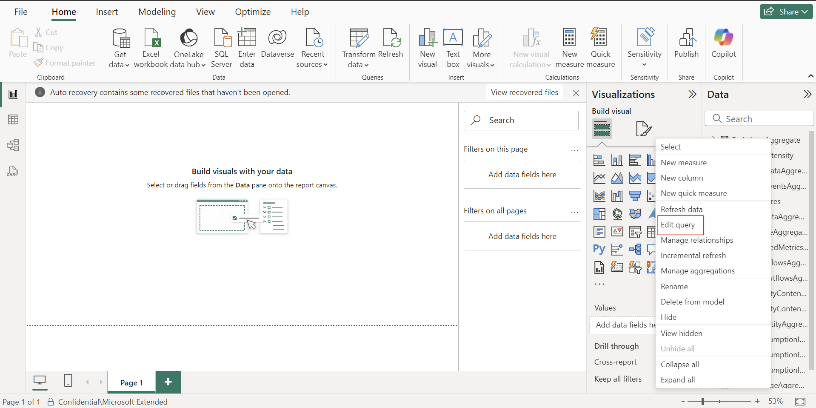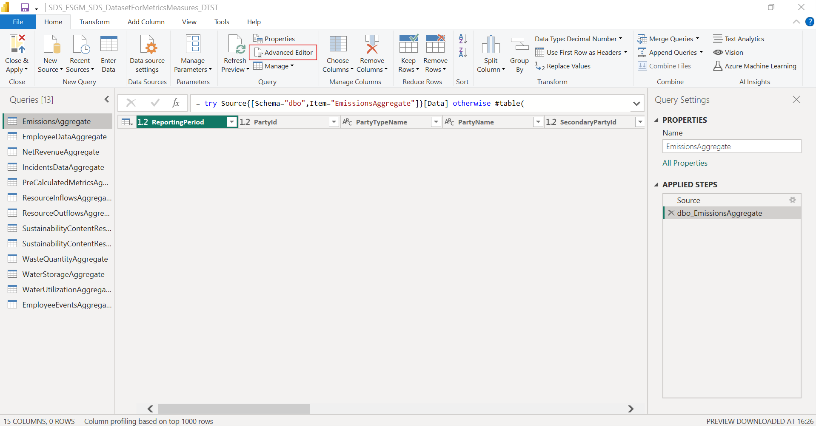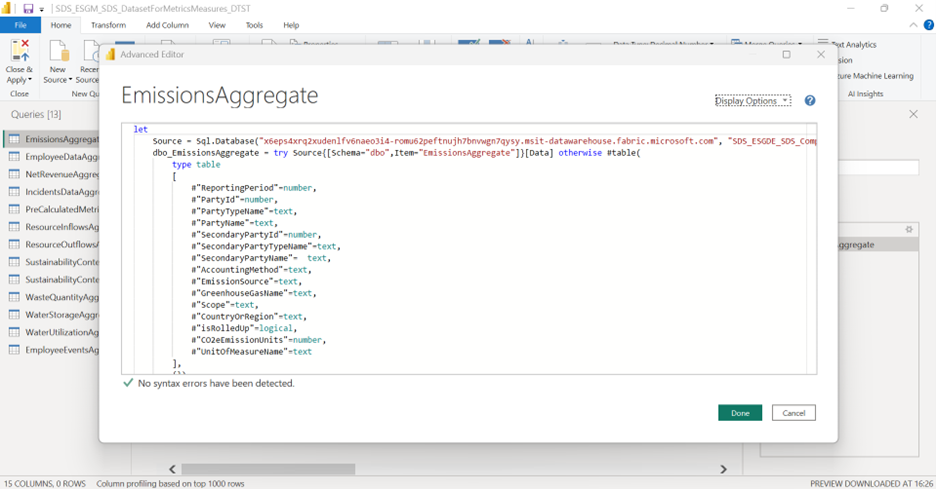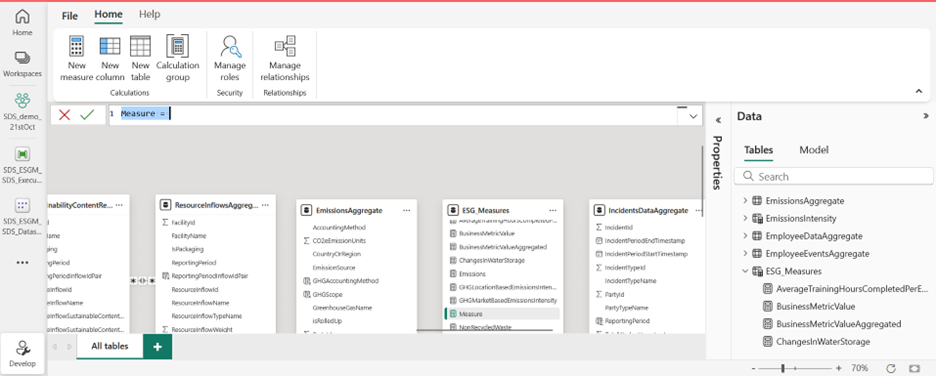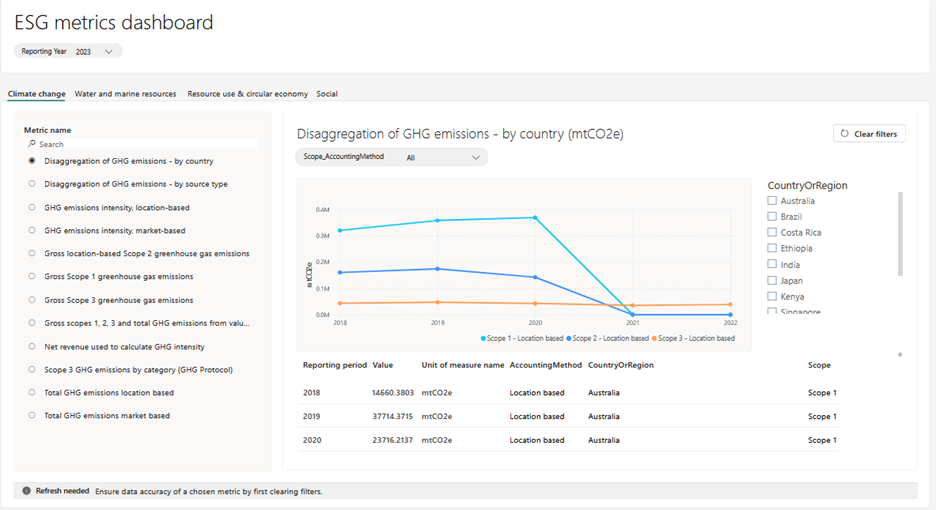Crear métricas personalizadas
Importante
Algunas o todas estas funciones están disponibles como parte de una versión preliminar. El contenido y la funcionalidad están sujetos a cambios.
Puede ampliar la capacidad para definir y calcular métricas personalizadas siguiendo el mismo patrón que se utiliza para las métricas prediseñadas.
Generar tablas de agregados
Dependiendo de la métrica que desee calcular, cualquiera de los siguientes escenarios mencionados es aplicable. Seguir los pasos para el escenario que es aplicable a usted.
Escenario 1
La tabla agregada prediseñada admite los datos de medición requeridos en el conjunto de dimensiones requerido, por lo que no es necesario realizar cambios en la tabla agregada.
Genere la tabla de agregados preconstruida como se explica en Generar tablas de agregados.
Actualice el modelo semántico DatasetForMetricsMeasures_DTST .
Escenario 2
Las tablas agregadas prediseñadas admiten los datos de medición requeridos, pero falta la dimensión requerida.
Agregue la dimensión requerida a la tabla agregada creada previamente actualizando la lógica de cálculo en el cuaderno que contiene la lógica de cálculo de la tabla agregada. Por ejemplo, si es necesario actualizar la lógica de cálculo de la tabla EmissionsAggregate, actualice la lógica en CreateAggregateForEmissionsMetrics_INTB.
Ejecute el cuaderno con la lógica de cálculo actualizada para generar la tabla agregada.
Nota
No elimine ninguna dimensión existente del agregado prediseñado para evitar afectar el cálculo de la métrica prediseñada.
Actualice la tabla agregada en el modelo semántico DatasetForMetricsMeasures_DTST :
Descargue el modelo semántico DatasetForMetricsMeasures_DTST de la página del espacio de trabajo y abra el modelo en Power BI Desktop.
En Power BI Desktop, haga clic con el botón derecho en la tabla agregada actualizada y en Seleccionar Editar consulta para abrir el Power Query editor.
En el Power Query Editor, abra el Editor avanzado seleccionando Editor avanzado en la cinta.
Actualice el código de consulta para incluir la nueva columna en cualquier paso donde se hagan referencias a columnas, ajustando cualquier manejo de errores según sea necesario para la nueva columna. Seleccione Listo.
Seleccionar Refresh versión preliminar para ver los datos actualizados. Después de confirmar, haga clic en Seleccionar Cerrar y aplicar para aplicar los cambios al modelo de datos.
Guarde el archivo actualizado con las medidas agregadas y los cambios de esquema. Power BI Publique el modelo semántico actualizado en el espacio de trabajo de destino en el servicio, sobrescribiendo la versión anterior en el espacio de trabajo. Power BI
Escenario 3
Las tablas agregadas predefinidas no admiten los datos de medición requeridos:
Cree una tabla agregada personalizada definiendo la lógica de cálculo (utilizando patrones similares a los utilizados para las tablas agregadas prediseñadas) en un cuaderno.
Ejecute el cuaderno para generar la tabla agregada en computedESGMetrics_LH almacén de lago de datos.
Agregue la tabla agregada personalizada a DatasetForMetricsMeasures_DTST:
Descargue el modelo semántico de la página del espacio de trabajo y abra el modelo en Power BI Desktop.
En Power BI Desktop, Seleccionar centro de datos OneLake, Seleccionar Lakehouses y, luego, en la ventana emergente Seleccionar, ComputedESGMetrics almacén de lago de datos. Seleccionar la flecha desplegable en el botón Conectar , y luego Seleccionar Conectar a SQL punto de conexión.
Seleccionar las tablas agregadas personalizadas para importar en el modelo semántico. Seleccionar Cargar para traer las tablas a Power BI Desktop.
En el indicador de la ventana, configure la Configuración de conexión en Modo de importación para incorporar los datos al modelo y Seleccionar Aceptar.
Cuando las tablas se carguen en el panel Datos , haga clic con el botón derecho en las tablas recién agregadas y seleccione Seleccionar Editar consulta para abrir el Power Query Editor.
Abra el Editor avanzado en el panel Editor de consultas para revisar el código de consulta. Agregue el código de manejo de errores necesario para gestionar cualquier problema de datos inesperado.
De forma predeterminada, este código aparece en el panel del editor de consultas:
let Source = Sql.Database("x6eps4xrq2xudenlfv6naeo3i4-lzqqwvhquhb2e7afwzp3ge4.msit-datawarehouse.fabric.microsoft.com", "SDS_ESGDE_ems_ComputedESGMetrics_LH"), <Table Name>= Source{[Schema="dbo",Item="<Table Name from the Lakehouse>"]}[Data] in <Table Name>Reemplace esta consulta con el siguiente código, realizando los cambios necesarios según la tabla y las columnas presentes en su tabla agregada personalizada:
let Source = Sql.Database("x6eps4xrq2xudenlfv6naeo3i4-lzqqwvhquhb2e7afwzp3ge4.msit-datawarehouse.fabric.microsoft.com", "SDS_ESGDE_ems_ComputedESGMetrics_LH"), dbo_EmissionsAggregate = try Source{[Schema="dbo",Item="EmissionsAggregate"]}[Data] otherwise #table( type table [ #"ReportingPeriod"=number, #"PartyId"=number, #"PartyTypeName"=text, #"PartyName"=text, #"SecondaryPartyId"=number, #"SecondaryPartyTypeName"=text, #"SecondaryPartyName"=text, #"EmissionSource"=text, #"isRolledUp"=logical, #"CO2eEmissionUnits"=number, #"UnitOfMeasureName"=text ], {}) in dbo_EmissionsAggregatePara guardar los cambios, Seleccionar Listo.
Para aplicar los cambios, Seleccionar Cerrar y aplicar en el Power Query Editor.
En la vista Modelo , agregue Relaciones entre las tablas recién agregadas si es necesario.
Guarde el archivo actualizado. Power BI Desktop Publique el modelo en el espacio de trabajo en el servicio seleccionando Power BI Archivo Publicar > Publicar en > y eligiendo el espacio de trabajo de destino. Power BI Esta acción sobrescribe el modelo semántico existente en el espacio de trabajo sin cambiar el ID del modelo.
Crea otra Power BI medida para calcular la métrica personalizada
Como se menciona en Calcular y almacenar datos de métricas, el cálculo de métricas ESG se especifica en términos de Power BI medidas, filtros y dimensiones.
Puede revisar la lista de medidas prediseñadas y verificar si puede reutilizar alguna de las medidas existentes para calcular la métrica personalizada. Si puede reutilizar una medida existente, puede omitir este paso.
Si no puede utilizar una medida existente, cree otra medida en el Power BI DatasetForMetricsMeasures_DTST .
Seleccionar el elemento del modelo semántico DatasetForMetricsMeasures_DTST de la vista de lista del espacio de trabajo.
Seleccionar Modelo de datos abiertos desde la página del modelo semántico.
Nota
Si Modelo de datos abiertos está en gris, navegue hasta la configuración del Espacio de trabajo. Abra Power BI/General y active la opción Los usuarios pueden editar modelos de datos en la configuración del servicio (versión preliminar) Power BI .
Seleccionar ESG_Measures desde el panel lateral Datos y luego Seleccionar Nueva medida para crear una medida.
Actualice el nombre de la medida y luego agregue la lógica de cálculo en forma de consultas de Expresiones de análisis de datos (DAX). Para obtener más información sobre las medidas, cree medidas para el análisis de datos en la documentación. Power BI Power BI Desktop Power BI
Crear una definición de métrica
Puede crear la definición de métrica utilizando la función de utilidad preconstruida create_metric_definition() . Para obtener más información sobre esta función, vaya a create_metric_definition.
En el parámetro de función, especifique las propiedades métricas como un archivo JSON. Por ejemplo, es posible que desee calcular el consumo de agua por instalación en áreas de riesgo hídrico alto y extremadamente alto. La métrica predefinida solo proporciona el consumo total de agua para las áreas de riesgo hídrico, pero no proporciona un desglose por instalaciones. Puede crear una definición de métrica personalizada de Consumo total de agua en áreas con riesgo hídrico por instalación con el siguiente código fragmento de código.
%run SDS_ESGM_SDS_UtilitiesForMetrics_INTB
metrics_manager = MetricsManager()
metrics_manager.create_metric_definition(
{
"metric_name": "Total water consumption in areas at water risk facility wise",
"measure_name": "WaterConsumption",
"dimensions": [
"WaterUtilizationAggregate[ReportingPeriod]",
"WaterUtilizationAggregate[UnitOfMeasureName]",
"WaterUtilizationAggregate[PartyName]",
"WaterUtilizationAggregate[PartyTypeName]"
],
"filters": {
"WaterUtilizationAggregate[isRolledUp]": [
"False"
],
"WaterUtilizationAggregate[WaterRiskIndexName]": [
"Extremely High",
"High"
],
"WaterUtilizationAggregate[UnitOfMeasureName]": [
"Cubic metres"
]
},
"sustainability_area": "Water and marine resources",
"labels": {
"Reporting standard": [
"CSRD"
],
"Disclosure datapoint": [
"E3-4_02"
]
}
})
Cuando la función se ejecuta correctamente, la definición de la métrica se agrega como una fila en la tabla MetricsDefinitions en ComputedESGMetrics_LH almacén de lago de datos.
Nota
El nombre de cada métrica debe ser único. Si crea una métrica personalizada con un nombre que coincide con el nombre de una métrica existente en la tabla MetricsDefinitions , la función generará un error.
En el archivo JSON de definición de métrica, puede omitir la especificación de las propiedades de filtro y etiqueta si no las necesita para su métrica personalizada.
Generar y almacenar datos de métricas
Utilice los mismos pasos que se especifican para las métricas prediseñadas para generar y almacenar datos de métricas. Especifique el nombre de la métrica personalizada que creó en el paso anterior en el parámetro metric_names .
Consumir datos de métricas
Cuando los datos de métricas personalizadas están disponibles en la tabla ComputedESGMetrics , puede consumir los datos para estos escenarios:
Visualizar y analizar datos de métricas personalizadas
Puede visualizar y analizar datos de métricas personalizados en el panel prediseñado siguiendo los pasos descritos en Visualizar y analizar datos de métricas Power BI . ...
Si la métrica personalizada tiene dimensiones adicionales además del período del informe y el nombre de la unidad de medida, el panel prediseñado puede manejar la visualización de otra dimensión como segmentación de datos y otras dos dimensiones como filtro multilínea.
Puede especificar las dimensiones de la tabla de métricas que se considerarán para la segmentación de datos y el filtro multilínea en el archivo translate_metrics_output_for_report_config.json .
Por ejemplo, puede crear Desagregación de emisiones de GEI por país o región como una métrica personalizada con estas columnas:
- valor
- Country
- Scope
- Método de contabilidad
- Período de informe
- Nombre de la unidad de medida
Para visualizar esta métrica en el panel prediseñado, puede especificar los datos en la configuración de la siguiente manera:
{ "metric_name": "Disaggregation of GHG emissions - by country", "dimensions_for_multiple_lines": [ "Scope", "AccountingMethod" ], "dimension_for_slicer": "CountryOrRegion" }Este fragmento de código agrega la dimensión PaísORegión como una segmentación de datos en el panel. Las dimensiones Alcance y MétodoContable se concatenan con un guión bajo (_) y luego se agregan como filtro básico (o filtro de varias líneas) en el tablero.
Después de las actualizaciones de configuración, puede ejecutar los mismos pasos que se especifican aquí para visualizar datos de métricas prediseñadas. Cuaderno TranslateOutputOfMetricsForReport_INTB .
Actualice el modelo semántico DatasetForMetricsDashboard_DTST .
Abra el elemento DashboardForMetrics_RPT . Debería encontrar la métrica personalizada en una de las cuatro pestañas, según el área de sostenibilidad asignada a la métrica.
Nota
Si el área de sostenibilidad se especifica como un valor distinto de Cambio climático, Social, Gobernanza, Recursos hídricos y marinos o Uso de recursos y economía circular, debe personalizar el informe prediseñado. Power BI
Publicar datos de métricas para auditar datos de métricas en Compliance Manager
Para la métrica personalizada, actualice el translate_metrics_output_for_CM_config.json agregando un objeto para la métrica personalizada con estos detalles:
metricName: Nombre de la métrica.
metricExtractDataPath: Nombre de la carpeta de métricas que se creará en la carpeta ReportingData/year en ComputedESGMetrics_LH almacén de lago de datos, que contiene el archivo JSON traducido para la métrica.
Nota
No se admiten caracteres especiales ni espacios en metricExtractDataPath.
discoveryRequirements: Nombre del requisito de divulgación (acción de mejora) en la plantilla CSRD Compliance Manager. El gerente de cumplimiento puede leer este valor y asignar datos de métricas a la acción de mejora correcta en la evaluación CSRD del gerente de cumplimiento.
Columnas: Columna nombre para cada una de las columnas de métricas, que muestra nombres de columnas fáciles de usar para los datos de métricas en aplicaciones posteriores.
Cuando se actualice la configuración, ejecute el cuaderno TranslateOutputOfMetricsForCM_INTB con estos parámetros:
metric_names: Nombre de la métrica personalizada generada.
reporting_period: Año del informe para los datos de la métrica.
num_previous_years: Número de datos de años comparativos que deben enviarse junto con los datos del período de informe .
Una vez que se ejecuta el cuaderno, los datos de las métricas como archivos JSON están disponibles en la carpeta ReportingData de la sección de archivos en ComputedESGMetrics.json. Ahora puede ingerir los datos de métricas publicados en Compliance Manager mediante el conector de datos de sostenibilidad.