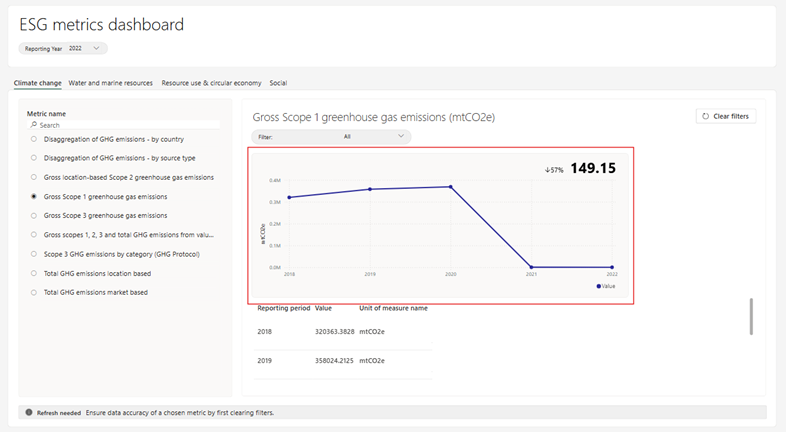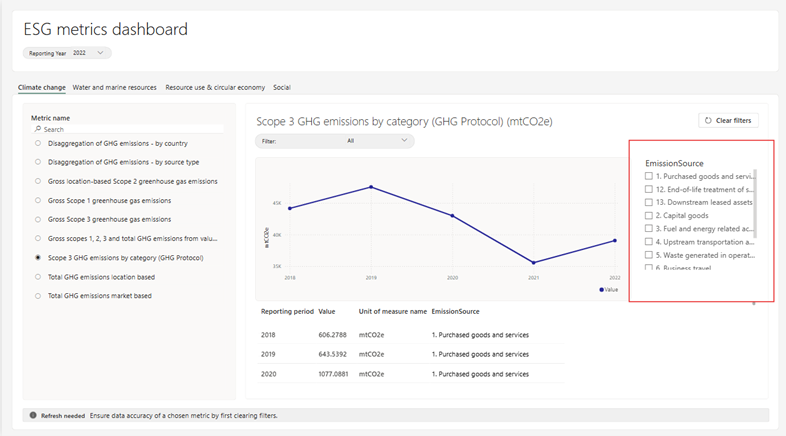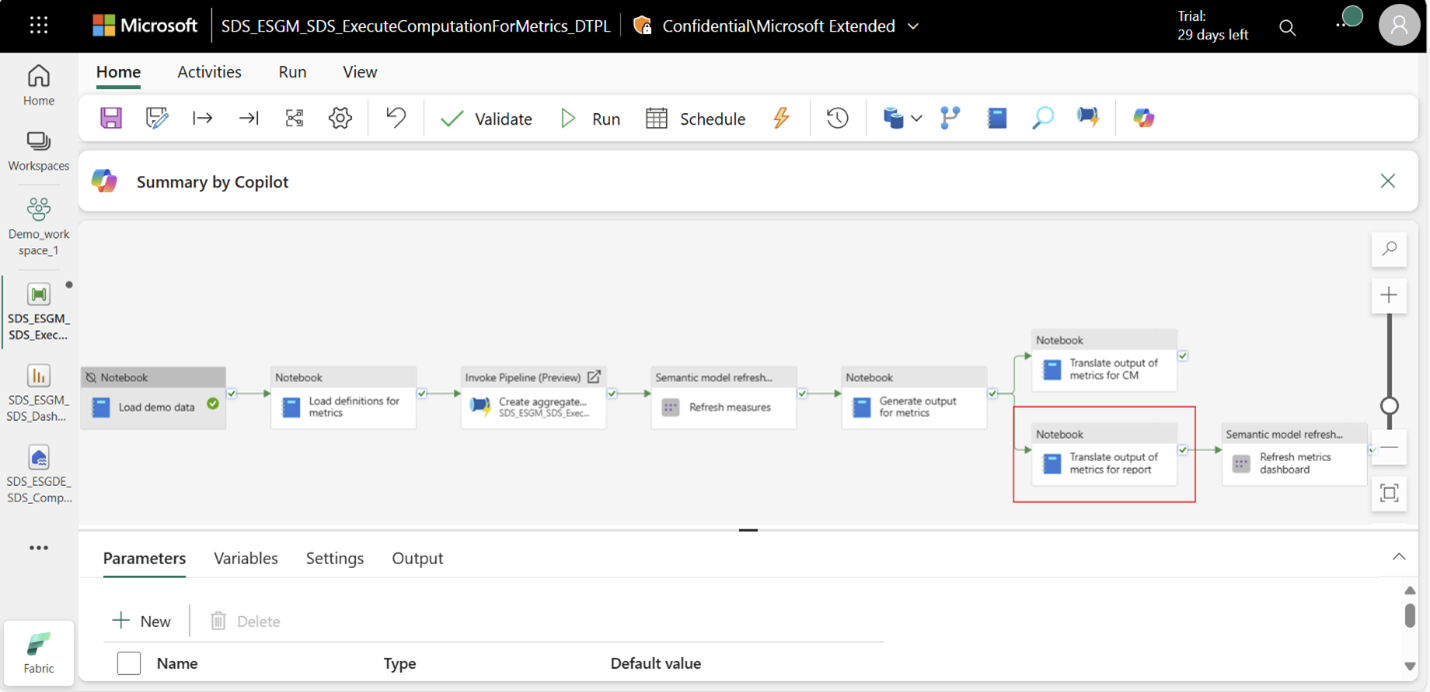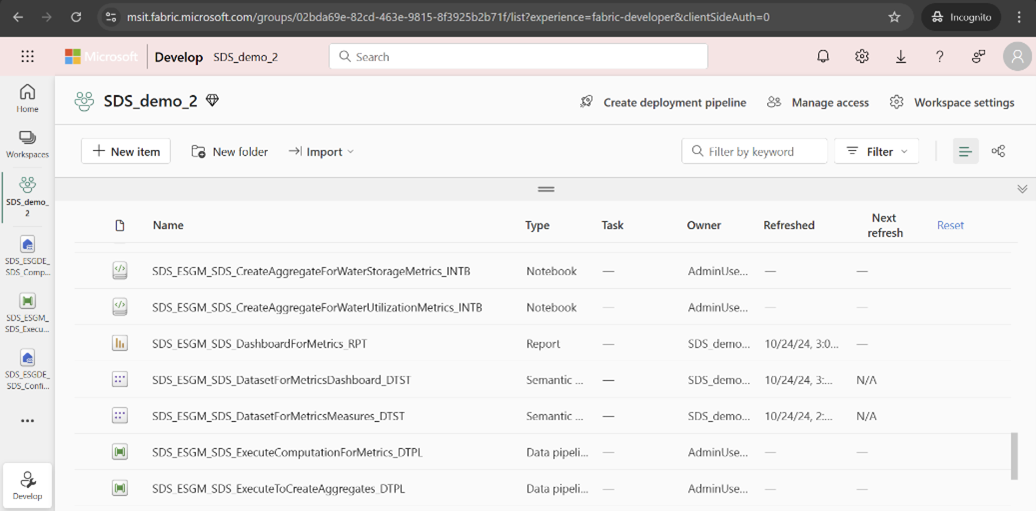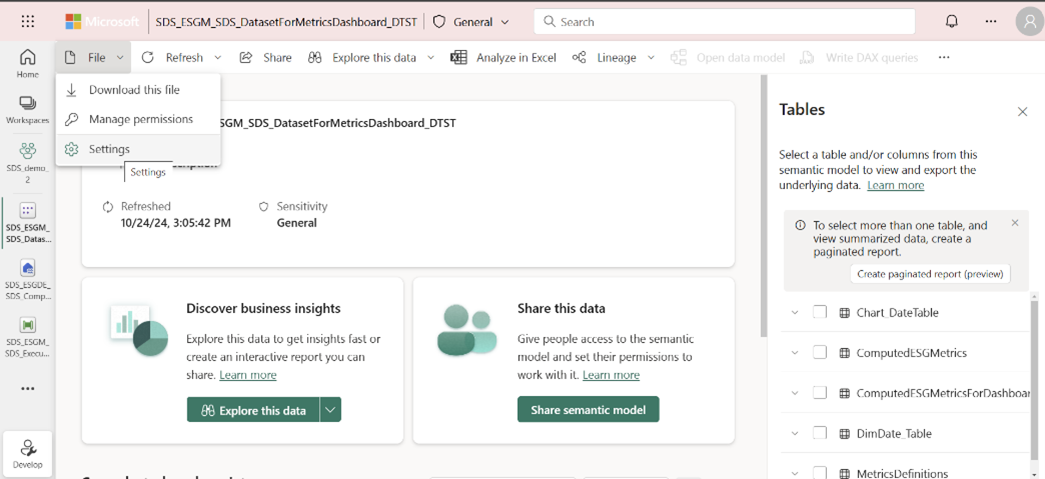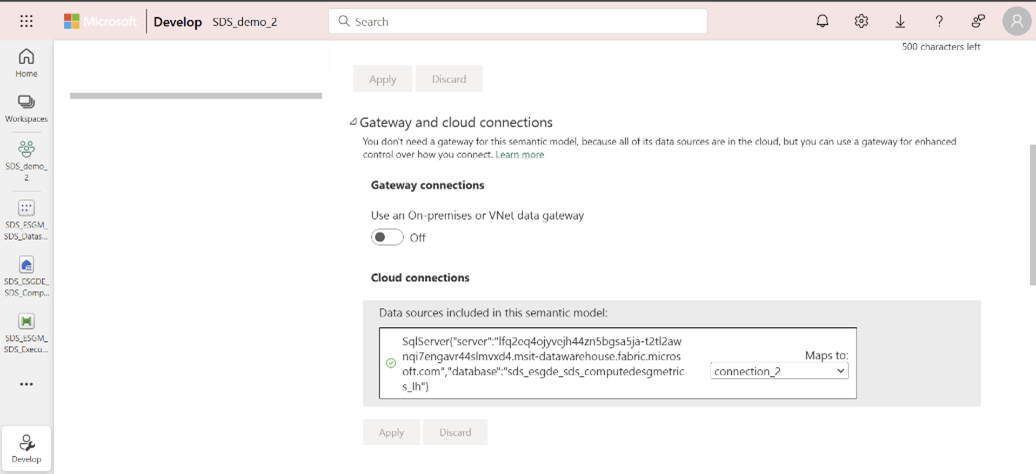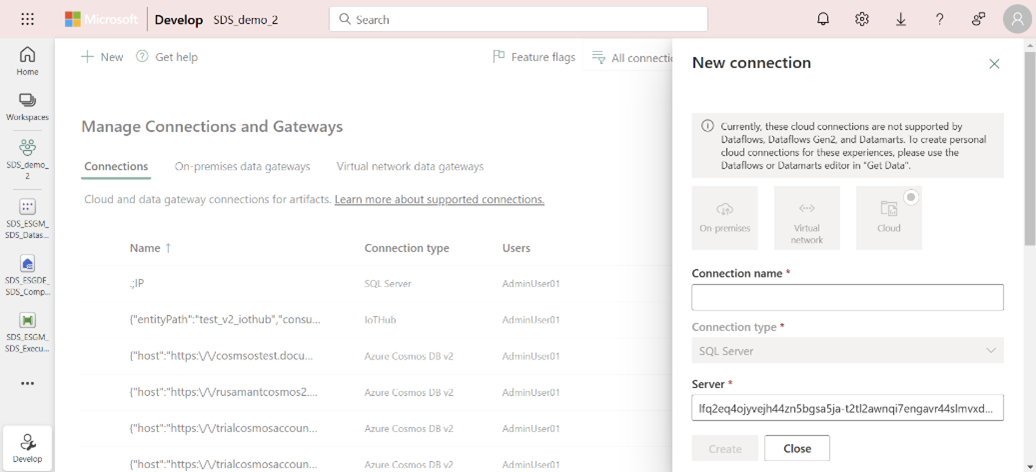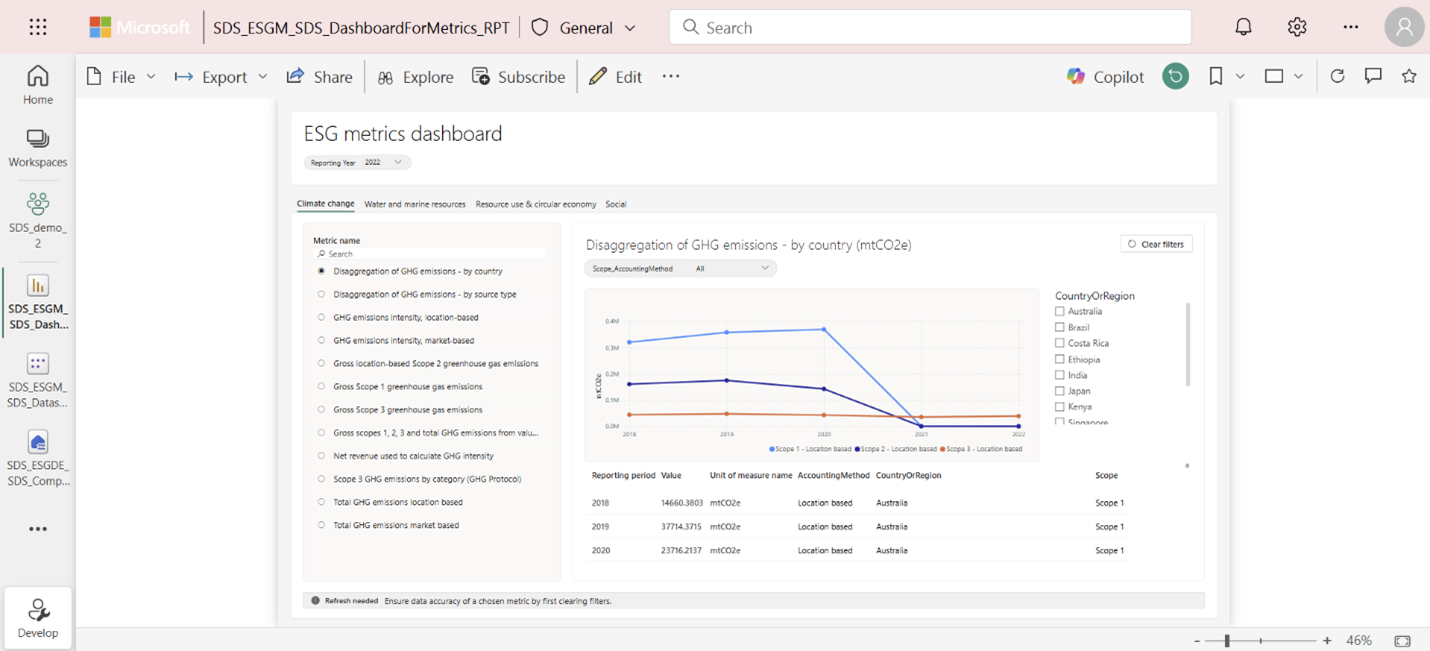Consumir datos de métricas
Importante
Algunas o todas estas funciones están disponibles como parte de una versión preliminar. El contenido y la funcionalidad están sujetos a cambios.
Una vez calculados los datos de salida de las métricas, puede utilizarlos en varias aplicaciones o sistemas posteriores.
Requisitos previos
- La tabla ComputedESGMetrics con los datos de métricas requeridos debe generarse en ComputedESGMetrics_LH almacén de lago de datos.
Estos escenarios de consumo están respaldados de forma predeterminada en la capacidad de métricas ambientales, sociales y de gobernanza (ESG).
Visualizar y analizar datos métricos
Puede utilizar el panel prediseñado (DashboardForMetrics_RPT) para visualizar datos de métricas calculadas para métricas prediseñadas y realizar comparaciones año a año. Power BI También puede ampliar este panel para visualizar métricas personalizadas. Para obtener más información, vaya a Crear métricas personalizadas.
El panel de control prediseñado puede admitir estos escenarios: Power BI
Visualice un valor métrico contra la dimensión del período del informe utilizando un gráfico de líneas Power BI.
Corte el valor de otra dimensión, como País o Región, utilizando la segmentación de casilla de verificación vertical de Power BI.
Filtra los valores de otra dimensión de la métrica utilizando el filtro básico de Power BI.
Nota
Los valores filtrados de la dimensión aparecen como líneas múltiples en el gráfico de líneas.
Para ver las métricas en el panel prediseñado, seguir siga estos pasos:
Ejecute la actividad Traducir salida para métricas para informe en el pipeline ExecuteComputationForMetrics_DPTL o ejecute directamente el cuaderno TranslateMetricsOutputForReport_INTB . Esta acción transforma todos los datos de métricas en la tabla ComputedESGMetrics al formato que puede consumir el panel prediseñado. Después de que se ejecuta la actividad, debe crear la tabla ComputedESGMetricsForDashboard en ComputedESGMetrics_LH almacén de lago de datos.
La tabla ComputedESGMetricsForDashboard contiene datos de métricas en un formato que puede ser utilizado por el panel de control prediseñado, como se muestra en esta tabla. Power BI
Nombre de la columna Description MetricId Identificador único de la métrica. Indica la métrica para la que se generan los datos. Es una clave externa a la tabla MetricsDefinitions. Index - Nombre de métrica El nombre de la métrica. Se utiliza para mostrar la lista de métricas en el panel de control. Power BI ReportingPeriod El período de informe (año) para el que se genera el valor de la métrica. NombreDeUnidadDeMedida Unidad de medida del valor métrico. Por ejemplo, mtCO2e para valores de emisiones. valor Valor de la métrica para el ReportingPeriod y DimensionValue específicos. Título del filtro Dimensión de la métrica en la que está disponible el filtro básico. Filtra Almacena los valores correspondientes a la dimensión especificada en FilterTitle. Dimensión Almacena los valores correspondientes a la dimensión especificada en DimensionTitle. DimensiónTítulo Dimensión de la métrica en la que está disponible la segmentación de casillas de verificación verticales. Actualice el modelo semántico (DatasetForMetricsDashboard_DTST) para el panel de control. Power BI La primera vez, necesitas crear una conexión y autenticarte:
Abra el modelo semántico desde la capacidad administrada o la página del espacio de trabajo.
Desde el menú Archivo , vaya a Configuración. Seleccionar Conexiones de puerta de enlace y nube y, luego, Seleccionar Crear conexión. Si creó una conexión de modelo semántico anteriormente, puede hacerlo desde el menú desplegable.
En el panel lateral Nueva conexión , proporcione el nombre de la conexión, establezca el método de autenticación como OAuth 2.0, edite las credenciales y Seleccionar Crear.
Seleccionar la conexión creada en la sección Conexiones de puerta de enlace y nube .
Actualice el modelo semántico seleccionando Actualizar ahora en el menú Actualizar en la página del modelo semántico, o ejecute la actividad Actualizar métricas para el panel en el pipeline ExecuteComputationForMetrics .
Si desea actualizar ejecutando la actividad Actualizar métricas para el panel , la primera vez que ejecute la actividad, deberá configurar otra conexión en la canalización. Seleccionar la actividad y Seleccionar Configuración. En la ventana emergente, puede seleccionar cualquier conexión existente del menú desplegable o crear una nueva si no existe ninguna conexión.
Después de configurar la conexión, puede ejecutar la actividad Actualizar métricas para el panel .
Cuando se actualice el modelo semántico, abra el panel seleccionando el elemento DashboardForMetrics_RPT en la página de vista de lista de espacios de trabajo o capacidades administradas.
Puntos importantes sobre el panel de control prediseñado
Las métricas para las que se generan datos aparecen en la lista de métricas a la izquierda del panel.
El panel tiene cuatro pestañas basadas en el área de sostenibilidad de las métricas prediseñadas.
Para cada métrica, puede ver el gráfico de líneas y los datos de las métricas en forma de tabla.
Si una métrica tiene otras dimensiones, como fuente de emisión o país/región, esas dimensiones aparecen como una segmentación en el lado derecho o un filtro sobre el gráfico. El filtro se utiliza para dimensiones no aditivas. En tales casos, los valores del filtro se muestran como varias líneas en el gráfico lineal.
Según el año del informe seleccionado en la esquina superior derecha del panel, el gráfico de líneas muestra datos para el año seleccionado y los cinco años anteriores. SI no hay datos para un año específico, ese año no se muestra en el eje X.
Importante
Para una métrica específica, si seleccionó un filtro o segmentación de datos, recuerde borrar los filtros antes de navegar a la siguiente métrica para que se restablezcan los filtros o segmentaciones de datos seleccionados. Sin este paso, los datos de la métrica posterior no aparecen con precisión.
Publicar datos de métricas para auditoría en Compliance Manager
Puede integrar los datos de métricas calculadas a una evaluación de la Directiva de informes de sostenibilidad corporativa (CSRD) en Microsoft Purview Compliance Manager utilizando el conector de datos de sostenibilidad. Para obtener más información sobre la plantilla CSRD en Compliance Manager, vaya a Descripción general de la plantilla CSRD. Para obtener más información sobre el conector, vaya a Configurar un conector de Purview.
Para que el conector consuma los datos de métricas, estos deben transformarse en consecuencia mediante la actividad Traducir datos de métricas para CM en el pipeline ExecuteComputationOfMetrics o ejecutando directamente el cuaderno TranslateMetricsDataForCM . Este cuaderno realiza estas tareas:
Filtra los datos de métricas para un año de informe específico y un conjunto de años comparativos. Este filtrado le permite filtrar y enviar datos solo de los años requeridos para la evaluación CSRD en Compliance Manager. Parámetros a especificar en la actividad del pipeline o en el notebook:
reporting_period: especifique el año del informe para el cual se deben enviar los datos. El valor predeterminado es 2023.
num_previous_years: especifique la cantidad de años anteriores de reporting_period para los cuales se deben enviar datos como datos de años comparativos. El valor predeterminado es 0.
metric_names: especifica la lista de nombres de métricas que deben traducirse.
Nota
Si especifica tanto metric_names como sustainability_areas, entonces el parámetro metric_names se anula. El valor predeterminado se establece en Ninguno, por lo que todas las métricas presentes en la tabla ComputedESGMetrics se consideran para la traducción.
sustainability_areas: si desea traducir todas las métricas calculadas para ciertas áreas de sostenibilidad, puede especificar la lista de áreas de sostenibilidad utilizando este parámetro. El valor predeterminado es Ninguno, por lo que se consideran para la traducción todas las métricas presentes en la tabla ComputedESGMetrics en las áreas de sostenibilidad.
Nota
El valor del parámetro distingue entre mayúsculas y minúsculas.
Asigna la métrica al nombre de la acción de mejora correspondiente en Compliance Manager. Los datos de la métrica se asignan a la acción de mejora correcta en la evaluación CSRD en Compliance Manager. El asignación del nombre de la métrica para la acción de mejora está disponible en el archivo translate_metrics_output_for_CM_config.json en la carpeta ESGMetrics/Config en configAndDemoData_LH almacén de lago de datos. Para las métricas predefinidas, asignación está predefinido. Puede actualizar asignación según sea necesario.
Asigna los nombres de visualización de las columnas a los nombres de las columnas de métricas, de modo que los nombres de columna fáciles de usar sean visibles en la evaluación CSRD en Compliance Manager. Los nombres de visualización de las columnas están predefinidos para las métricas creadas previamente en el archivo translate_metrics_output_for_CM_config.json en la carpeta ESGMetrics/Config en configAndDemoData_LH almacén de lago de datos. Puede actualizar las etiquetas según sea necesario.
Una vez que el cuaderno se ejecuta correctamente, genera estos elementos en la carpeta Archivos de ComputedESGMetrics_LH almacén de lago de datos:
Carpeta ReportingData: se genera la primera vez que se ejecuta el cuaderno. En ejecuciones posteriores, se actualizan los archivos de esta carpeta.
Carpeta del año del informe: indica el período del informe para el que se generan los datos transformados, como 2023.
Carpetas de métricas: dentro de la carpeta Año del informe , para cada métrica que se supone que debe transformarse, se crea una carpeta de métricas y los archivos json para los datos de métricas transformadas están disponibles dentro de la carpeta de métricas.
Archivo metadata.json: para cada año de informe, se genera un único archivo metadata.json. Este archivo contiene los metadatos necesarios para que el conector interprete los datos de las métricas y los asigne al esquema específico de Compliance Manager. Los metadatos contienen:
- Una lista de métricas asignación para el nombre de la acción de mejora/punto de datos de divulgación en Compliance Manager
- Nombres para mostrar en las columnas
- Marca de tiempo cuando se publicaron los datos de la métrica
- Año del informe.
Nota
Una vez que los datos de métricas se publiquen en un formato que pueda consumir Purview Compliance Manager, puede visualizar los datos de métricas en Compliance Manager siguiendo los pasos que se indican en Visualizar datos de métricas de divulgación de CSRD.
Puede utilizar patrones similares para publicar datos para otras aplicaciones posteriores. Puede utilizar las capacidades nativas de Fabric, como las API de Onelake, para acceder a los datos de métricas almacenados en un almacén de lago de datos desde aplicaciones externas a Fabric.