Set payment schedules
Important
Fundraising and Engagement is being retired. Support for Fundraising and Engagement will end at 11:59 PM Pacific Time on December 31, 2026. For more information, go to What’s new in Fundraising and Engagement.
Payment schedules are like donor commitments, but comprise multiple scheduled gifts instead of just one. Each payment schedule record contains the donation amount, the payment frequency, and the date range.
There are two types of payment schedule: recurring donations include a payment method and a Tribute section, while pledge schedules don't.
To work with payment schedule records, follow these steps:
In the navigation pane, select Gifts from the Change area menu.
Under Gift Processing, select Payment Schedules.
The default view opens and displays existing records. If needed, switch to a different view.
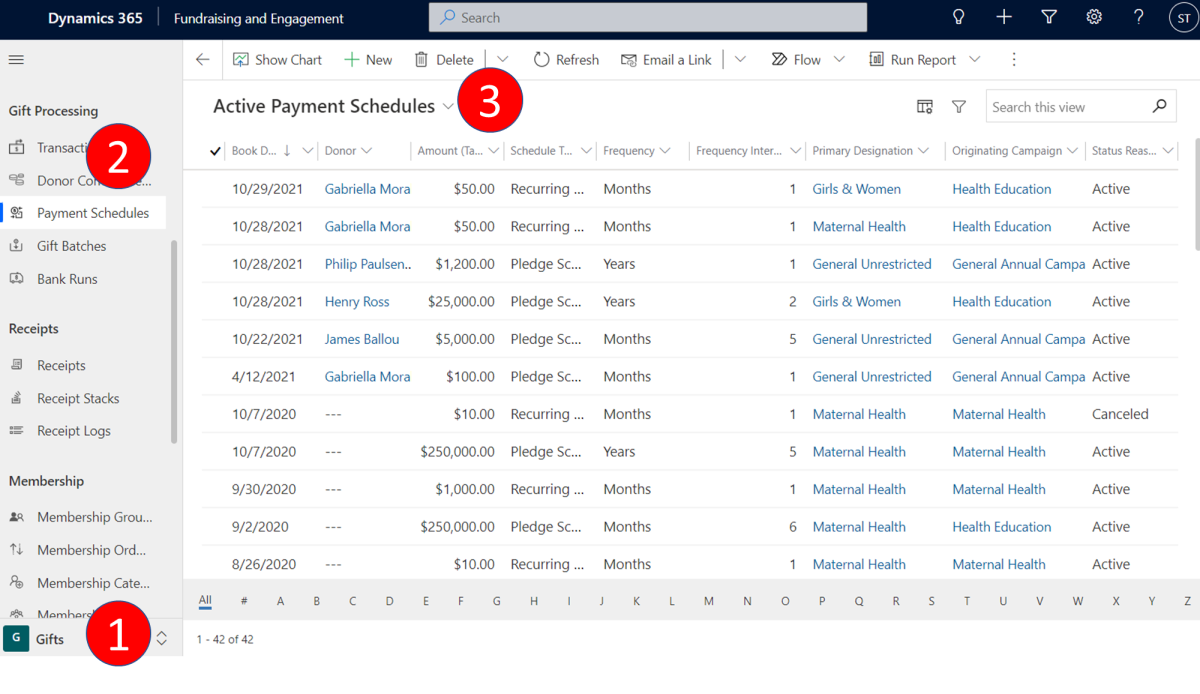
To open an existing payment schedule record, select the check mark in the left column of the record's row, then select Edit on the action pane.
Add a new recurring donation
In the navigation pane, select Gifts from the Change area menu.
Under Gift Processing, select Payment Schedules.
In the view that opens, select New on the action pane.
Enter the following fields on the new record's Single Donation Form tab:
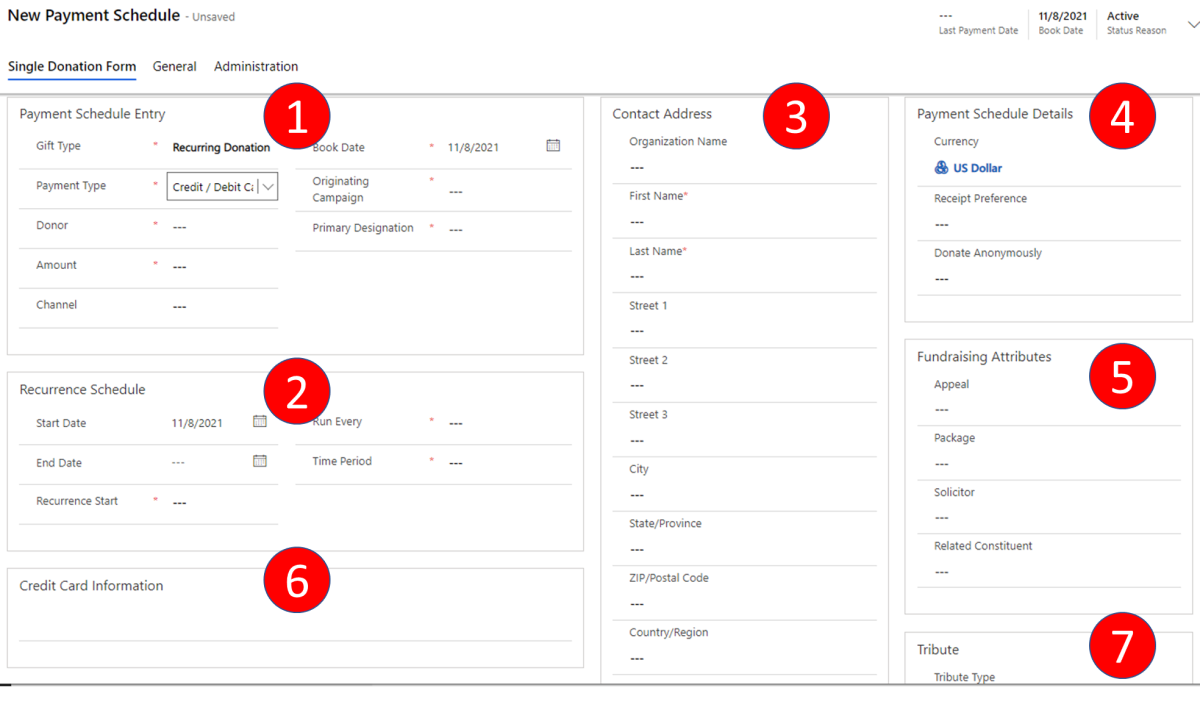
# Area 1 Payment Schedule Entry 2 Recurrence Schedule 3 Contact Address 4 Payment Schedule Details 5 Fundraising Attributes 6 Payment Method 7 Tribute
Payment schedule entry
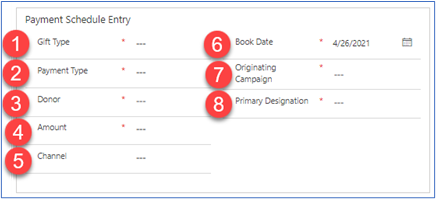
| # | Field | Description |
|---|---|---|
| 1 | Gift Type | Select Recurring Donation |
| 2 | Payment Type | Choose a payment method for processing the donations. |
| 3 | Donor | Look up the contact or organization who's donating. |
| 4 | Amount | The total donation amount. |
| 5 | Channel | The channel the gift was received in: Phone: Gift received by phone. In Person: Gift received in person. Direct Mail: Gift received by mail. Online: Gift received online (for example, third-party website or e-transfer). Social: Gift received via social media campaigns. |
| 6 | Book Date | The default date is always the current date displayed in the end user's time zone. You can select a different date. |
| 7 | Originating Campaign | The campaign or event that the gift is related to. |
| 8 | Primary Designation | The designation contains the information needed to track both expected and received revenue. Credit/Debit |
Recurrence schedule
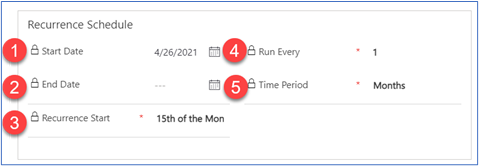
| # | Field | Description |
|---|---|---|
| 1 | Start Date | The first day to process the recurring donation. The default date is always the current date in the end user's time zone. You can select a different date. |
| 2 | End Date | The last day to process the recurring donation. The date displays in the current user's time zone. You can leave this field empty if no end date is specified. |
| 3 | Recurrence Start | The day to debit the payments from the account each time (for example, first of the month or 15th of the month). |
| 4 | Run Every | The frequency for processing the pledge (for example, every one month or every two weeks) in the Time Period. |
| 5 | Time Period | The unit of time for processing the donation (for example, weekly, monthly, or annually). |
Note
All dates are displayed according to the time zone set for the current user. For default dates, the background time portion will be set as the time of the transaction. Where a different date is selected, the time portion is set to midnight. The time portion of End Date is set to 23:59:59. All dates are converted to UTC for background processing purposes. Recurring transactions run once per day at 04:15 UTC by default. The time part of the date isn't visible in the user interface.
Contact address
Donor’s contact details.
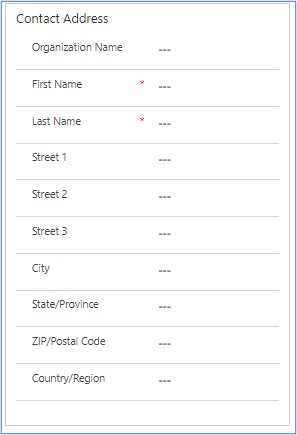
Payment schedule details
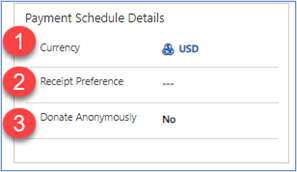
| # | Field | Description |
|---|---|---|
| 1 | Currency | A lookup field to choose the applicable currency for this pledge. |
| 2 | Receipt Preferences | Represents the receipt preferences from the account or contact. You can set or change this field at the transaction level. DO NOT RECEIPT: Indicates the donor doesn't want to receive a receipt for their donation. Email: Indicates the donor would like to receive a receipt for their donation via email. Print: Indicates the donor would like to receive a printed receipt for their donation. Both: Indicates the donor would like to receive a printed receipt and a receipt via email. |
| 3 | Donate Anonymously | Indicates whether the contact would like to be included in any marketing material for this particular donation. |
Fundraising attributes
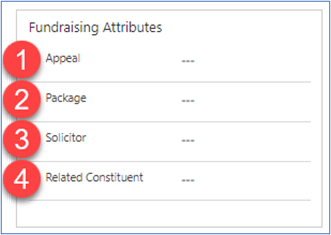
| # | Field | Description |
|---|---|---|
| 1 | Appeal | The appeal this gift record is related to. |
| 2 | Package | The package this gift is related to. |
| 3 | Solicitor | A lookup field to identify the individual credited with obtaining the gift. |
| 4 | Related Constituent | A lookup field to identify the contact/constituent related to the gift. For example, an organization might be the donor and the related constituent is the individual associated with the organization’s gift. |
Payment method
Before gift processing, you must set up a configuration record to activate the processes for completing credit card transactions, donations, and integrations. After you make changes to the configuration record, some features might not be available. For more information about configuration records, go to Primary configuration record.
Tribute
Indicates whether the gift was made in tribute or memory.
Process a recurring donation
Complete all fields in the Payment Schedule Entry section.
Complete all fields in the Recurrence Schedule section.
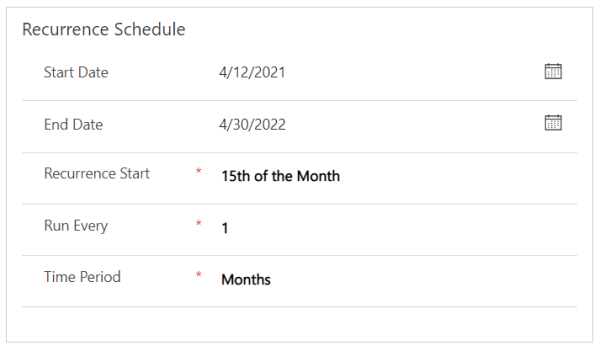
In the following scenario, a recurring donation of $50.00 is being charged to the donor every month. First, specify the payment method (this example uses Credit/Debit, along with a New Card), and then select Process.
Add payment information, and then select Save. The example image shows what you see when payment is by credit or debit card and no card is set up yet. For other payment methods the text and exact set of fields are different, but the process is otherwise the same.
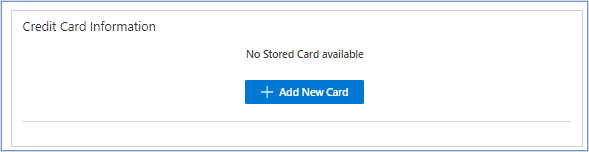
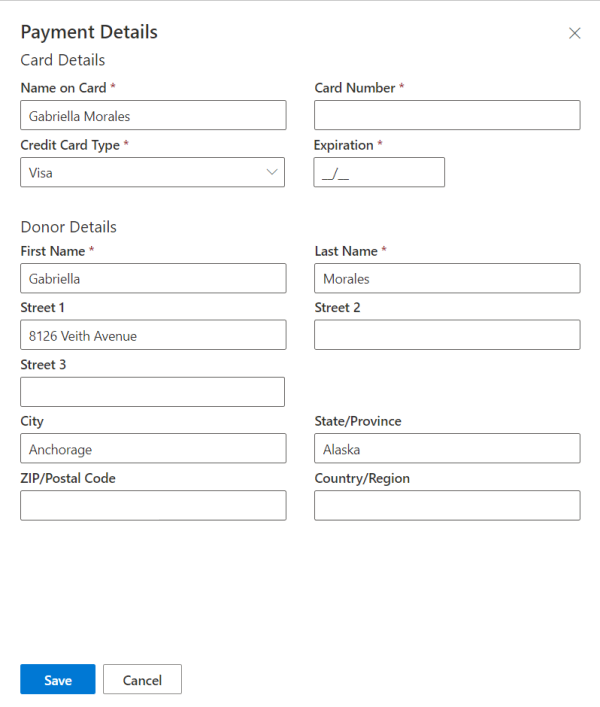
Select Process to complete the recurring payment schedule. You can also select Save or Save and Close to complete the recurring payment schedule. If the user selection in the Recurrence Schedule requires the first payment of the recurring donation to be processed on the same day, then selecting Process, Save or Save and Close immediately triggers the first payment and creates a linked transaction under the recurring donation.
After you successfully schedule the payments, a transaction is also created and related to its parent payment schedule. This transaction represents the revenue charged during this process. The payment schedule acts as the controller of the ongoing recurring donation and the generated transactions represent the attempts to collect the revenue. To review payment statuses in greater depth, see Status overview.
There’s a summary of the recurring gift as well the option to modify the next payment date or the option to charge the donation now. For example, if it's August 29 and you choose to Charge the Donation Now, you might want to update the Next Donation will be taken on date to October 1 rather than September 1).
Cancel a recurring donation
Open the donor's contact record.
On the General tab, select Recurring Gift from the central contact snapshot.
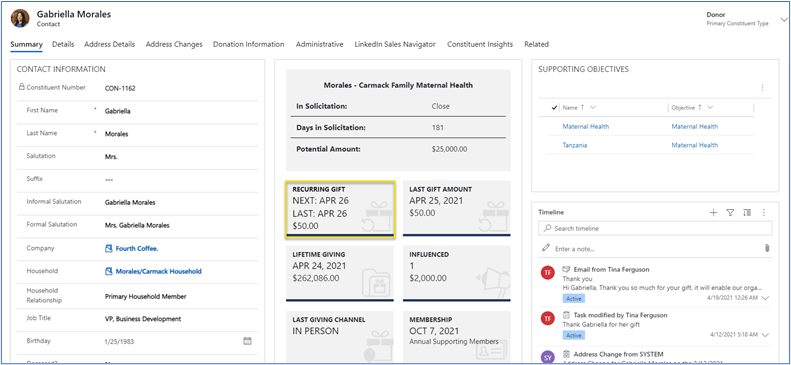
Select and open the recurring donation to cancel.
On the action pane, select Cancel recurring donation.
Complete the fields Reason and Note, and then select Cancel recurring donation.
Add a new pledge schedule
A pledge schedule represents how to allocate a total pledge amount over a predetermined period of time. Typically, you use a schedule to manage a grant or a major gift.
In Fundraising and Engagement, a pledge schedule includes individual allocated amounts or installments, which the donor has agreed to in principle. After you receive the funds, you must convert the individual pledge installment into a donation. You can modify the schedule anytime, if necessary.
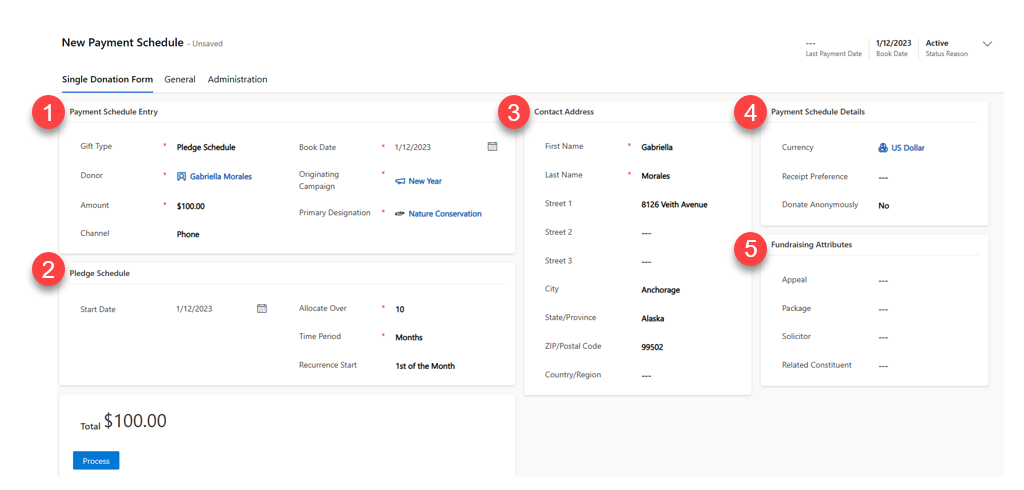
| # | Area |
|---|---|
| 1 | Payment Schedule Entry |
| 2 | Pledge Schedule |
| 3 | Contact Address |
| 4 | Payment Schedule Details |
| 5 | Fundraising Attributes |
Payment schedule entry - pledge schedule
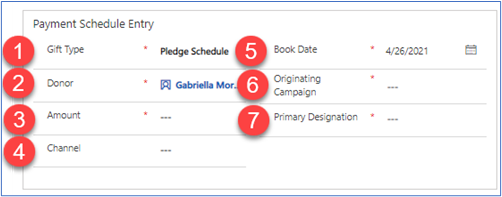
| # | Field | Description |
|---|---|---|
| 1 | Gift Type | Select Pledge Schedule |
| 2 | Donor | The contact or organization giving the gift. |
| 3 | Amount | The total amount. This sum is divided into equal payments using the number you enter in the |
| 4 | Channel | The channel the gift was received in: Phone: Gift received by phone. In Person: Gift received in person. Direct Mail: Gift received by mail. Online: Gift received online (for example, third-party website or e-transfer). Social: Gift received via social media campaigns. |
| 5 | Book Date | The date defaults to today’s date. You can change it to either a post-dated donation (a donation yet to occur) or a previous date. |
| 6 | Originating Campaign | The campaign or event that the gift is related to. |
| 7 | Primary Designation | The designation contains the information needed to track both expected and received revenue. Credit/Debit Bank (ACH) |
Pledge schedule
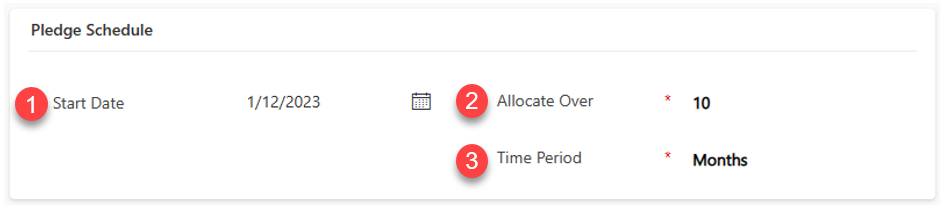
| # | Field | Description |
|---|---|---|
| 1 | Start Date | The first day to process the pledge. |
| 2 | Allocate Over | The number of payments. The figure you entered for Amount in the Payment Schedule Entry section is divided by this number to set up the payments. |
| 3 | Time Period | The interval between payments. |
Contact address - pledge schedule
Donor’s contact details.
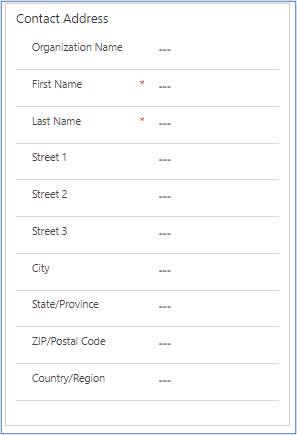
Payment schedule details - pledge schedule
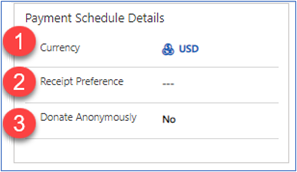
| # | Field | Description |
|---|---|---|
| 1 | Currency | A lookup field to choose the applicable currency for this pledge. |
| 2 | Receipt Preferences | Represents the receipt preferences from the account or contact. You can set or modified this field at the transaction level. DO NOT RECEIPT: Indicates the donor doesn't want to receive a receipt for their donation. Email: Indicates the donor would like to receive a receipt for their donation via email. Print: Indicates the donor would like to receive a printed receipt for their donation. Both: Indicates the donor would like to receive a printed receipt and a receipt via email. |
| 3 | Donate Anonymously | Indicates whether the contact would like to be included in any marketing material for this particular donation. |
Fundraising attributes - pledge schedule
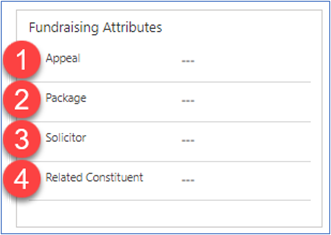
| # | Field | Description |
|---|---|---|
| 1 | Appeal | The appeal this gift record is related to. |
| 2 | Package | The package this gift is related to. |
| 3 | Solicitor | A lookup field to identify the individual credited with obtaining the gift. |
| 4 | Related Constituent | A lookup field to identify the contact/constituent related to the gift. For example, an organization might be the donor and the related constituent is the individual associated with the organization’s gift. |
Process - pledge schedule
Select Process to complete the recurring payment schedule.
Note
Selecting Save or Save and Close will also process the transaction.
Note
Prior to gift processing, an administrator must set up a configuration record to activate the various processes necessary to complete credit card transactions, donations, and integrations. After making changes in the configuration record, some features described here may or may not be available. More information: Configurations: Primary Configuration Record
Process a pledge schedule
Select Pledge Schedule in the Gift Type field.
Complete the required fields marked with an asterisk in the Payment Schedule Entry and Pledge Schedule sections.
Specify the Start Date, Run Every (how many installments), Time Period (days/weeks/months/years) over which the gift is given and the Amount (total gift amount).
After you enter all required fields, select Process.
The solution generates the Pledge Schedule automatically and amortize the Gift Amount over the selected number of installments.
Note
The dates entered are tentative donation dates based on discussions with or expectations of the donor.
Convert a pledge installment to a donation from the pledge schedule
To convert a pledge installment into a donation, select the installment and then select Convert to Donation.
The solution generates a corresponding donation record set to the correct amount and linked to the originating pledge allocation. Once all required fields are complete, select Process.
In the Pledge Schedule, the pledge installment’s Total Amount reflects the payment and the Status Reason is set to Completed.
See also
Gifts overview
Donor commitments in Fundraising and Engagement
Transactions in Fundraising and Engagement