Creación de un nuevo sitio FTP en IIS 7
Compatibilidad
| Versión | Notas |
|---|---|
| IIS 7.5 | El servicio FTP 7.5 se distribuye como una característica de IIS 7.5 en Windows 7 y Windows Server 2008 R2. |
| IIS 7.0 | Los servicios FTP 7.0 y FTP 7.5 se enviaron fuera de banda para IIS 7.0, lo que requería descargar e instalar el servicio desde la siguiente dirección URL: https://www.iis.net/downloads/microsoft/ftp. |
Introducción
Microsoft ha actualizado el servicio FTP para Windows Server® 2008 y versiones posteriores. Este servicio FTP actualizado incorpora muchas características nuevas que permiten a los autores web publicar contenido mejor que antes, y ofrece a los administradores web más opciones de seguridad e implementación.
Este documento le guía a través de la creación de sitios FTP desde cero mediante la nueva interfaz de usuario FTP y editando directamente los archivos de configuración de IIS. Contiene:
- Creación de un nuevo sitio FTP mediante el Administrador de IIS
- Creación de un sitio FTP mediante la edición de los archivos de configuración de IIS
Nota:
Este tutorial contiene una serie de pasos donde se inicia sesión en el sitio FTP mediante la cuenta de administrador local. Estos pasos solo deben seguirse en el propio servidor usando la dirección de bucle invertido o a través de SSL desde un servidor remoto. Si prefiere usar una cuenta de usuario independiente en lugar de la cuenta de administrador, necesitará crear las carpetas adecuadas y establecer los permisos correctos para esa cuenta de usuario cuando sea necesario.
Requisitos previos
Los siguientes elementos son necesarios para completar los procedimientos de esta sección:
IIS debe estar instalado en Windows Server 2008 y también se debe instalar Internet Information Services Manager.
El nuevo servicio FTP debe estar instalado. Puede descargar e instalar el servicio FTP desde el sitio web https://www.iis.net/ mediante uno de los vínculos siguientes:
- FTP 7.5 para IIS 7 (x64)
- FTP 7.5 para IIS 7 (x86)
Debe crear una carpeta raíz para la publicación de FTP.
Creación de un nuevo sitio FTP mediante el Administrador de IIS
El nuevo servicio FTP facilita la creación de nuevos sitios FTP al proporcionarle un asistente que le guiará por todos los pasos necesarios para crear un nuevo sitio FTP desde cero.
Paso 1: Usar el Asistente de sitios FTP para crear un sitio FTP
En este primer paso creará un sitio FTP que podrán abrir los usuarios anónimos.
Nota:
La configuración que se muestra en este tutorial especifica %SYSTEMDRIVE%\inetpub\ftproot como la ruta de acceso al sitio FTP. No es necesario usar esta ruta de acceso. Sin embargo, si cambia la ubicación del sitio, tendrá que cambiar las rutas de acceso relacionadas con el sitio que se usan en este tutorial.
Abra el Administrador de IIS. En el panel Conexiones, haga clic en el nodo Sitios del árbol.
Como se indica en la imagen siguiente, haga clic con el botón derecho en el nodo Sitios del árbol y haga clic en Agregar sitio FTP o en Agregar sitio FTP en el panel Acciones.
Cree una carpeta en
%SystemDrive%\inetpub\ftprootEstablezca los permisos para permitir el acceso anónimo:
Abra un símbolo del sistema.
Escriba el siguiente comando:
ICACLS "%SystemDrive%\inetpub\ftproot" /Grant IUSR:R /TCierre el símbolo del sistema.
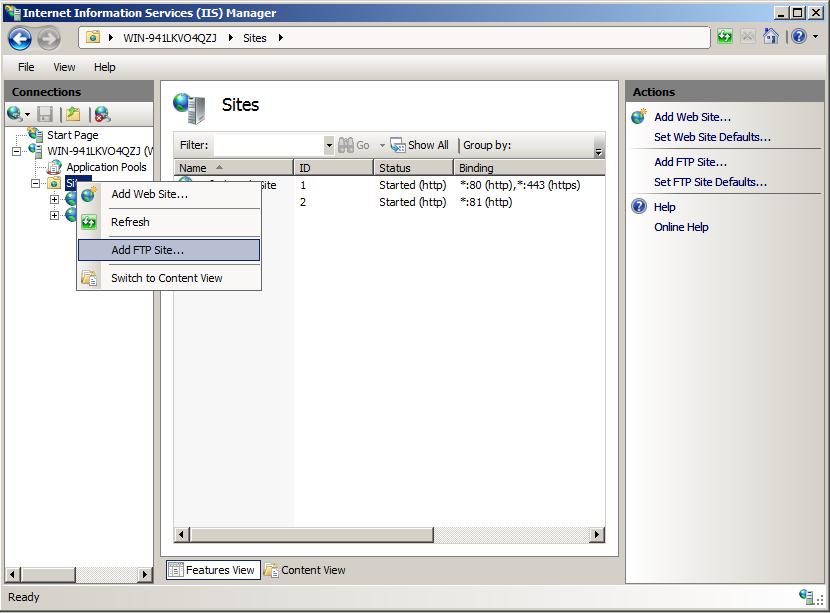
Cuando aparezca el asistente Agregar sitio FTP:
Escriba "Mi nuevo sitio FTP" en el cuadro Nombre del sitio FTP y vaya a la carpeta
%SystemDrive%\inetpub\ftprootque creó en la sección Requisitos previos. Tenga en cuenta que si decide escribir la ruta de acceso a la carpeta de contenido, puede usar variables de entorno en las rutas de acceso.Cuando haya completado estos elementos, haga clic en Aceptar.
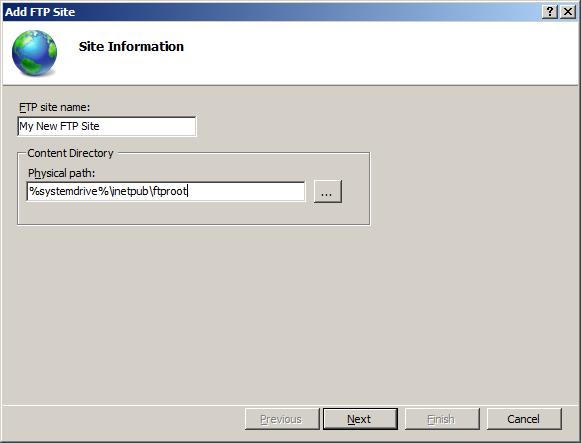
En la página siguiente del asistente:
Elija una dirección IP para el sitio FTP en la lista desplegable Dirección IP o acepte la selección predeterminada de "Todo sin asignar". Dado que usará la cuenta de administrador más adelante en este tutorial, debe asegurarse de restringir el acceso al servidor y escriba la dirección IP de bucle invertido local del equipo escribiendo "127.0.0.1" en el cuadro Dirección IP.
Nota:
Si usa IPv6, también debe agregar el enlace localhost IPv6 de "::1".
Escriba el puerto TCP/IP del sitio FTP en el cuadro Puerto. Para este tutorial, acepte el puerto predeterminado de 21.
Para este tutorial, no se usa un nombre de host, por lo que debe asegurarse de que el cuadro Host virtual esté en blanco.
Asegúrese de que la lista desplegable Certificados esté establecida en "No seleccionado" y de que esté seleccionada la opción Permitir SSL.
Cuando haya completado estos elementos, haga clic en Aceptar.
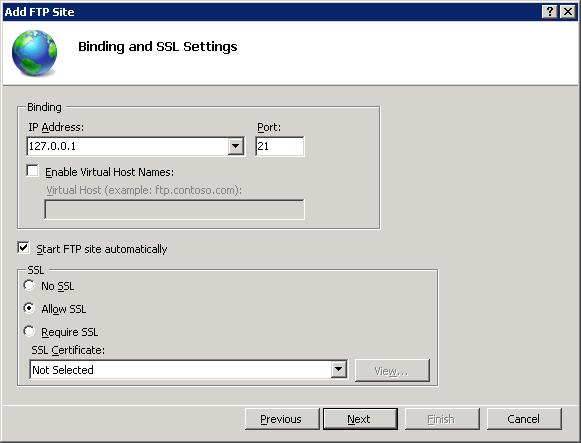
En la página siguiente del asistente:
Seleccione Anónimo para la configuración de Autenticación.
Para la configuración de Autorización, elija "Usuarios anónimos" en la lista desplegable Permitir el acceso a y seleccione Leer para la opción Permisos.
Cuando haya completado estos elementos, haga clic en Finalizar.
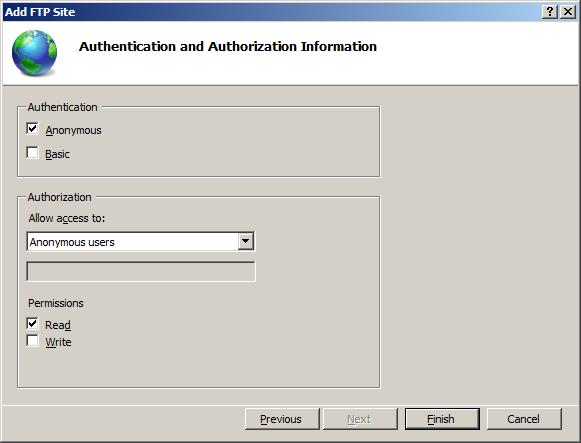
Resumen
Ha creado correctamente un nuevo sitio FTP mediante el nuevo servicio FTP. Para resumir los elementos que completó en este paso:
- Ha creado un nuevo sitio FTP denominado "Mi nuevo sitio FTP", con la raíz de contenido del sitio en
%SystemDrive%\inetpub\ftproot. - Ha enlazado el sitio FTP a la dirección de bucle invertido local del equipo en el puerto 21 y ha elegido no usar Capa de sockets seguros (SSL) para el sitio FTP.
- Ha creado una regla predeterminada para el sitio FTP para permitir que los usuarios anónimos tengan acceso de "Lectura" a los archivos.
Paso 2: Agregar configuración de seguridad de FTP adicional
La creación de un sitio FTP que los usuarios anónimos puedan examinar resulta útil para sitios de descarga públicos, pero la creación web es igualmente importante. En este paso, agregará opciones de autenticación y autorización adicionales para la cuenta de administrador. Para ello, siga los pasos que se indican a continuación:
En el Administrador de IIS, haga clic en el nodo del sitio FTP que creó anteriormente y, a continuación, haga doble clic en Autenticación FTP para abrir la página de características de autenticación FTP.
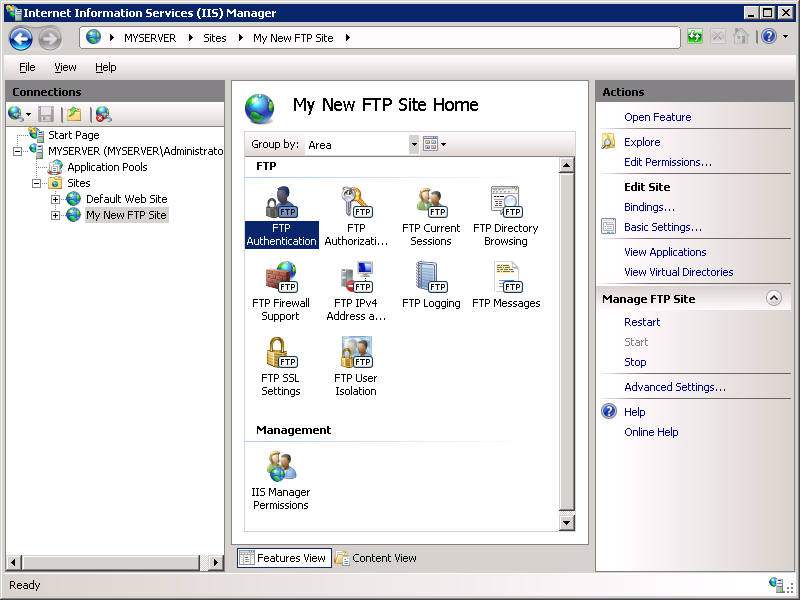
Cuando se muestre la página Autenticación FTP, resalte Autenticación básica y, a continuación, haga clic en Habilitar en el panel Acciones.
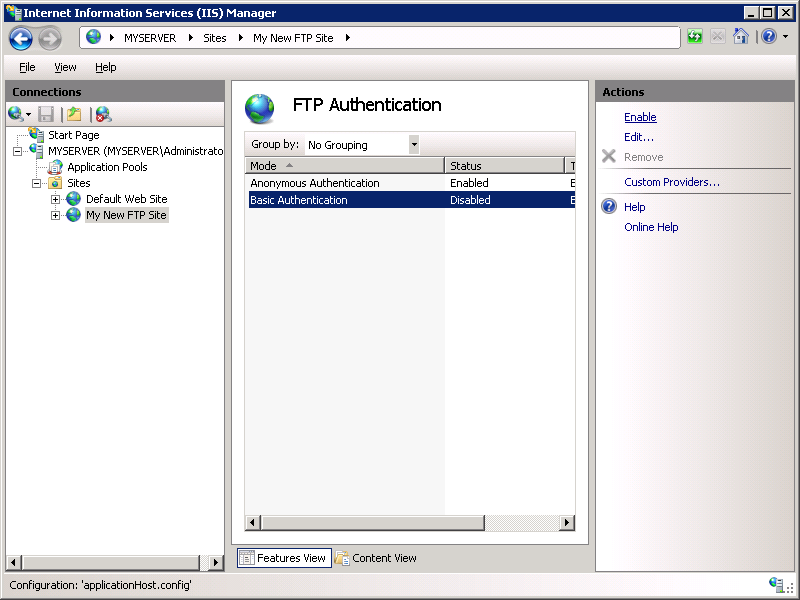
En el Administrador de IIS, haga clic en el nodo del sitio FTP para volver a mostrar los iconos de todas las características de FTP.
Debe agregar una regla de autorización para que el administrador pueda iniciar sesión. Para ello, haga doble clic en el icono Reglas de autorización de FTP para abrir la página de características de reglas de autorización de FTP.
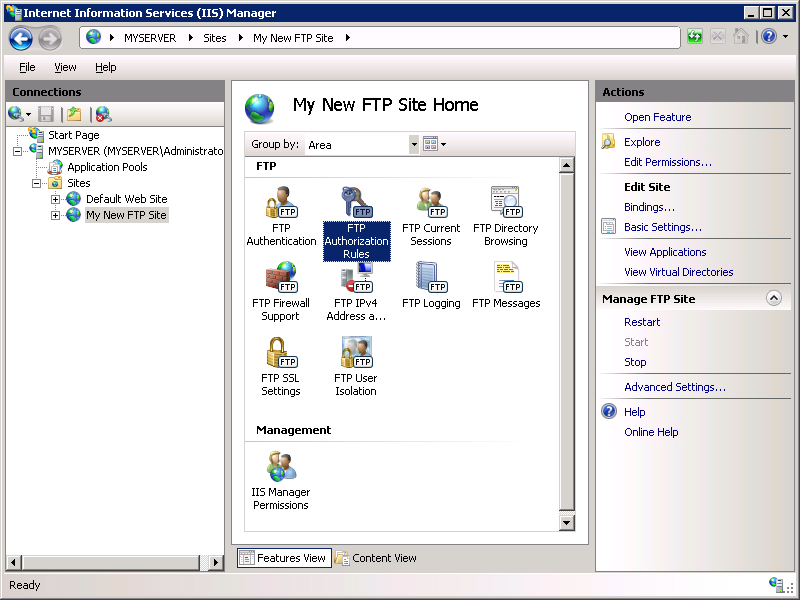
Cuando se muestre la página Reglas de autorización de FTP, haga clic en Agregar regla de permiso en el panel Acciones.
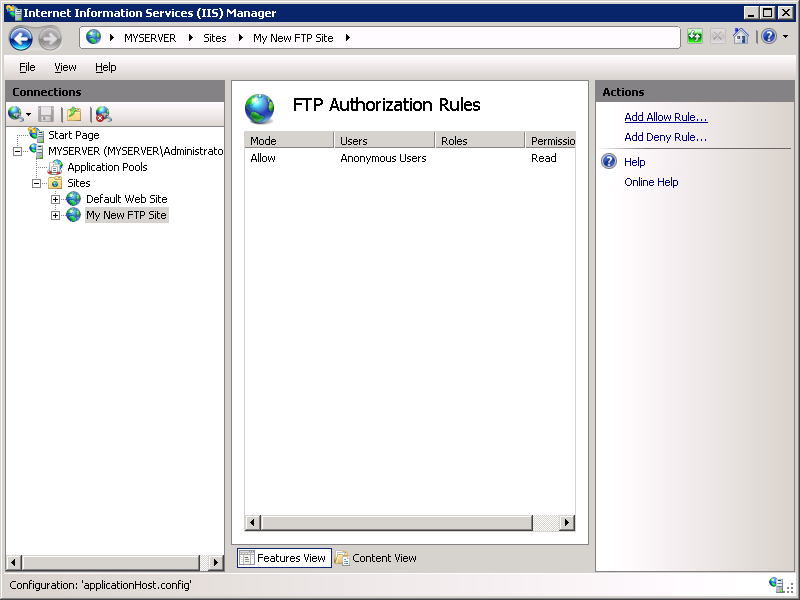
Cuando se muestre el cuadro de diálogo Agregar regla de autorización de permiso:
- Seleccione Usuarios especificados y escriba "administrador" en el recuadro.
- En Permisos, seleccione Lectura y escritura.
- Cuando haya completado estos elementos, haga clic en Aceptar.
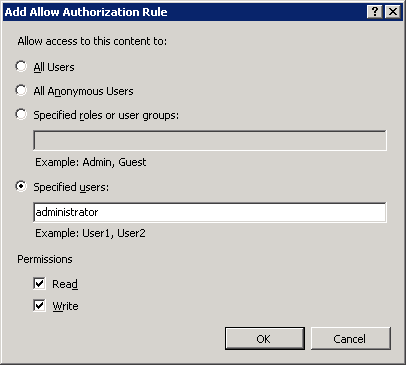
Resumen
Para resumir los elementos que completó en este paso:
- Ha agregado la autenticación básica al sitio FTP.
- Ha agregado una regla de autorización que permite a la cuenta de administrador "Leer" y "Escribir" en el sitio FTP.
Paso 3: Iniciar sesión en el sitio FTP
En el paso 1, creó un sitio FTP al que pueden acceder los usuarios anónimos y, en el paso 2, agregó configuraciones de seguridad adicionales que permiten a un administrador iniciar sesión. En este paso, inicia sesión de forma anónima con la cuenta de administrador.
Nota:
En este paso, inicie sesión en el sitio FTP mediante la cuenta de administrador local. Al crear el sitio FTP en el paso 1, enlaza el sitio FTP a la dirección IP de bucle invertido local. Si no ha usado la dirección de bucle invertido local, use SSL para proteger la configuración de la cuenta. Si prefiere usar una cuenta de usuario independiente en lugar de la cuenta de administrador, establezca los permisos correctos para esa cuenta para las carpetas adecuadas.
Inicio de sesión en el sitio FTP de forma anónima
En su servidor de FTP, abra una sesión del símbolo del sistema.
Escriba el siguiente comando para conectarse al servidor de FTP:
FTP localhostCuando se le solicite un nombre de usuario, escriba "anónimo".
Cuando se le solicite una contraseña, escriba su dirección de correo electrónico.
Ahora debería iniciar sesión en el sitio FTP de forma anónima. En función de la regla de autorización que agregó en el paso 1, solo debe tener acceso de lectura a la carpeta de contenido.
Inicio de sesión en el sitio de FTP mediante la cuenta de administrador
En su servidor de FTP, abra una sesión del símbolo del sistema.
Escriba el siguiente comando para conectarse al servidor de FTP:
FTP localhostCuando se le solicite un nombre de usuario, escriba "administrador".
Cuando se le solicite una contraseña, escriba la contraseña de administrador.
Ahora debería iniciar sesión en el sitio FTP como administrador local. En función de la regla de autorización que agregó en el paso 2, debe tener acceso de lectura y escritura a la carpeta de contenido.
Resumen
Para resumir los elementos que completó en este paso:
- Ha iniciado sesión en el sitio FTP de forma anónima.
- Ha iniciado sesión en el sitio de FTP como administrador local.
Creación de un sitio FTP mediante la edición de los archivos de configuración de IIS
También puede crear sitios FTP para el nuevo servicio FTP editando los archivos de configuración de IIS.
Nota:
La edición del archivo ApplicationHost.config requiere permisos administrativos completos. Use uno de los dos métodos siguientes para llevar a cabo este proceso correctamente:
- Inicie sesión en el equipo con la cuenta de "administrador" local. - Si ha iniciado sesión con una cuenta con permisos administrativos que no es la cuenta de "administrador" local, abra el Bloc de notas con la opción "Ejecutar como administrador".
Nota:
Se requieren los pasos anteriores porque el componente de seguridad Control de cuentas de usuario (UAC) de los sistemas operativos Windows Vista y Windows Server 2008 impide el acceso al archivo ApplicationHost.config. Para obtener más información acerca de UAC, consulte la siguiente documentación:
https://go.microsoft.com/fwlink/?LinkID=113664
Los pasos siguientes le guiarán por todas las configuraciones necesarias para crear un nuevo sitio FTP desde cero.
Usando un editor de texto como el Bloc de notas de Windows, abra su archivo ApplicationHost.config, que se encuentra en su carpeta
%SystemRoot%\System32\inetsrv\configde manera predeterminada.Localice la sección
<sites>. Esta sección contiene el Sitio web predeterminado y debe comenzar de forma similar a:<sites> <site name="Default Web Site" id="1"> <application path="/"> <virtualDirectory path="/" physicalPath="%SystemDrive%\inetpub\wwwroot" /> </application> <bindings> <binding protocol="http" bindingInformation="*:80:" /> </bindings> </site>Copie toda la sección del sitio web predeterminado y péguela en una nueva línea justo debajo de la etiqueta de cierre </site>.
Cambie la configuración del sitio para crear un sitio FTP único:
Modifique los atributos name e id del nuevo sitio para que contengan respectivamente "Sitio FTP predeterminado" y "2".
Nota:
Es posible que tenga que elegir un número diferente al "2" para el identificador de sitio si algún sitio usa actualmente ese identificador de sitio.
Cambie el valor del atributo protocol en el elemento de enlace para que contenga "ftp".
Cambie el atributo physicalPath a
%SystemDrive%\inetpub\ftproot.Cambie el valor de puerto del atributo bindingInformation para que contenga "21".
Agregue una sección <ftpServer> debajo de la etiqueta de enlace de cierre que contendrá la configuración de autenticación.
<ftpServer> <security> <authentication> <anonymousAuthentication enabled="true" userName="IUSR" /> <basicAuthentication enabled="true" /> </authentication> <ssl controlChannelPolicy="SslAllow" dataChannelPolicy="SslAllow" /> </security> </ftpServer>Nota:
Los valores de autenticación de los sitios FTP se configuran en el nivel de sitio, a diferencia de la autenticación de los sitios web, que se pueden configurar por dirección URL.
La sección
<sites>debe contener algo similar al ejemplo siguiente:<sites> <site name="Default Web Site" id="1"> <application path="/"> <virtualDirectory path="/" physicalPath="%SystemDrive%\inetpub\wwwroot" /> </application> <bindings> <binding protocol="http" bindingInformation="*:80:" /> </bindings> </site> <site name="Default FTP Site" id="2"> <application path="/"> <virtualDirectory path="/" physicalPath="%SystemDrive%\inetpub\ftproot" /> </application> <bindings> <binding protocol="ftp" bindingInformation="*:21:" /> </bindings> <ftpServer> <security> <authentication> <anonymousAuthentication enabled="true" userName="IUSR" /> <basicAuthentication enabled="true" /> </authentication> <ssl controlChannelPolicy="SslAllow" dataChannelPolicy="SslAllow" /> </security> </ftpServer> </site>Desplácese hasta la parte inferior del archivo ApplicationHost.config y agregue la sección location para el sitio FTP predeterminado que contendrá la configuración de autorización.
<location path="Your FTP Site Name"> <system.ftpServer> <security> <authorization> <add accessType="Allow" users="*" permissions="Read" /> <add accessType="Allow" users="administrator" permissions="Read, Write" /> </authorization> </security> </system.ftpServer> </location>Nota:
En este ejemplo, la configuración de autorización de los sitios FTP se configura por dirección URL y estas opciones habilitan específicamente permisos de lectura para todos los usuarios y permisos de lectura y escritura para la cuenta de administrador.
Guarde el archivo ApplicationHost.config.
Ahora debería poder iniciar sesión en el sitio FTP recién creado mediante un cliente FTP. Para usar Internet Explorer de forma anónima en el servidor IIS, escriba ftp://localhost en la barra de direcciones de Internet Explorer. Debería iniciar sesión y ver los archivos de forma anónima; no se le deben solicitar las credenciales de usuario.
Resumen
En esta tarea ha creado un sitio FTP editando los archivos de configuración de IIS. Para resumir los elementos que completó en este paso:
Ha creado un sitio FTP mediante la configuración del sitio web predeterminado como plantilla.
Ha configurado las siguientes reglas de autorización para el sitio FTP:
- Todos los usuarios tienen permisos de lectura.
- La cuenta de administrador tenía permisos de lectura/escritura.