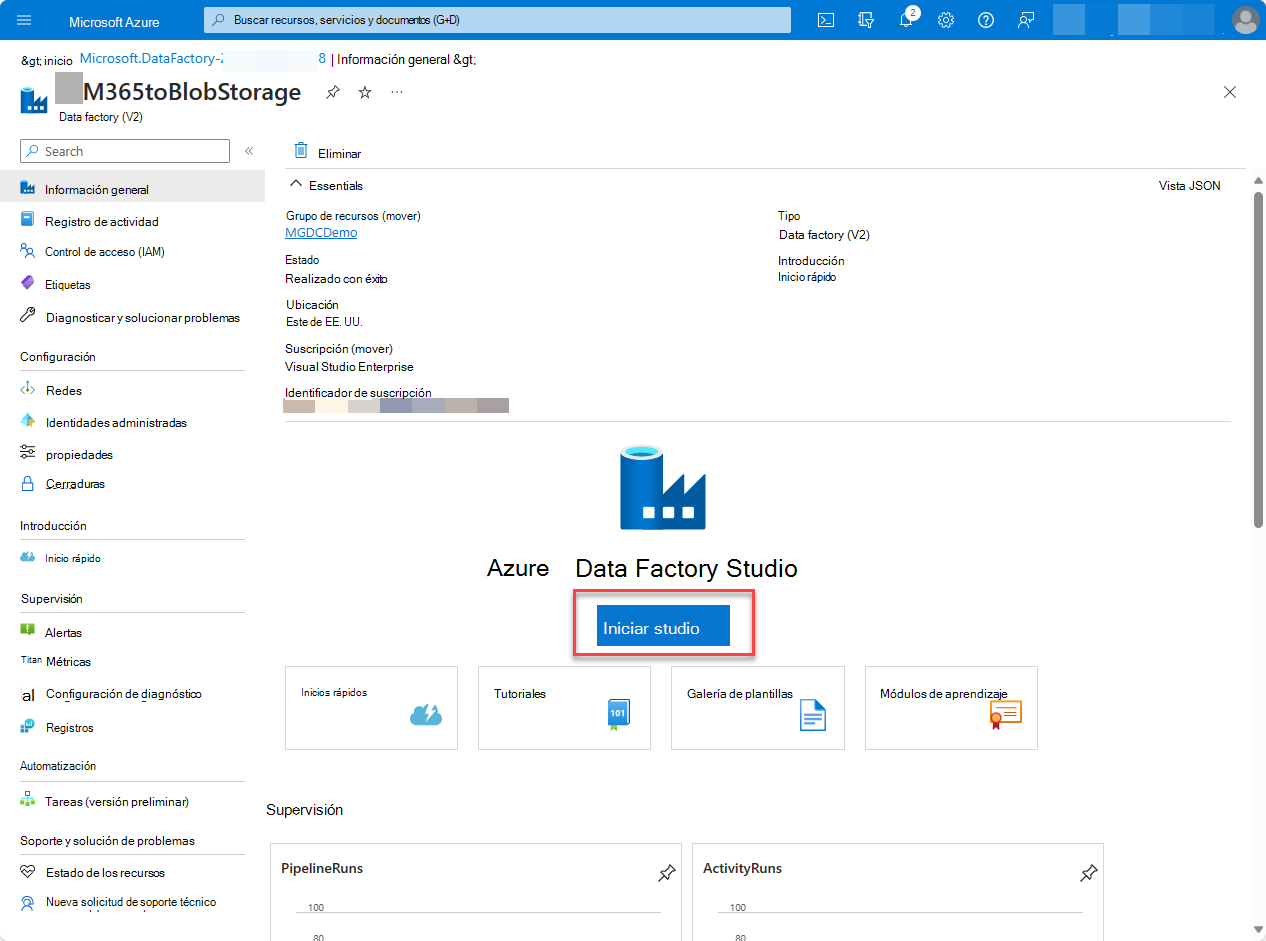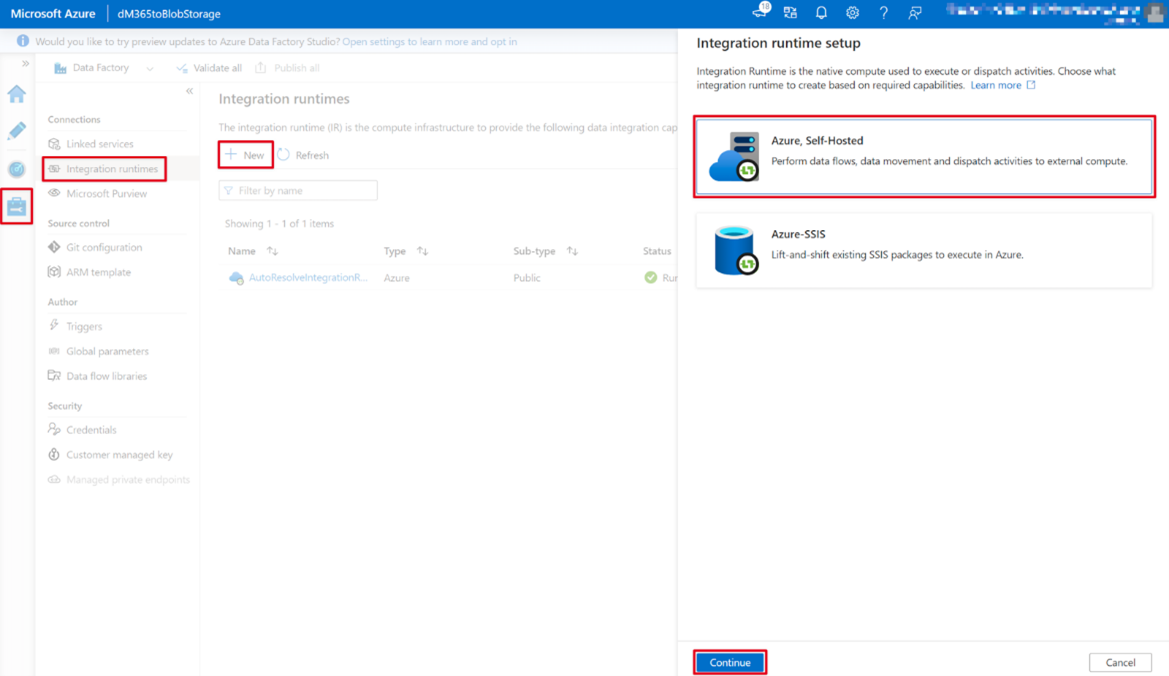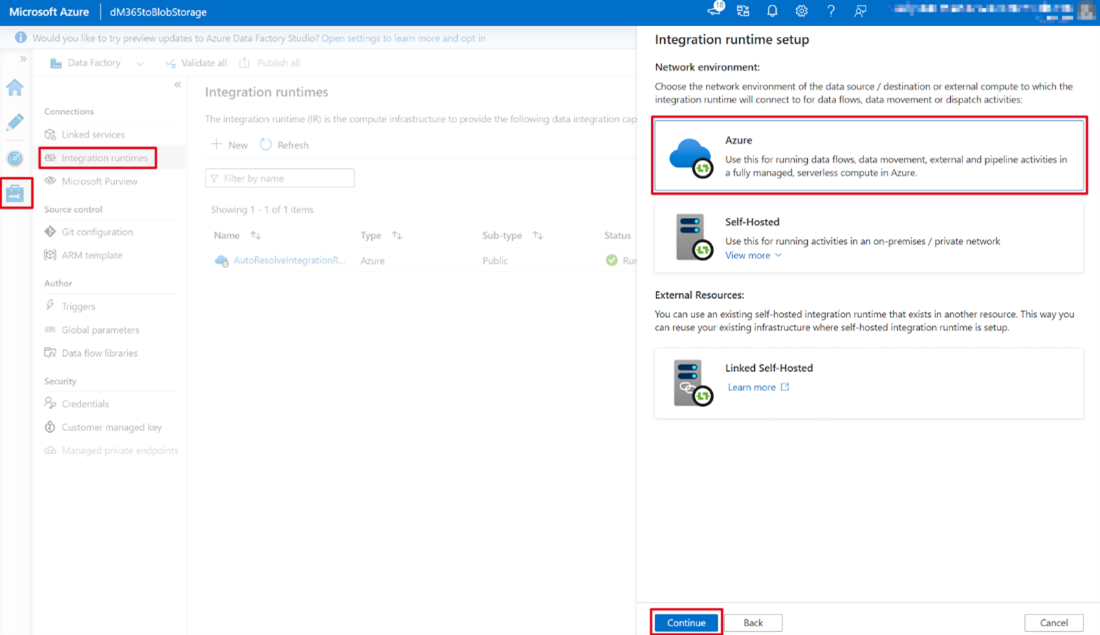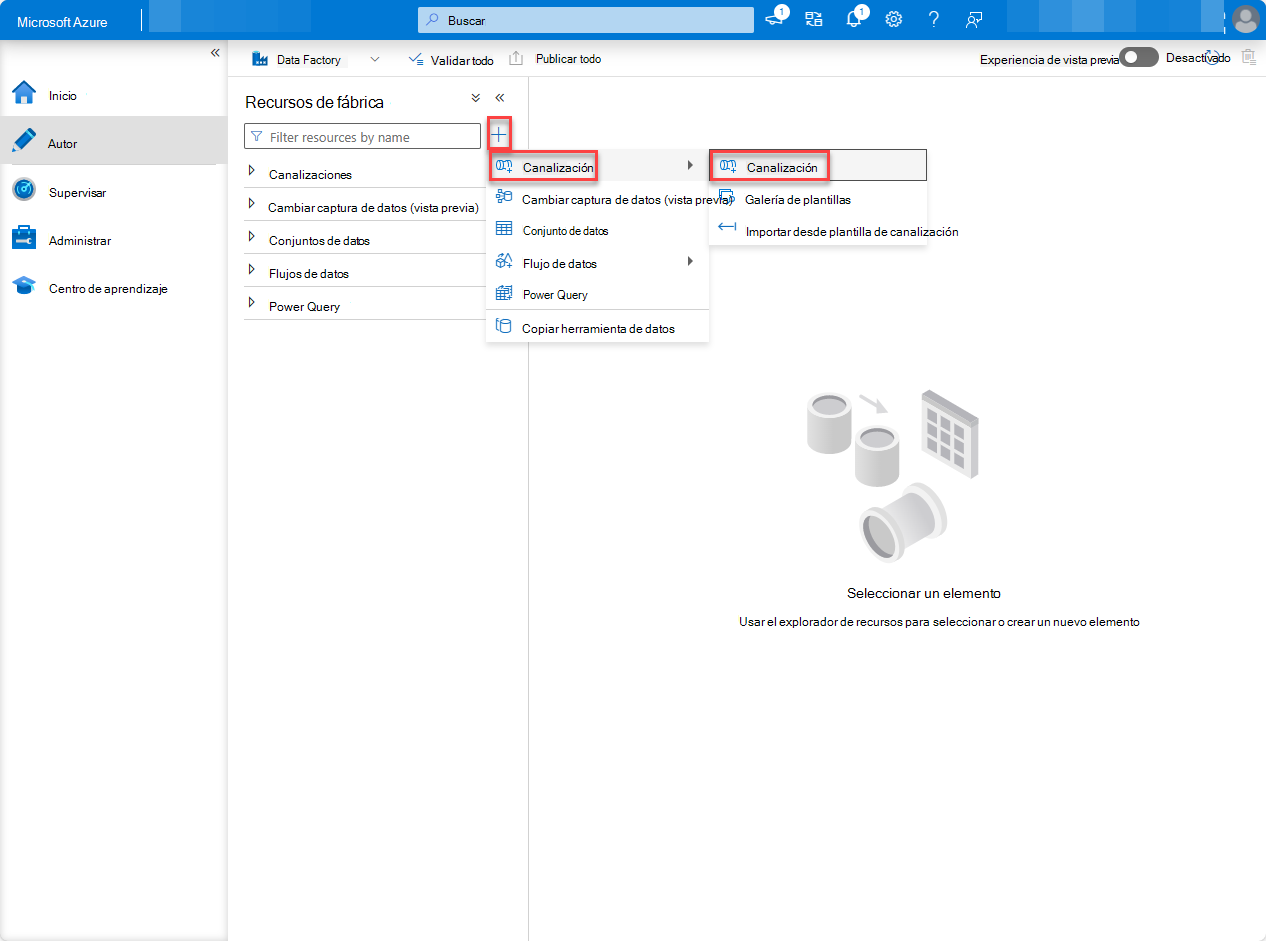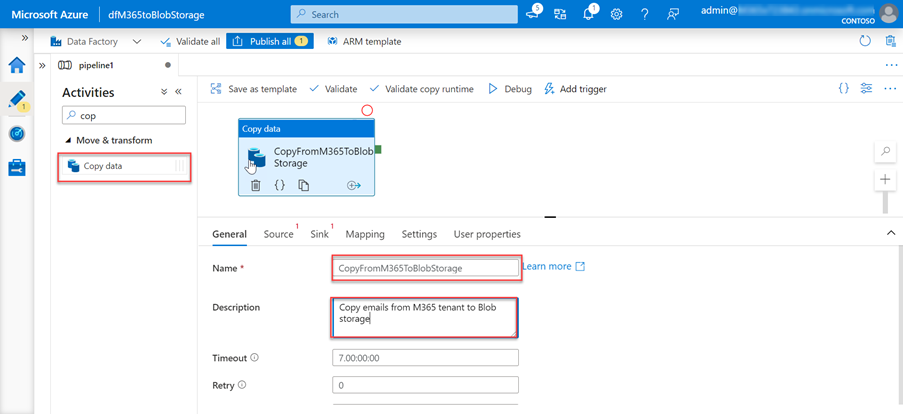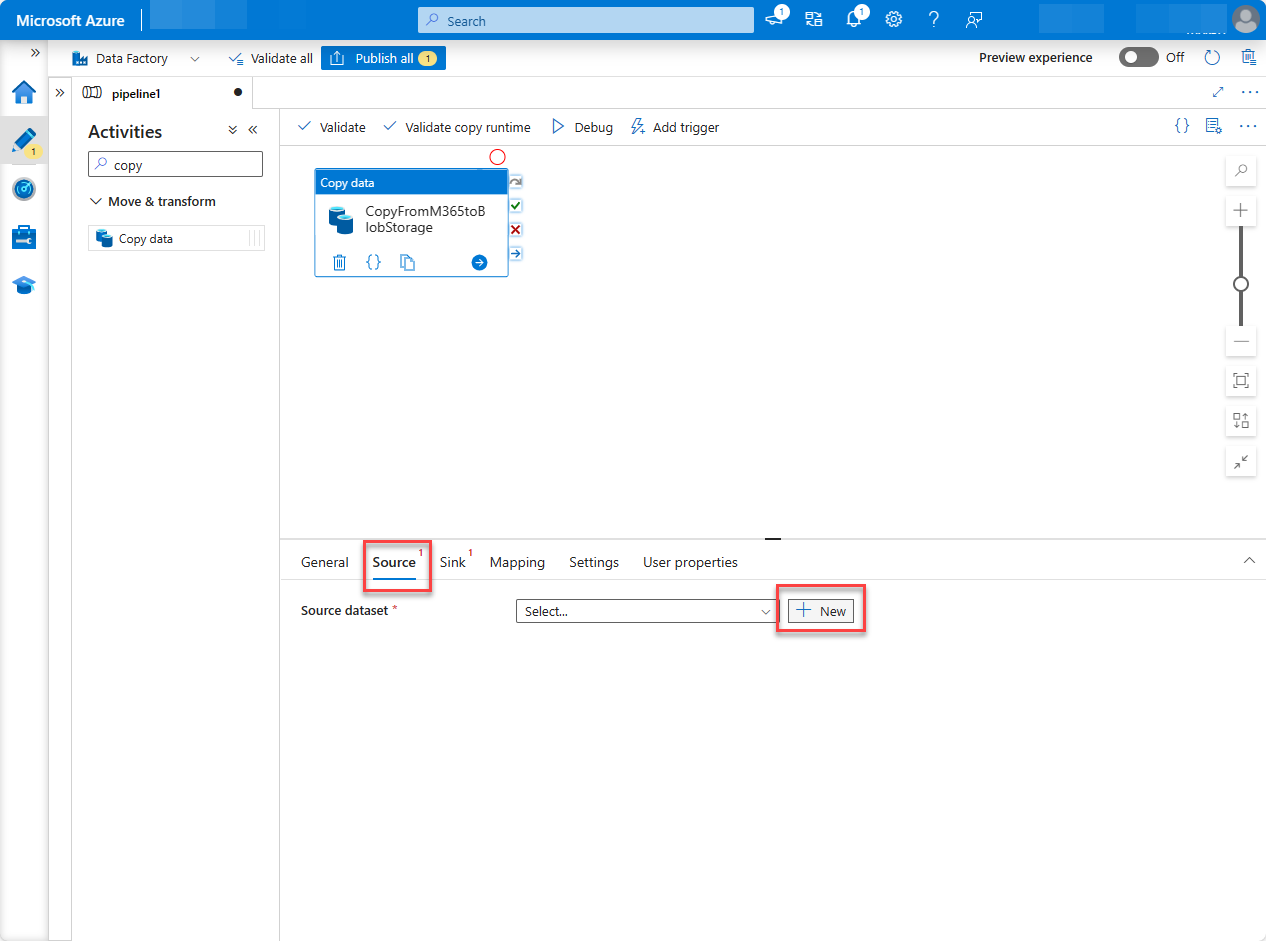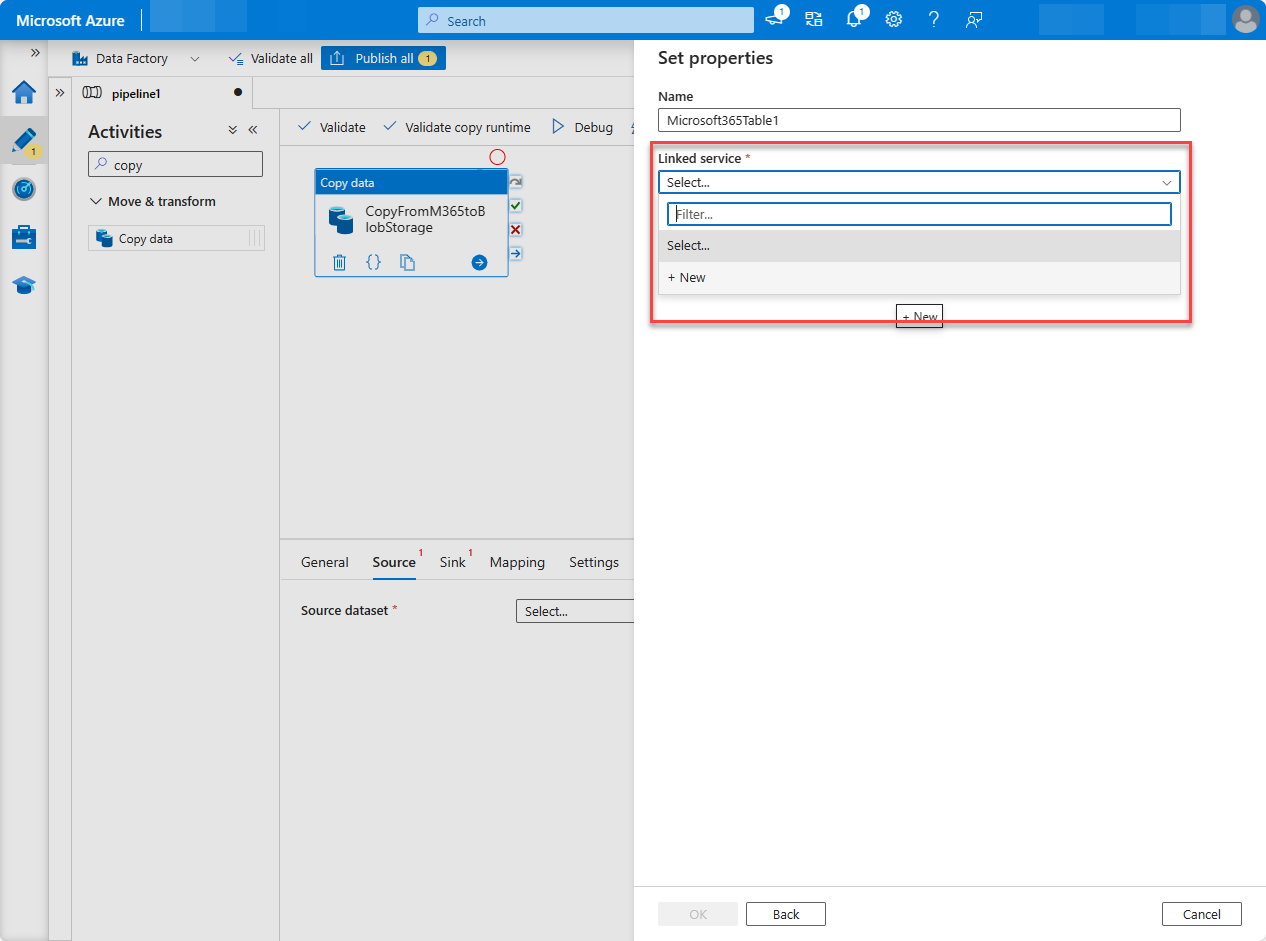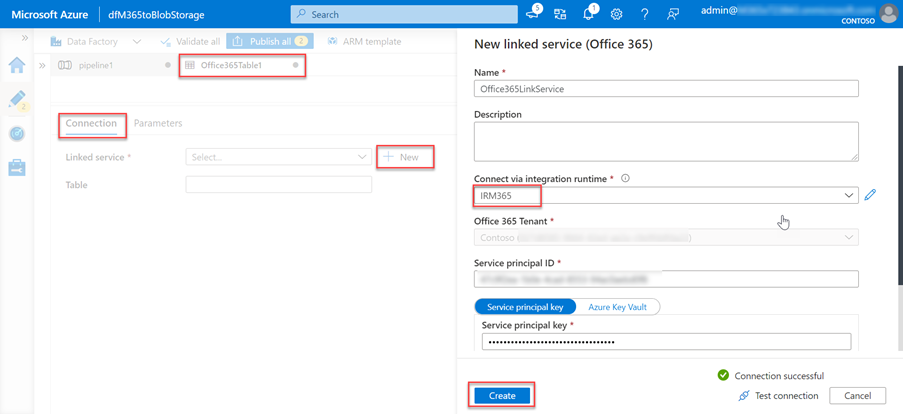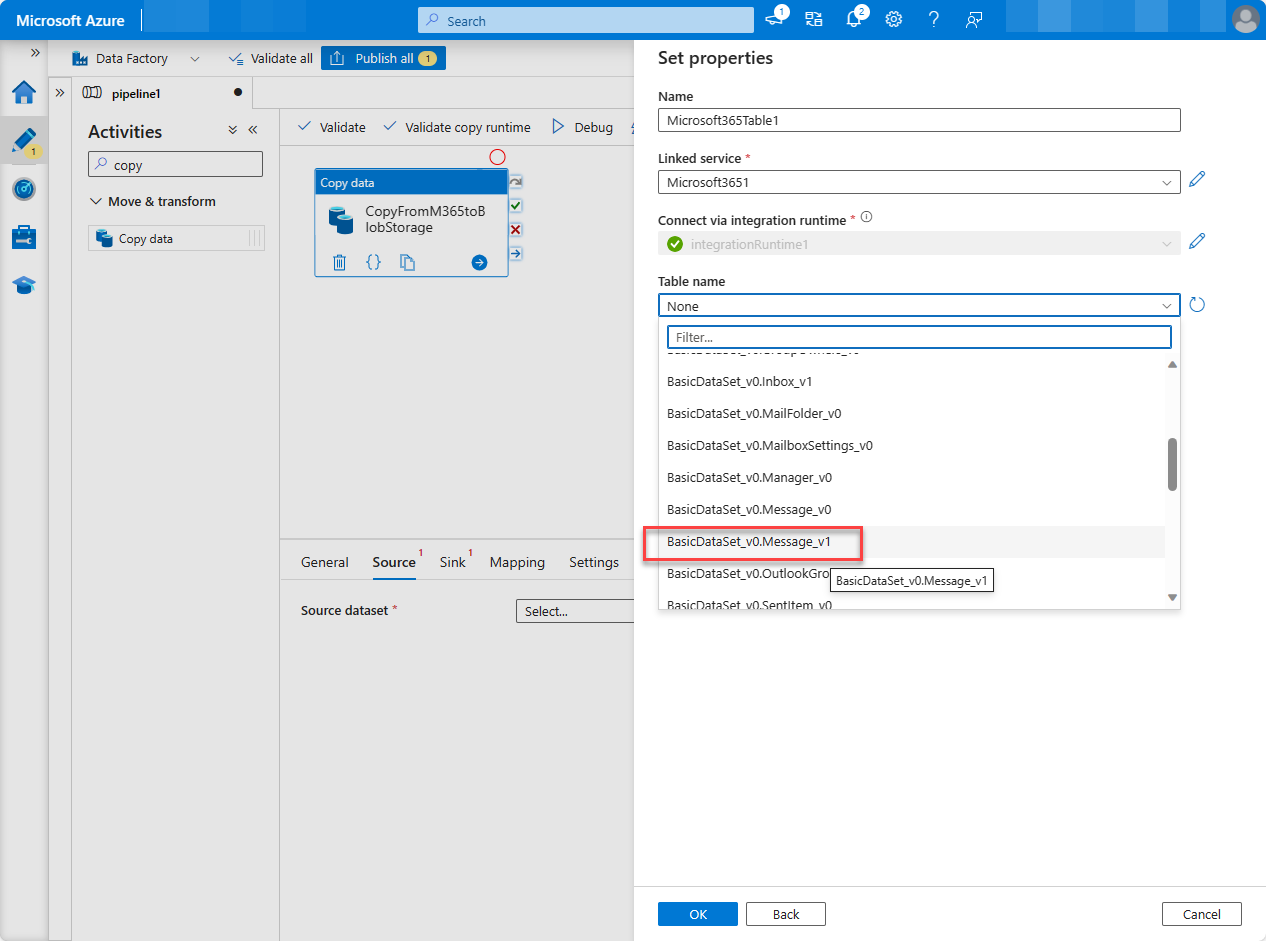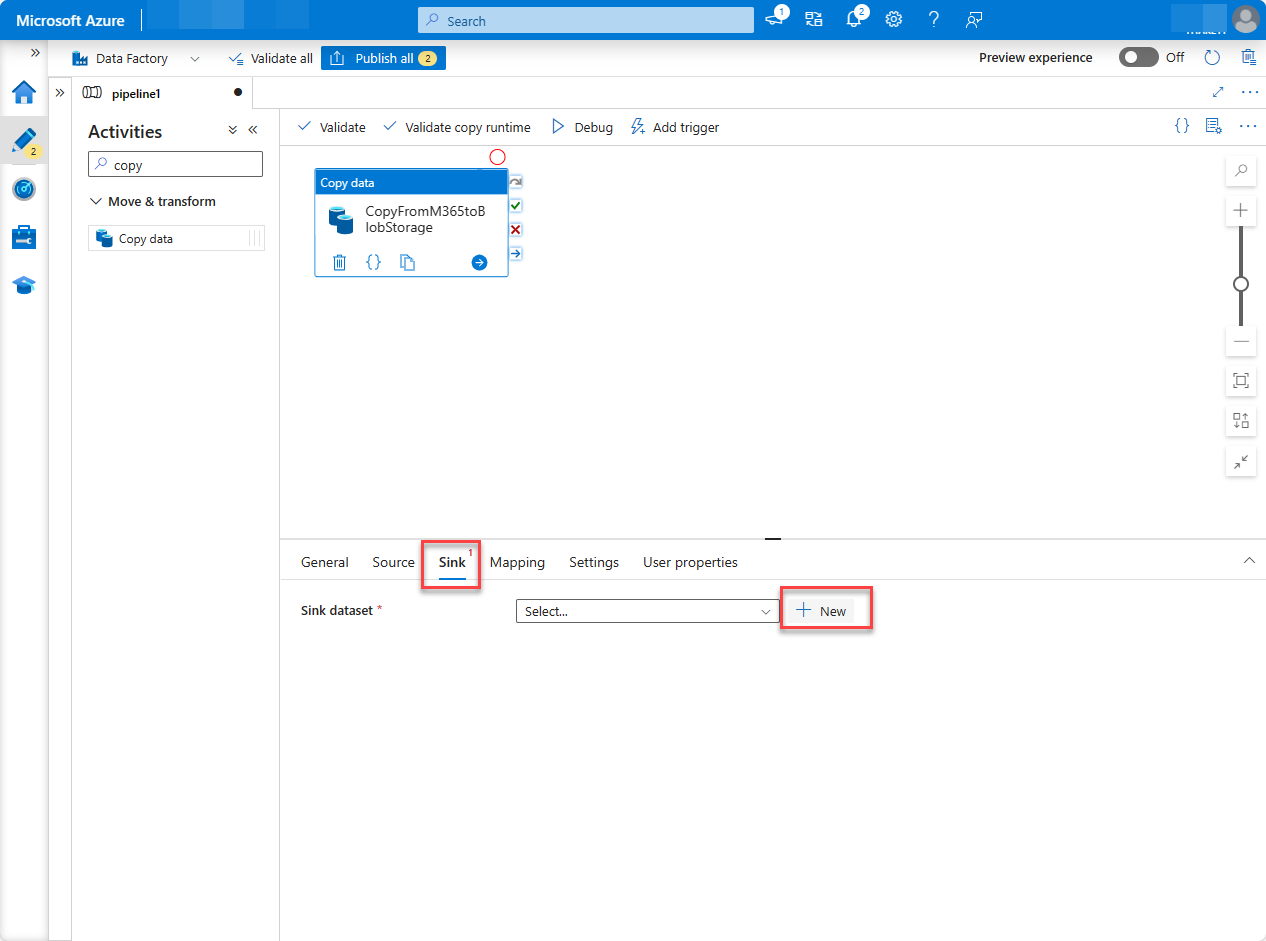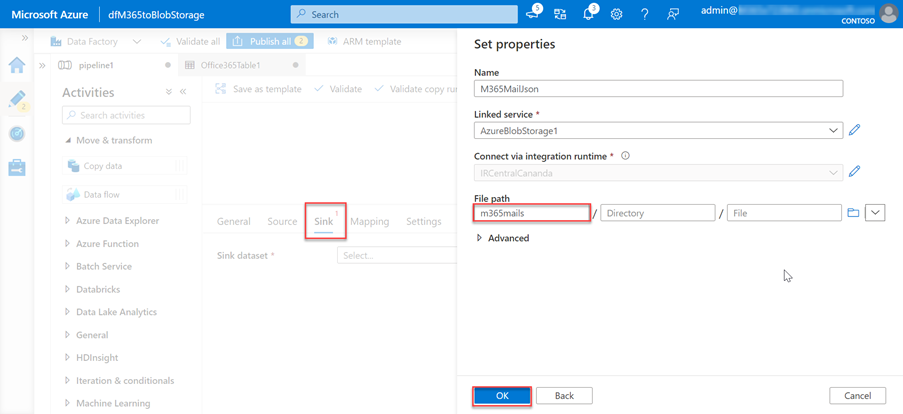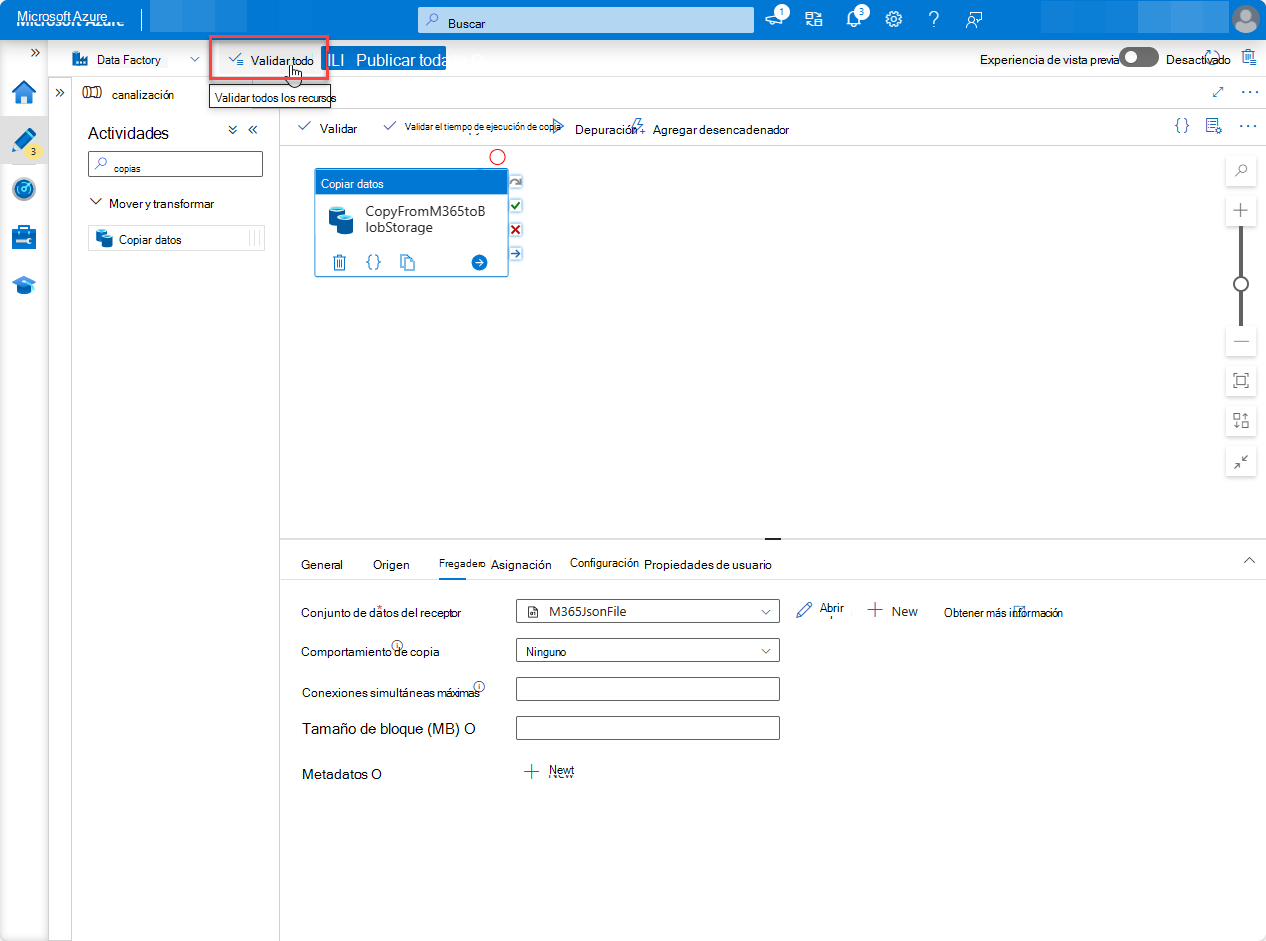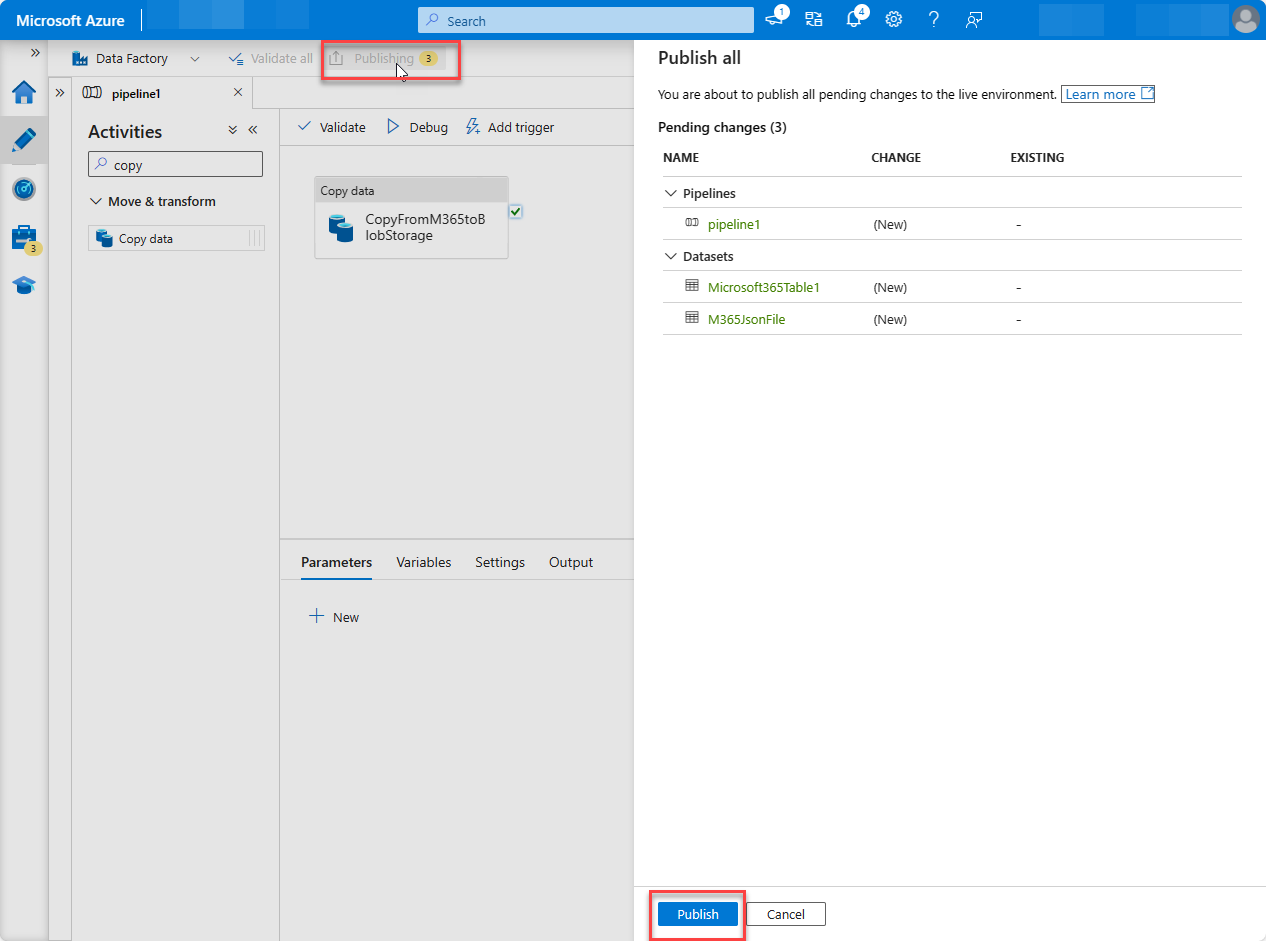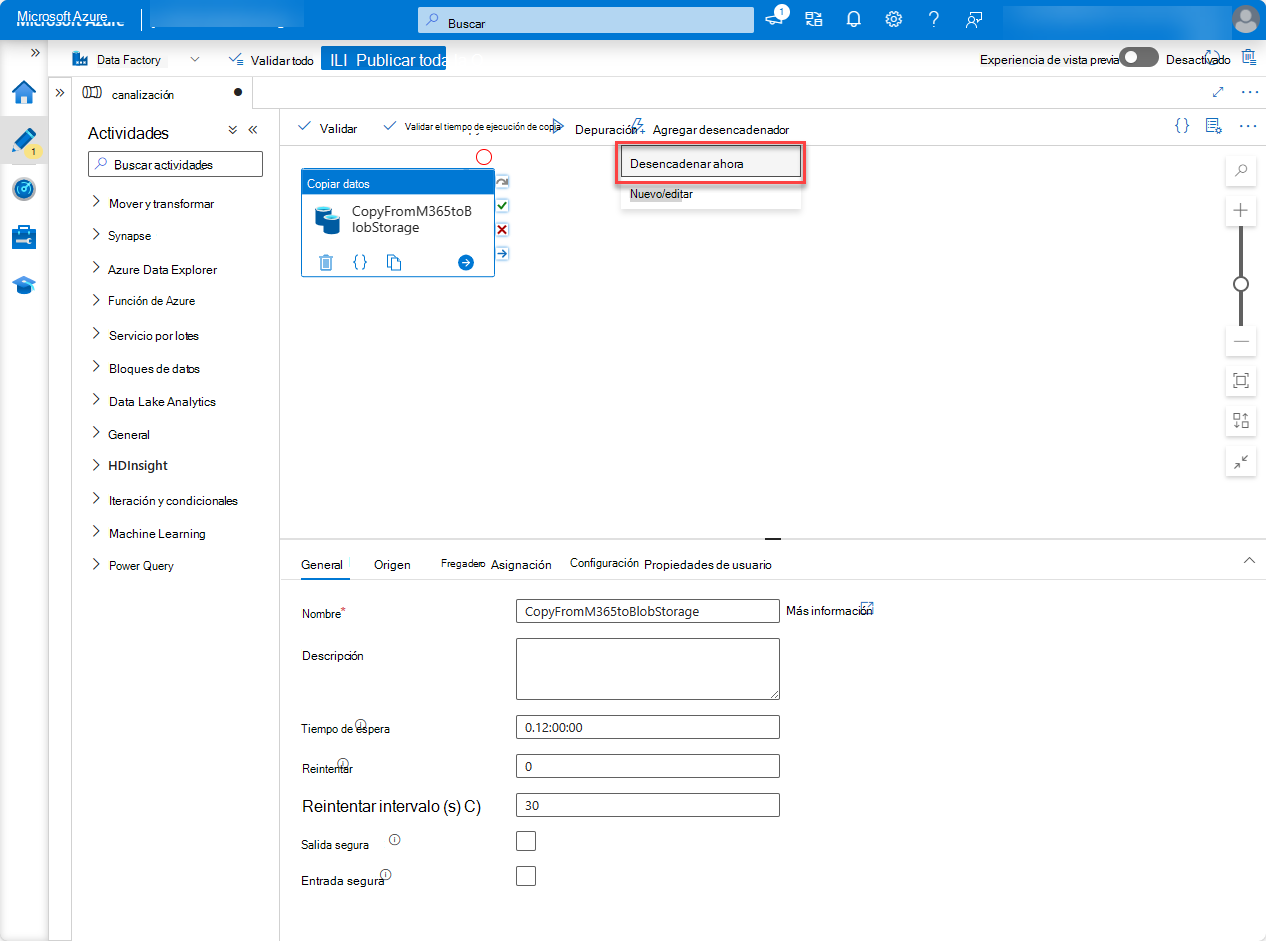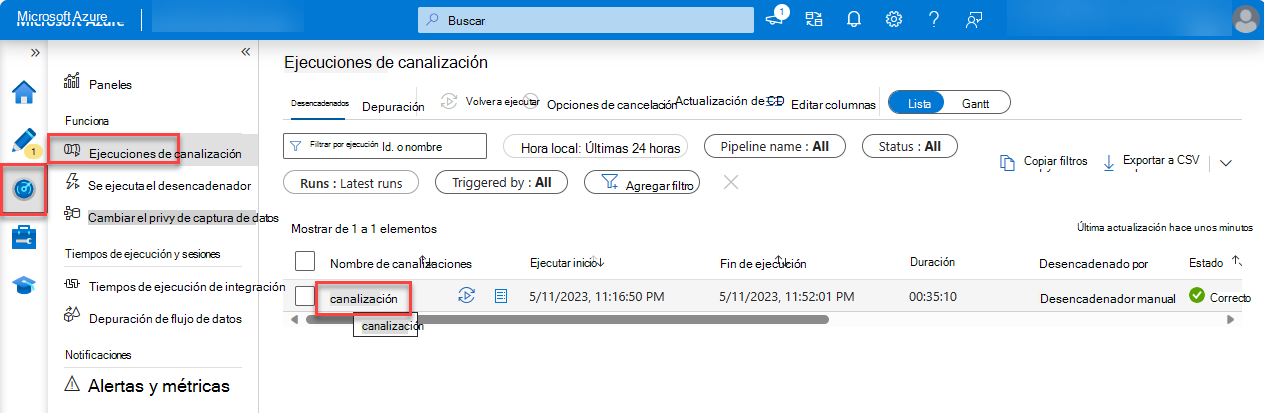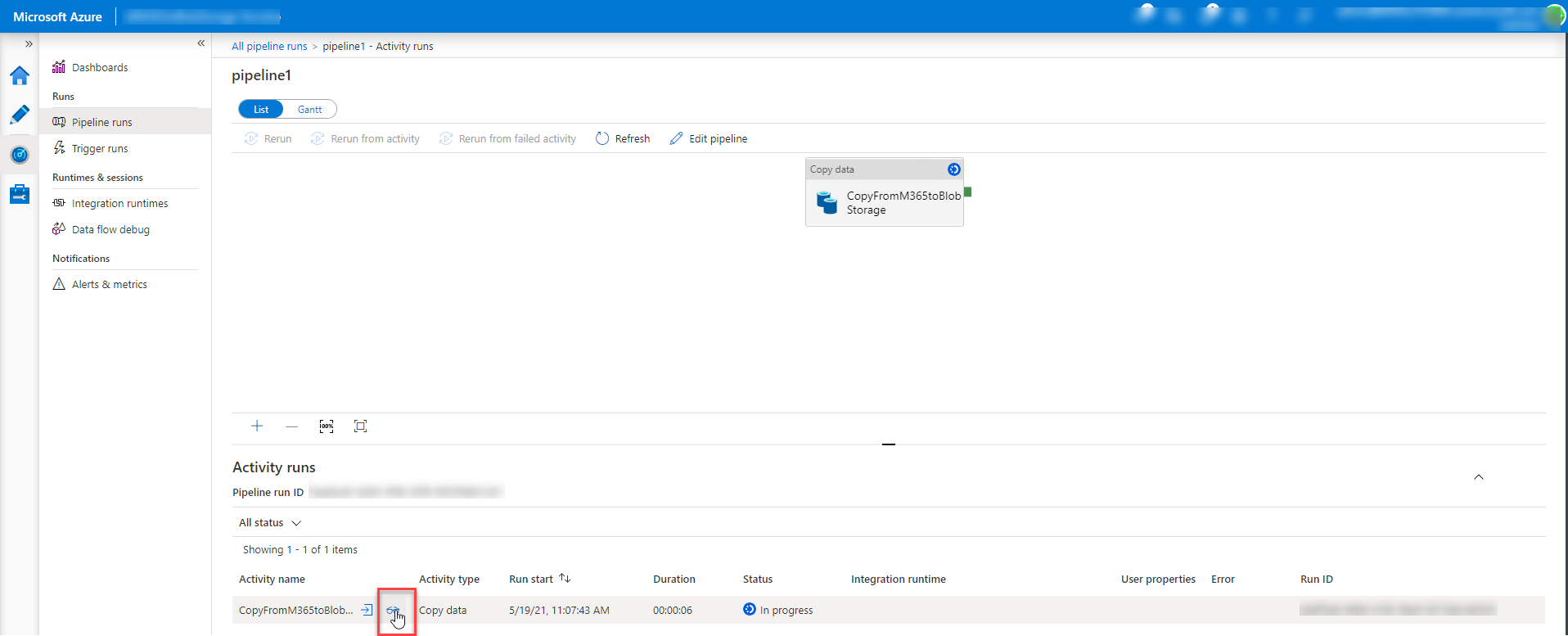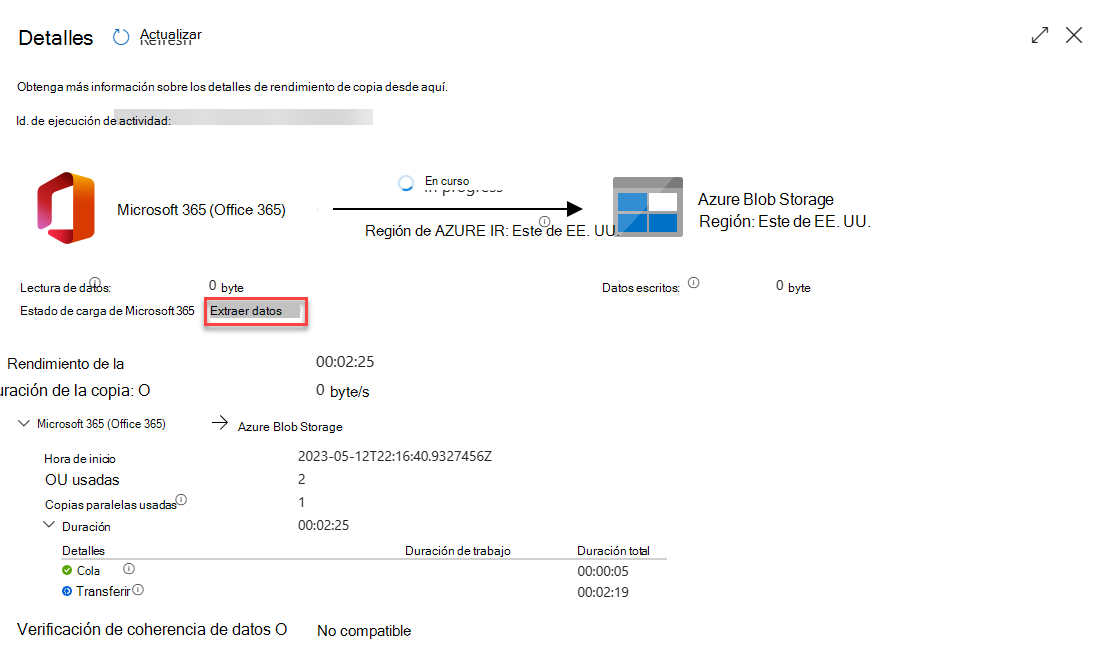Crear la primera aplicación Data Connect
Microsoft Graph Data Connect (Data Connect) aumenta las API transaccionales con una manera inteligente de acceder a datos enriquecidos a escala. Data Connect es ideal para aplicaciones de macrodatos y aprendizaje automático, ya que le permite desarrollar aplicaciones para análisis, inteligencia y optimización de procesos empresariales mediante la extensión de datos de Microsoft 365 a Microsoft Azure. A través de esta oferta, podrá aprovechar el amplio conjunto de procesos y almacenamiento de Azure, a la vez que cumple con los estándares del sector y mantiene los datos seguros.
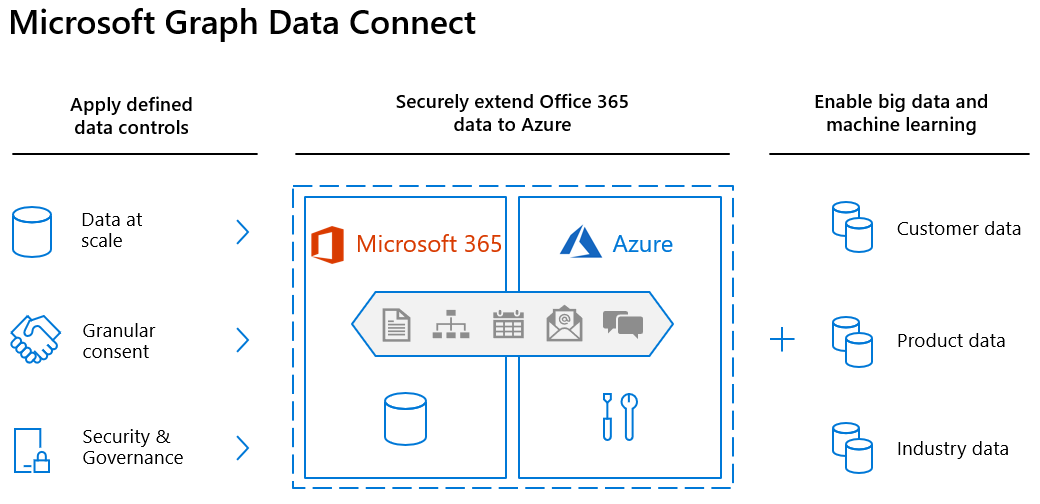
Data Connect usa Microsoft Fabric, Azure Synapse o Azure Data Factory para copiar datos de Microsoft 365 en el almacenamiento de la aplicación a intervalos configurables. También proporciona un conjunto de herramientas para simplificar la entrega de estos datos a Azure, lo que le permite acceder a las herramientas de desarrollo y hospedaje más aplicables disponibles.
Data Connect también concede un modelo de consentimiento y control más granular: puede administrar datos, ver quién accede a ellos y solicitar propiedades específicas de una entidad. Esto mejora el modelo de Microsoft Graph, que concede o deniega el acceso a aplicaciones a entidades enteras.
Además, puede usar Data Connect para habilitar escenarios de aprendizaje automático para su organización. En estos escenarios, puede crear aplicaciones que proporcionen información valiosa a las partes interesadas, entrenar modelos de aprendizaje automático e incluso realizar previsiones en función de grandes cantidades de datos adquiridos.
Introducción
En este tutorial, creará su primera aplicación de Data Connect de un solo inquilino. En el siguiente flujo general se explica el proceso de incorporación de Data Connect.
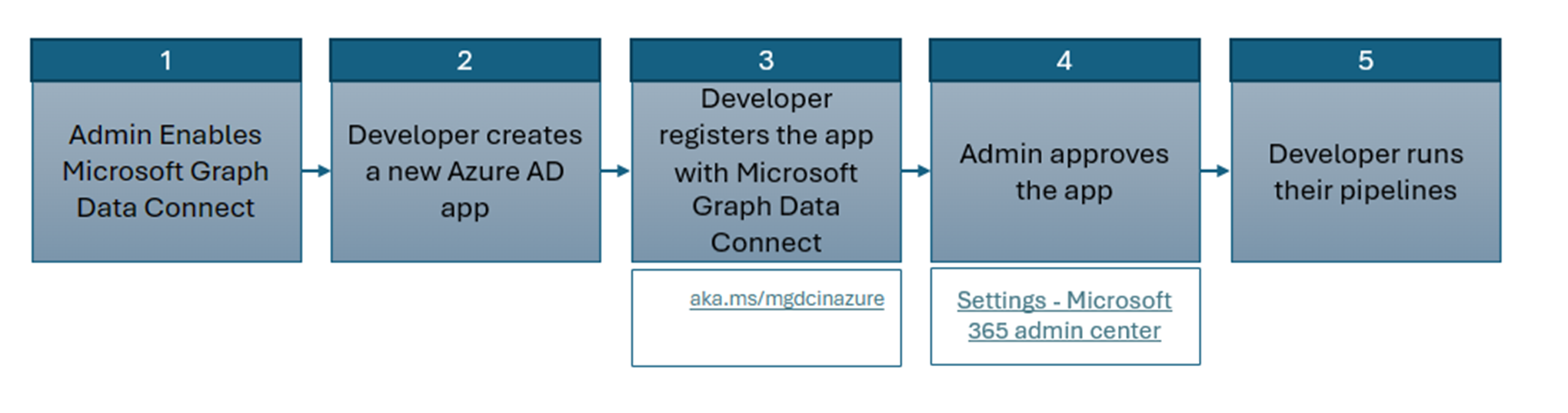
El administrador habilita Data Connect: El primer paso en la incorporación es que el administrador global habilite Data Connect.
El desarrollador crea una nueva aplicación Microsoft Entra: El desarrollador debe crear primero una nueva aplicación Microsoft Entra.
El desarrollador registra la aplicación con Data Connect: Una vez creada la aplicación Microsoft Entra, el desarrollador debe registrar la aplicación con Data Connect mediante el nuevo portal de registro para las aplicaciones de Microsoft Graph Data Connect. En este paso, el desarrollador especifica qué datos necesitan para su aplicación.
El administrador aprueba la aplicación: Una vez que el desarrollador haya registrado su aplicación con Data Connect, el administrador global puede usar el nuevo portal para el consentimiento de la aplicación Data Connect para revisar la aplicación registrada y aprobarla.
El desarrollador ejecuta sus canalizaciones: Una vez que el administrador haya dado su consentimiento a la aplicación, el desarrollador podría ejecutar sus canalizaciones sin que se detenga el consentimiento en tiempo de ejecución. La creación y ejecución de la canalización a través de Azure Data Factory o Azure Synapse sigue siendo la misma.
Nota:
Si trabaja en un nuevo inquilino que no tiene Data Connect habilitado, no es necesario realizar ninguna acción. Si tiene un inquilino existente que ya tiene Microsoft Graph Data Connect habilitado, antes de completar este tutorial, pida al administrador global que desactive Microsoft Graph Data Connect y vuelva a activarlo en el portal de administración.
Requisitos previos
Para completar este tutorial, necesita las siguientes suscripciones o licencias.
- Para este tutorial, se recomienda encarecidamente usar un inquilino para desarrolladores de Microsoft 365.
- Los inquilinos de Microsoft 365 y Azure deben estar en el mismo inquilino de Microsoft Entra.
- La suscripción de Azure debe estar en el mismo inquilino que el inquilino de Microsoft 365.
- Un usuario del inquilino de Microsoft 365 tiene habilitado el rol De administrador global . En el futuro, este tutorial hace referencia a este usuario como el "administrador". Solo un usuario "administrador" puede aprobar la aplicación de prueba.
- Un usuario diferente en el inquilino de Microsoft 365 con el rol Administrador de aplicaciones o Desarrollador de aplicaciones . En el futuro, este tutorial hace referencia a este usuario como el "desarrollador". El usuario desarrollador realiza la mayoría de este tutorial.
Arrendamiento de Microsoft 365
- Si no tiene un inquilino de Microsoft 365, puede calificar para uno a través del Programa para desarrolladores de Microsoft 365; Para obtener más información, consulte las preguntas más frecuentes. Como alternativa, puede registrarse para obtener una evaluación gratuita de 1 mes o comprar un plan de Microsoft 365.
Nota:
No puede aprobar su propia aplicación de prueba con la misma cuenta. Asegúrese de que tiene otro miembro (o cuenta) en el inquilino que actúa como administrador.
Suscripción de Microsoft Azure
- Si no tiene una suscripción a Microsoft Azure, visite el siguiente vínculo para obtener uno (gratis): https://azure.microsoft.com/free/.
- La suscripción de Azure debe estar en el mismo inquilino que el inquilino de Microsoft 365 y ambos deben estar en el mismo inquilino de Microsoft Entraancy.
- Si la suscripción de Azure no está en el mismo inquilino que su inquilino de Microsoft 365, puede asociar la suscripción con el identificador de Microsoft Entra en el inquilino de Microsoft 365 siguiendo los pasos indicados en Asociar o agregar una suscripción de Azure al inquilino de Microsoft Entra.
Nota:
Las capturas de pantalla y los ejemplos usados en este tutorial son de un inquilino para desarrolladores de Microsoft 365 con un correo electrónico de ejemplo de los usuarios de prueba. Puede usar su propio inquilino de Microsoft 365 para realizar los mismos pasos. No se escribe ningún dato en Microsoft 365. Se extrae una copia de datos de correo electrónico de todos los usuarios de un inquilino de Microsoft 365 y se copia en una cuenta de Azure Blob Storage. Mantiene el control sobre quién tiene acceso a los datos dentro de Azure Blob Storage.
Configuración del inquilino de Microsoft 365 y habilitación de Microsoft Graph Data Connect
Antes de usar Microsoft Graph Data Connect (Data Connect) por primera vez, trabaje con el administrador de inquilinos de Microsoft 365 para habilitar el servicio Data Connect para su inquilino.
En este tutorial, asegúrese de que tiene una cuenta con privilegios de administrador disponibles. Debe completar este paso para configurar la primera canalización. Se recomienda tener al menos dos usuarios en el inquilino de Microsoft 365 con el rol de administrador global habilitado.
Habilitación de Microsoft Graph Data Connect en el inquilino de Microsoft 365
Configure el inquilino de Microsoft 365 para habilitar el uso de Microsoft Graph Data Connect.
Abra un explorador, vaya al portal de administración de Microsoft 365 e inicie sesión con el usuario administrador .
Seleccione Configuración Configuración > de la organización. Es posible que tenga que elegir Mostrar todo antes de poder ver Configuración.
En la pestaña Servicios (que debe ser la selección predeterminada), seleccione Microsoft Graph Data Connect.
Active la casilla activar o desactivar Microsoft Graph Data Connect para toda la organización y elija Guardar.
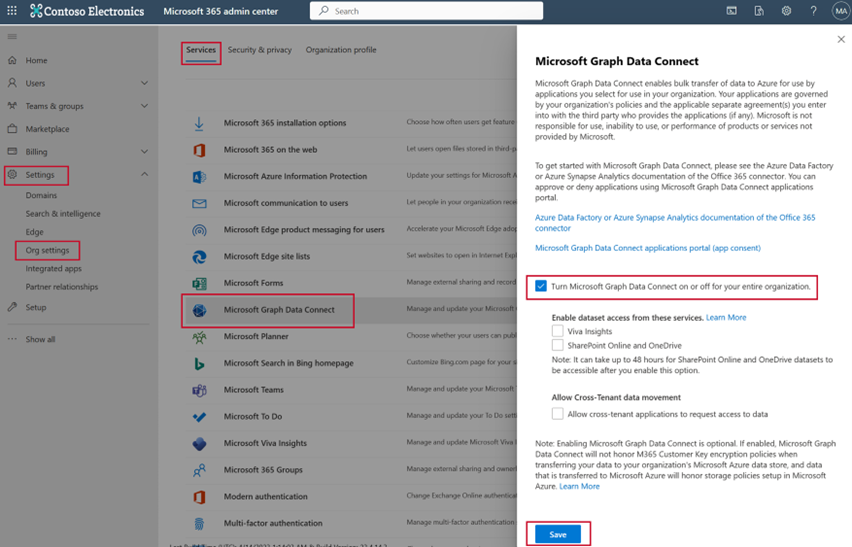
Enhorabuena, acaba de habilitar Microsoft Graph Data Connect para su organización.
Configuración de la aplicación Microsoft Entra
En este ejercicio, aprenderá a crear una aplicación Microsoft Entra. Esto actúa como entidad de seguridad para ejecutar el proceso de extracción de datos con Microsoft Graph Data Connect.
Creación de una aplicación Microsoft Entra
Inicie sesión en el Centro de administración de Microsoft Entra con al menos el rol Administrador de aplicaciones oDesarrollador de aplicaciones .
Expanda el menú >Identidad y seleccioneRegistros> de aplicaciones>Nuevo registro.
Use los siguientes valores para crear una nueva aplicación Microsoft Entra y seleccione Registrar.
- Nombre: Transferencia de datos de Microsoft Graph Data Connect (proporcione el nombre que prefiera).
- Tipos de cuenta admitidos: solo cuentas en este directorio organizativo.
- URI de redirección: deje los valores predeterminados.
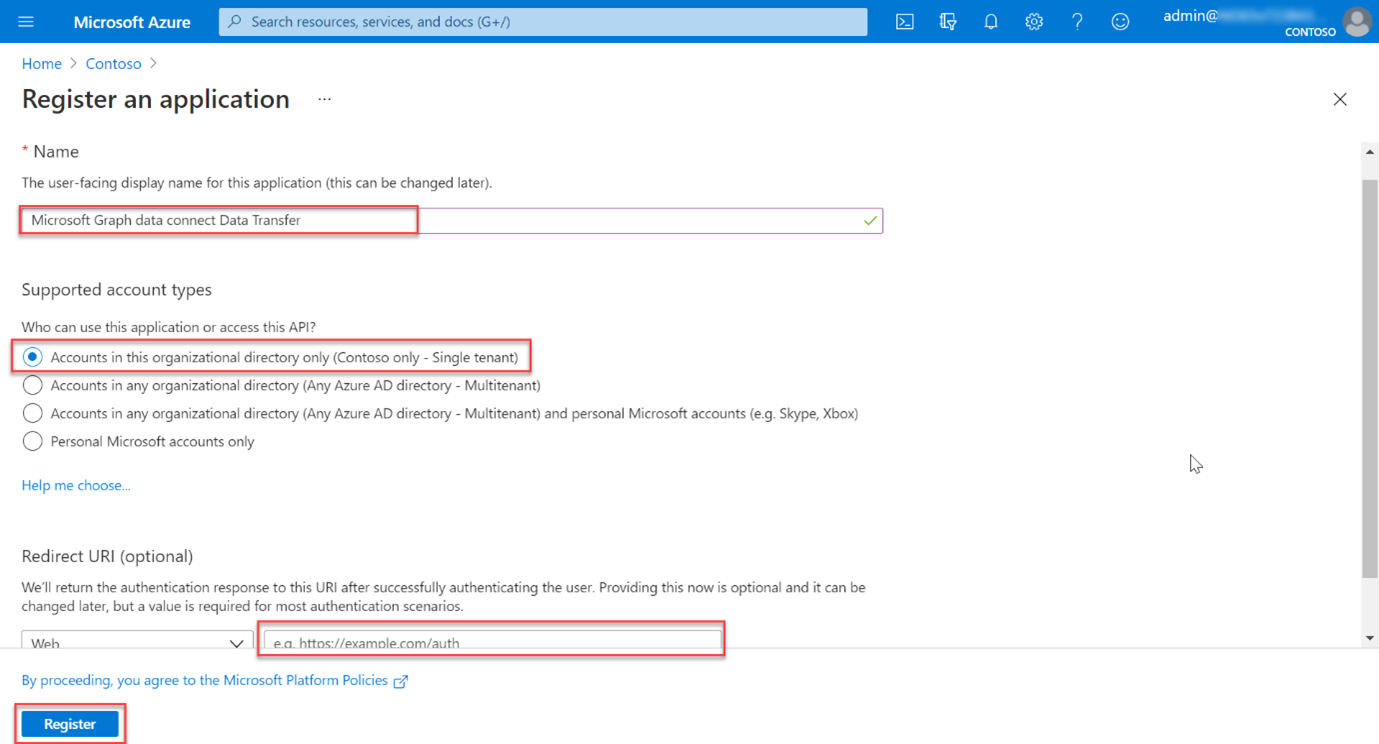
Busque el identificador de aplicación (cliente) y cópielo cuando lo necesite más adelante en este tutorial. En el futuro, esto se conoce como identificador de entidad de servicio.
Busque el identificador de directorio (inquilino) y cópielo según lo necesite más adelante en este tutorial. En el futuro, esto se conoce como identificador de inquilino.
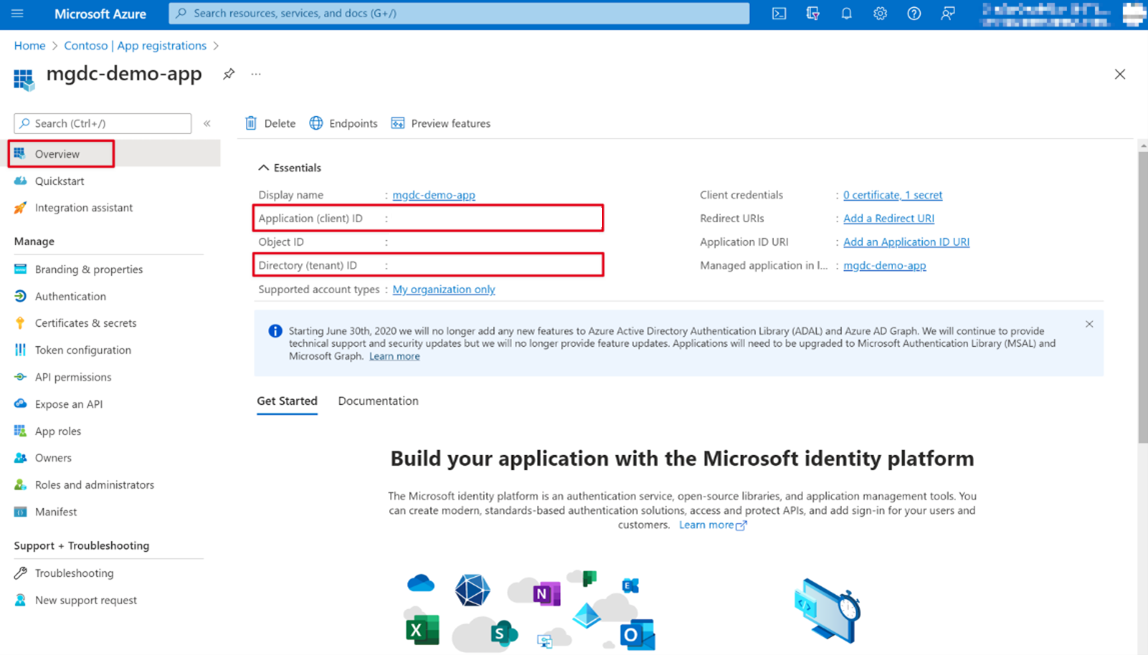
En el panel de navegación izquierdo, seleccione Certificados & secretos en Administrar.
Seleccione el botón Nuevo secreto de cliente. Establezca Descripción en cualquier nombre, establezca Expira en cualquier valor de la lista desplegable y elija Agregar.
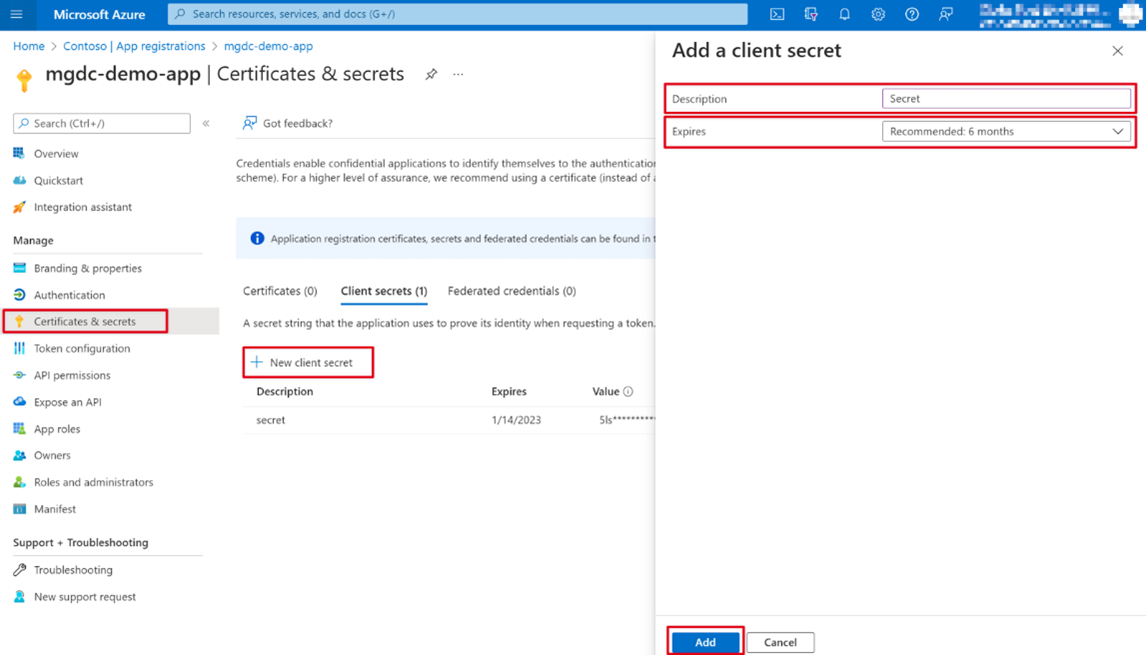
- Una vez creado el secreto de cliente, asegúrese de guardar el valor en un lugar seguro, ya que ya no estará disponible más adelante; de lo contrario, tendrá que crear uno nuevo.
- En el futuro, el secreto de cliente se conoce como clave de entidad de servicio.
En el panel de navegación izquierdo de la aplicación, seleccione Propietarios.
Asegúrese de que su cuenta (si usa un inquilino para desarrolladores use la cuenta de administrador global) cumple los siguientes requisitos para ser propietario de la aplicación:
- La cuenta de usuario corresponde a un usuario válido del inquilino que no es un nombre de entidad de seguridad de servicio.
- Su cuenta debe tener asignada una licencia de Exchange Online (debe tener un buzón).
- Junto con la licencia de Exchange Online, su cuenta también debe tener una suscripción o licencia de E5 que funcione.
Compruebe que la cuenta aparece como propietario de la aplicación. Si ese no es el caso, agréguelo a la lista.
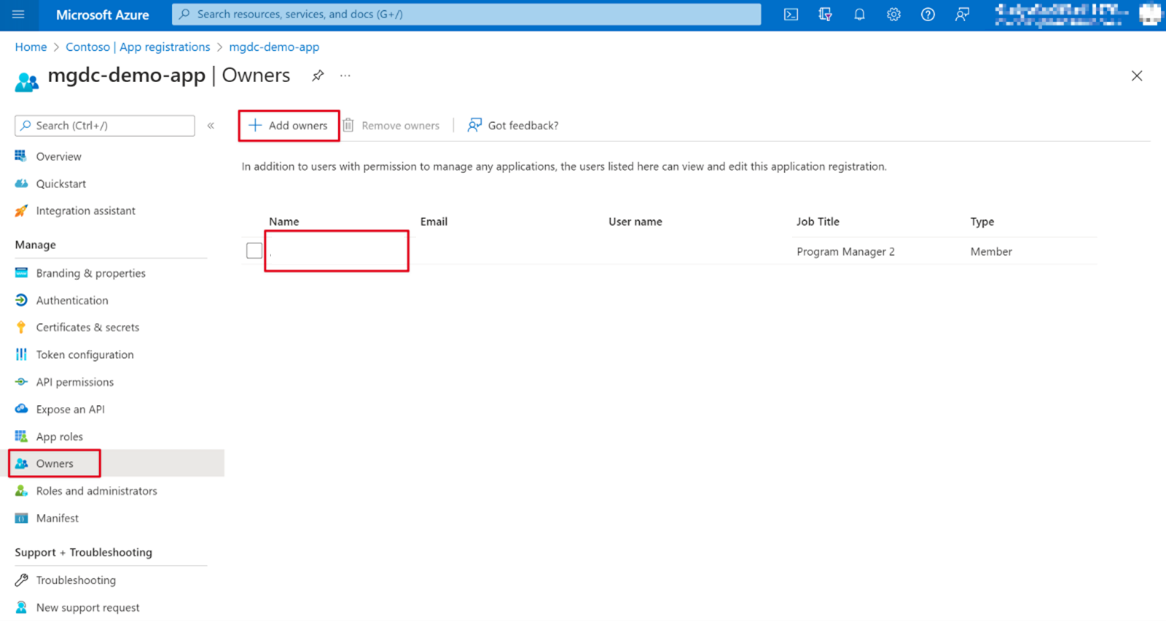
Configuración del recurso de Azure Storage
En este paso creará una cuenta de Azure Storage donde Microsoft Graph Data Connect almacenará los datos extraídos de Microsoft 365 para su posterior procesamiento.
Abra un explorador y vaya a Azure Portal.
Inicie sesión con una cuenta con un rol de desarrollador de aplicaciones en Azure Portal.
En la navegación de la barra lateral, seleccione Crear un recurso.
Busque el tipo de recurso Cuenta de almacenamiento y use los siguientes valores para configurarlo. Para Rendimiento, Redundancia y la pestaña Opciones avanzadas, los valores de estos campos son un ejemplo.
- Suscripción: seleccione la suscripción de Azure.
- Grupo de recursos: mgdc-app-resource (o seleccione un grupo de recursos existente)
- Nombre de la cuenta de almacenamiento: mgdcdemoap (o puede asignar un nombre y seleccionar su propia cuenta de almacenamiento)
- Región: elija una región de Azure en la misma región que la región de Microsoft 365.
- Rendimiento: estándar
- Redundancia: almacenamiento con redundancia geográfica
-
Pestaña Avanzadas:
- Nivel de acceso: frecuente
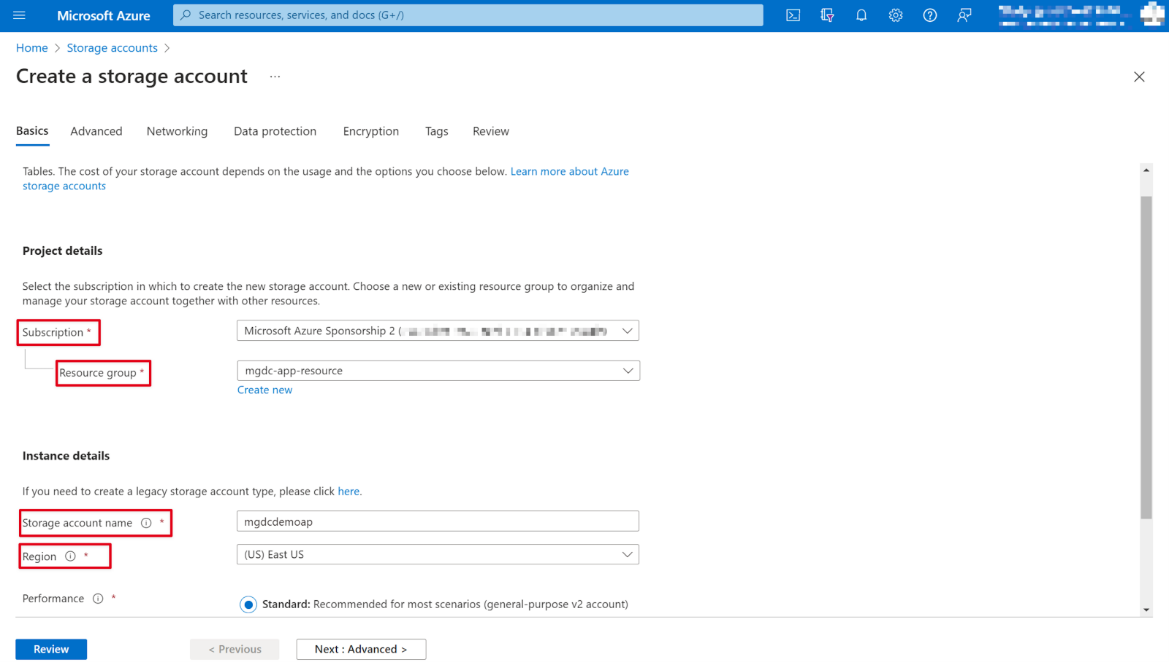
Después de configurar los valores de las pestañas Aspectos básicos y Avanzado , deje el resto de la configuración como predeterminada.
Nota:
Asegúrese de que, en la pestaña Redes , está habilitada la opción Habilitar el acceso público desde todas las redes . También puede seleccionar la segunda opción Habilitar el acceso público desde redes virtuales y direcciones IP seleccionadas; sin embargo, es necesario realizar pasos adicionales fuera de este tutorial, que se resaltan en la sección Direcciones IP.
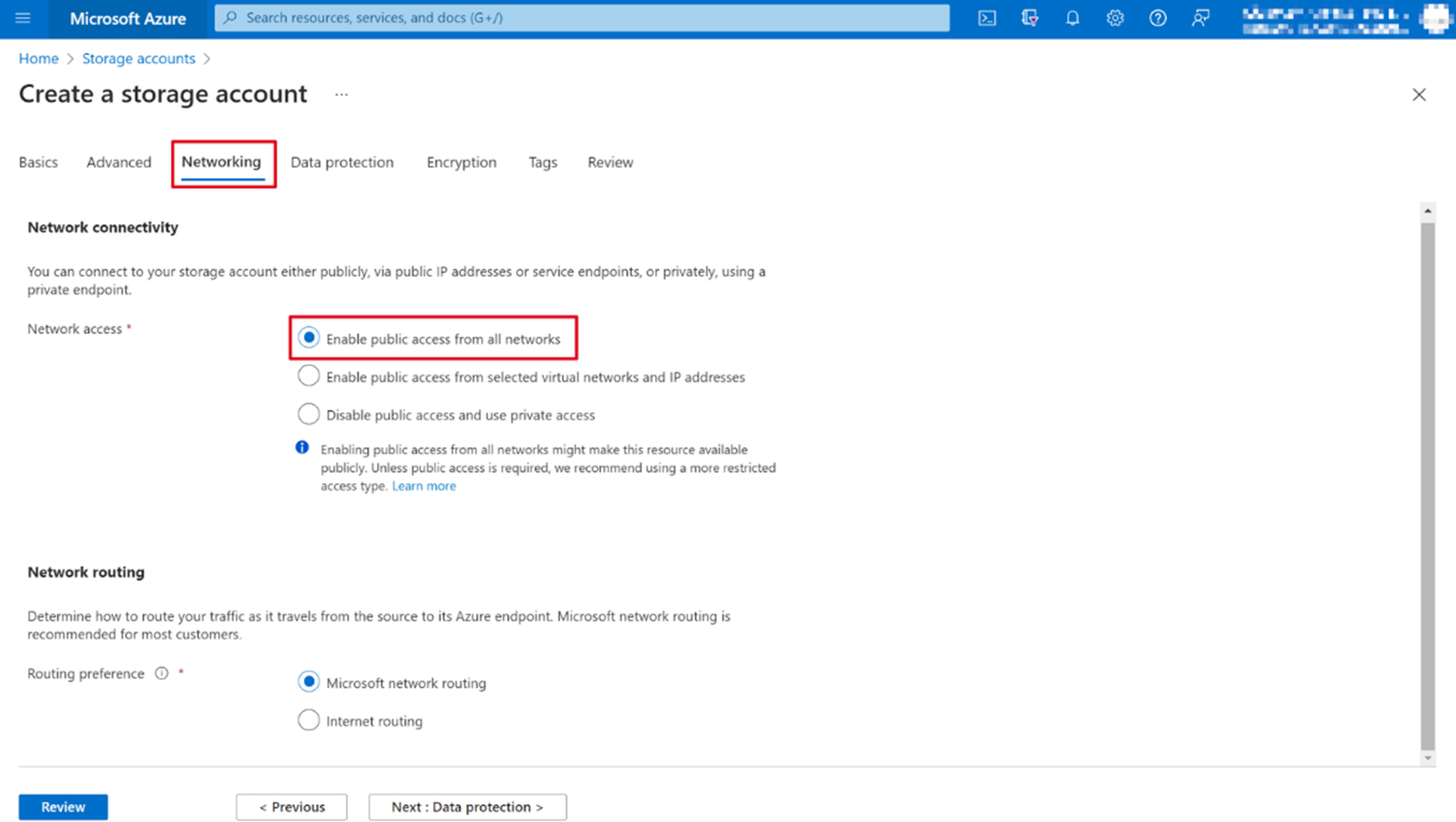
Revise que la configuración coincida con las que se muestran en los pasos anteriores y seleccione Crear para finalizar.
Una vez creada la cuenta de Azure Storage, conceda a la aplicación Microsoft Entra que creó anteriormente el acceso adecuado a ella.
Seleccione la cuenta de Azure Storage.
En el menú de la barra lateral, seleccione Control de acceso (IAM).
Seleccione el botón Agregar en el bloque Agregar una asignación de roles .
Conceda el rol Colaborador de datos de Storage Blob a la aplicación que creó anteriormente.
- Seleccione Colaborador de datos de Storage Blob como rol y haga clic en Siguiente.
- Asigne acceso ausuario, grupo o entidad de servicio.
- Haga clic en + Seleccionar miembros y, en el panel derecho que se muestra, busque la aplicación (Transferencia de datos de conexión de datos de Microsoft Graph) que creó anteriormente y haga clic en Seleccionar.
Seleccione Revisar + asignar.
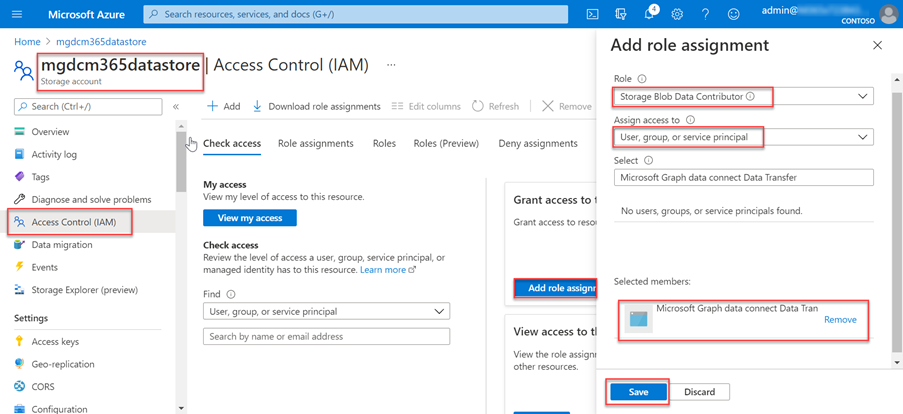
Cree un nuevo contenedor en la cuenta de Azure Storage mgdcdemoap .
Seleccione la cuenta de Azure Storage mgdcdemoapp (o el nombre de la cuenta del paso 4).
En el menú de la barra lateral, seleccione Contenedores en la sección Servicio de almacenamiento de datos .
Seleccione el botón +Contenedor en la parte superior de la página, use los siguientes valores y, a continuación, seleccione Crear.
- Nombre: m365mails
- Nivel de acceso público: privado (sin acceso anónimo)
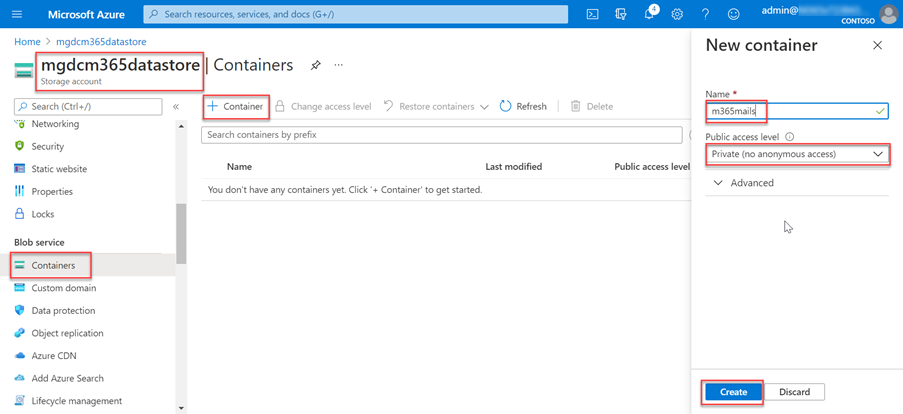
Registro de la aplicación Microsoft Entra con Microsoft Graph Data Connect
En este paso, aprenderá a registrar y aprobar una aplicación Microsoft Entra con Microsoft Graph Data Connect (Data Connect).
Registro de la aplicación con Microsoft Graph Data Connect
Como requisito previo, debe habilitar Data Connect en el inquilino. Se recomienda crear una aplicación Microsoft Entra y un recurso de destino de almacenamiento; también puede configurarlos mediante el asistente. El proceso de registro de aplicaciones en Data Connect implica el uso de un asistente con tres pestañas: Información de registro, Conjuntos de datos y Revisar y crear.
Proporcione detalles en la pestaña Información de registro
Acceda a Microsoft Graph Data Connect en Azure Portal. Puede encontrarlo en la barra de búsqueda de Azure Portal.
Elija Agregar o Agregar una nueva aplicación.
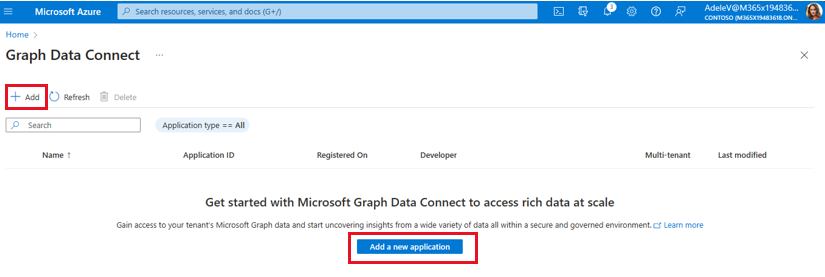
Siga el Asistente para agregar para proporcionar los detalles del proyecto para el registro. Después de completar los campos necesarios, elija Siguiente: Conjuntos >de datos
-
Suscripción: Seleccione una suscripción para filtrar las siguientes selecciones:
- Grupo de recursos: Seleccione el grupo de recursos que creó anteriormente.
- Tipo de destino: Seleccione Cuenta de almacenamiento de Azure.
- Cuenta de almacenamiento: Seleccione la cuenta de almacenamiento que creó anteriormente.
- Uri de la cuenta de almacenamiento: Seleccione la opción con .blob.core.windows.net
- Id. de aplicación: Seleccione un inquilino de Microsoft Entra existente o cree uno nuevo.
- Descripción: Escriba Mi primera aplicación.
- Tipo de publicación:el inquilino único se debe elegir automáticamente en función de la aplicación Microsot Entra.
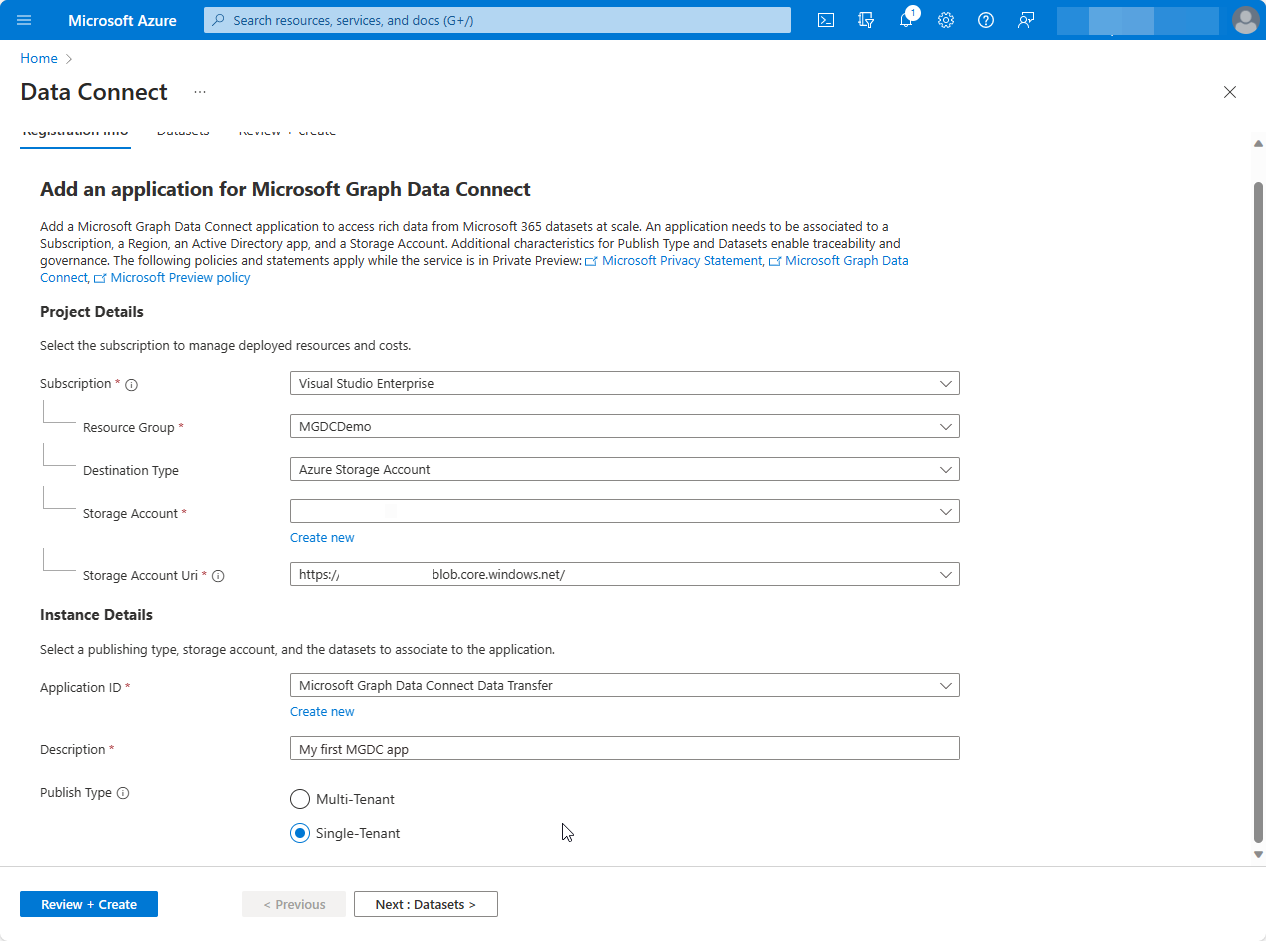
-
Suscripción: Seleccione una suscripción para filtrar las siguientes selecciones:
Selección del conjunto de datos y los detalles de la aplicación
Especifique los conjuntos de datos que necesita consultar el registro de la aplicación. Para más información sobre los conjuntos de datos, consulte Conjuntos de datos, regiones y receptores compatibles con Microsoft Graph Data Connect. Seleccione Siguiente: Conjuntos >de datos .
Seleccione
BasicDataSet_v0.Message_v1en la lista desplegable Conjunto de datos y, en la lista desplegable Columnas , elijaAll. En la nueva fila, seleccioneBasicDataSet_v1en la lista desplegable Conjunto de datos y, en la lista desplegable Columnas , elijaAll.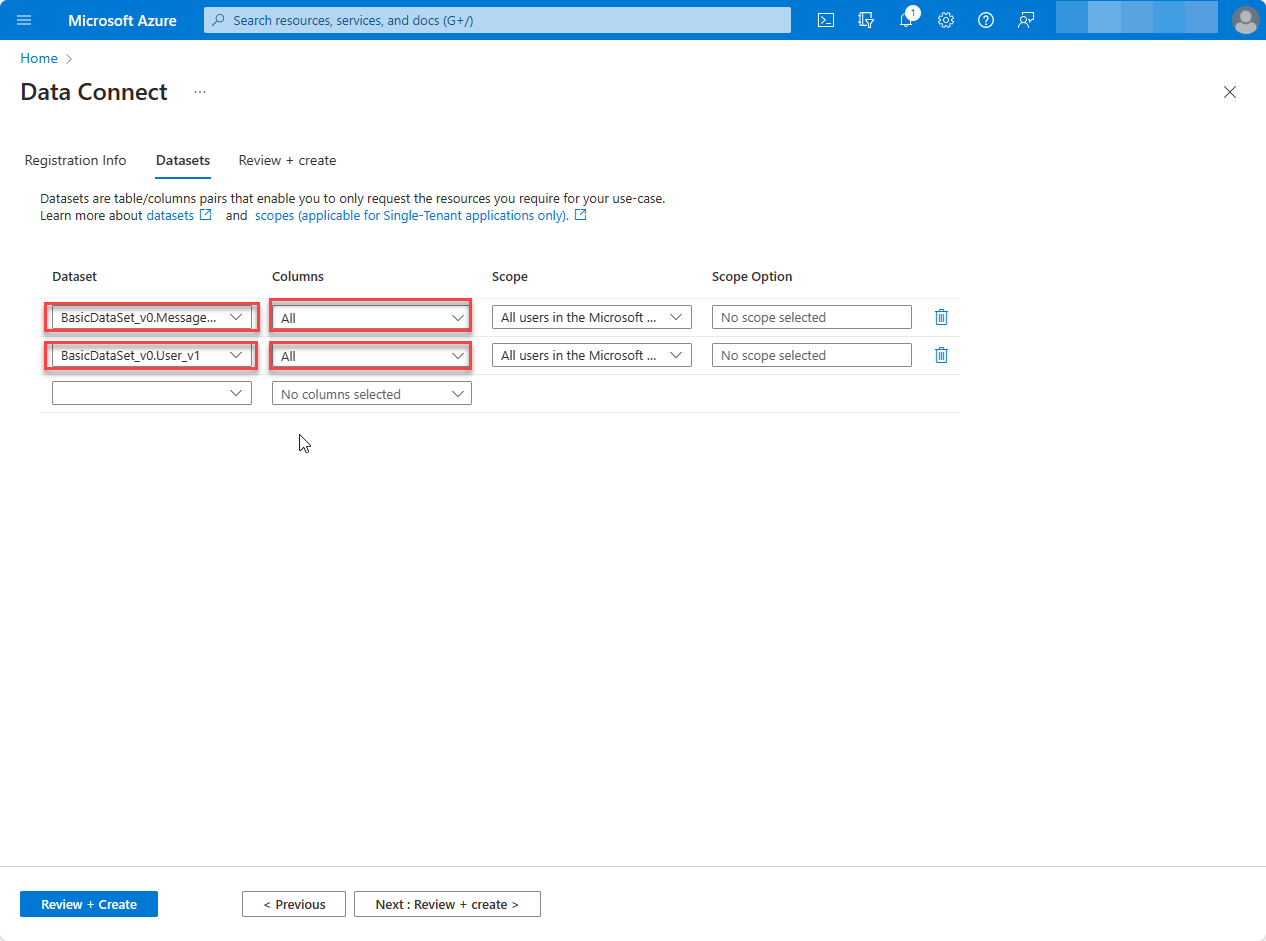
Revisar y crear
Elija Revisar y crear y, a continuación, Crear.
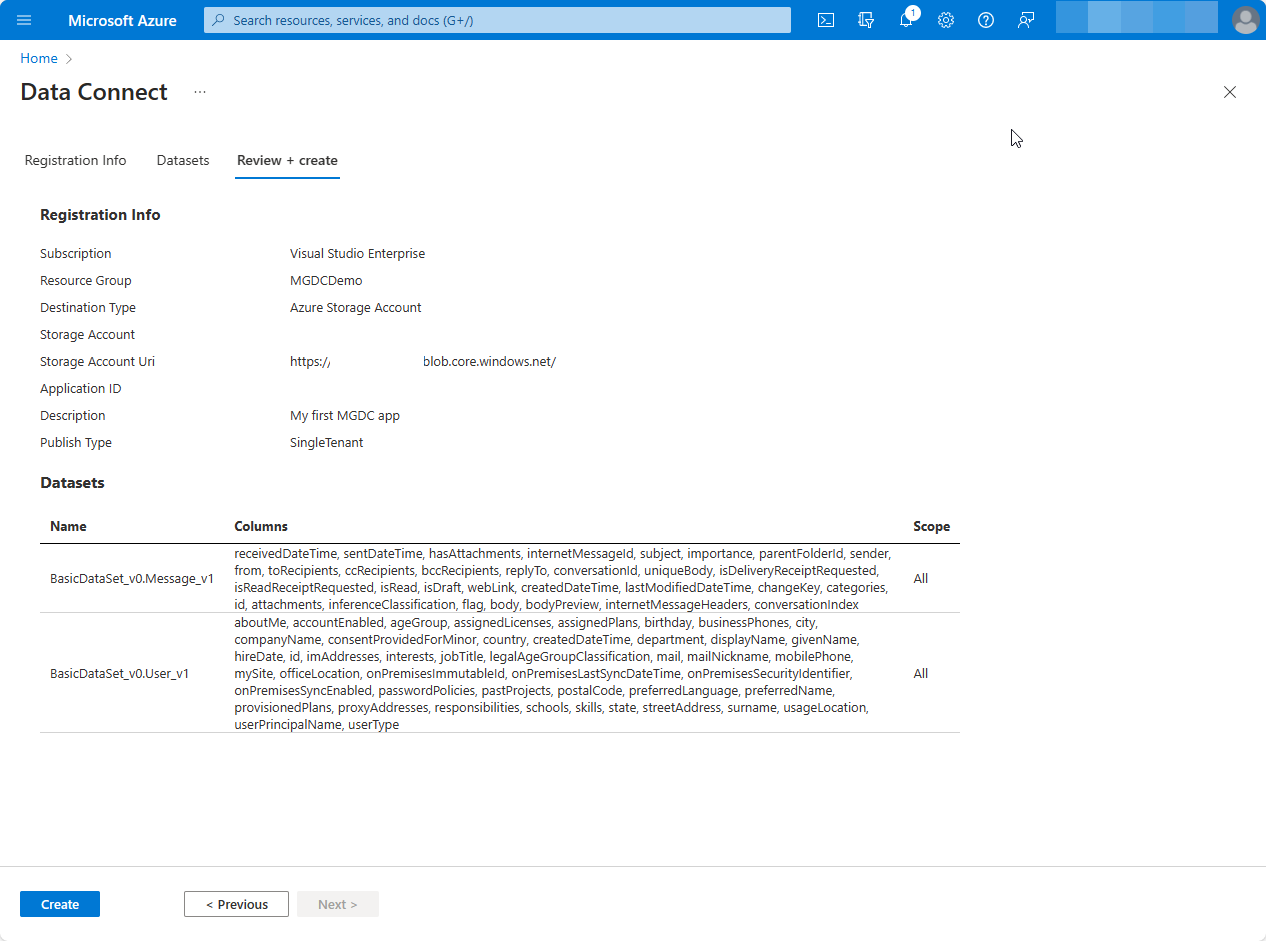
Si se proporcionan todos los campos necesarios, el registro de la aplicación aparece en la página de aterrizaje.
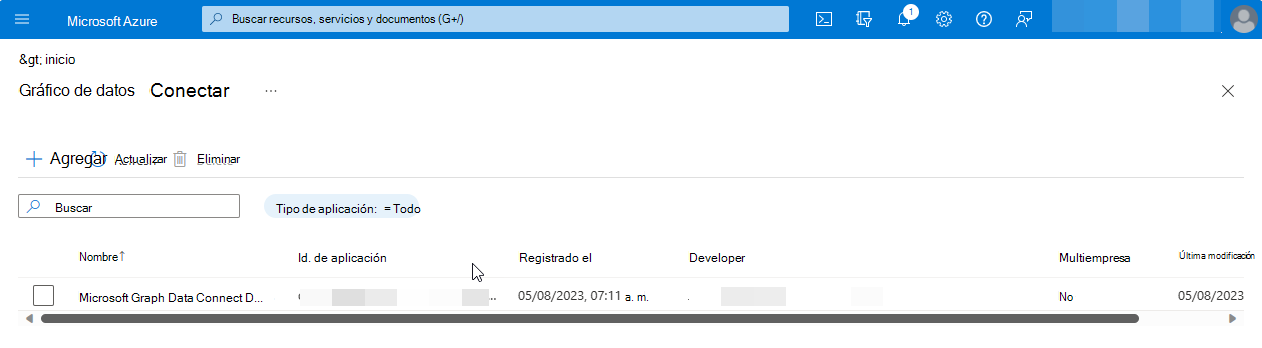
Aprobación de la aplicación para Microsoft Graph Data Connect
- Abra una nueva ventana del explorador en modo privado, vaya al Centro de administración de Microsoft 365 e inicie sesión con el usuario administrador .
Nota:
Si no está en su cuenta de administrador , se producirá un error con la aprobación. No se pueden aprobar automáticamente las aplicaciones.
En el panel de navegación izquierdo, seleccione Configuración Configuración > de la organización. Es posible que tenga que elegir Mostrar todo para poder ver Configuración.
Cambie a la pestaña Seguridad & privacidad y seleccione Aplicaciones de Microsoft Graph Data Connect.
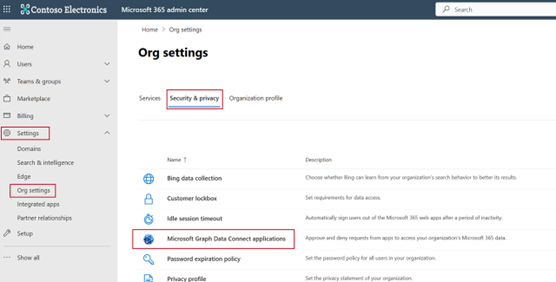
En el portal de aplicaciones de Microsoft Graph Data Connect, busque la aplicación que registró anteriormente con Data Connect. Debe tener un estado de consentimiento previo en la tabla de resumen de la aplicación.
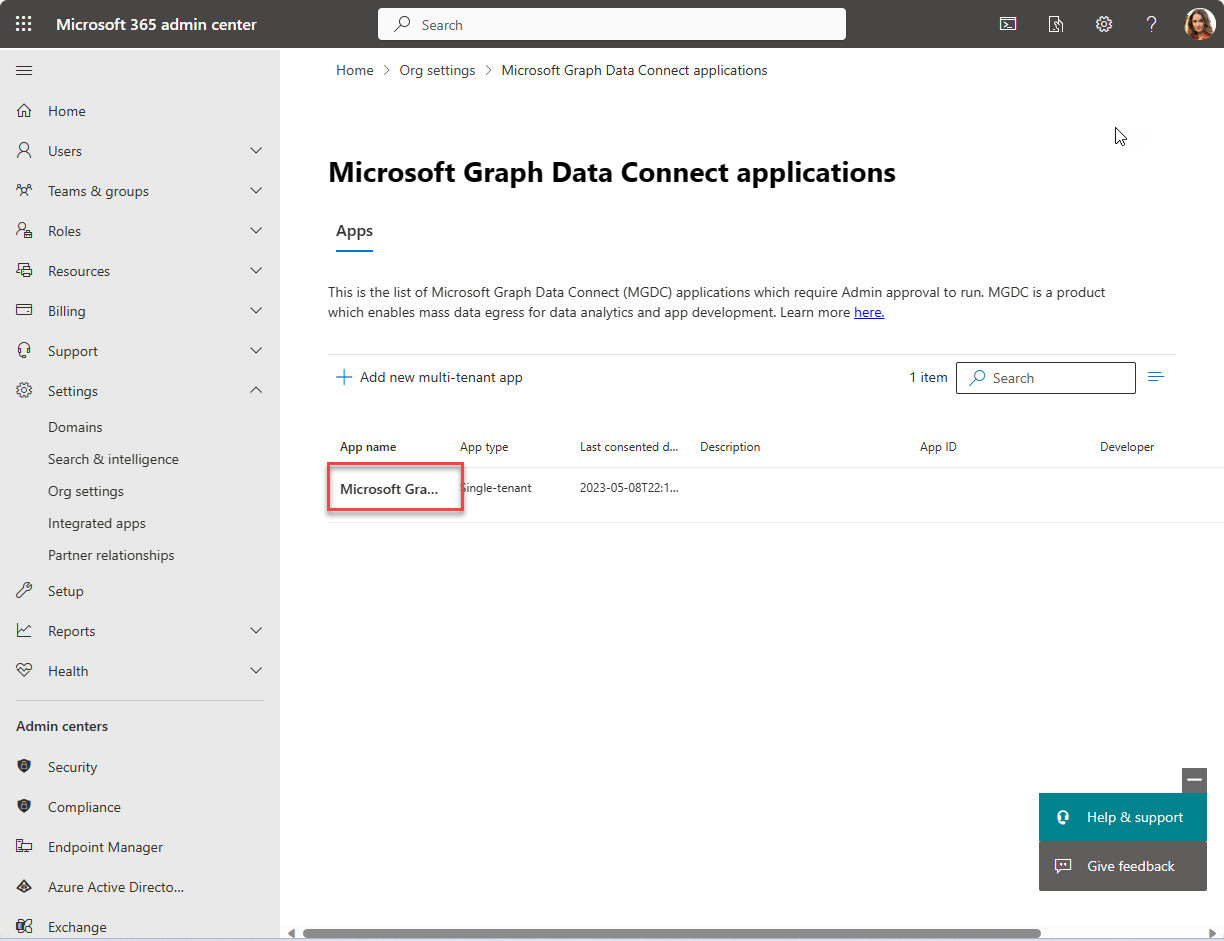
Seleccione la aplicación para abrir la vista de detalles de la aplicación. Para continuar con el asistente, elija Siguiente dos veces para revisar los dos conjuntos de datos.
En el paso final, elija Aprobar para dar su consentimiento a la aplicación registrada que accede a los datos especificados.
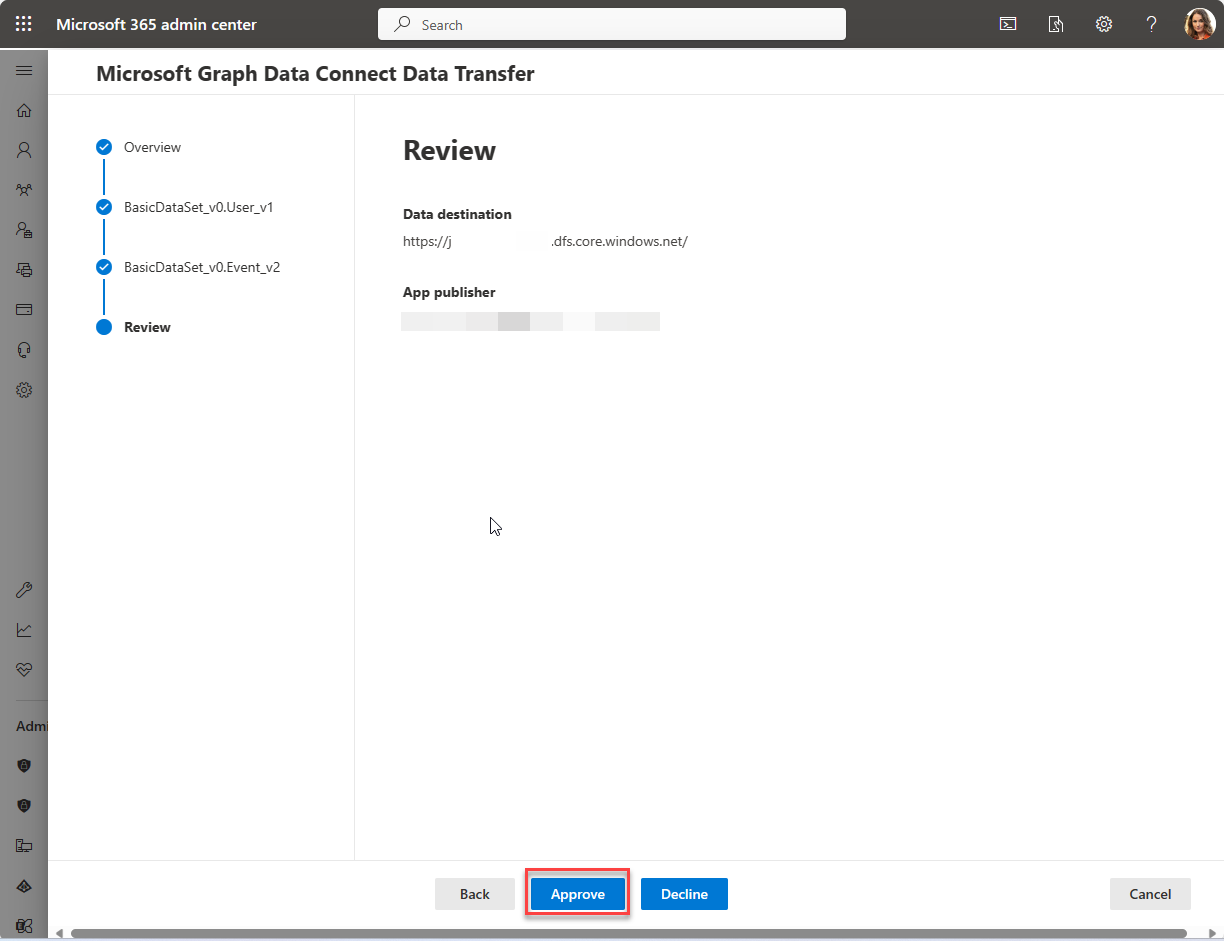
Apruebe las recargas de la tabla de resumen de la aplicación con la aplicación que aparece con el estado Aprobado.
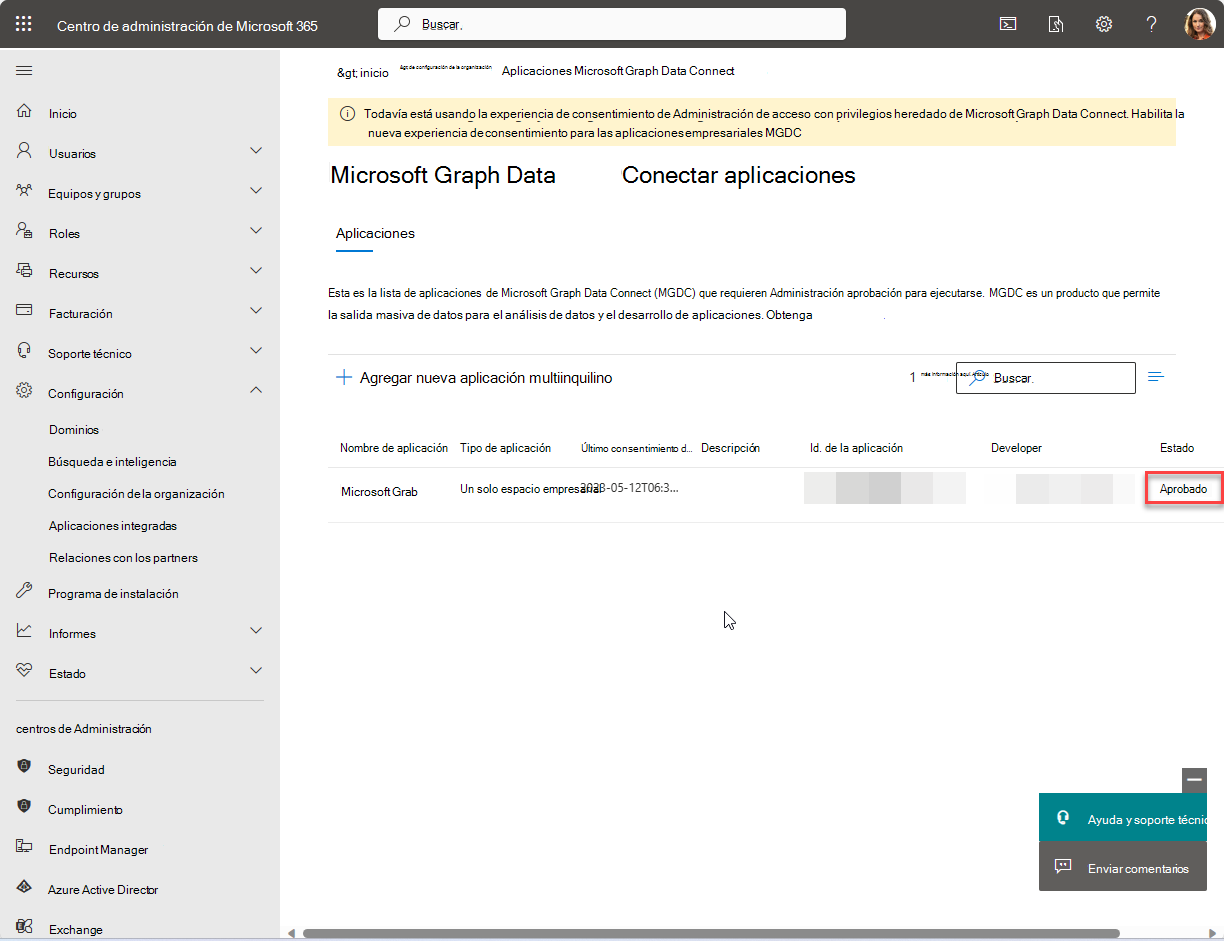
Configuración del recurso de Azure con Azure Synapse o Azure Data Factory
En este ejercicio se describe cómo configurar los recursos de Azure y conectar Microsoft Graph Data Connect (Data Connect) a él. En este paso, puede elegir Azure Synapse, Azure Data Factory o Microsoft Fabric para crear una canalización para extraer los datos de Microsoft 365 a la cuenta de Azure Storage mediante Data Connect.
Configuración de los recursos de Azure
Abra un explorador y vaya a Azure Portal.
Inicie sesión en el portal con una cuenta con un rol Administrador de aplicaciones o Desarrollador de aplicaciones . Asegúrese de que ha iniciado sesión con su cuenta de desarrollador que tiene privilegios para crear recursos de Azure dentro de la suscripción.
En el panel izquierdo, seleccione Crear un recurso.
Busque el tipo de recurso de Azure Synapse Analytics , escriba los valores siguientes y seleccione Crear.
Suscripción: Seleccione la suscripción de Azure.
Grupo de recursos: Seleccione el grupo de recursos que creó anteriormente, mgdc-app-resource.
Región:seleccione una región de Azure en la misma región que el inquilino de Microsoft 365.
Nombre del área de trabajo: m365tostorage
Nombre de cuenta: synapsedatalstorage
Nombre del sistema de archivos: flsynapse
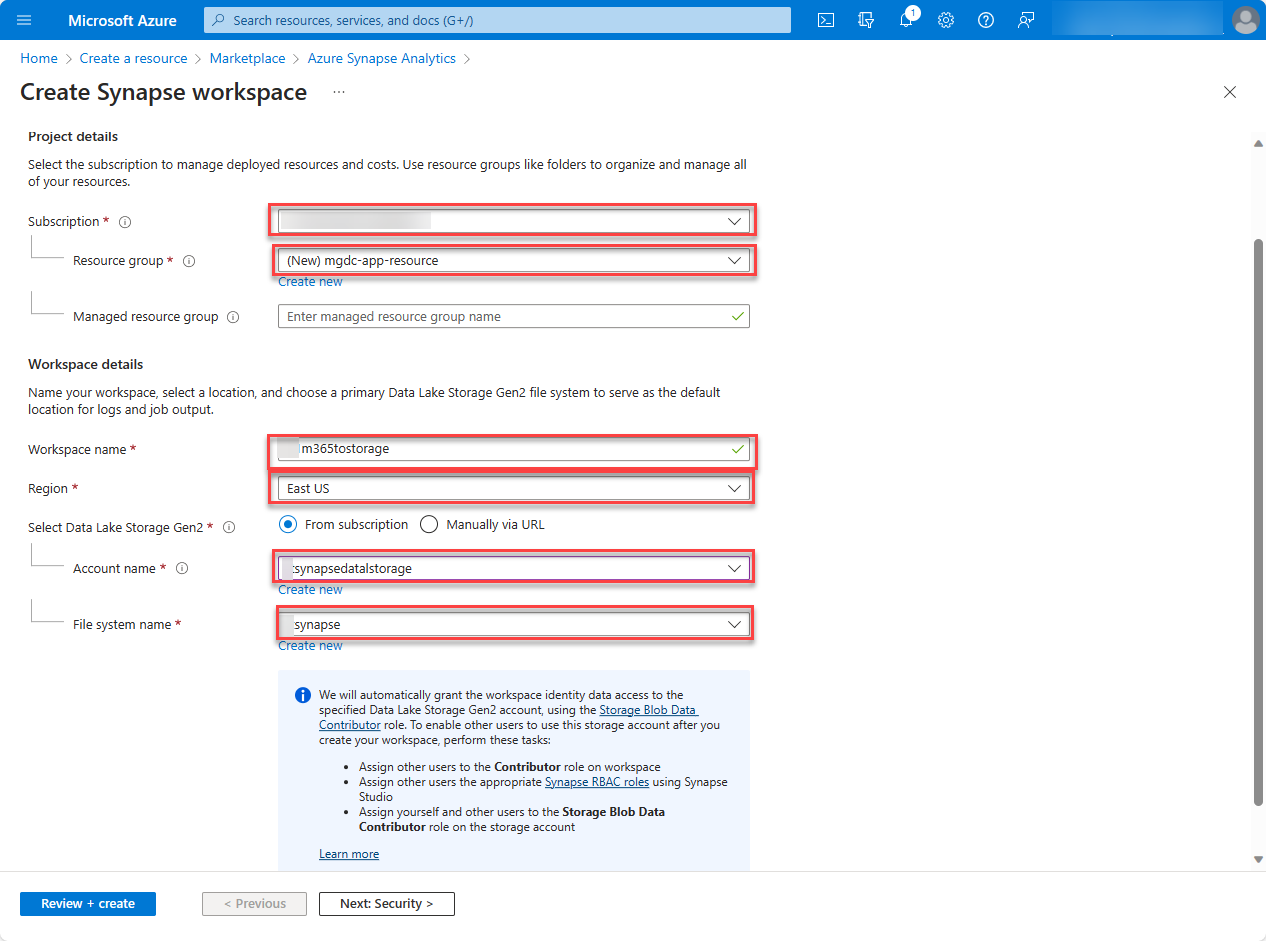
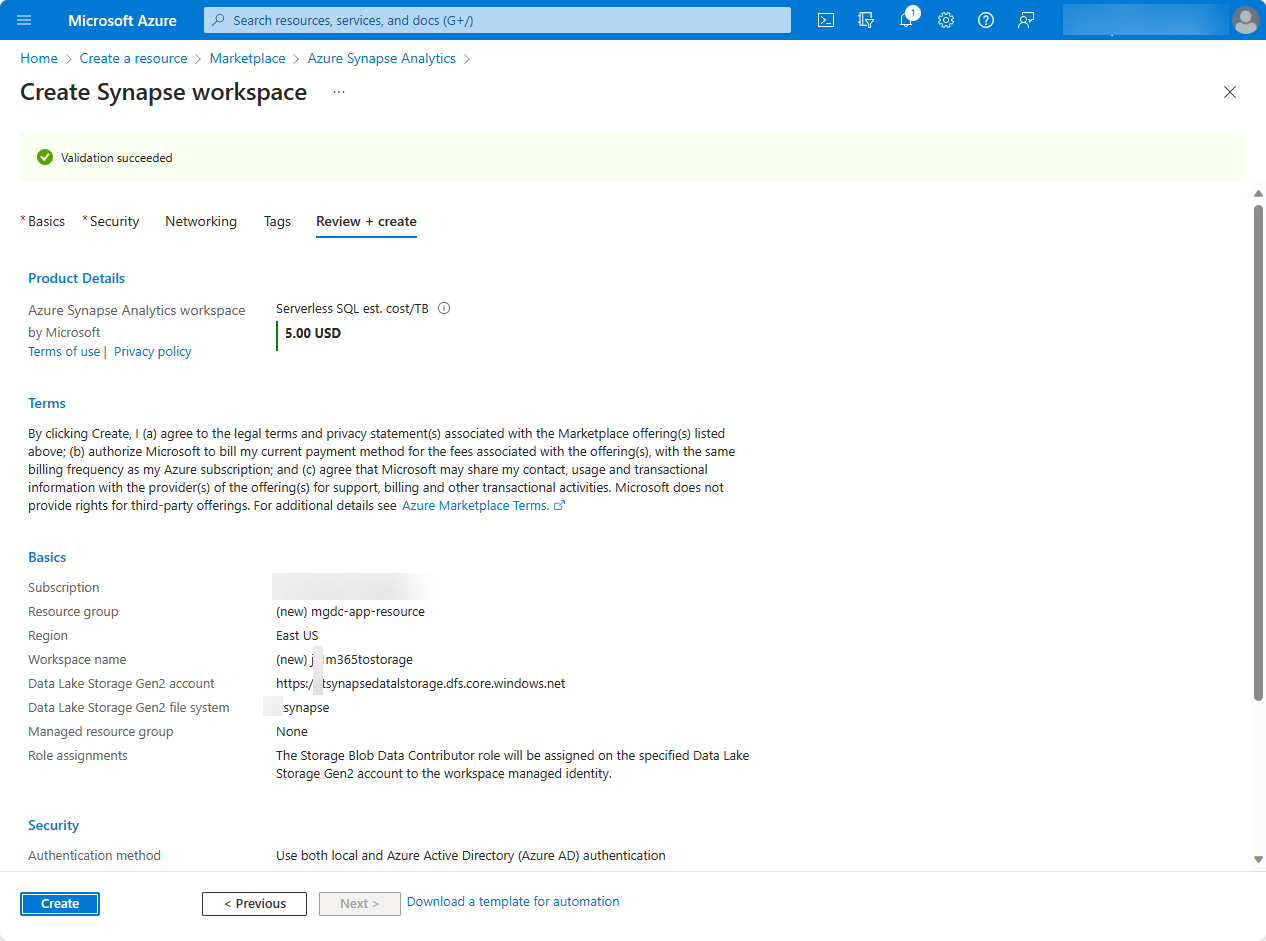
Seleccione Ir al recurso, abra el área de trabajo de Synapse que acaba de crear (por ejemplo, m365tostorage) y, a continuación, seleccione el icono Abrir Synapse Studio para iniciar el editor de pantalla completa del área de trabajo de Azure Synapse.
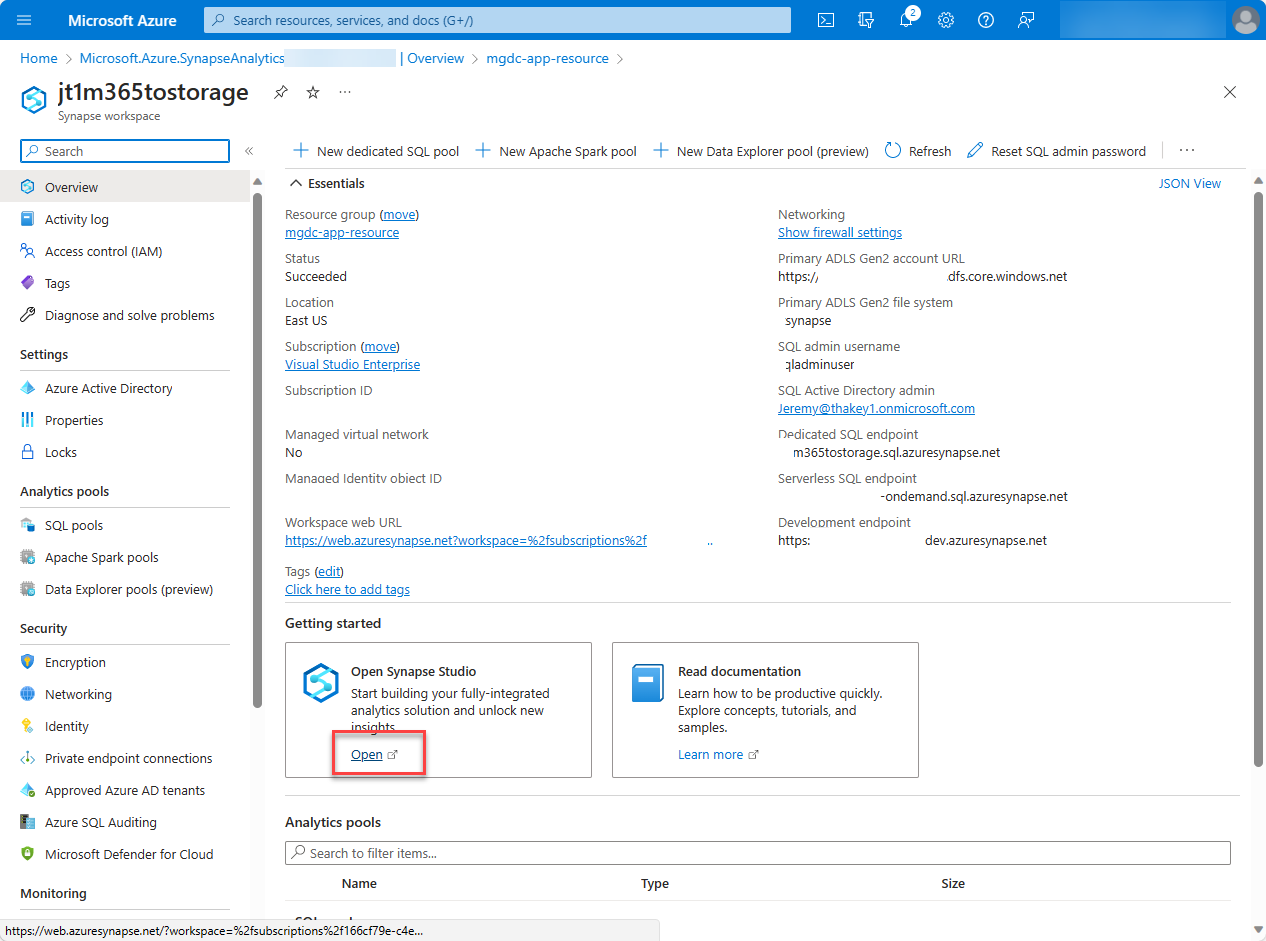
De forma predeterminada, Azure Synapse Analytics usa un entorno de ejecución de integración que resuelve automáticamente la región. En este tutorial, se recomienda usar la opción de resolución automática predeterminada en el inquilino del desarrollador.
Cambie a Administrar (icono del cuadro de herramientas) > Entornos de ejecución de > integración Nuevo.
Seleccione Azure, Autohospedado y elija Continuar.
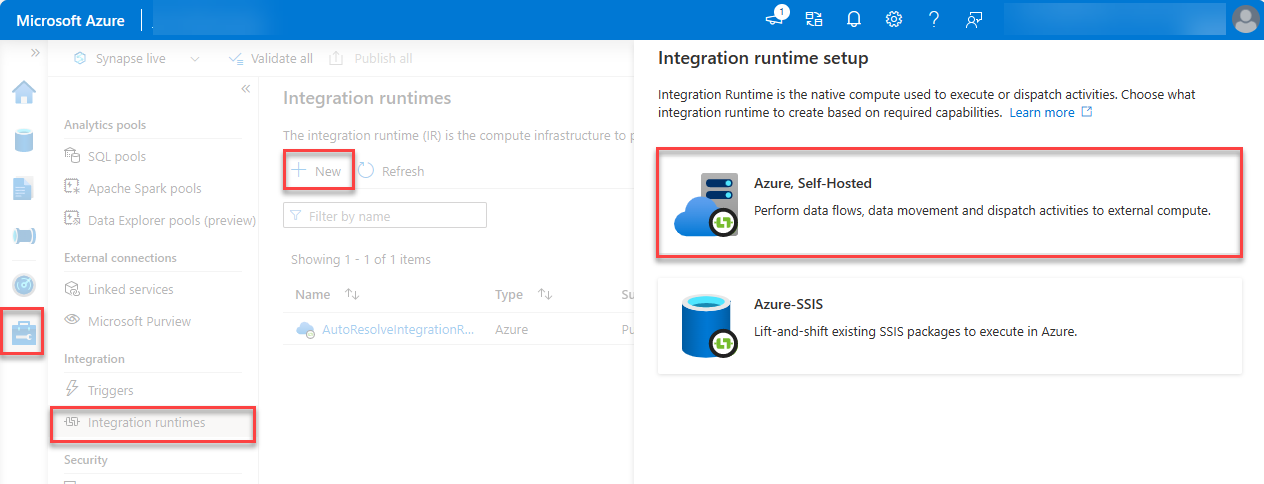
En el entorno de red, seleccione Azure y, a continuación, elija Continuar.
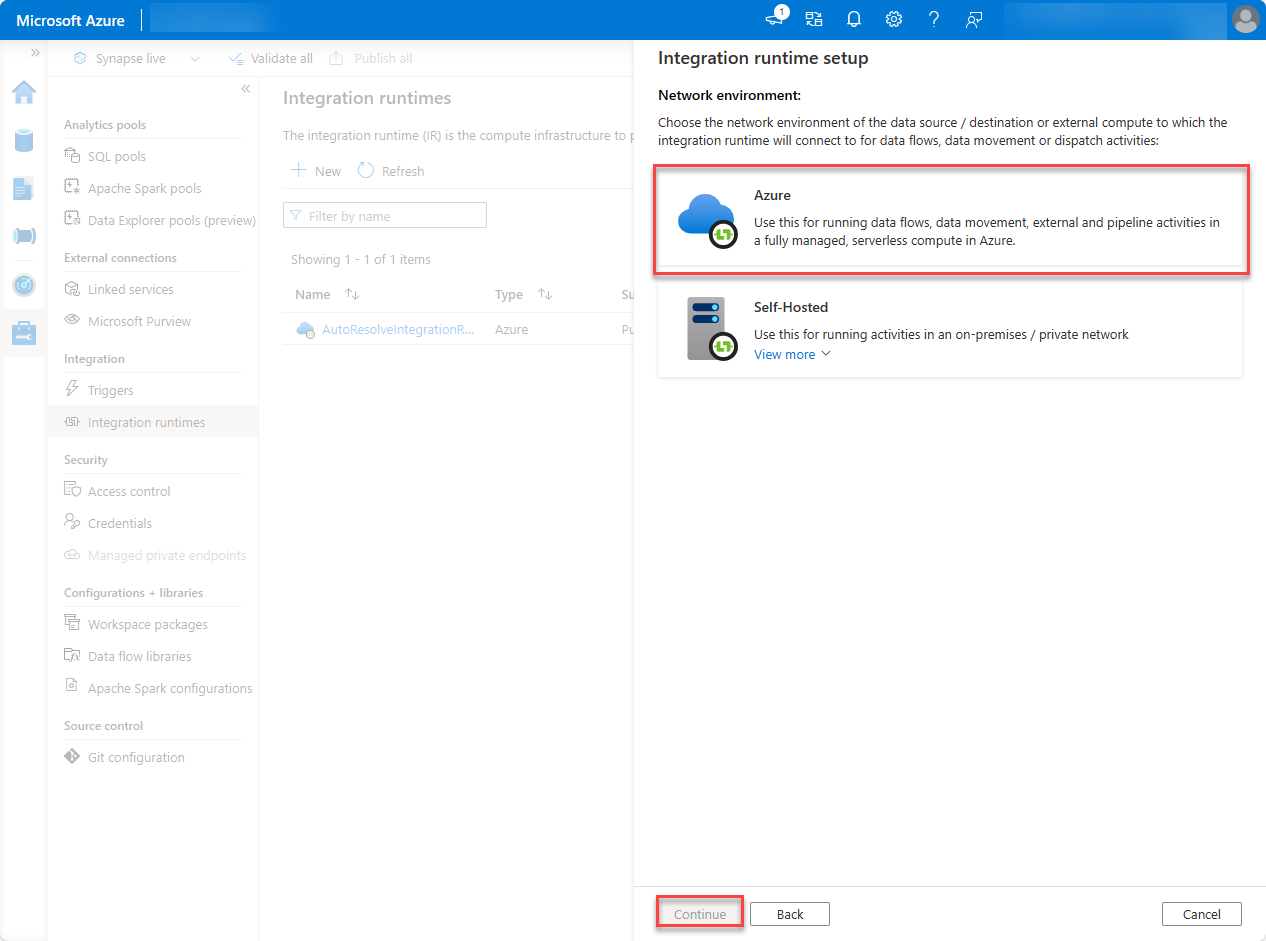
Use los detalles siguientes para completar el formulario en la pantalla final y, a continuación, elija Crear.
- Nombre: nombre del entorno de ejecución de integración.
- Región: seleccione la región que coincida con la región de Microsoft 365.
En el panel izquierdo, seleccione Integrar (icono de tubo).
Para crear una nueva canalización, seleccione el icono Más y, a continuación, elija Canalización.
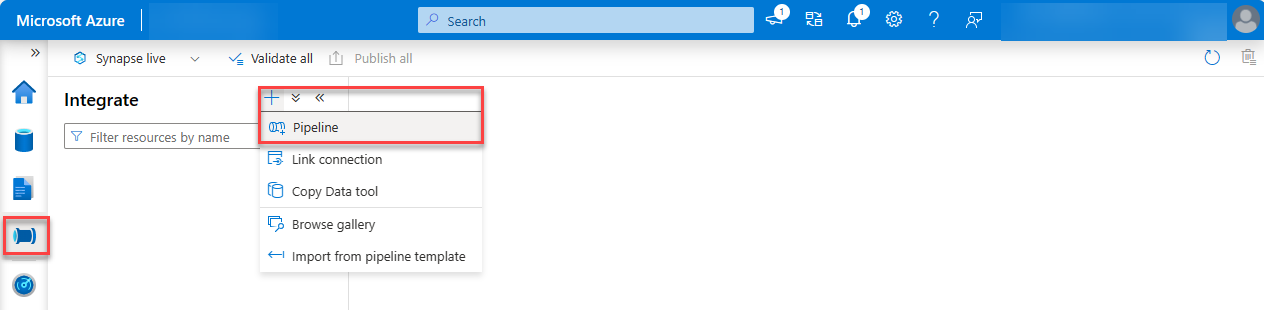
En el cuadro de búsqueda, escriba Copiar datos y arrastre la actividad Copiar datos desde la sección Mover & transformación a la superficie de diseño.
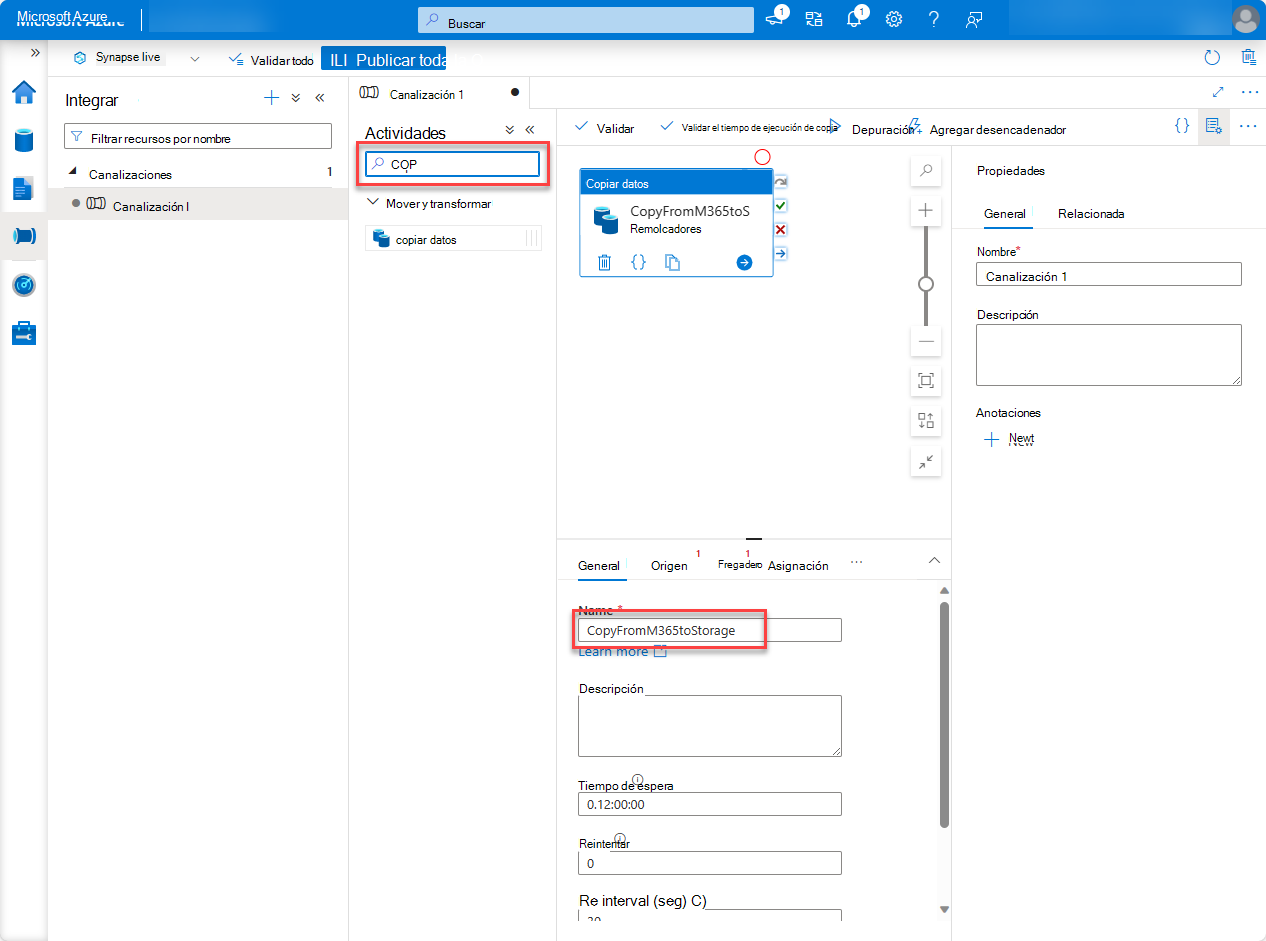
Seleccione la actividad en el diseñador.
Seleccione la pestaña General y asígnele un nombre.
- Nombre: CopyFromM365toStorage
Seleccione la pestaña Origen y, a continuación, seleccione Nuevo.
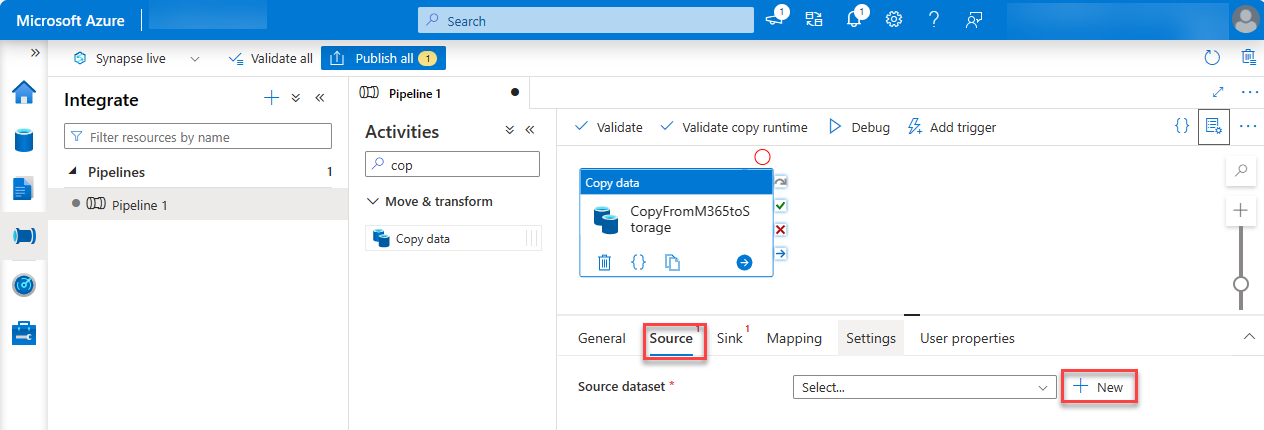
Busque y seleccione el conjunto de datos Microsoft 365 (Office 365) y, a continuación, elija Continuar.
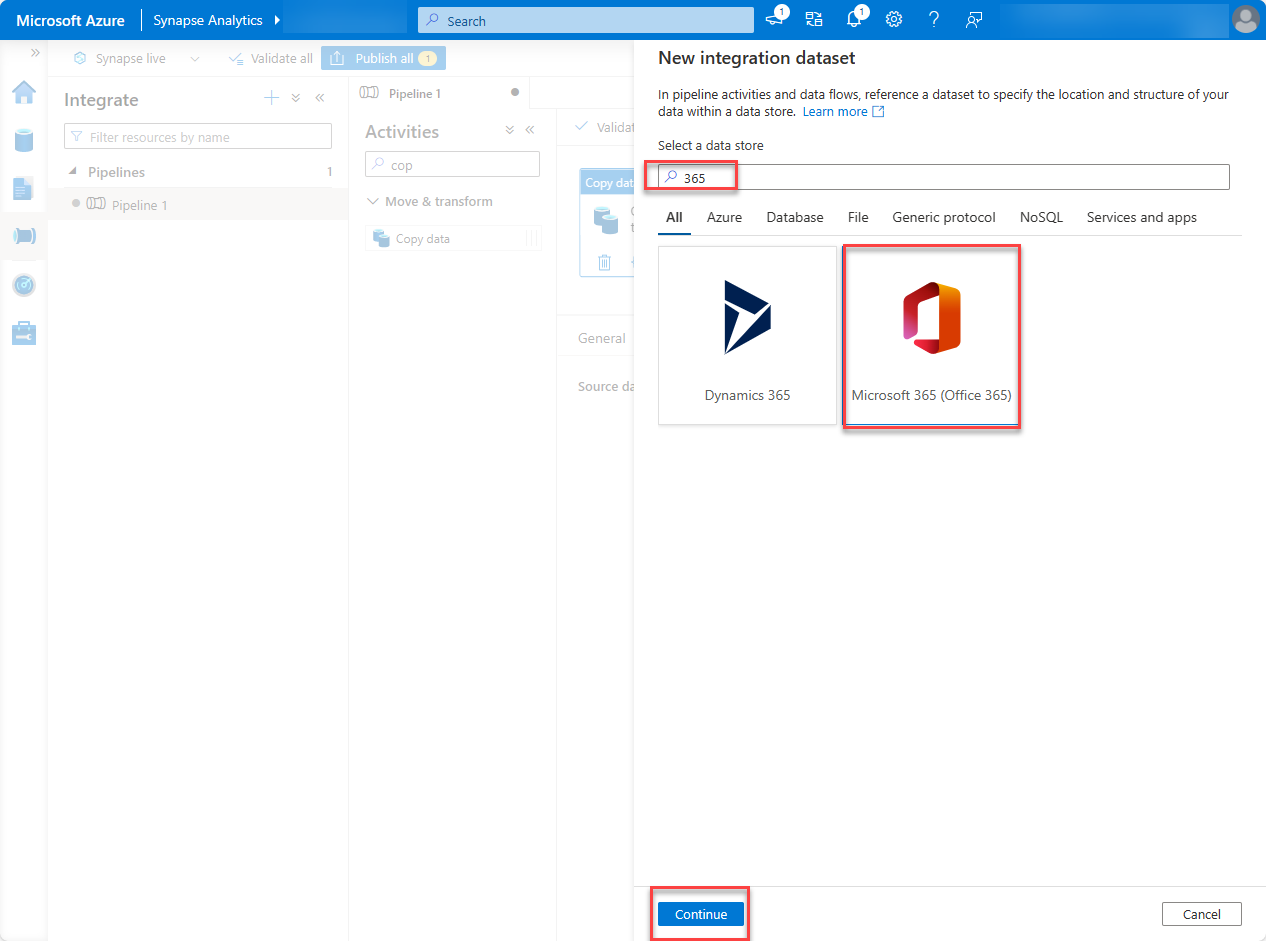
En Servicio vinculado, elija Seleccionar y, a continuación, elija +Nuevo.
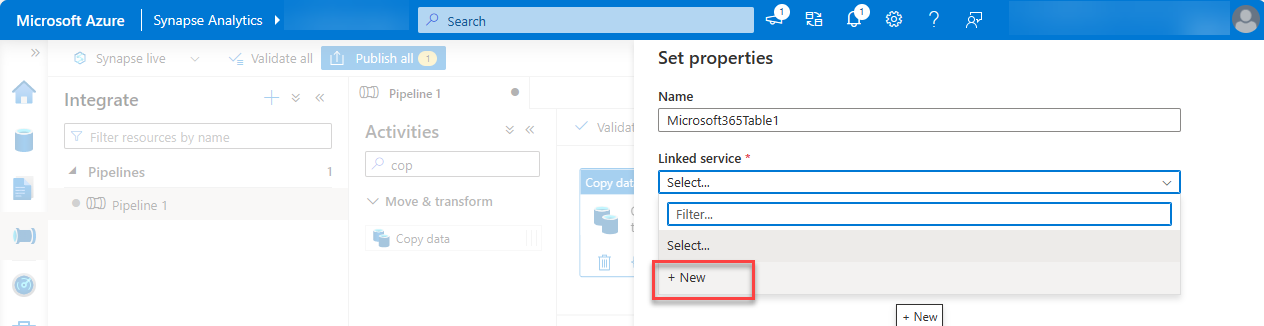
En el cuadro de diálogo, en la lista desplegable Conectar a través del entorno de ejecución de integración , seleccione el entorno de ejecución de integración que creó, escriba el valor Id. de aplicación y secreto de cliente de la aplicación Microsoft Entra en los campos Id. de entidad de servicio y Clave de entidad de servicio , respectivamente, y elija Crear.
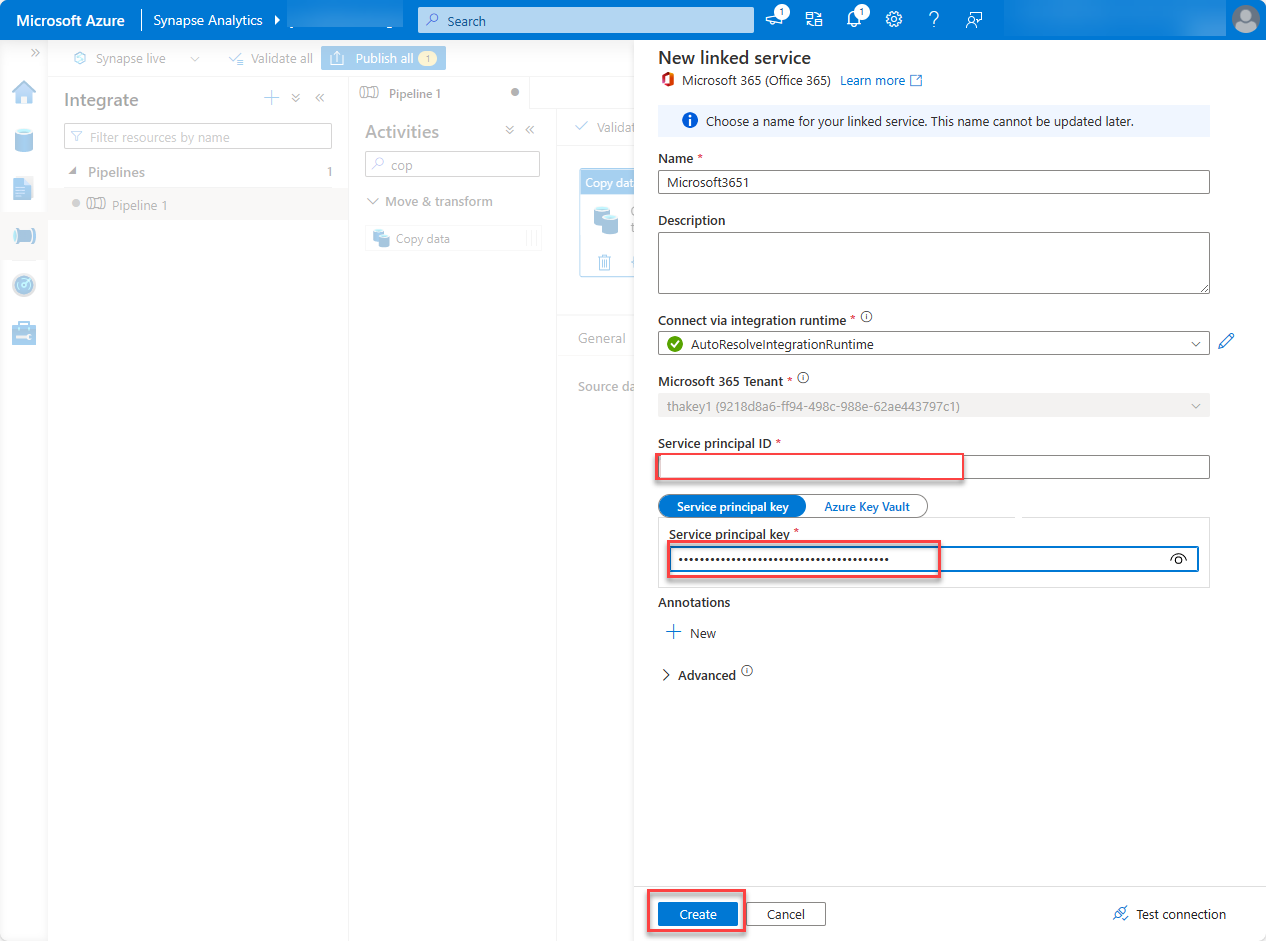
En el campo Nombre de tabla , seleccione BasicDataSet_v0. Message_v1 y, a continuación, elija Aceptar.
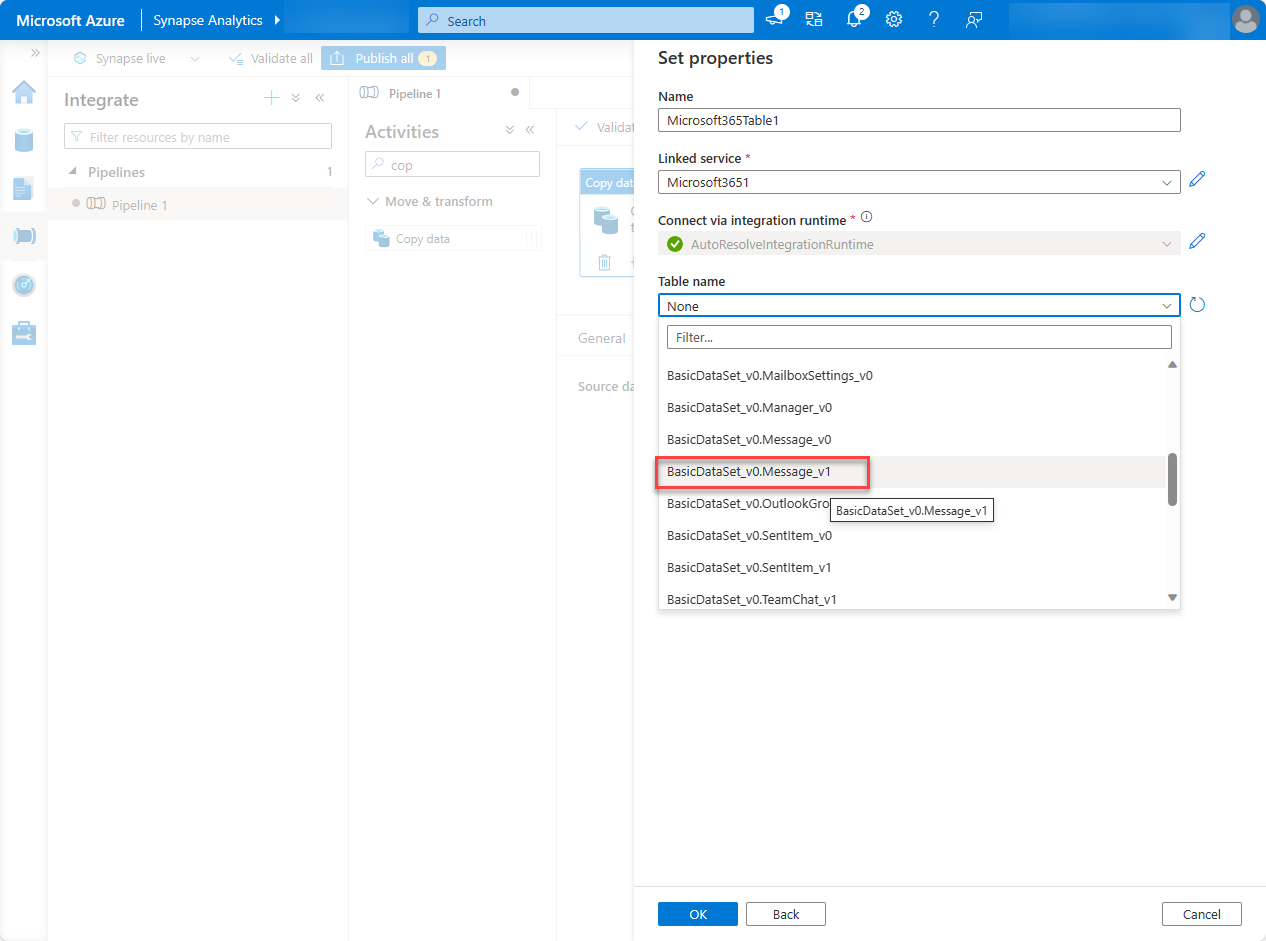
En la pestaña Origen , busque la sección Filtro de fecha y use los siguientes valores para configurarlo.
Nombre de columna: CreatedDateTime
Hora de inicio (UTC): Seleccione una fecha anterior a la fecha actual.
Hora de finalización (UTC): Seleccione la fecha actual.
En la sección Columnas de salida , seleccione Importar esquema.
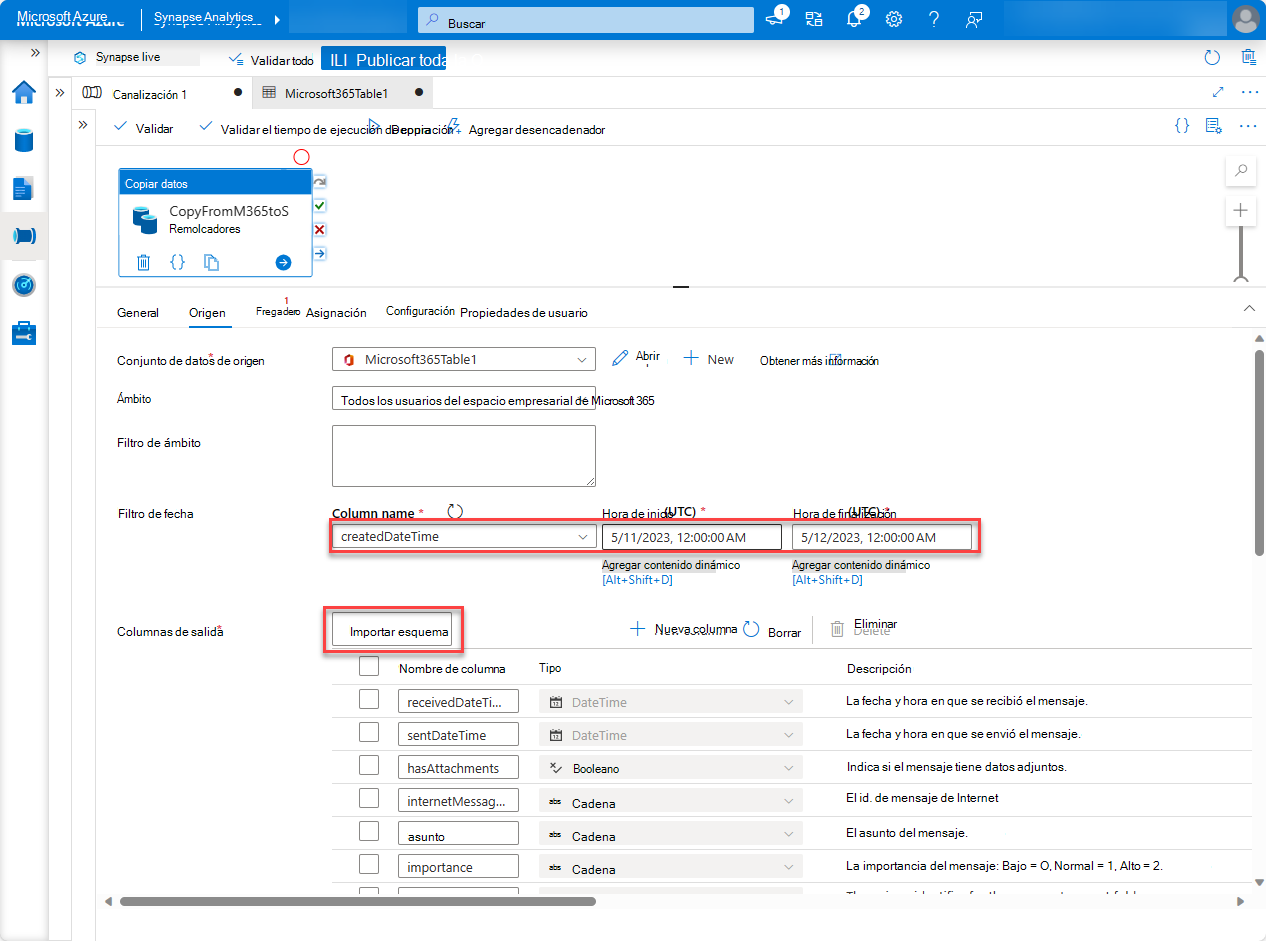
Seleccione la pestaña Receptor . Elija Nuevo, seleccione Azure Blob Storage y, a continuación, elija Continuar.
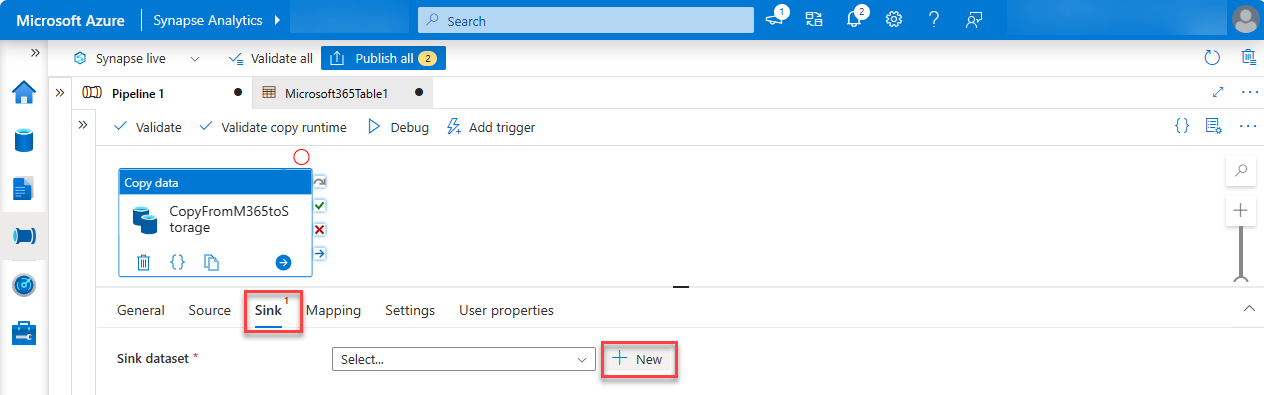
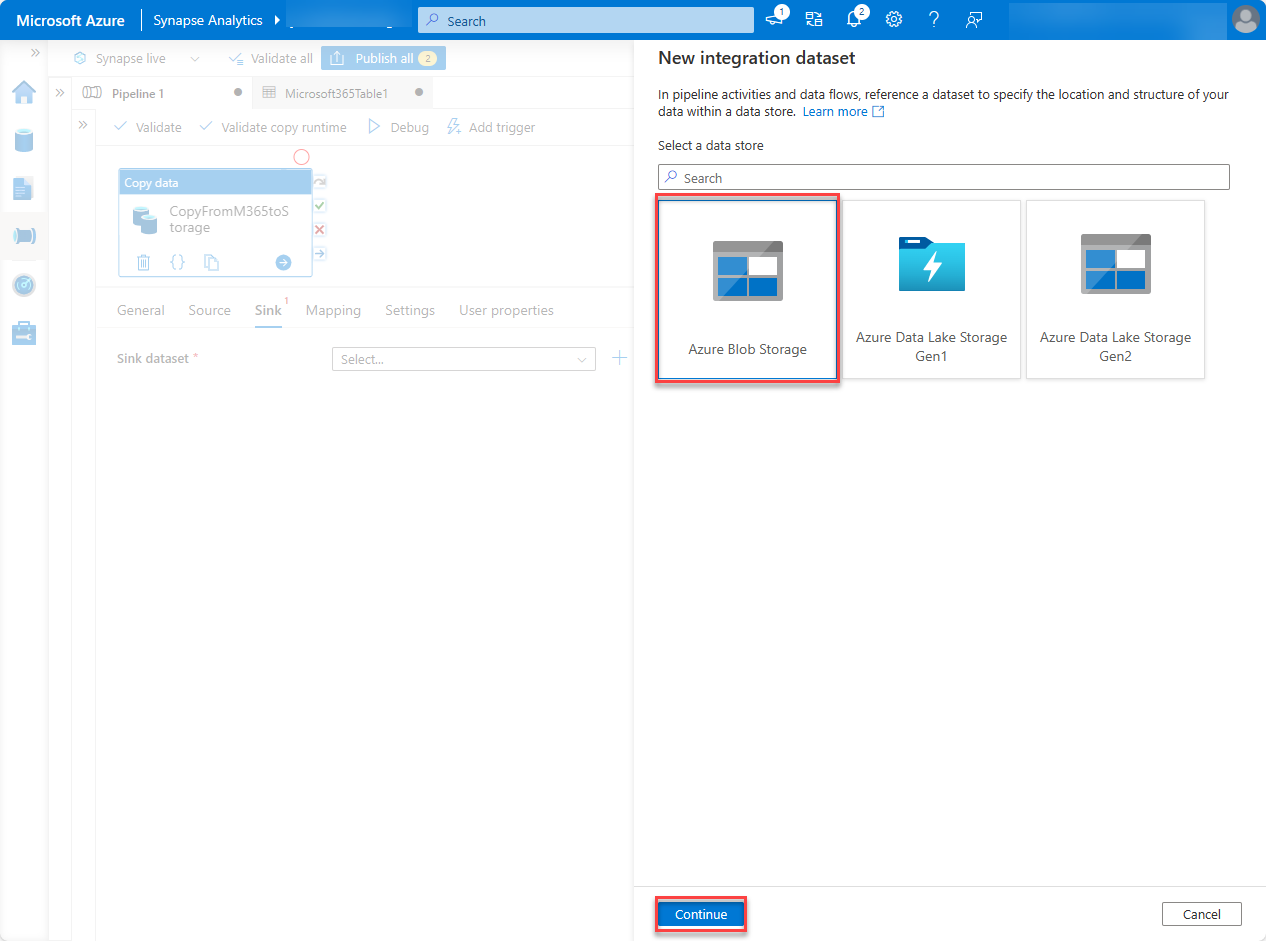
Para el formato de los datos, seleccione Binario y, a continuación, elija Continuar.
Asigne al conjunto de datos el nombre M365JsonFile y siga los pasos siguientes para crear un nuevo servicio vinculado si aún no existe.
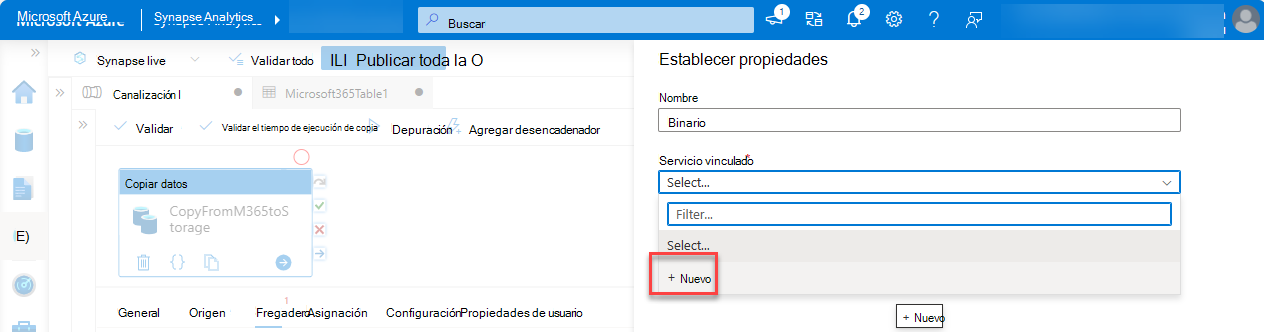
- En Servicio vinculado, elija Seleccionar y, a continuación, elija +Nuevo.
- En el cuadro de diálogo, establezca los valores siguientes y, a continuación, elija Crear.
- Tipo de autenticación: Entidad de servicio
- Suscripción de Azure: Seleccione todo.
- Nombre de la cuenta de almacenamiento: mgdcm365datastore. Esta es la cuenta de almacenamiento creada anteriormente en este ejercicio.
- Identificador de entidad de servicio: Escriba el identificador de la aplicación Microsoft Entra que creó.
- Clave de entidad de servicio: Escriba la clave hash de la aplicación Microsoft Entra que creó.
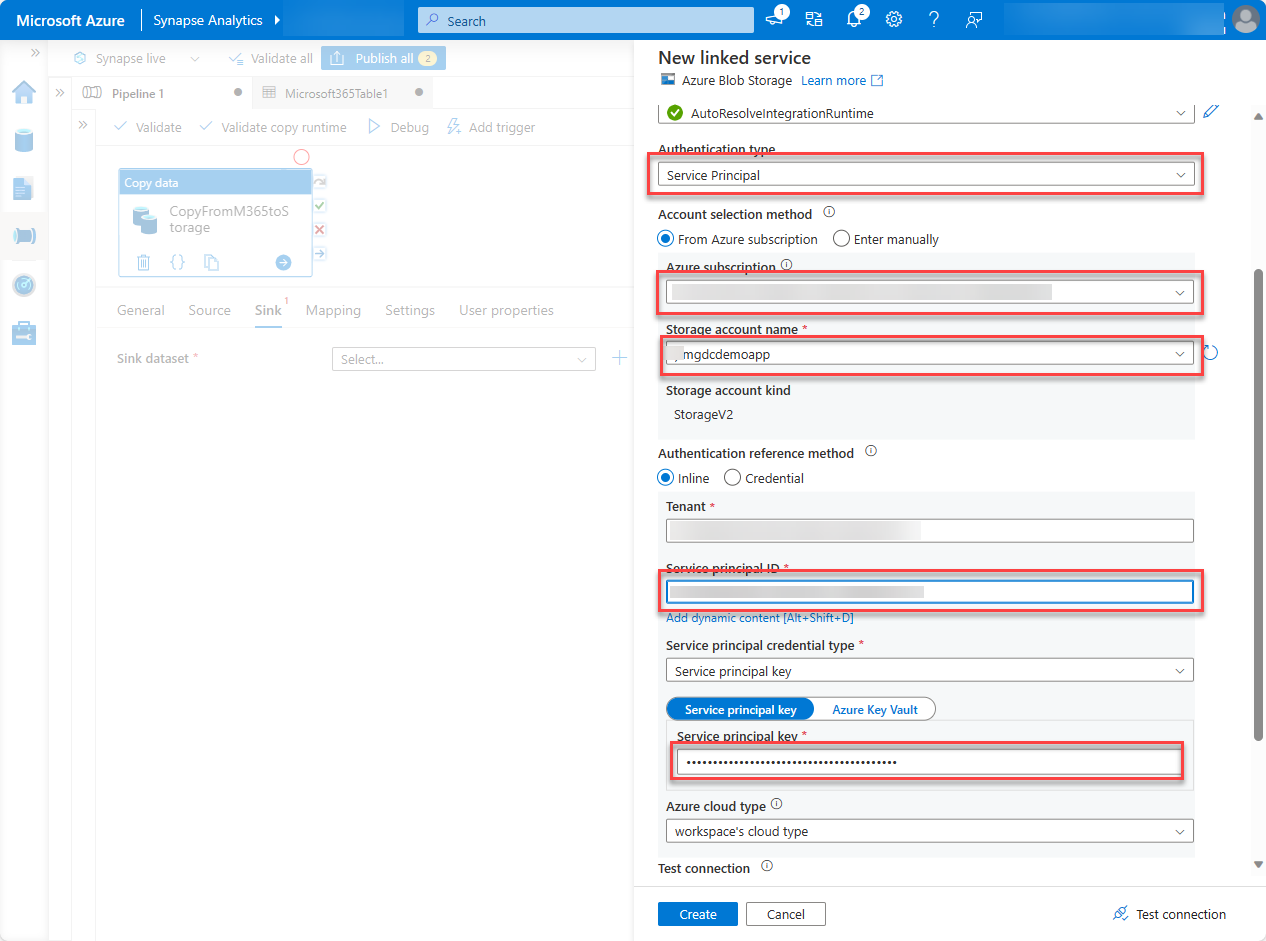
Junto al campo Ruta de acceso de archivo , seleccione Examinar.
Seleccione el nombre del contenedor de almacenamiento que creó anteriormente, elija Aceptar y, a continuación, vuelva a elegir Aceptar .
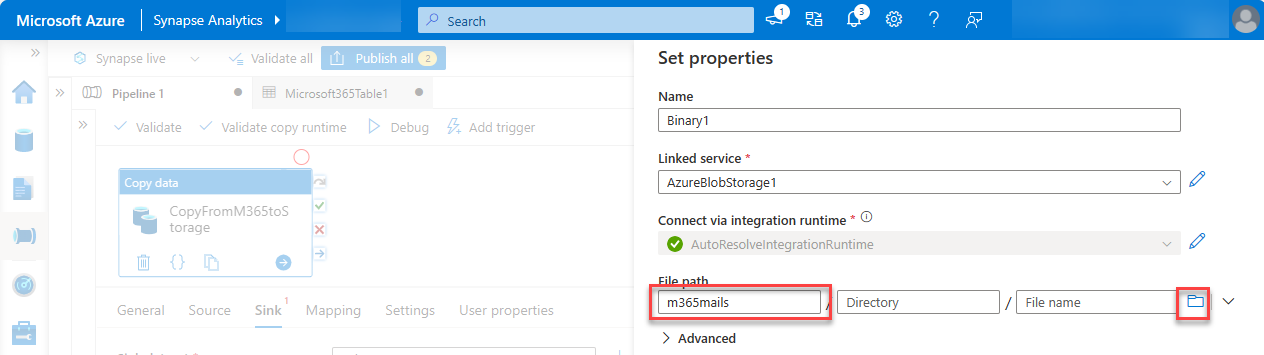
Con la canalización creada, en la parte superior del diseñador, elija Validar todo.
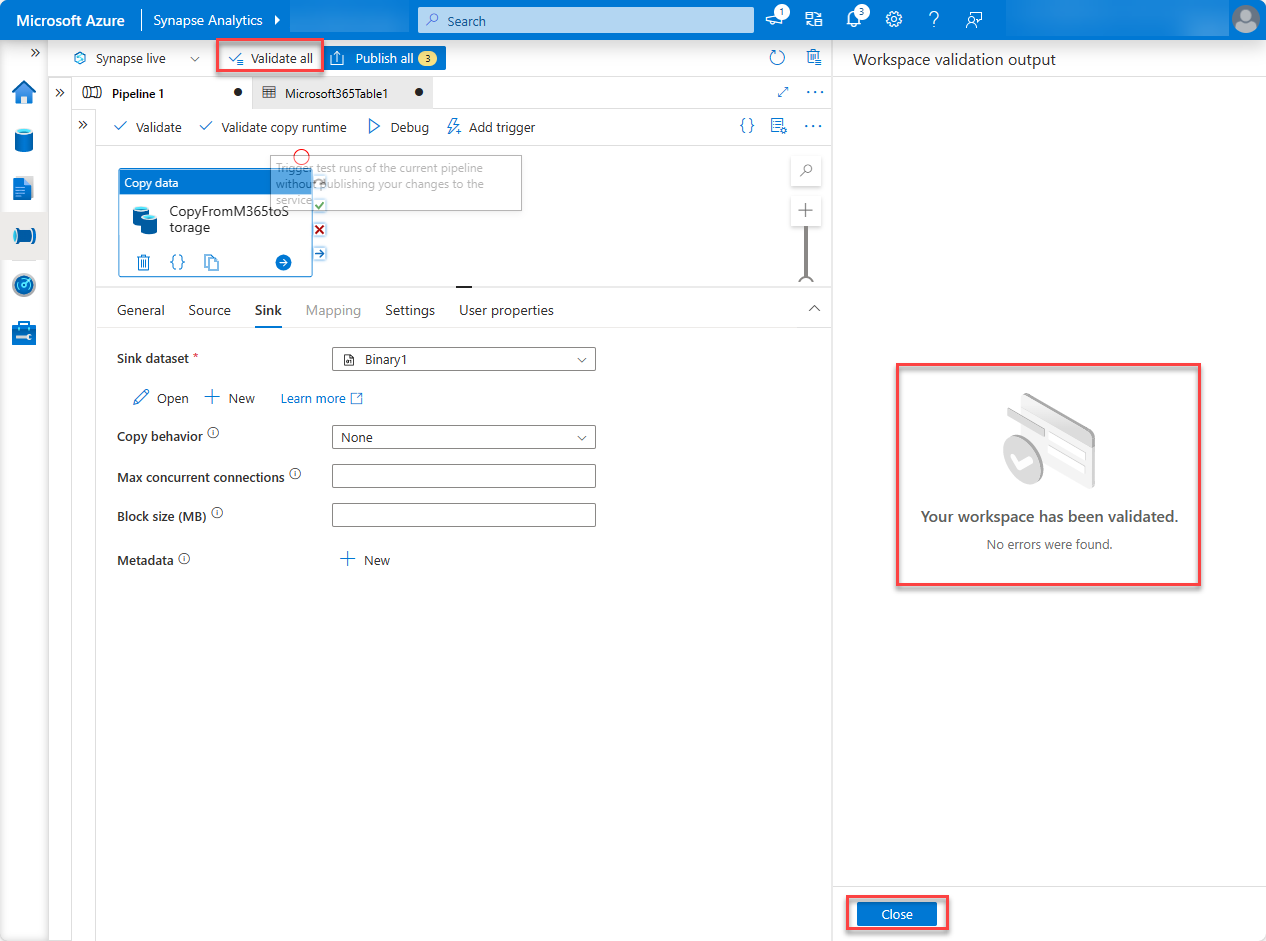
- Después de validar (y corregir los problemas que se encontraron), en la parte superior del diseñador, elija Publicar todo.
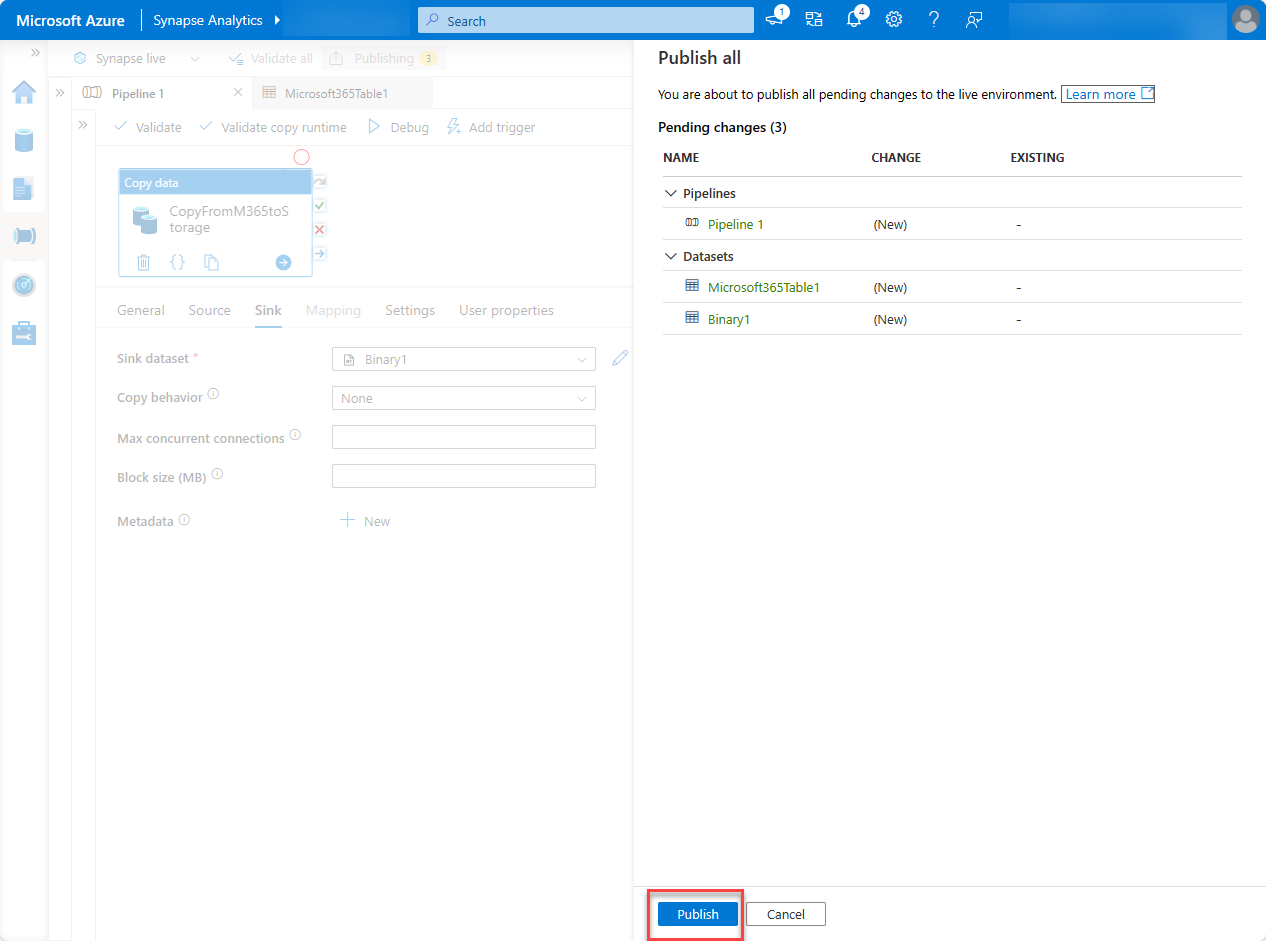
Ejecución de la canalización de Azure Synapse Analytics
Ahora que ha creado la canalización, es el momento de ejecutarla.
Nota:
La solicitud de consentimiento puede tardar varios minutos en aparecer y no es raro que todo el proceso (inicio, solicitud de consentimiento y después de aprobar el consentimiento completando la ejecución de la canalización) lleve más de 40 minutos.
En el diseñador de Azure Synapse Analytics, con la canalización abierta, seleccione Agregar desencadenador > Desencadenador ahora y, a continuación, elija Aceptar.
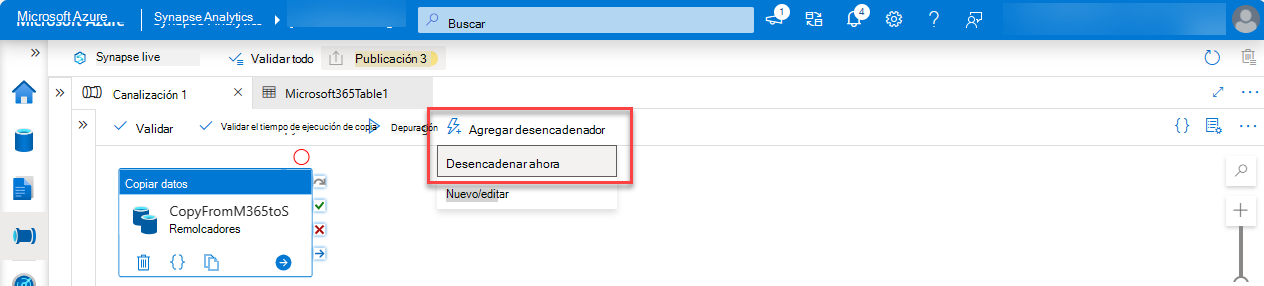
Después de iniciar el trabajo, en el menú de la barra lateral, seleccione Supervisar para ver los trabajos en ejecución actuales.
En el panel izquierdo, seleccione la pestaña Ejecuciones de canalización . En la columna Nombre de canalización, seleccione la canalización para ver las ejecuciones de actividad. Esta canalización se mostrará como En curso.
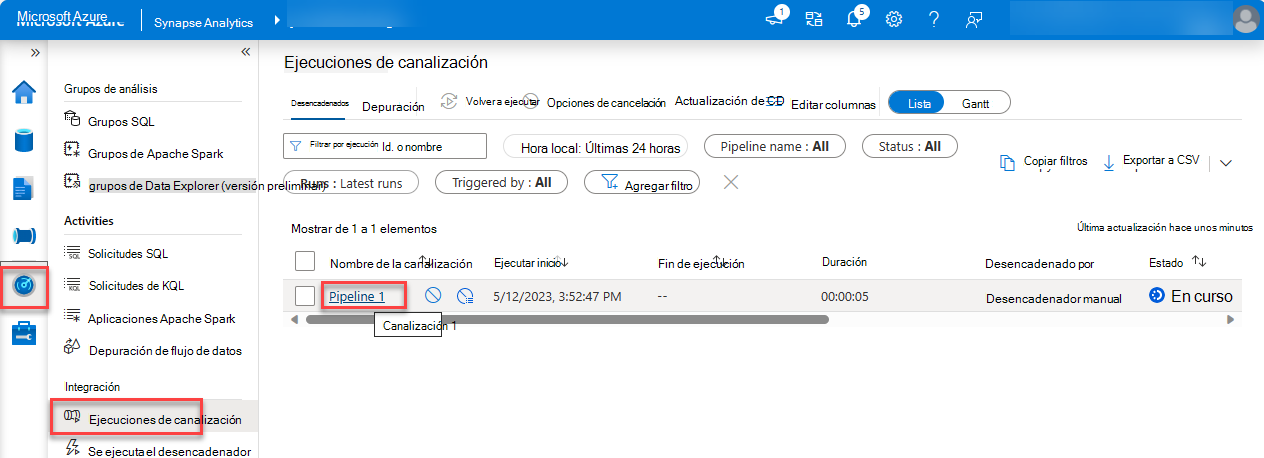
Una vez que esté en la vista Ejecuciones de actividad , vaya a la sección Ejecuciones de actividad en la parte inferior de la página.
Mantenga el puntero sobre el nombre de la actividad y seleccione la opción gafas. Se abrirá la pestaña Detalles .
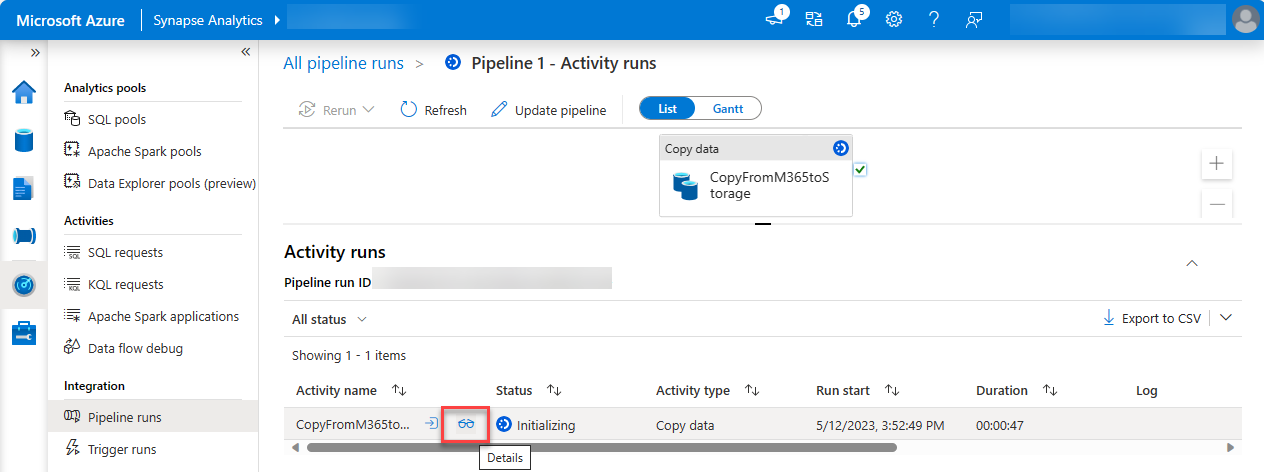
En la pantalla Detalles , busque el estado de la actividad de canalización como se resalta en la siguiente imagen. El estado debe avanzar a través de Inicialización, Consentimiento pendiente, Extracción de datos, Conservación de datos y Correcto; no es necesario realizar ninguna acción adicional para ello.
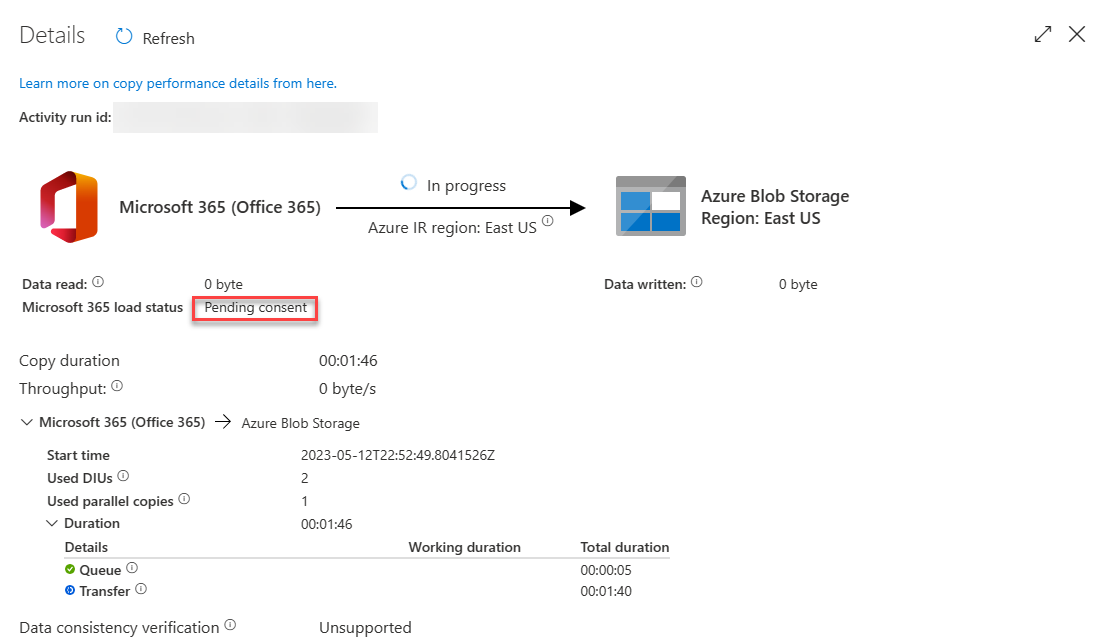
La solicitud se envía al administrador global para que se apruebe. Para el contexto de este tutorial, se recomienda abrir otra pestaña con los privilegios de administrador habilitados para que pueda aprobar la solicitud de canalización.
Enhorabuena.
Ha completado el tutorial de Microsoft Graph Data Connect. Siga estos pasos para asegurarse de que el archivo JSON está en la cuenta de Azure Storage:
- Abra un explorador y vaya a Azure Portal.
- En Servicios de Azure, elija Cuentas de almacenamiento.
- Seleccione la cuenta de Azure Storage que creó anteriormente en este tutorial.
- En el panel de navegación izquierdo, elija Contenedores.
- Elija el contenedor m365mails que creó anteriormente en este tutorial.
- Debería ver el archivo con un nombre GUID en el contenedor.
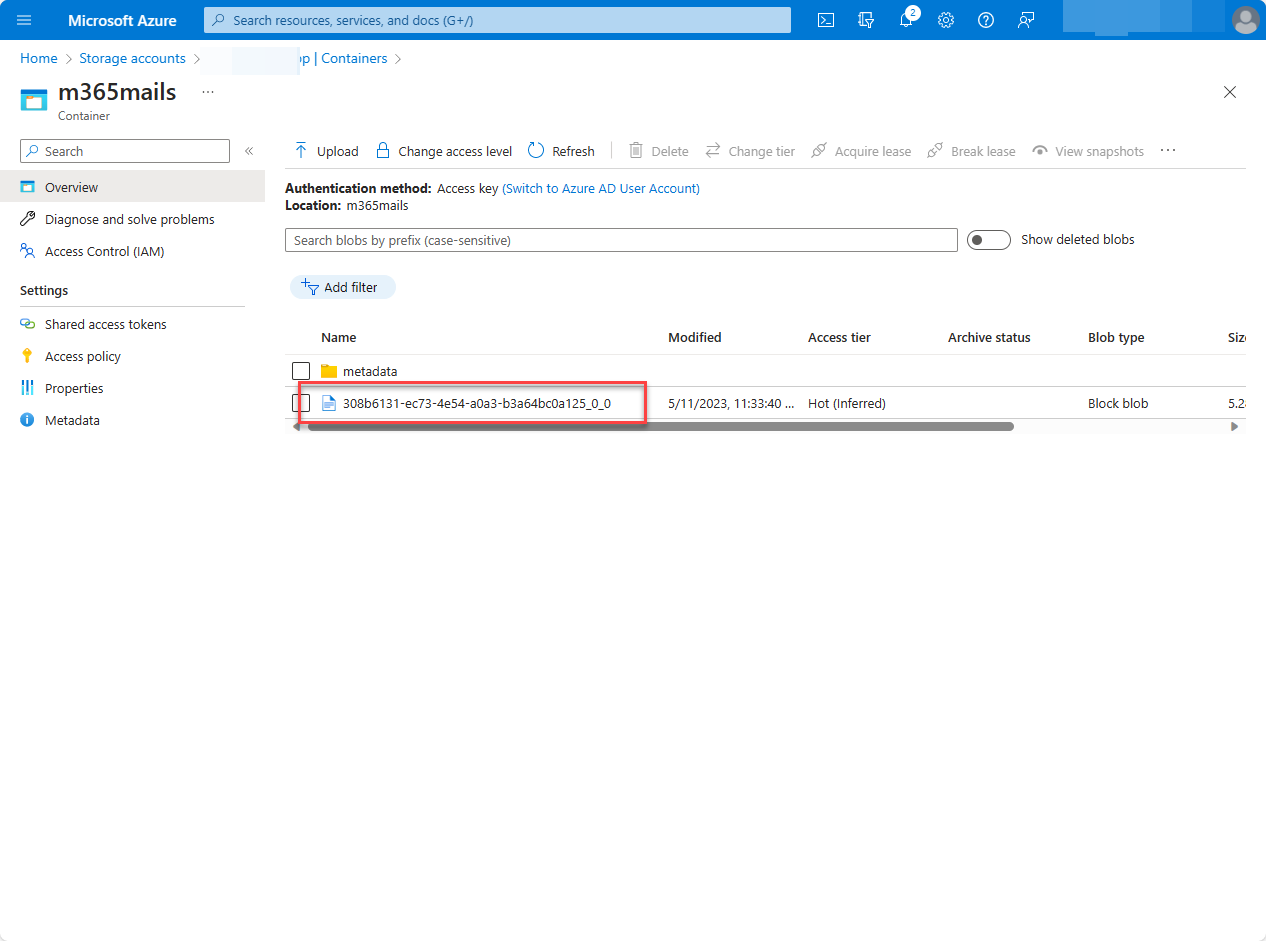
Enhorabuena. Ha creado la primera canalización correcta de Microsoft Graph Data Connect. Para obtener más información sobre Data Connect, consulte Información general de Microsoft Graph Data Connect.
Opcional: en el paso siguiente, puede aprender a crear un informe de Power BI para visualizar los datos de Microsoft Graph Data Connect.
(Opcional) Visualización de los datos de Microsoft Graph Data Connect en Microsoft Power BI
En este ejercicio se describe cómo crear un informe en Microsoft Power BI para visualizar los datos de Microsoft 365 desde Microsoft Graph Data Connect.
Antes de continuar, asegúrese de que ha completado los pasos para compilar la primera aplicación de Microsoft Graph Data Connect. Cuando tenga el archivo JSON en Azure Storage, siga estos pasos:
Abra la aplicación de Power BI Desktop. Si necesita descargar Power BI, vaya a Descarga de herramientas y aplicaciones de Power BI.
Elija Obtener datos, seleccione Azure y elija Azure Blob Storage.
Elija Conectar para establecer la conexión entre Power BI y la cuenta de Azure Blob Storage.
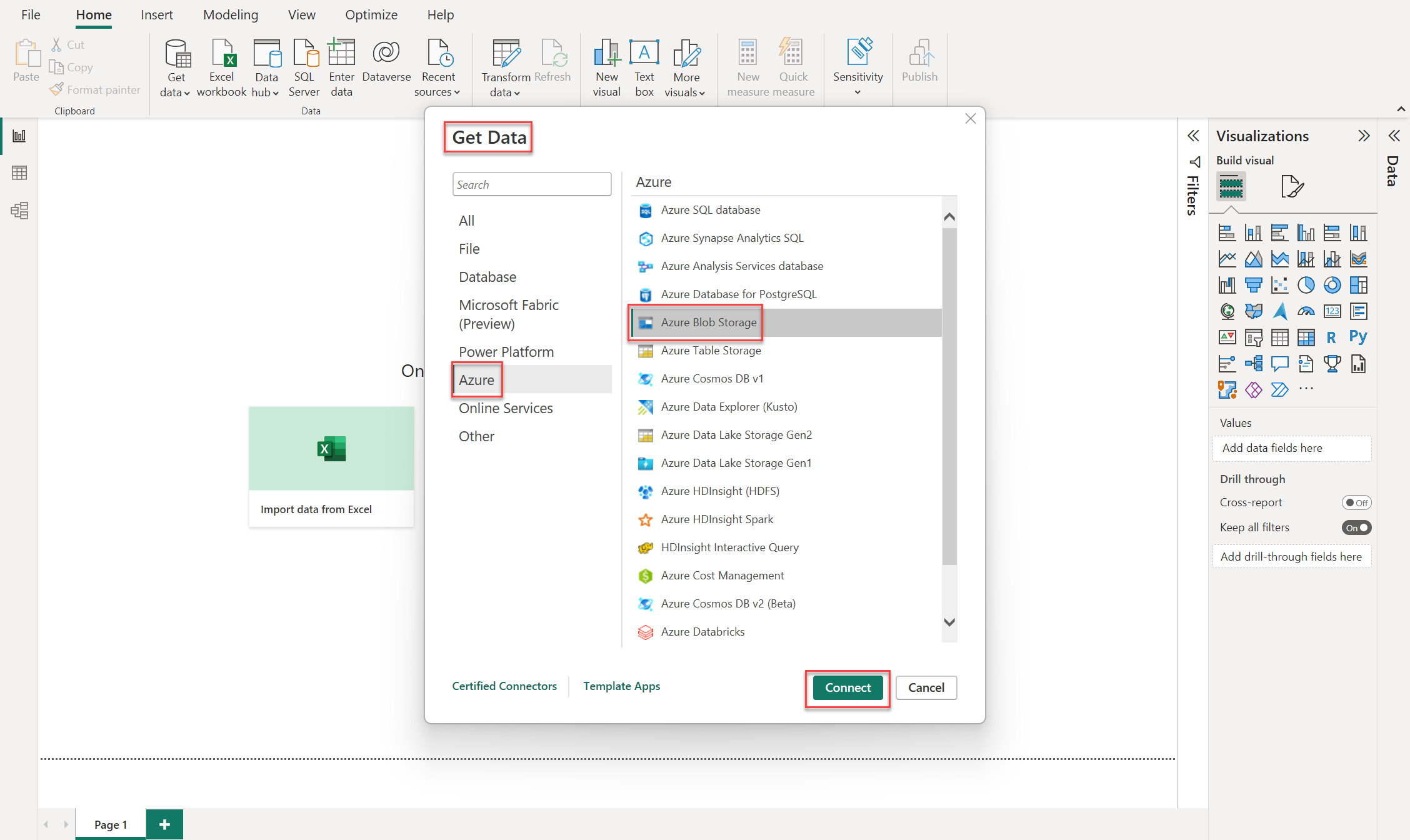
Escriba el nombre de la cuenta de Azure Storage y el nombre del contenedor de la cuenta de Azure Blob Storage a la que desea conectarse y, a continuación, elija Aceptar.
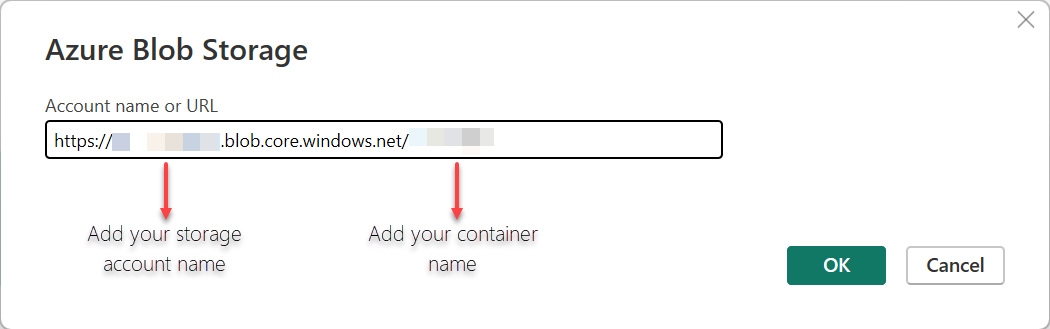
Nota:
Puede encontrar la dirección URL de Azure Storage en la cuenta de Azure Storage. Busque en los contenedores, elija el contenedor al que desea conectarse, vaya al menú Contextual (...), seleccione Propiedades del contenedor y copie la dirección URL.
Seleccione Transformar datos y seleccione la primera línea que dice Binario.

Para obtener una lista con todos los registros, vaya a la opción de alternancia Columna1, seleccione y mantenga presionada (o haga clic con el botón derecho) para seleccionar Transformar y, a continuación, elija JSON.
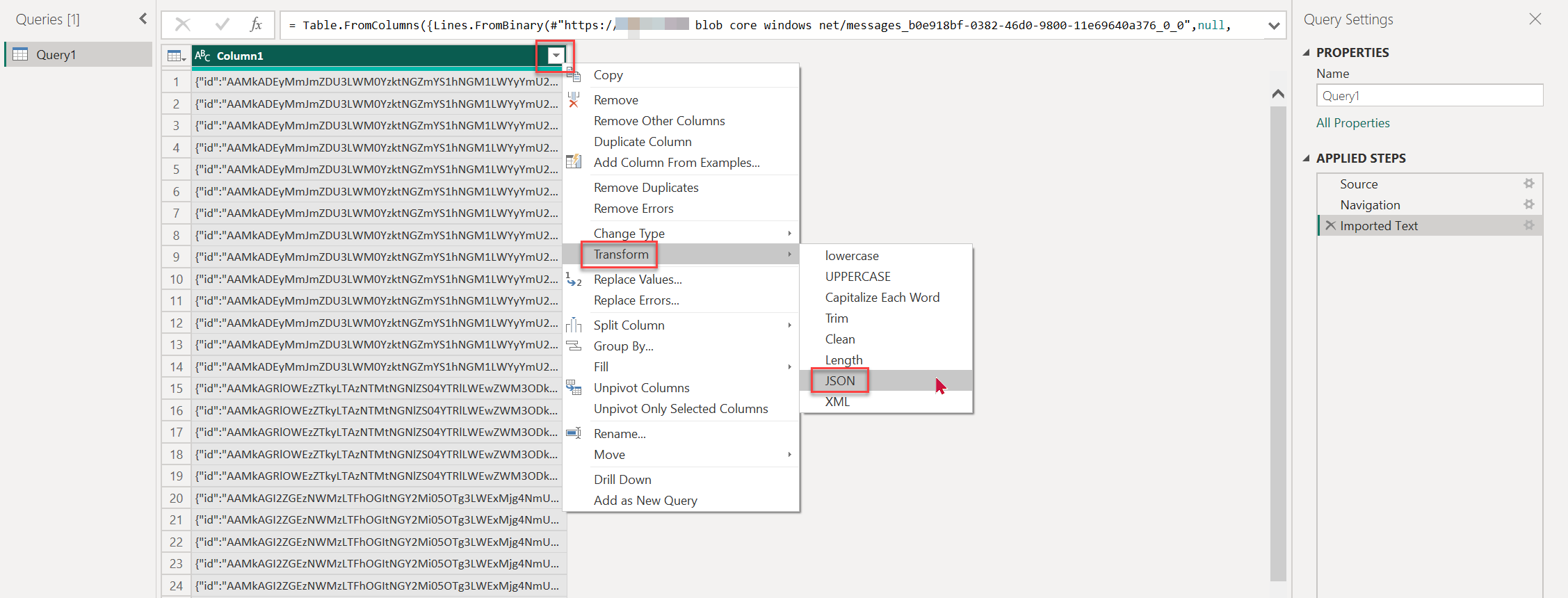
Cargue todas las columnas, expanda el botón de alternancia Registros de Column1 y, a continuación, elija Aceptar.
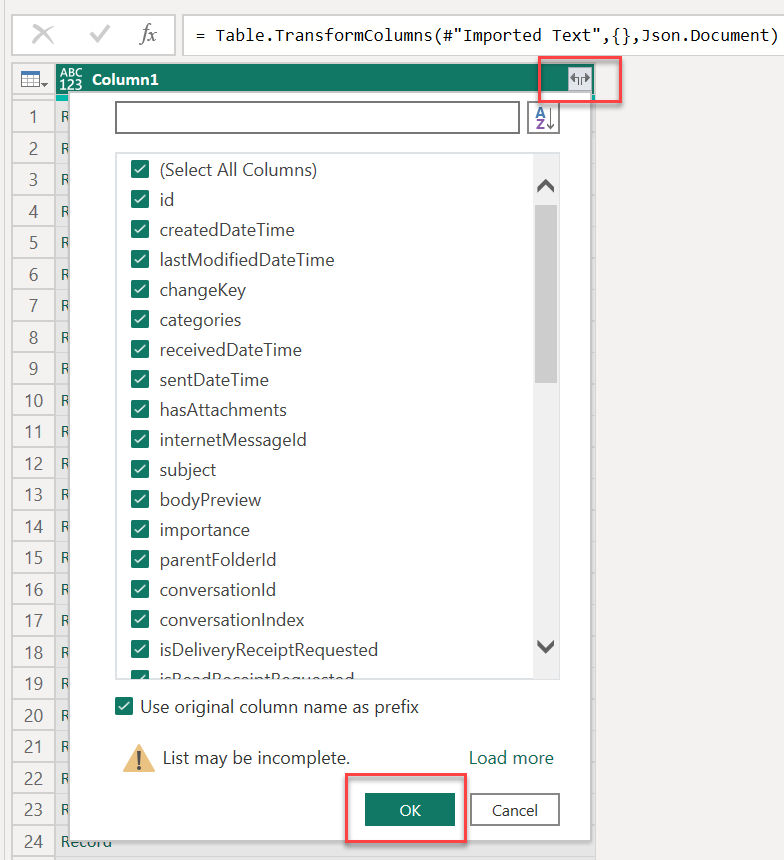
Los resultados se muestran como Column1.property. Para expandir las columnas con datos anidados, elija la opción de alternancia en cada columna y, a continuación, elija Aceptar.
- Elija Cerrar & Aplicar y espere a que la consulta cargue todas las columnas.
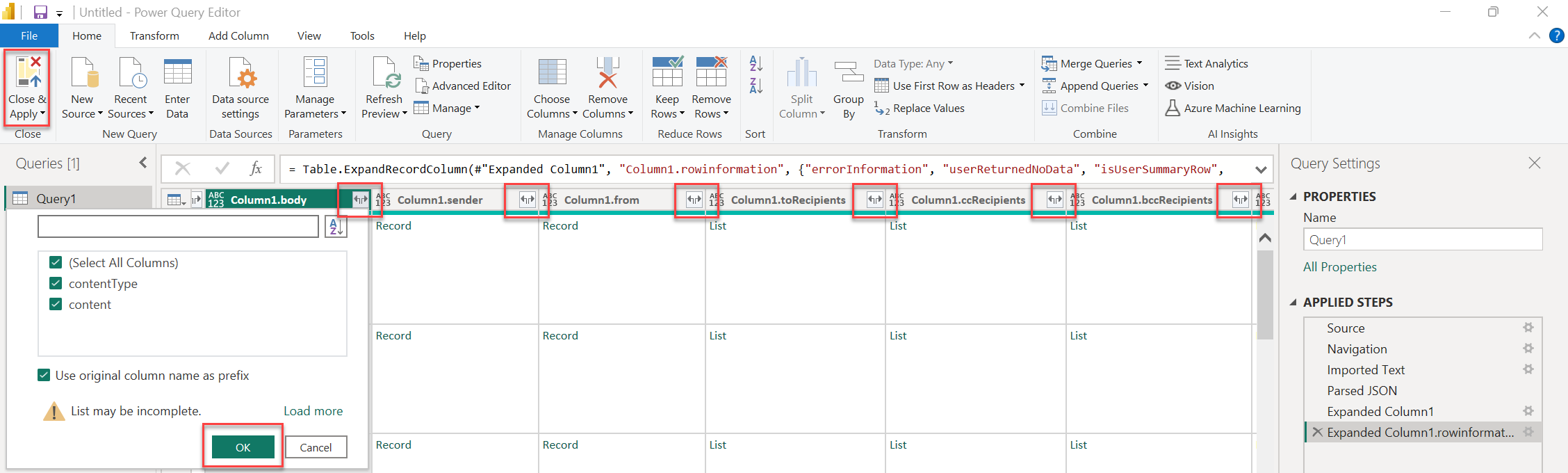
Después de cargar todas las columnas, puede crear objetos visuales con los datos.
- En Datos, seleccione Query1 para expandir las columnas y elija las propiedades que desea visualizar.
- En Visualizaciones, seleccione la opción Influenciadores clave para visualizar los datos.
Nota:
En este ejemplo, puede determinar si los usuarios leen los mensajes enviados por un departamento de su organización analizando cada toRecipientName y la propiedad isRead .
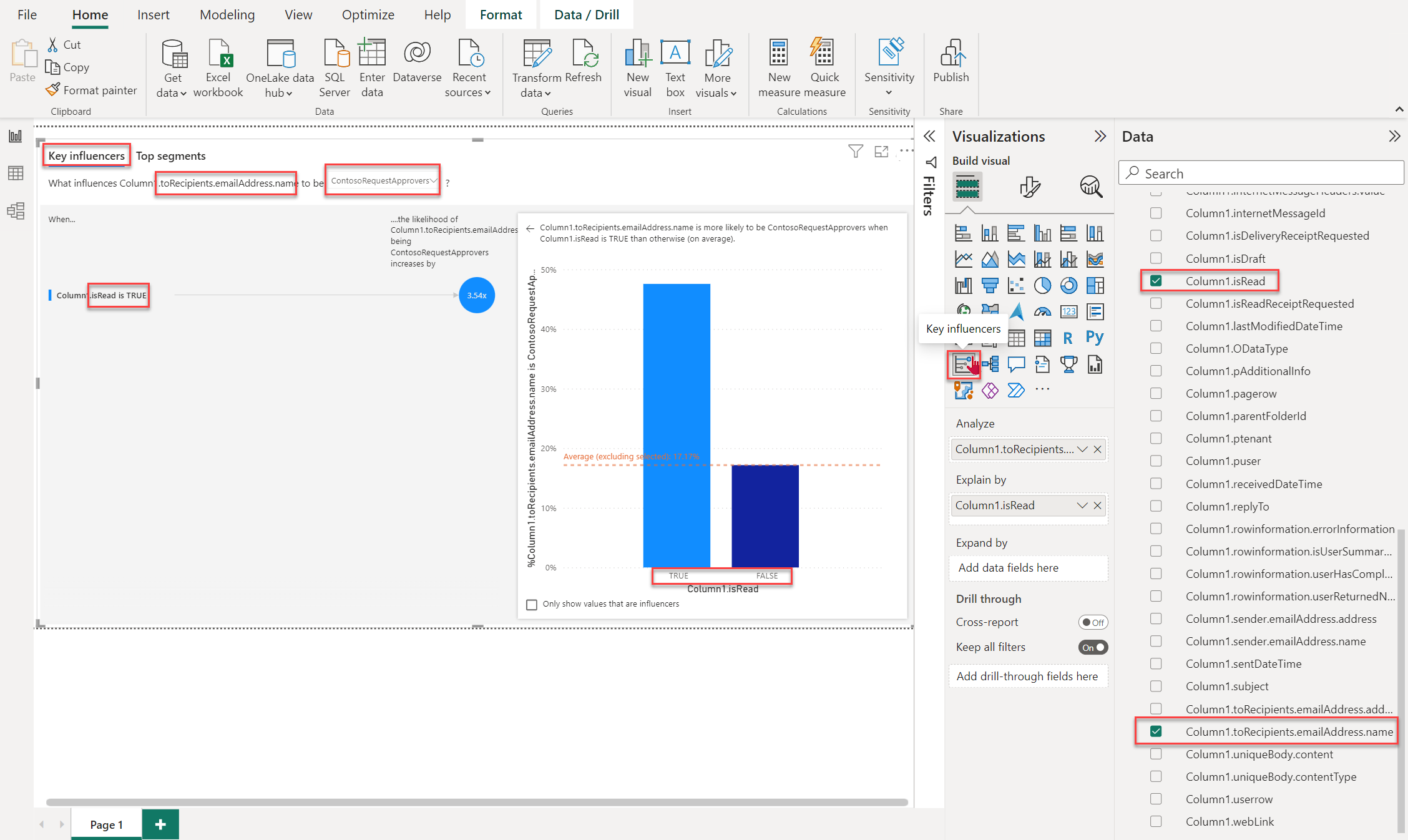
Ahora puede ver los datos JSON del conjunto de datos Messages_v1 de Microsoft Graph Data Connect en un informe de Power BI.
Nota:
Puede elegir el modo de conectividad de datos (DirectQuery o Importar) en función del tamaño de los datos y los requisitos de consulta. Se recomienda usar DirectQuery en este tutorial.
Vea también
- Para ver las plantillas de solución que usan Microsoft Graph Data Connect integrado en Power BI, consulte el repositorio de soluciones de Data Connect en GitHub.
¿Tiene algún problema con esta sección? Si es así, envíenos sus comentarios para que podamos mejorarla.