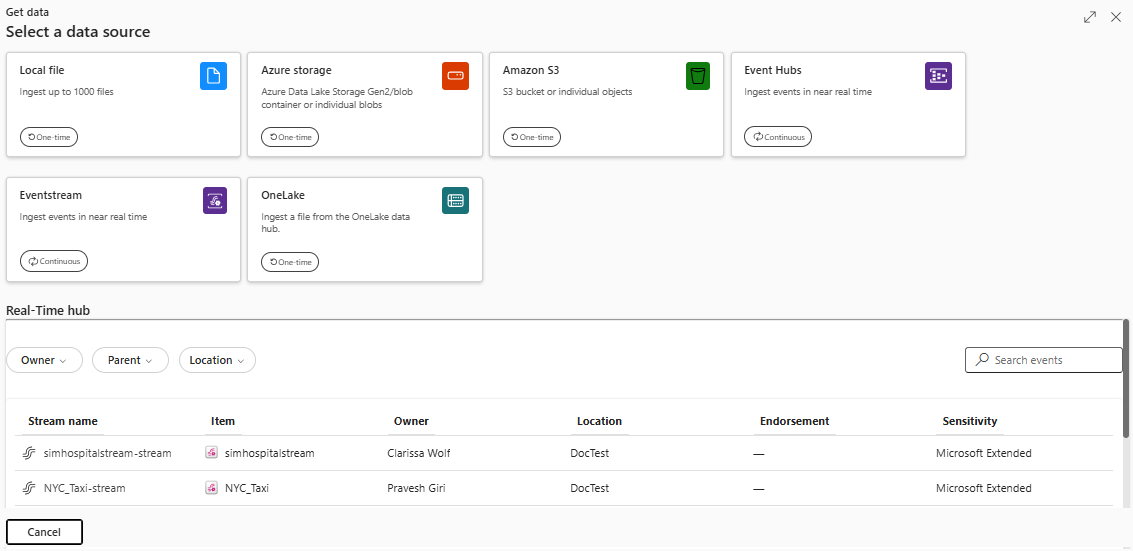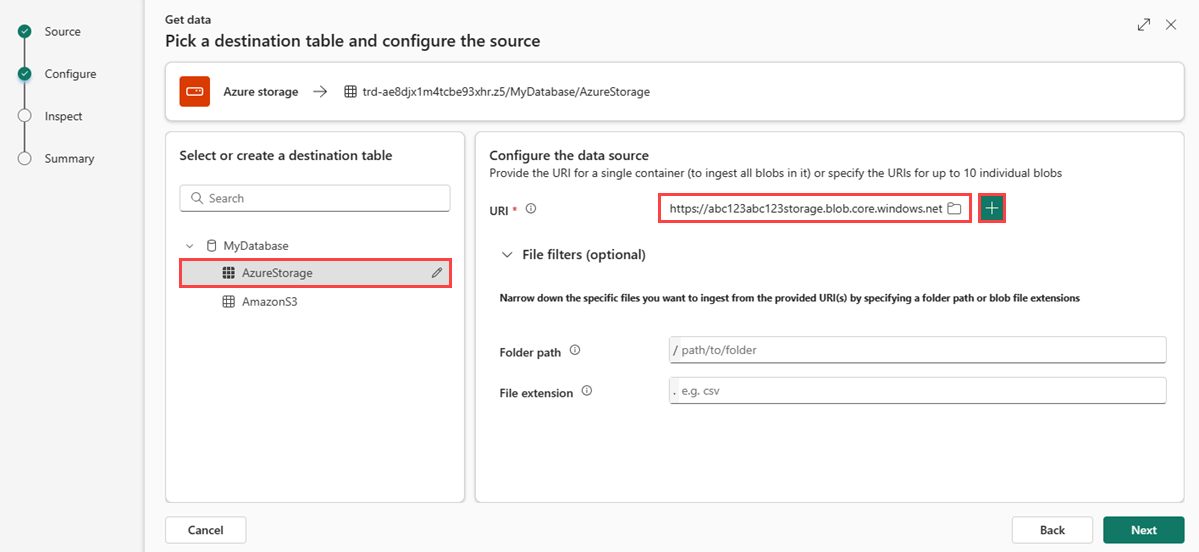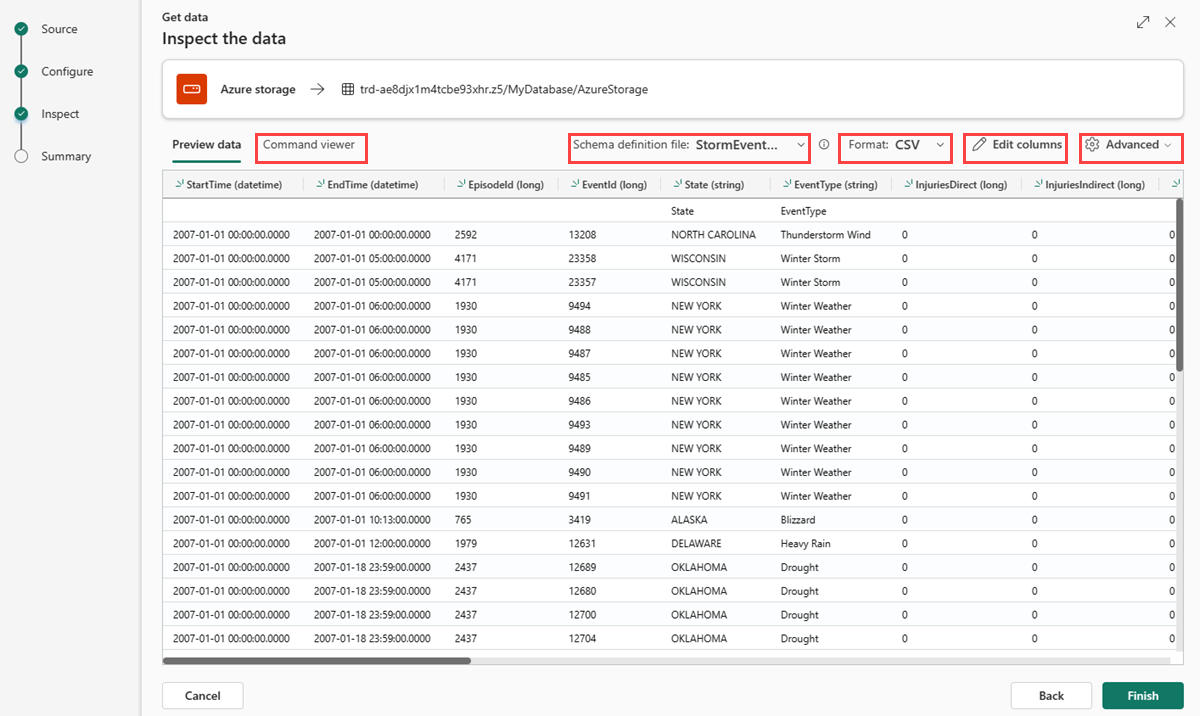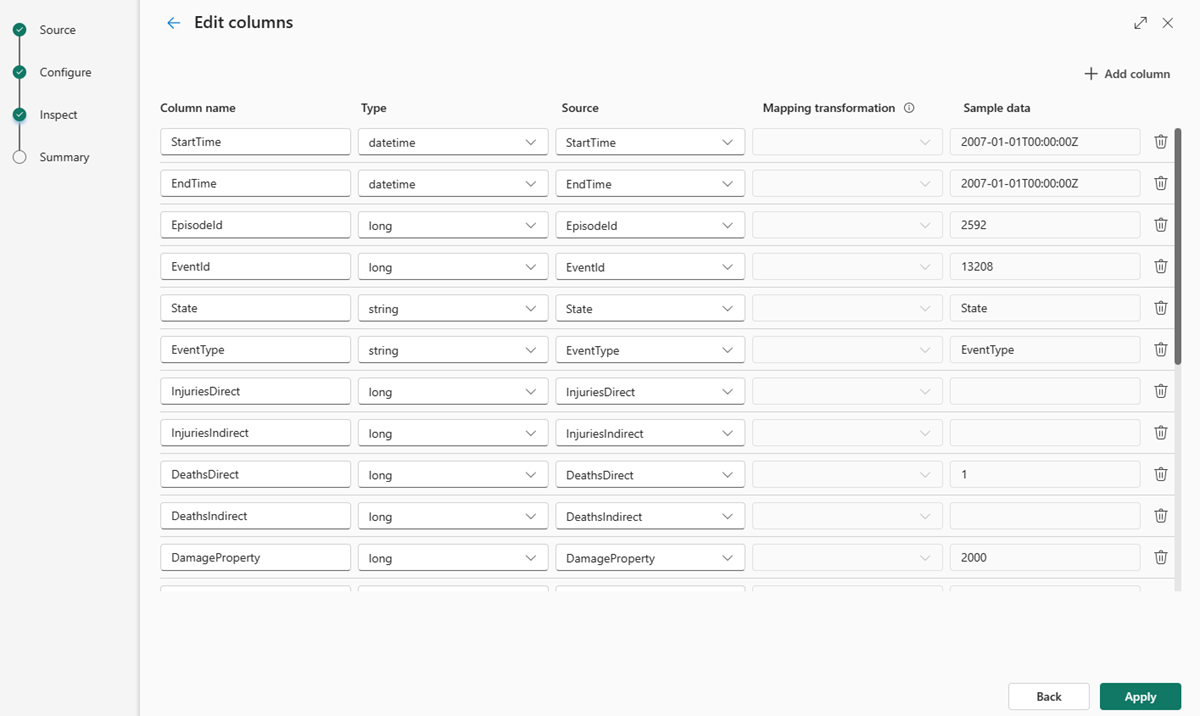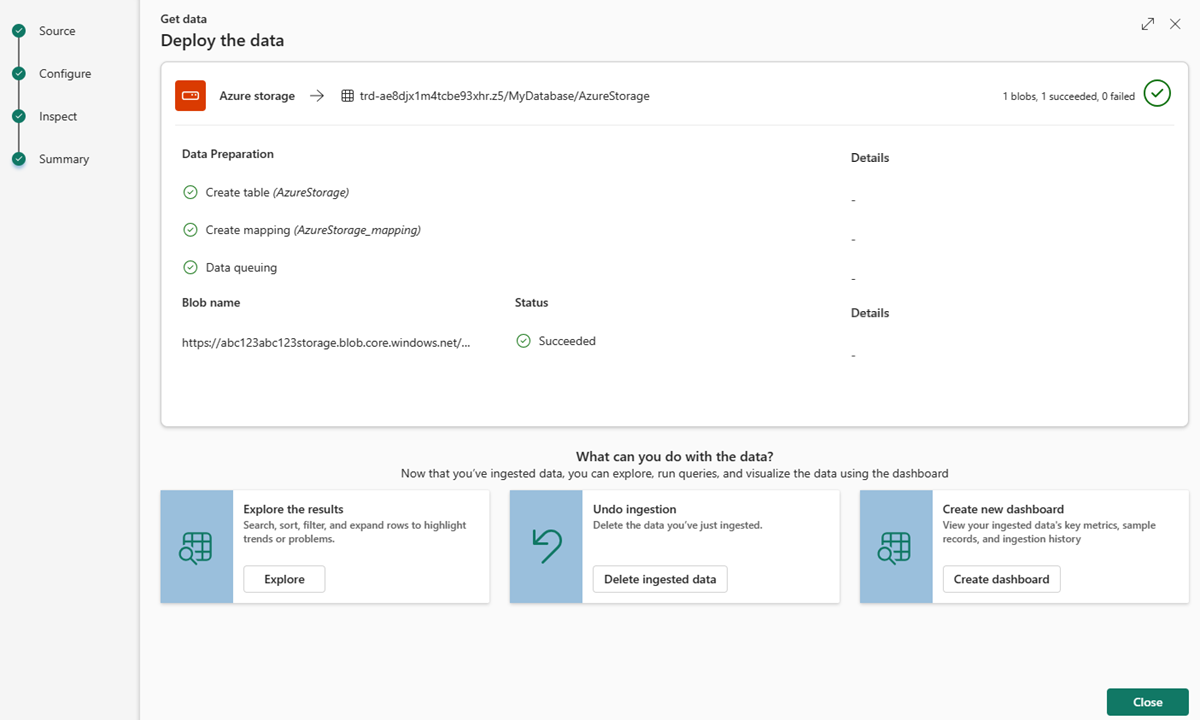Obtención de datos de Azure Storage
En este artículo, aprenderá cómo extraer datos del almacenamiento de Azure (contenedor de ADLS Gen2, contenedor de blobs o blobs individuales) para insertarlos en una tabla nueva o existente.
Prerrequisitos
- Un área de trabajo con una capacidad habilitada para Microsoft Fabric
- Una base de datos KQL con permisos de edición
- Una cuenta de almacenamiento
Fuente
En la cinta inferior de la base de datos KQL, seleccione Obtener datos.
En la ventana Obtener datos, la pestaña Origen está seleccionada.
Seleccione el origen de datos de la lista disponible. En este ejemplo, va a ingerir datos de Azure Storage.
Configuración
Seleccione una tabla de destino. Si desea ingerir datos en una nueva tabla, seleccione + Nueva tabla y escriba un nombre de tabla.
Nota
Los nombres de tabla pueden tener hasta 1024 caracteres, incluidos espacios, alfanuméricos, guiones y caracteres de subrayado. No se admiten caracteres especiales.
Para agregar su origen de datos, pegue su cadena de conexión de almacenamiento en el campo URI , y luego seleccione +. En la tabla siguiente se enumeran los métodos de autenticación admitidos y los permisos necesarios para ingerir datos de Azure Storage.
Método de autenticación Blob individual Contenedor de blobs Azure Data Lake Storage Gen2 Token de acceso compartido (SAS) Lectura y escritura Lectura y enumeración Lectura y enumeración clave de acceso de la cuenta de almacenamiento Nota
- Puede agregar hasta 10 blobs individuales o ingerir hasta 5000 blobs desde un único contenedor. No se pueden ingerir ambos al mismo tiempo.
- Cada blob puede ser un máximo de 1 GB sin comprimir.
Si pega una cadena de conexión para un contenedor de blobs o una instancia de Azure Data Lake Storage Gen2, puede agregar los siguientes filtros opcionales:
Configuración Descripción del campo filtros de archivos (opcional) Ruta de acceso a la carpeta Filtra los datos para ingerir archivos con una ruta de acceso de carpeta específica. Extensión de archivo Filtra los datos para ingerir archivos solo con una extensión de archivo específica.
Seleccione Siguiente
Inspeccionar
La pestaña Inspeccionar se abre con una vista previa de los datos.
Para completar el proceso de ingesta, seleccione Finalizar.
Opcionalmente:
- Seleccione visor de comandos para ver y copiar los comandos automáticos generados a partir de las entradas.
- Usa la lista desplegable del archivo de definición de esquema para cambiar el archivo del que se deduce el esquema.
- Cambie el formato de datos inferido automáticamente seleccionando el formato deseado en la lista desplegable. Para obtener más información, consulte Formatos de datos compatibles con Real-Time Intelligence.
- Editar columnas.
- Explore las Opciones avanzadas basadas en el tipo de datos.
Editar columnas
Nota
- En el caso de formatos tabulares (CSV, TSV, PSV), no se puede asignar una columna dos veces. Para asignar a una columna existente, elimine primero la nueva columna.
- No se puede cambiar un tipo de columna existente. Si intenta asignar a una columna con otro formato, puede acabar con columnas vacías.
Los cambios que puede realizar en una tabla dependen de los parámetros siguientes:
- El tipo de tabla es nuevo o existente
- El tipo de asignación es nuevo o existente
| Tipo de tabla | Tipo de mapeo | Ajustes disponibles |
|---|---|---|
| Nueva tabla | Nuevo mapeo | Cambiar nombre de columna, cambiar el tipo de datos, cambiar el origen de datos, transformación de mapeo, agregar columna, eliminar columna |
| Tabla existente | Nuevo mapeo | Agregar columna (en la que puede cambiar el tipo de datos, cambiar el nombre y actualizar) |
| Tabla existente | Asignación existente | ninguno |
Transformaciones de mapeo
Algunas asignaciones de formato de datos (Parquet, JSON y Avro) admiten transformaciones sencillas durante la ingestión de datos. Para aplicar transformaciones de asignación, cree o actualice una columna en la ventana Editar columnas.
Las transformaciones de asignación se pueden realizar en una columna de tipo string o datetime, con un origen con un tipo de datos int o long. Las transformaciones de asignación que se admiten son las siguientes:
- DateTimeFromUnixSeconds
- DateTimeFromUnixMilliseconds
- DateTimeFromUnixMicroseconds
- DateTimeFromUnixNanoseconds
Opciones avanzadas basadas en el tipo de datos
Tabular (CSV, TSV, PSV):
Si vas a ingerir formatos tabulares en una tabla existente , puedes seleccionar Avanzado>Mantener el esquema de la tabla. Los datos tabulares no incluyen necesariamente los nombres de columna que se usan para asignar datos de origen a las columnas existentes. Cuando se activa esta opción, la asignación se realiza por orden y el esquema de tabla es el mismo. Si esta opción está desactivada, se crean nuevas columnas para los datos entrantes, independientemente de la estructura de datos.
Para usar la primera fila como nombres de columna, seleccione Avanzado>La primera fila es el encabezado de la columna.
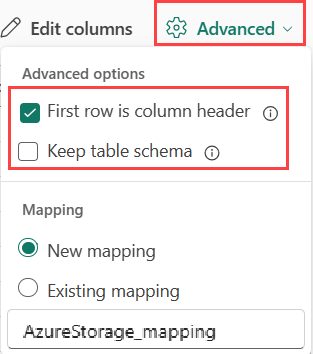
JSON:
Para determinar la división de columnas de los datos JSON, seleccione Niveles anidados avanzados>, de 1 a 100.
Si selecciona Opciones avanzadas>Omitir líneas JSON con errores, los datos se ingieren en formato JSON. Si deja esta casilla sin seleccionar, los datos se ingieren en formato multijson.
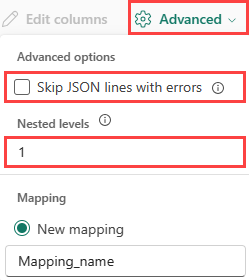
Resumen
En la ventana Preparación de datos, los tres pasos se marcan con símbolos de verificación verdes cuando la ingestión de datos finaliza correctamente. Puede seleccionar una ficha para consultar, eliminar los datos ingeridos o ver un panel de control del resumen de ingesta.
Contenido relacionado
- Para administrar la base de datos, consulte Administración de datos
- Para crear, almacenar y exportar consultas, consulte Datos de consulta en un conjunto de consultas KQL