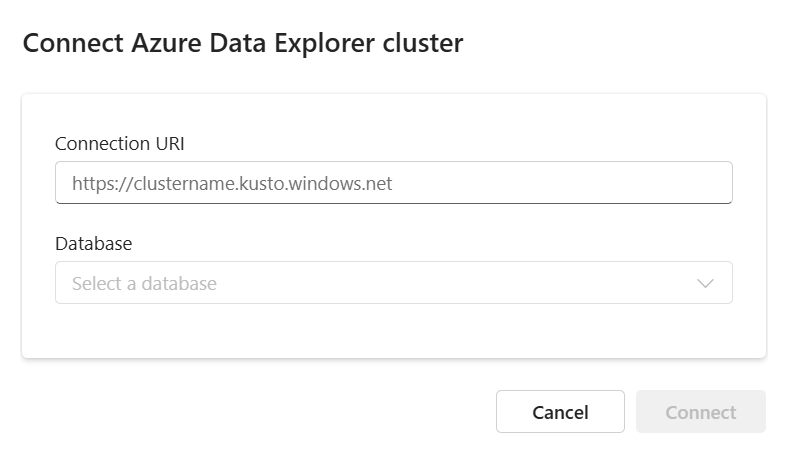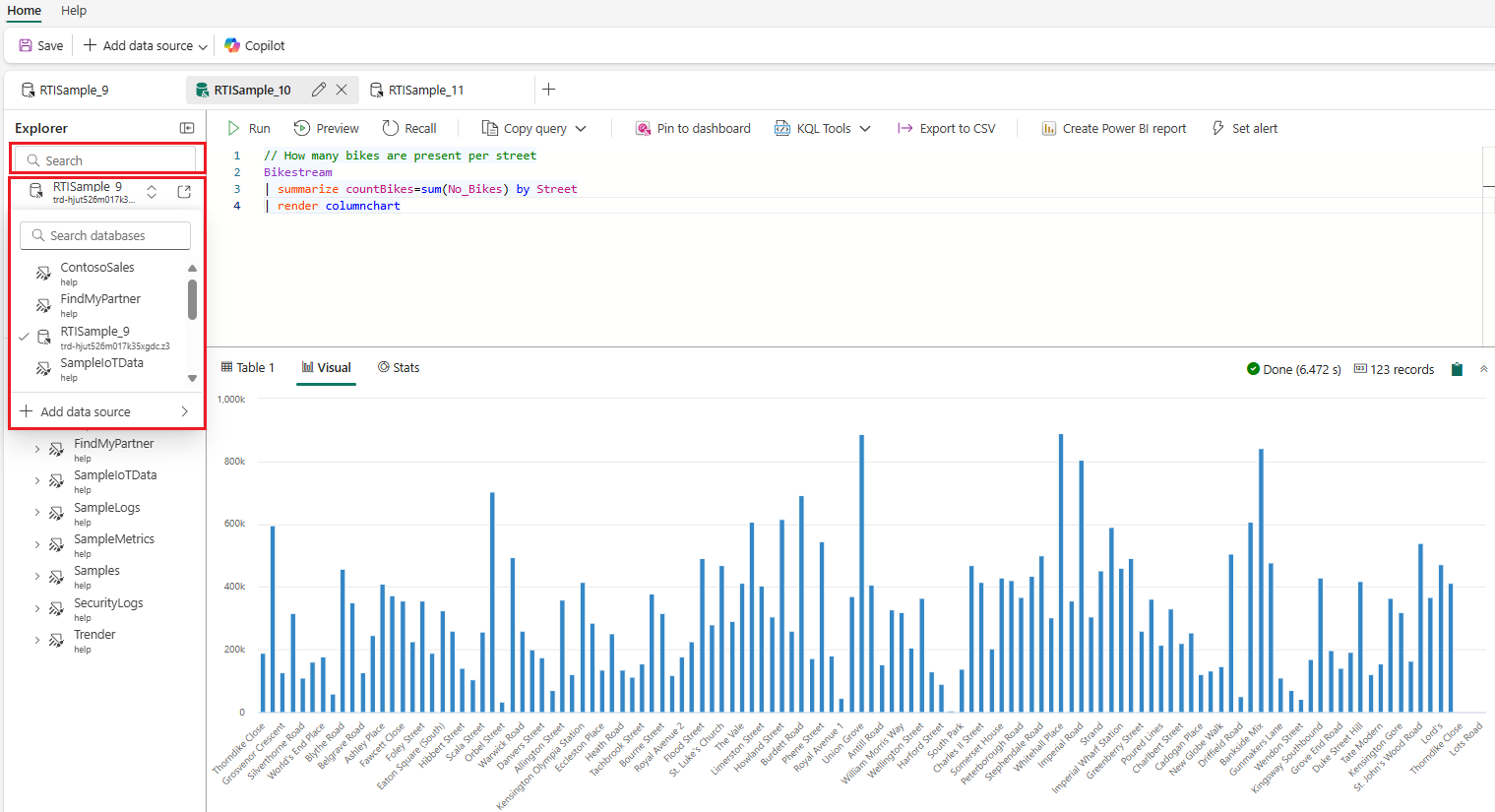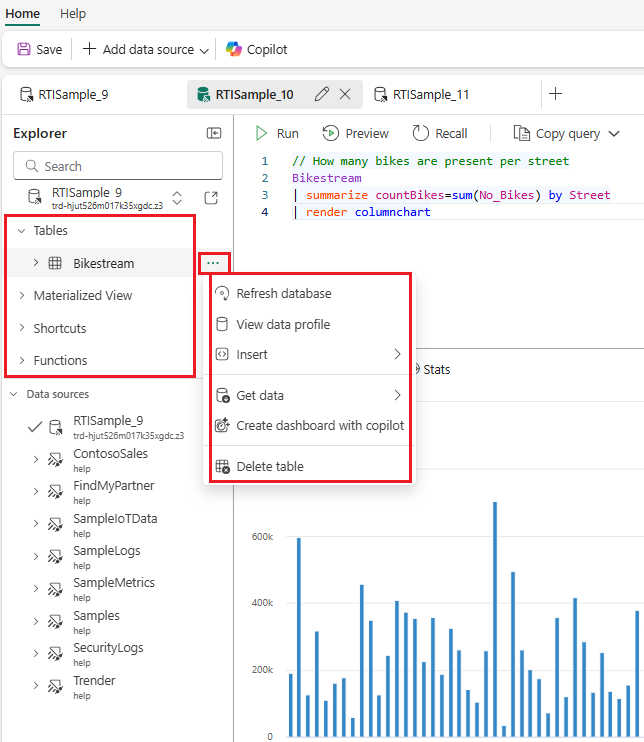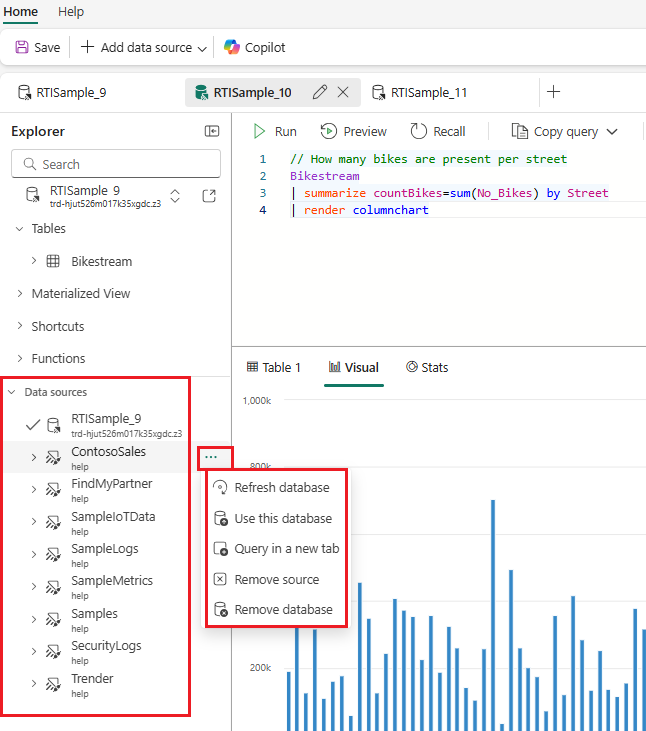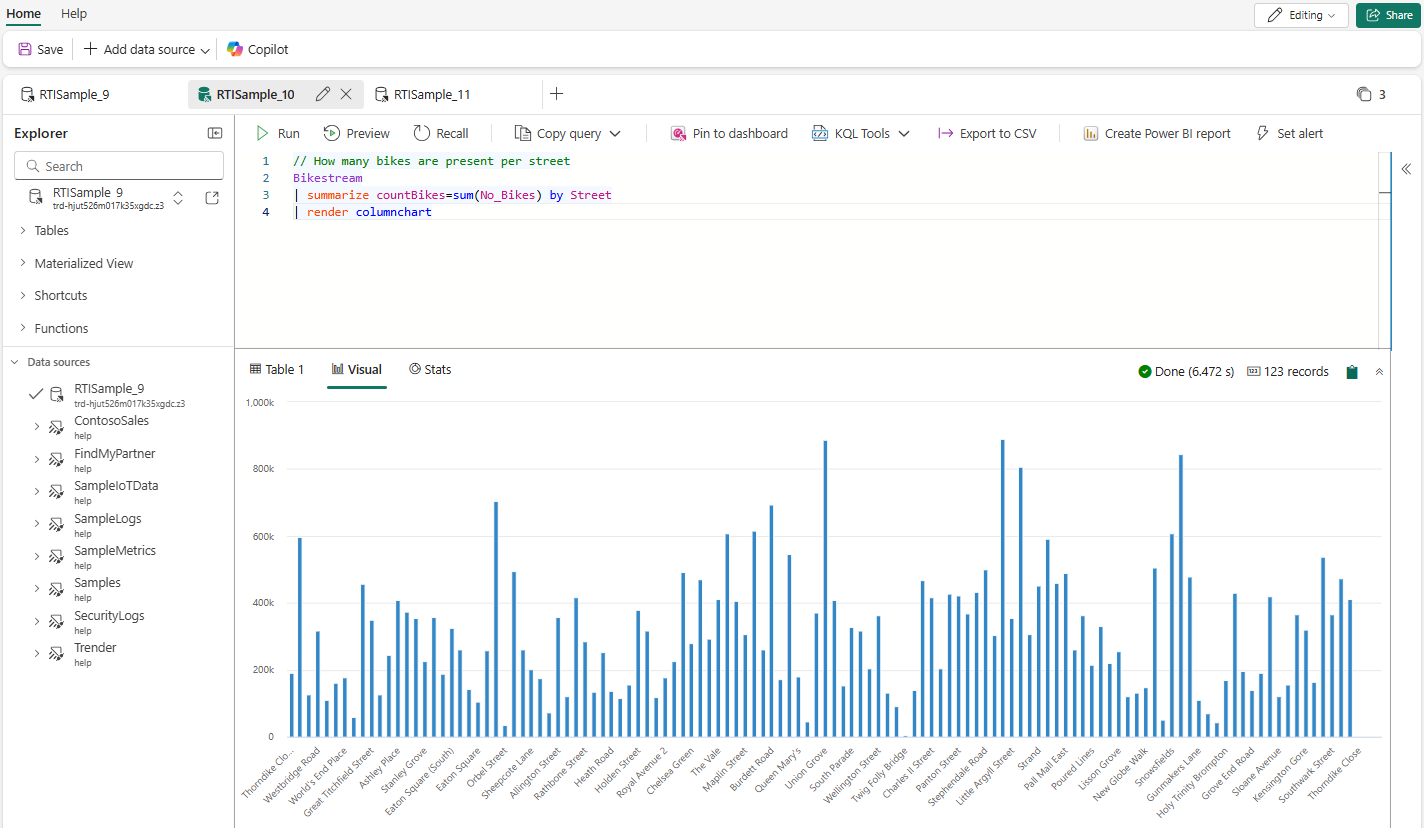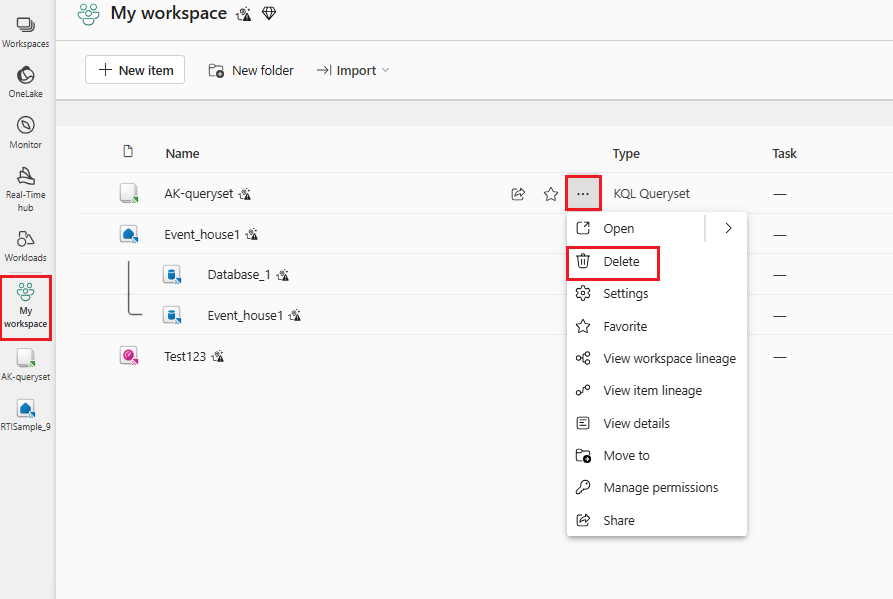Consulta de datos en un conjunto de consultas KQL
En este artículo, aprenderás a usar un nuevo conjunto de consultas KQL. El conjunto de consultas KQL es el elemento utilizado para ejecutar consultas, ver y personalizar los resultados de las consultas sobre los datos de diferentes orígenes de datos, como una instancia de Eventhouse, una base de datos KQL y mucho más.
El conjunto de consultas KQL usa el lenguaje de consultas de Kusto para crear consultas y también admite muchas funciones de SQL. Para más información sobre el lenguaje de consulta, consulte Introducción al Lenguaje de consulta Kusto.
Requisitos previos
- Un área de trabajo con una capacidad habilitada para Microsoft Fabric
- Una base de datos KQL con permisos de edición y datos, o un clúster y una base de datos de Azure Data Explorer con permisos AllDatabaseAdmin.
Selección de un origen de datos
Las consultas se ejecutan en el contexto de un origen de datos. Puede cambiar el origen de datos asociado en cualquier momento y conservar las consultas guardadas en el editor de consultas. Puede asociar el conjunto de consultas KQL a varios orígenes de datos de distintos tipos, incluida una base de datos KQL o el origen de datos de un clúster de Azure Data Explorer.
Selecciona la pestaña correspondiente con el tipo de origen de datos deseado.
En el panel del lado izquierdo de la página de consulta, en Explorador y la barra de búsqueda, use el conmutador de base de datos para expandir el menú de conexiones de orígenes de datos.
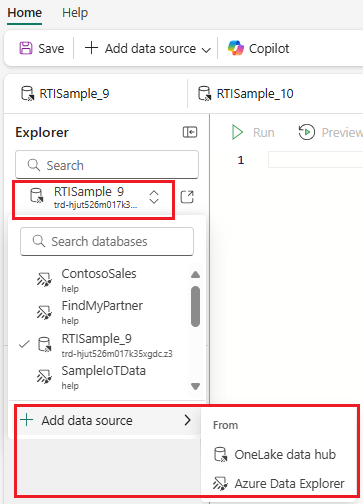
Seleccione Agregar origen de datos y, después, seleccione Centro de datos de OneLake.
En la ventana Centro de datos de OneLake que aparece, seleccione una base de datos KQL para conectarla al conjunto de consultas KQL y, a continuación, seleccione Conectar. Como alternativa, cierre la ventana del centro de datos de OneLake y use el menú +Agregar origen de datos para conectarse a otro origen de datos.
Una lista de tablas asociadas a este origen de datos aparece debajo del nombre del origen de datos.
Escriba una consulta.
Ahora que está conectado al origen de datos, puede ejecutar consultas sobre estos datos. El conjunto de consultas KQL usa el Lenguaje de consulta Kusto (KQL) para consultar datos de cualquiera de los orígenes de datos a las que tiene acceso. Para obtener más información sobre KQL, consulte Información general sobre el Lenguaje de consulta Kusto (KQL).
En los ejemplos siguientes se usan datos que están disponibles públicamente en https://kustosamples.blob.core.windows.net/samplefiles/StormEvents.csv.
Escriba o copie una consulta en el panel superior del conjunto de consultas KQL.
Seleccione el botón Ejecutar o presione Mayús+Entrar para ejecutar la consulta.
La salida de la consulta resultante se muestra en la cuadrícula de resultados, que aparece debajo del panel de consulta. Observe la marca verde que indica que la consulta se ha completado correctamente, y el tiempo utilizado para calcular los resultados de la consulta.
Interacción con orígenes de datos
El explorador de orígenes de datos le permite cambiar entre los orígenes de datos conectados a la pestaña del conjunto de consultas en la que se encuentra.
En la parte superior del panel explorador de orígenes de datos, en Explorador puede usar la barra de búsqueda para buscar un origen de datos específico. También puede usar el conmutador de base de datos debajo de la barra de búsqueda para expandir el menú de las conexiones del origen de datos. Seleccione el origen de datos que desea usar. Si el nombre de la pestaña no se ha editado anteriormente, se denomina automáticamente después del origen de datos.
El panel explorador de orígenes de datos tiene dos secciones. En la sección superior se enumeran todos los elementos del origen de datos y en la sección inferior se muestran todos los orígenes de datos disponibles en el conjunto de consultas.
Elementos del origen de datos
En la sección superior del explorador de orígenes de datos se muestran todos los elementos que se incluyen en el origen de datos que está usando.
- Tablas
- Vista materializada
- Métodos abreviados
- Functions
Seleccione la flecha > a la izquierda del elemento que desea expandir. Puede explorar en profundidad para mostrar más detalles seleccionando la flecha > a la izquierda de los elementos en los niveles de lista posteriores. Por ejemplo, en Tablas, seleccione la flecha > a la izquierda de una tabla para mostrar la lista de las columnas de esa tabla.
Para abrir el menú de acción, mantenga el puntero sobre un elemento de la lista expandida y seleccione el menú Más acciones [...]. El menú muestra las siguientes opciones:
- Actualizar base de datos
- Ver perfil de datos
- Insertar: para crear y copiar un script
- Obtener datos: para agregar un nuevo origen de datos
- Creación de un panel
- Eliminar tabla
Hay diferentes acciones disponibles para diferentes tipos de elementos.
Orígenes de datos disponibles
En la sección inferior del explorador de orígenes de datos se muestran todos los orígenes de datos disponibles que se han agregado al conjunto de consultas.
Para abrir el menú de acciones, mantenga el puntero sobre el nombre del origen de datos y seleccione el menú de Más acciones [...]. El menú muestra las siguientes opciones:
- Actualizar base de datos
- Use esta base de datos: cambie para usar este origen de datos en la pestaña actual
- Consulta en una nueva pestaña: abra este origen de datos en una nueva pestaña del conjunto de consultas
- Quitar origen: quita todas las bases de datos de ese origen de datos
- Quitar base de datos: quita solo la base de datos seleccionada
Copiar consulta
Es posible que desee copiar y compartir las consultas que cree.
En la parte superior de la ventana de consulta, seleccione la pestaña Inicio.
En el panel de consulta, seleccione Copiar consulta.
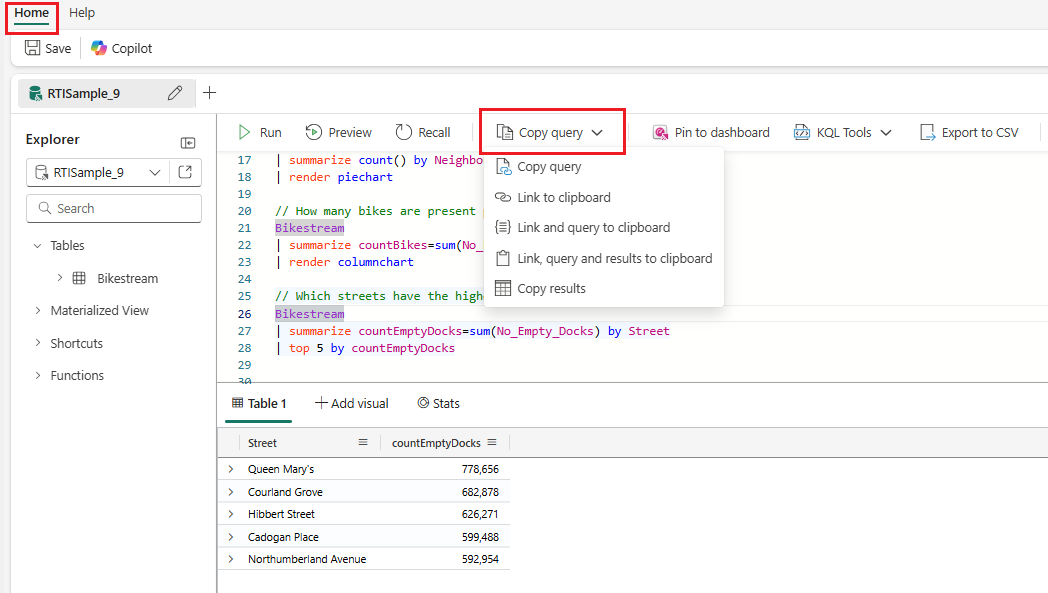
En la tabla siguiente, se describen las diversas opciones para copiar una consulta.
Acción Descripción Copiar consulta Copiar el texto de la consulta. Link to clipboard (Vincular al Portapapeles) Copie un vínculo profundo que se pueda usar para ejecutar la consulta. Link and query to clipboard (Vincular consulta al Portapapeles) Copie un vínculo que se pueda usar para ejecutar la consulta y el texto de la consulta. Link, query and results to clipboard (Vínculo, consulta y resultados en el Portapapeles) Copie un vínculo que se pueda usar para ejecutar la consulta, el texto de la consulta y los resultados de la consulta. Copiar resultados Copia los resultados de la consulta. Seleccione la acción deseada en la lista.
Pegue esta información para editarla o compartirla, por ejemplo, en Microsoft Word, Microsoft Teams u Outlook.
Importante
El usuario que recibe el vínculo de consulta debe tener permisos de visualización para que los datos subyacentes ejecuten la consulta y muestren los resultados.
Administrar pestañas del conjunto de consultas
Dentro de un conjunto de consultas KQL, podrás crear varias pestañas. Cada pestaña se puede asociar a una base de datos KQL diferente y permite que las consultas guardadas se usen o compartan con otros usuarios para colaborar en la exploración de datos. También puede cambiar la base de datos KQL asociada a cualquier pestaña, lo que le permite ejecutar la misma consulta sobre datos en distintas bases de datos.
Puede administrar las pestañas de las maneras siguientes:
- Cambiar la conexión de origen de datos existente: Debajo de Explorador y la barra de búsqueda, utilice el conmutador de base de datos para expandir el menú de conexiones de origen de datos.
- Cambiar el nombre de una pestaña: junto al nombre de la pestaña, seleccione el icono de lápiz.
- Agregar una nueva pestaña: a la derecha de las pestañas existentes en la barra de comandos, haga clic en el signo más +. Las distintas pestañas se pueden conectar a diferentes orígenes de datos.
- Más acciones: en el lado derecho de la barra de comandos, hay un menú de pestañas con más acciones para administrar las varias pestañas del conjunto de consultas.
- Cambiar la posición de las pestañas: use gestos de arrastrar y soltar.
Exportar datos de consulta a un archivo .csv
En lugar de simplemente copiar y pegar la salida de la consulta, también puede exportar los resultados de la consulta.
Se trata de un método único para exportar un archivo .csv que contiene los resultados de la consulta.
En la parte superior de la ventana de consulta, seleccione la pestaña Inicio.
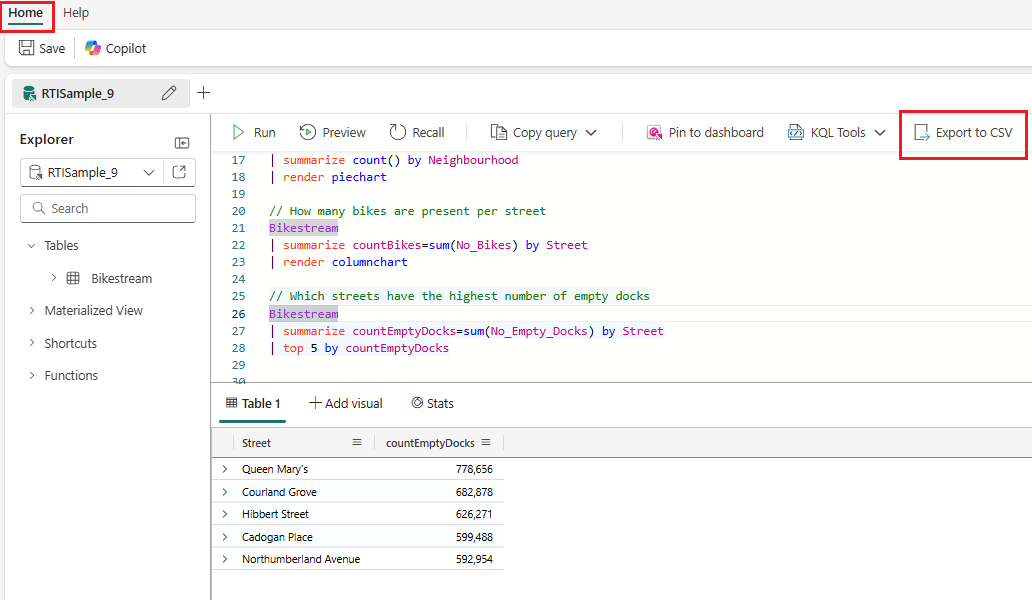
En el panel de consulta, seleccione Exportar a CSV.
Guarde el archivo .csv localmente.
Eliminar conjunto de consultas KQL
Para eliminar el conjunto de consultas KQL:
Seleccione el área de trabajo en la que se encuentra el conjunto de consultas KQL.
Mantenga el puntero sobre el conjunto de consultas KQL que quiere eliminar. Seleccione Más [...] y, a continuación, seleccione Eliminar.