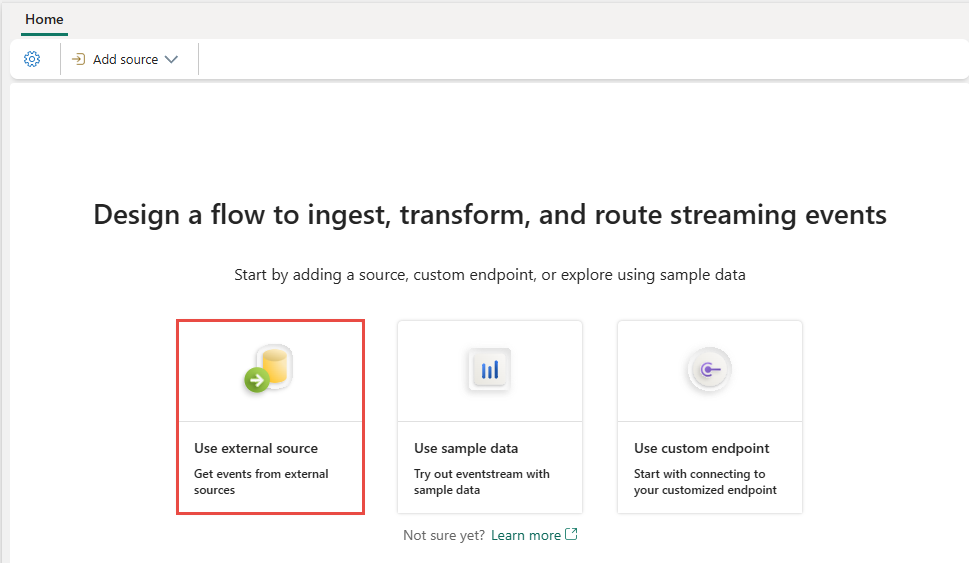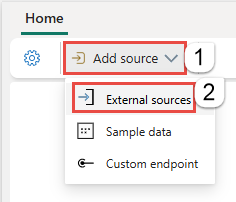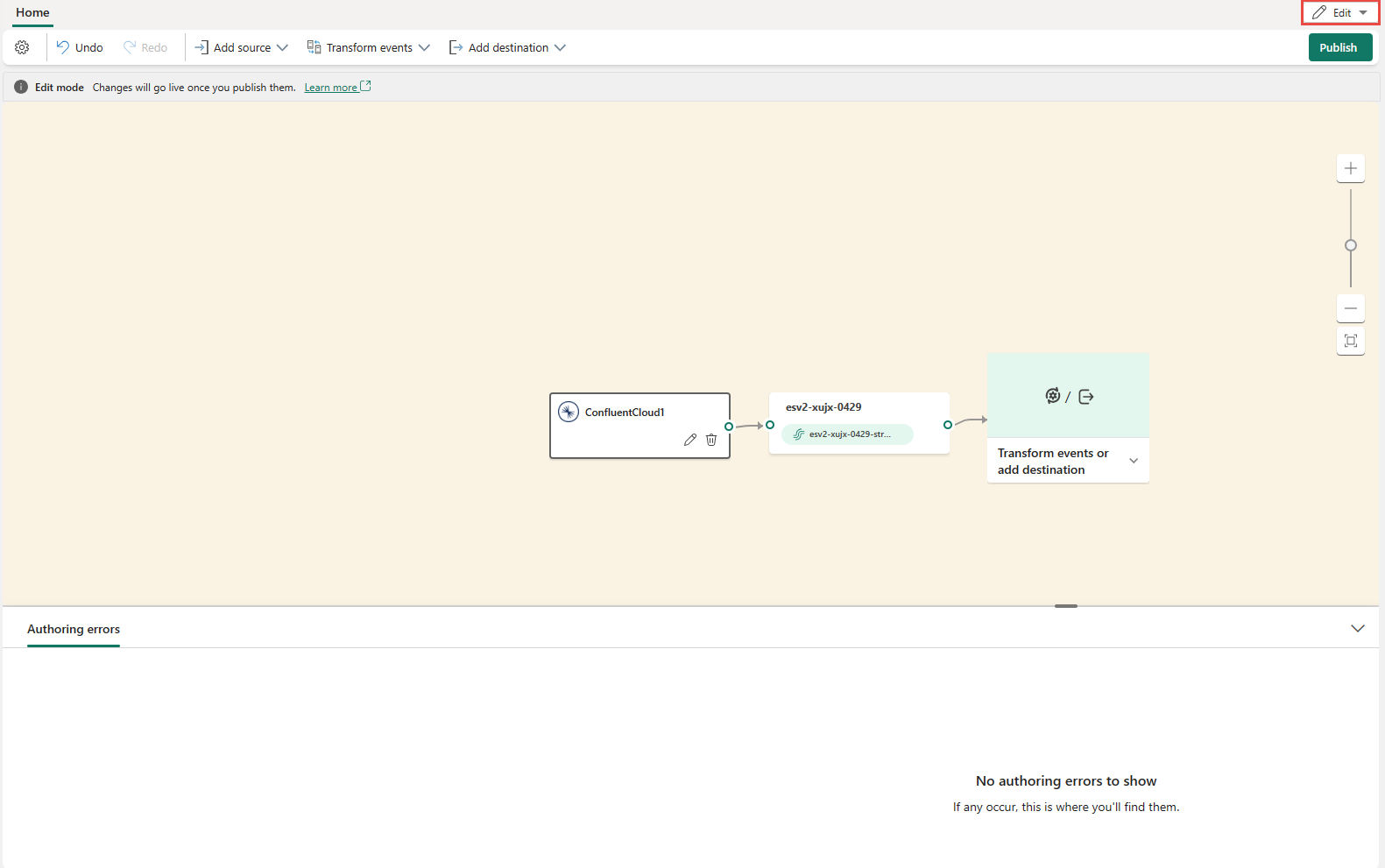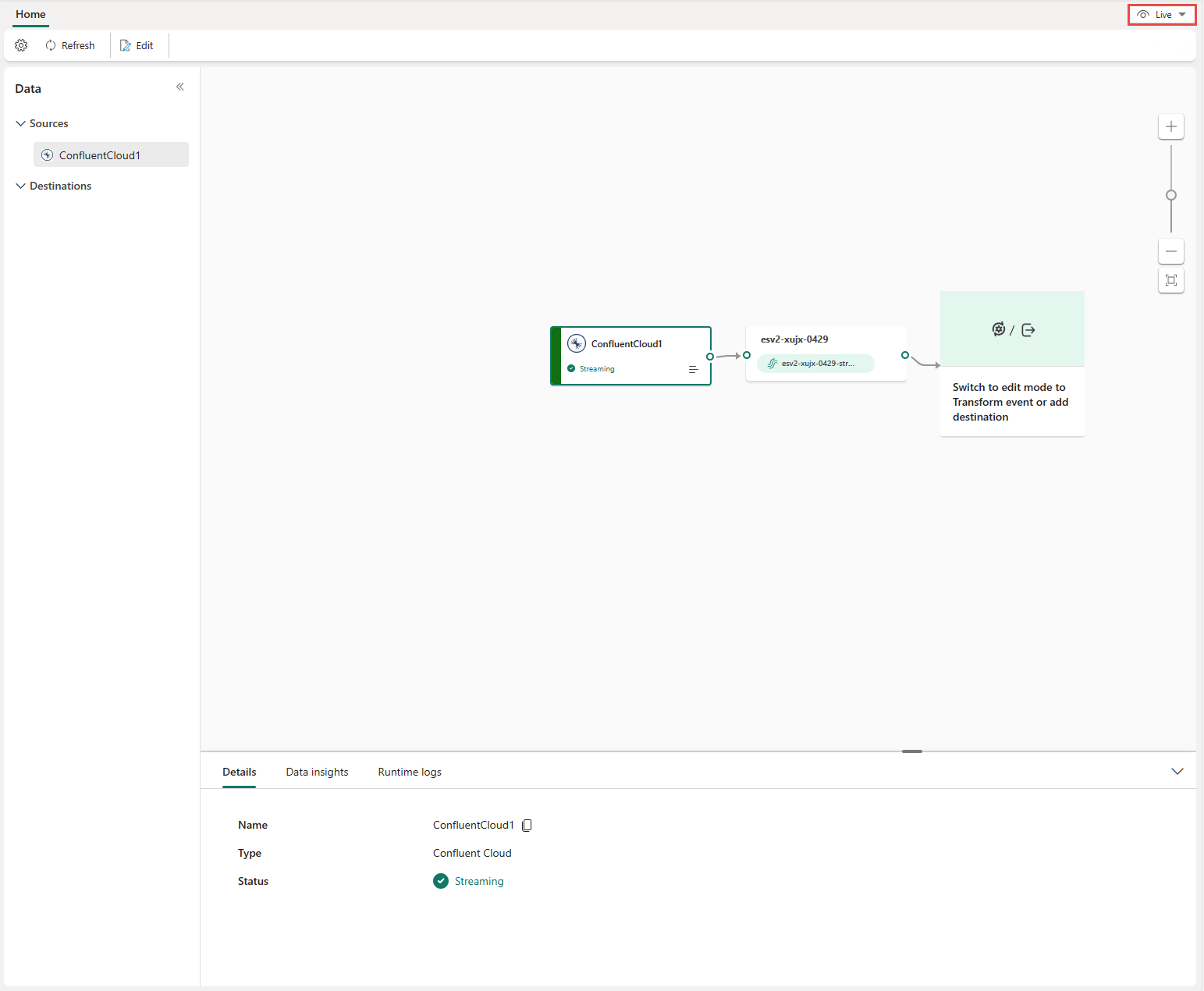Adición de un origen de Confluent Kafka a una secuencia de eventos
En este artículo se muestra cómo agregar un origen de Confluent Kafka a una secuencia de eventos.
Confluent Cloud Kafka es una plataforma de streaming que ofrece eficaces funcionalidades de procesamiento y streaming de datos mediante Apache Kafka. Al integrar Confluent Cloud Kafka como origen dentro de la secuencia de eventos, puede procesar sin problemas flujos de datos en tiempo real antes de enrutarlos a varios destinos dentro de Fabric.
Nota:
Este origen no se admite en las siguientes regiones de su capacidad de área de trabajo: Oeste de EE. UU. 3, Oeste de Suiza.
Requisitos previos
- Acceso a un área de trabajo en el modo de licencia de capacidad de Fabric (o) el modo de licencia de prueba con los permisos Colaborador o superior.
- Un clúster de Confluent Cloud Kafka y una clave de API.
- El clúster de Confluent Cloud Kafka debe ser accesible públicamente y no estar detrás de un firewall o protegido en una red virtual.
- Si no tiene una secuencia de eventos, cree una.
Inicio del Asistente para seleccionar un origen de datos
Si aún no ha agregado ningún origen a la secuencia de eventos, seleccione el mosaico Usar origen externo.
Si va a agregar el origen a un elemento Eventstream ya publicado, cambie al modo Editar, seleccione Agregar origen en la cinta de opciones y, a continuación, seleccione Orígenes externos.
Configuración y conexión a Confluent Kafka
En la página Seleccionar un origen de datos, seleccione Confluent.
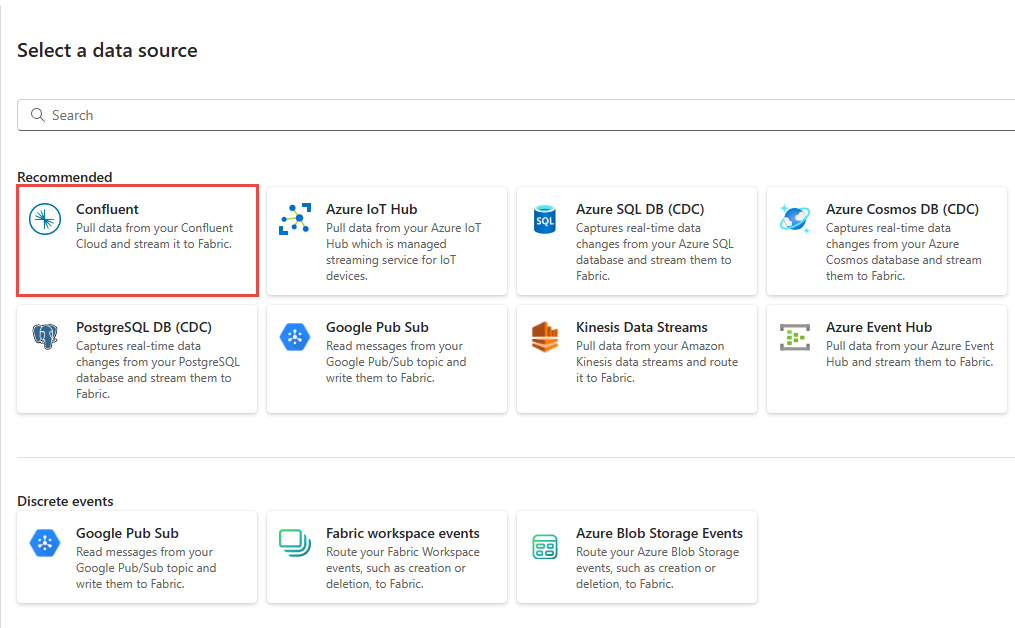
Para crear una conexión al origen de Confluent Cloud Kafka, seleccione Nueva conexión.
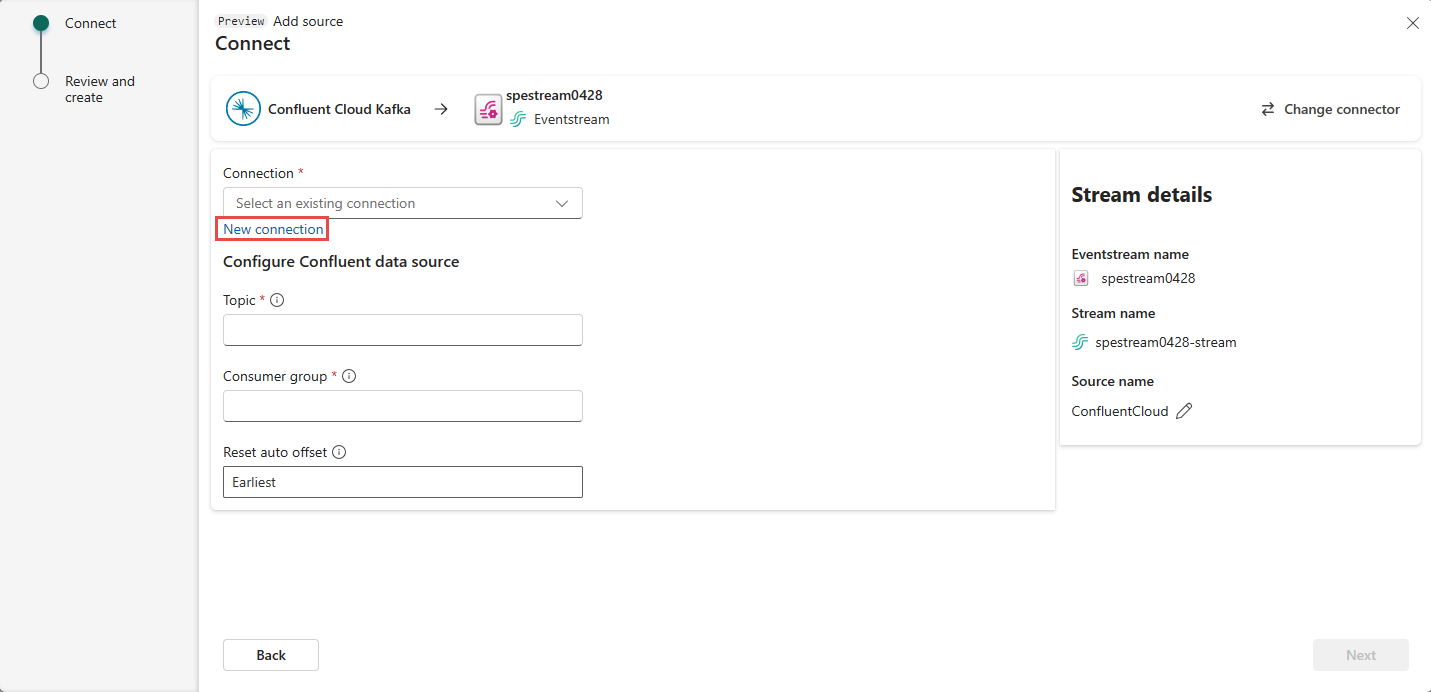
En la sección Configuración de la conexión, escriba Confluent Bootstrap Server. Vaya a la página principal de Confluent Cloud, seleccione Configuración de clúster y copie la dirección en el servidor de arranque.
En la sección Credenciales de conexión, si tiene una conexión existente con el clúster de Confluent, selecciónela en la lista desplegable para Conexión. De lo contrario, siga estos pasos:
- Para Nombre de conexión, introduzca un nombre para la conexión.
- En Tipo de autenticación, confirme que Clave de Confluent Cloud esté seleccionado.
- Para Clave de API y Secreto de clave de API:
Vaya a Confluent Cloud.
Seleccione Claves de API en el menú lateral.
Seleccione el botón Agregar clave para crear una nueva clave de API.
Copie la Clave de API y el Secreto.
Pegue esos valores en los campos Clave de API y Secreto de clave de API.
Seleccione Conectar
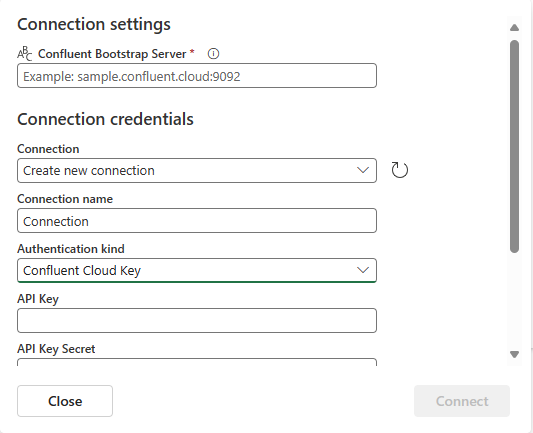
Desplácese para ver la sección Configurar origen de datos de Confluent en la página. Escriba la información para completar la configuración del origen de datos de Confluent.
- En Tema, escriba un nombre de tema de Confluent Cloud. Puede crear o administrar el tema en Confluent Cloud Console.
- En Grupo de consumidores, escriba un grupo de consumidores de Confluent Cloud. Proporciona el grupo de consumidores dedicado para obtener los eventos del clúster de Confluent Cloud.
- En el ajuste Restablecer desplazamiento automático, seleccione uno de los siguientes valores:
Más antiguo: los datos más antiguos disponibles en el clúster de Confluent
Más reciente: los datos disponibles más recientes
Ninguno: no establecer automáticamente el desplazamiento.
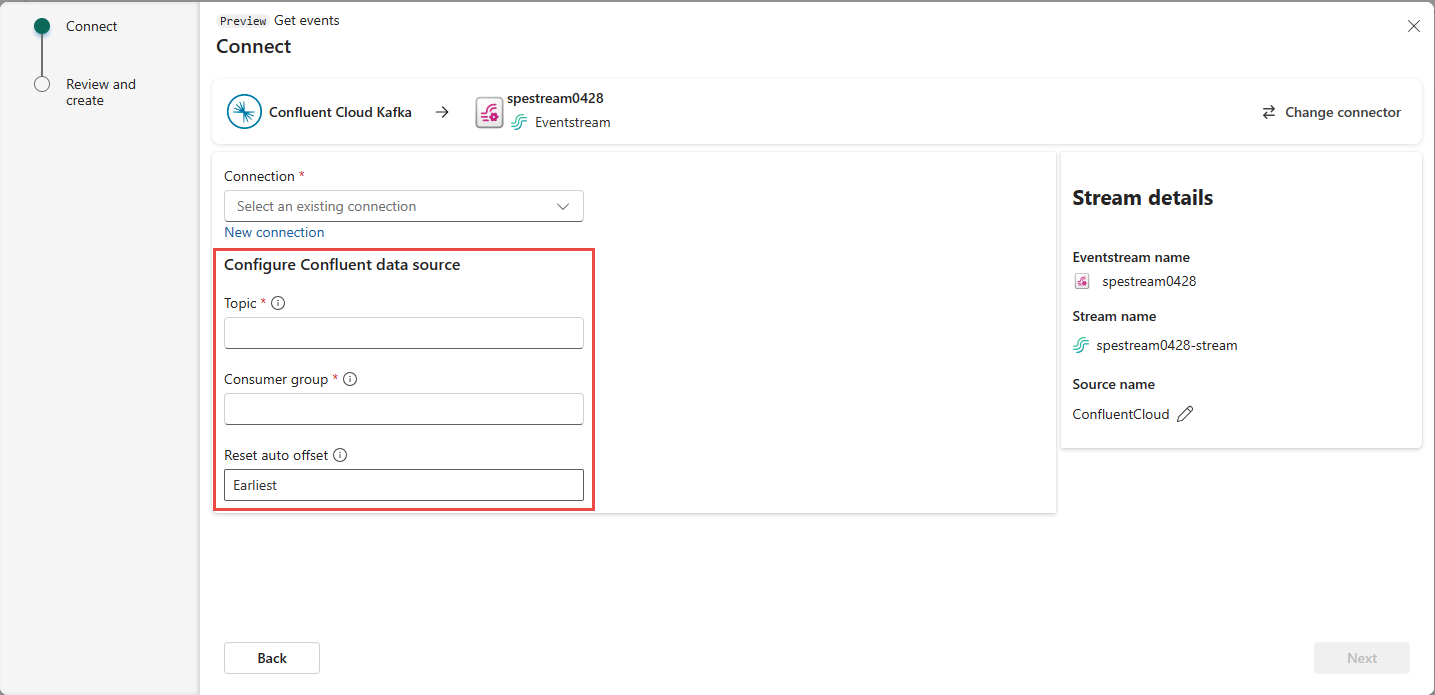
Seleccione Siguiente. En la pantalla Revisar y crear, revise el resumen y, a continuación, seleccione Agregar.
Verá que el origen de Confluent Cloud Kafka se agrega a la secuencia de eventos en el lienzo en modo de edición. Para implementar este origen de Confluent Cloud Kafka recién agregado, seleccione Publicar en la cinta de opciones.
Después de completar estos pasos, el origen de Confluent Cloud Kafka está disponible para su visualización en la vista en vivo.
Limitaciones
- Actualmente no se admite Confluent Kafka con formatos JSON y Avro, mediante el registro de esquemas.
- Actualmente no se admite la descodificación de datos de Confluent Kafka mediante el Registro de esquemas de Confluent.
Nota:
El número máximo de orígenes y destinos para una secuencia de eventos es 11.
Contenido relacionado
Otros conectores:
- Flujos de datos de Amazon Kinesis
- Azure Cosmos DB
- Azure Event Hubs
- Azure IoT Hub
- Captura de datos modificados de la base de datos Azure SQL
- Punto de conexión personalizado
- Google Cloud Pub/Sub
- CDC de base de datos de MySQL
- CDC de base de datos de PostgreSQL
- Datos de ejemplo
- Eventos de Azure Blob Storage
- Evento de área de trabajo de Fabric