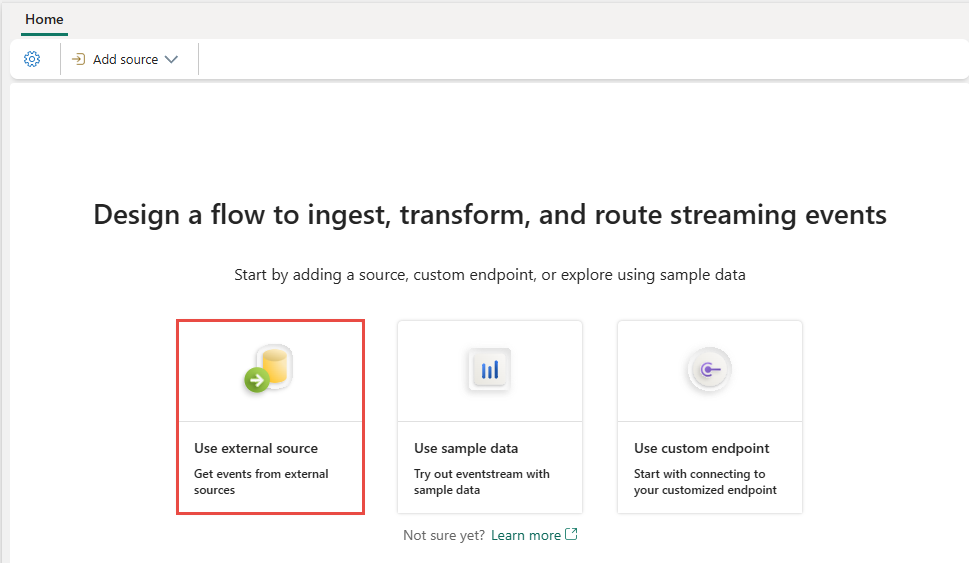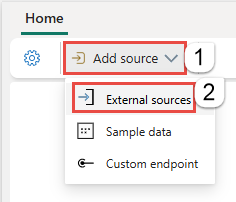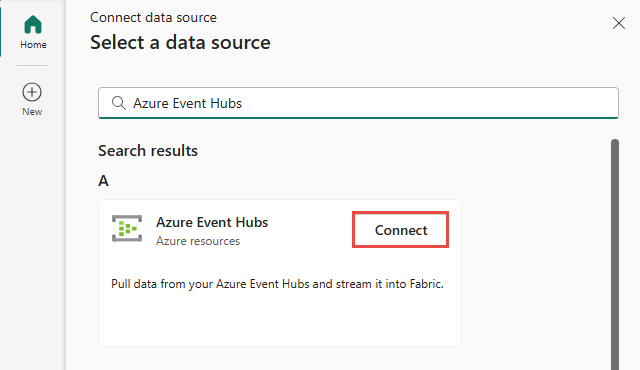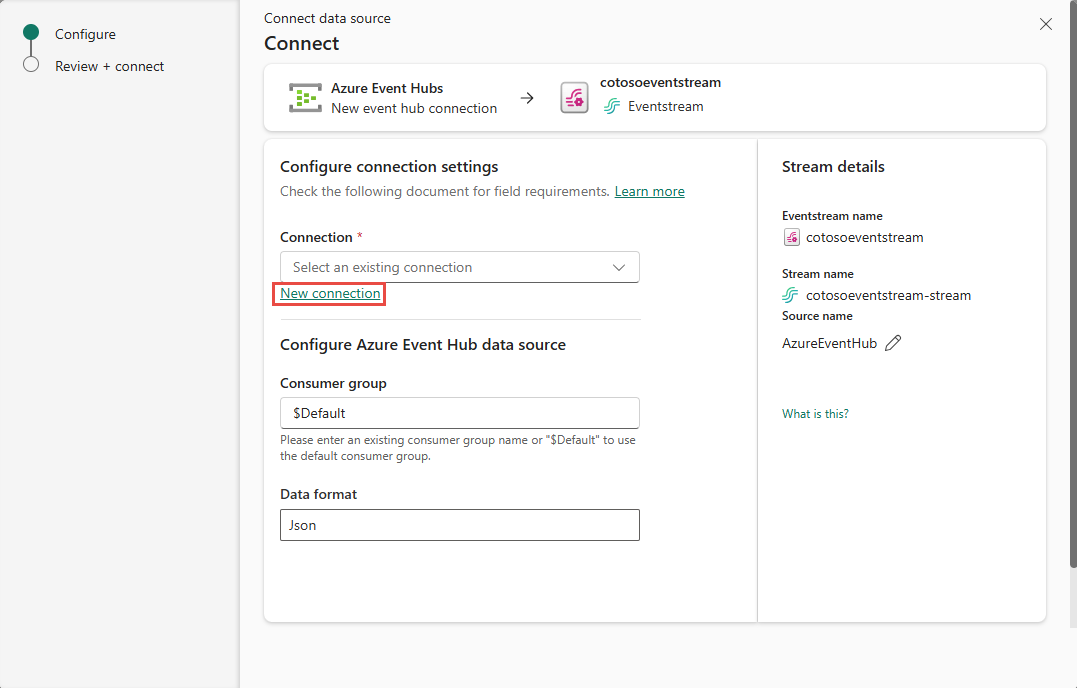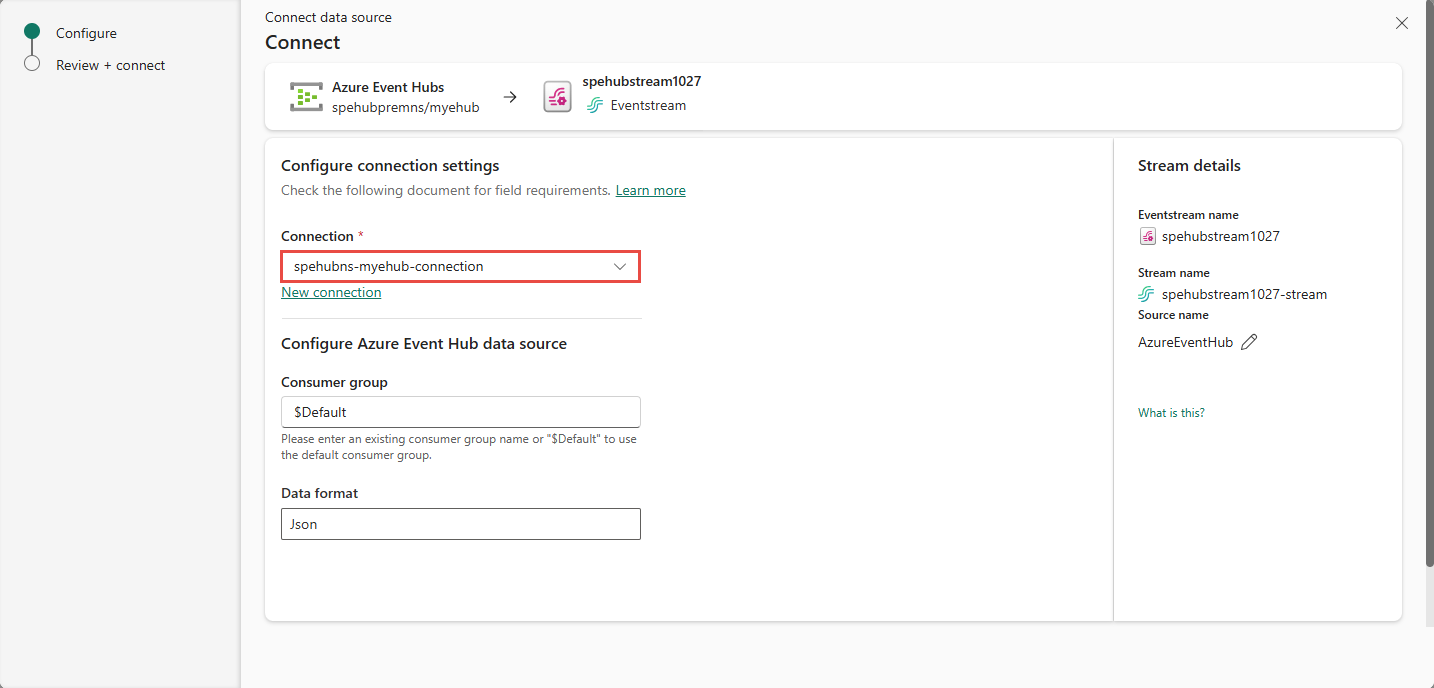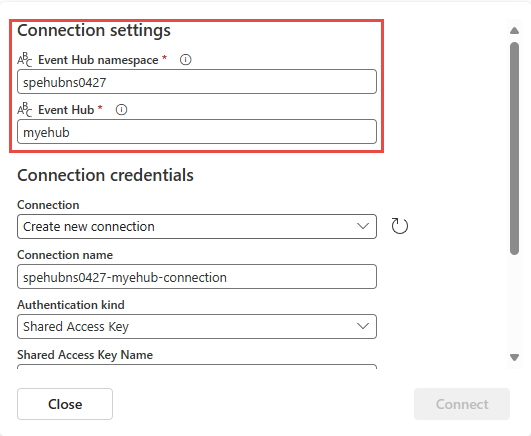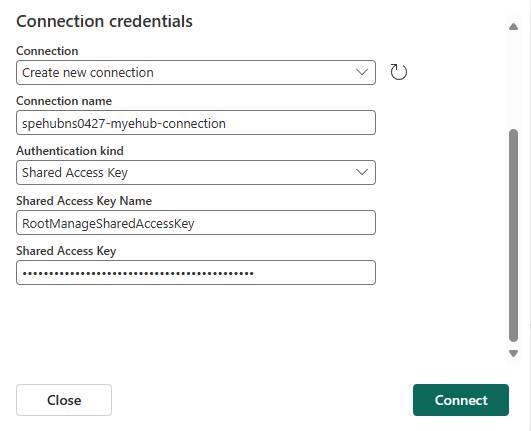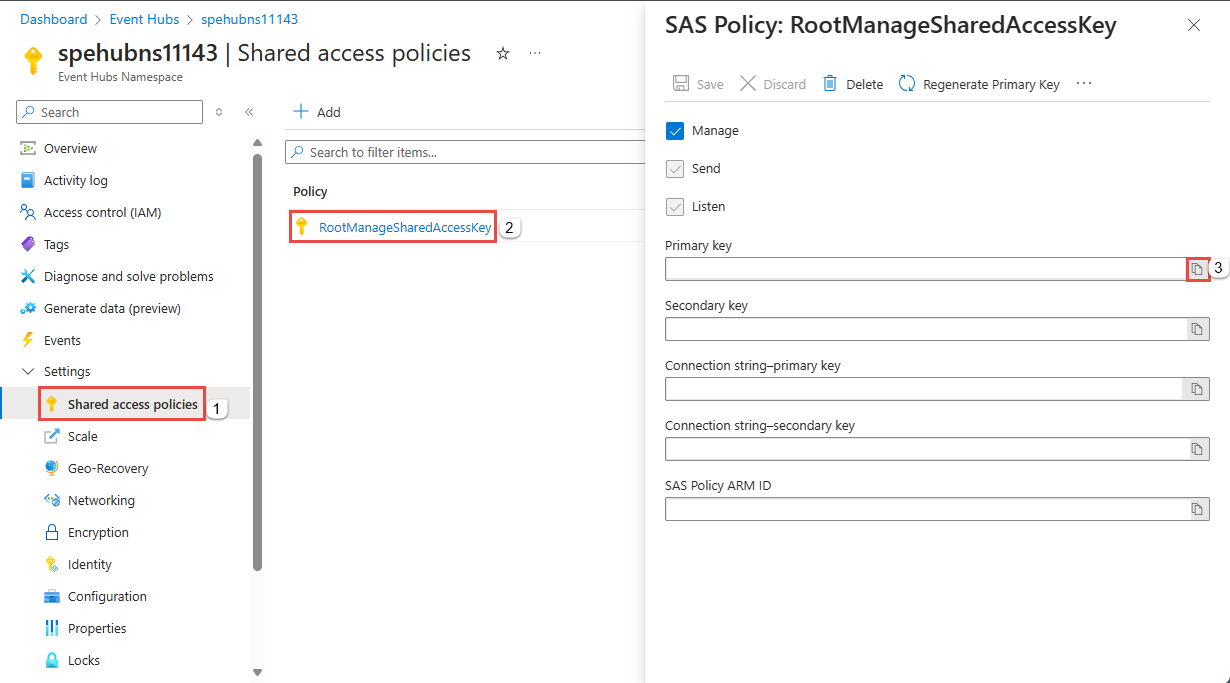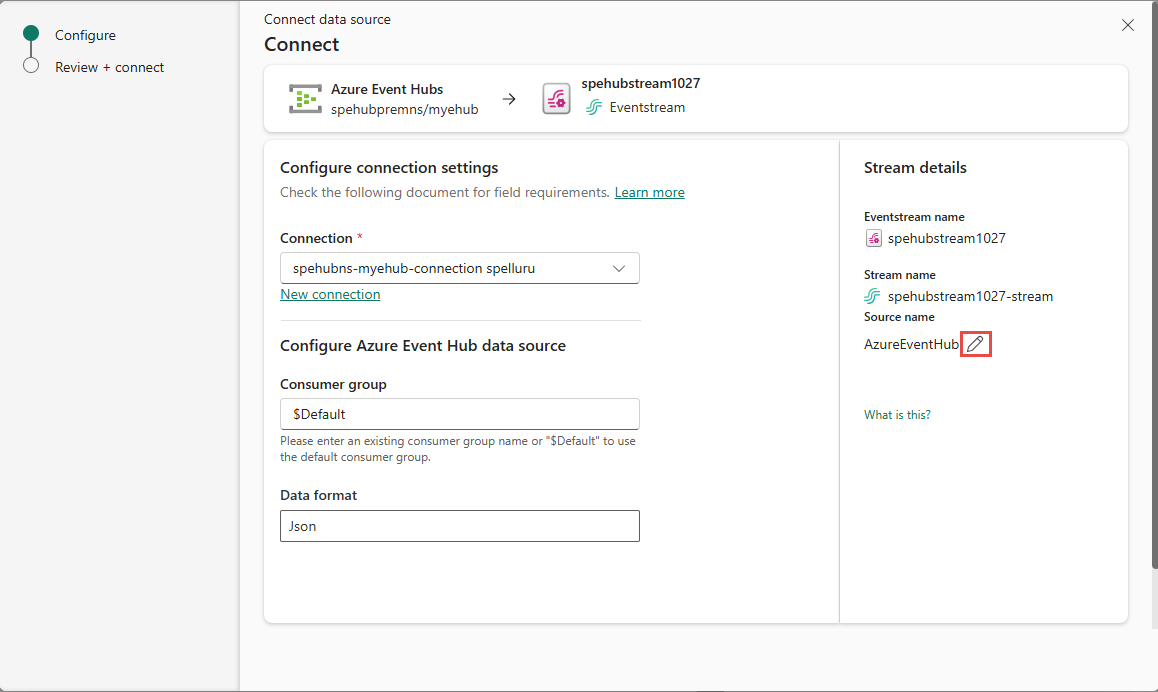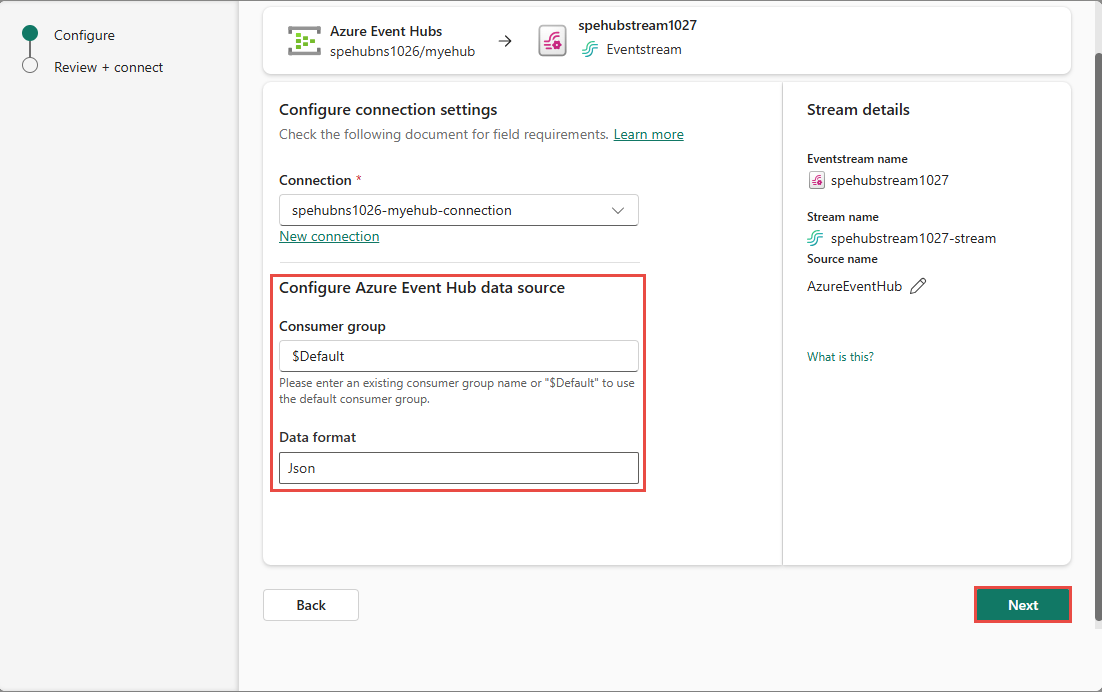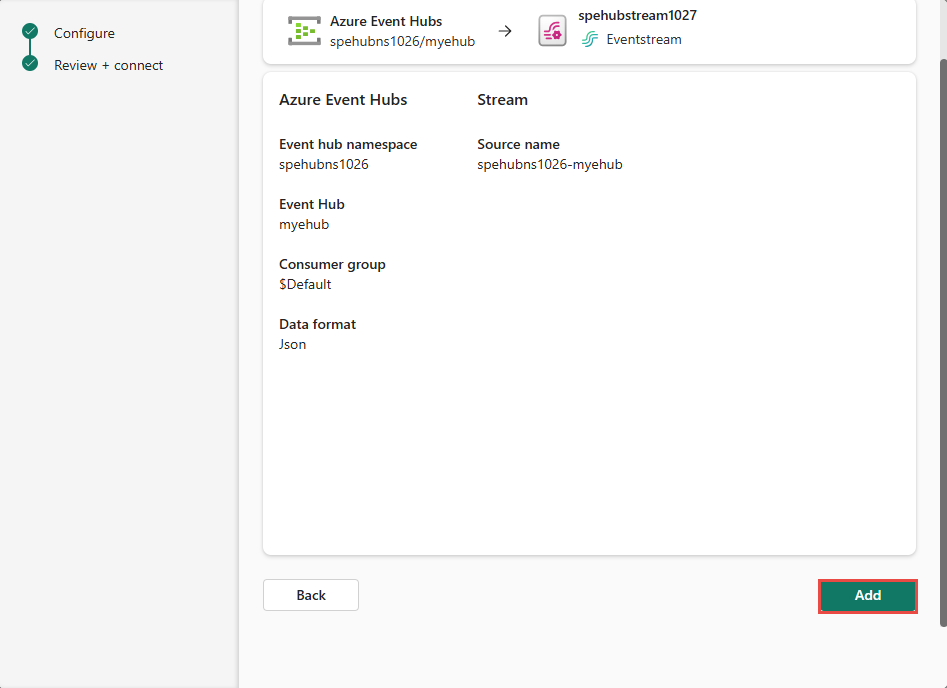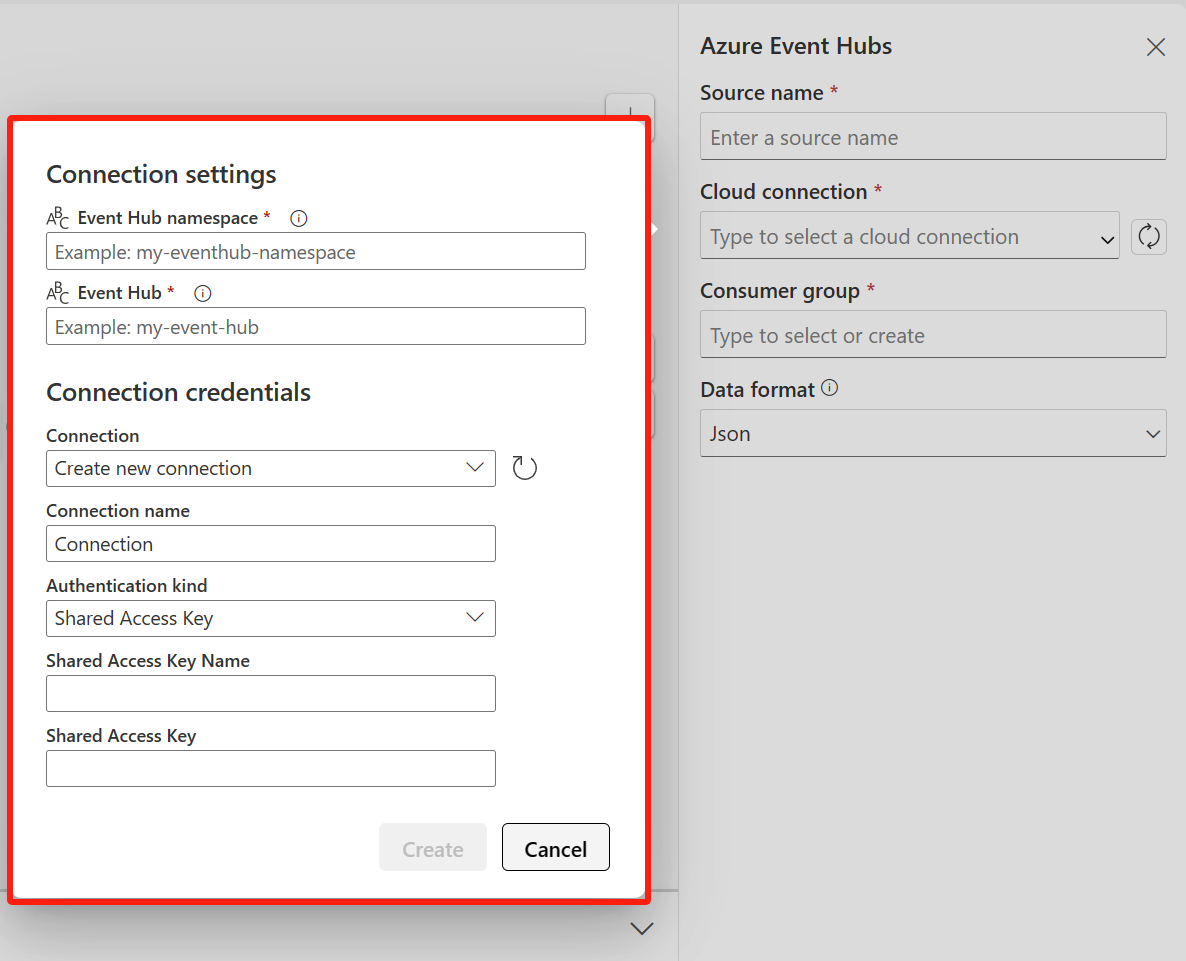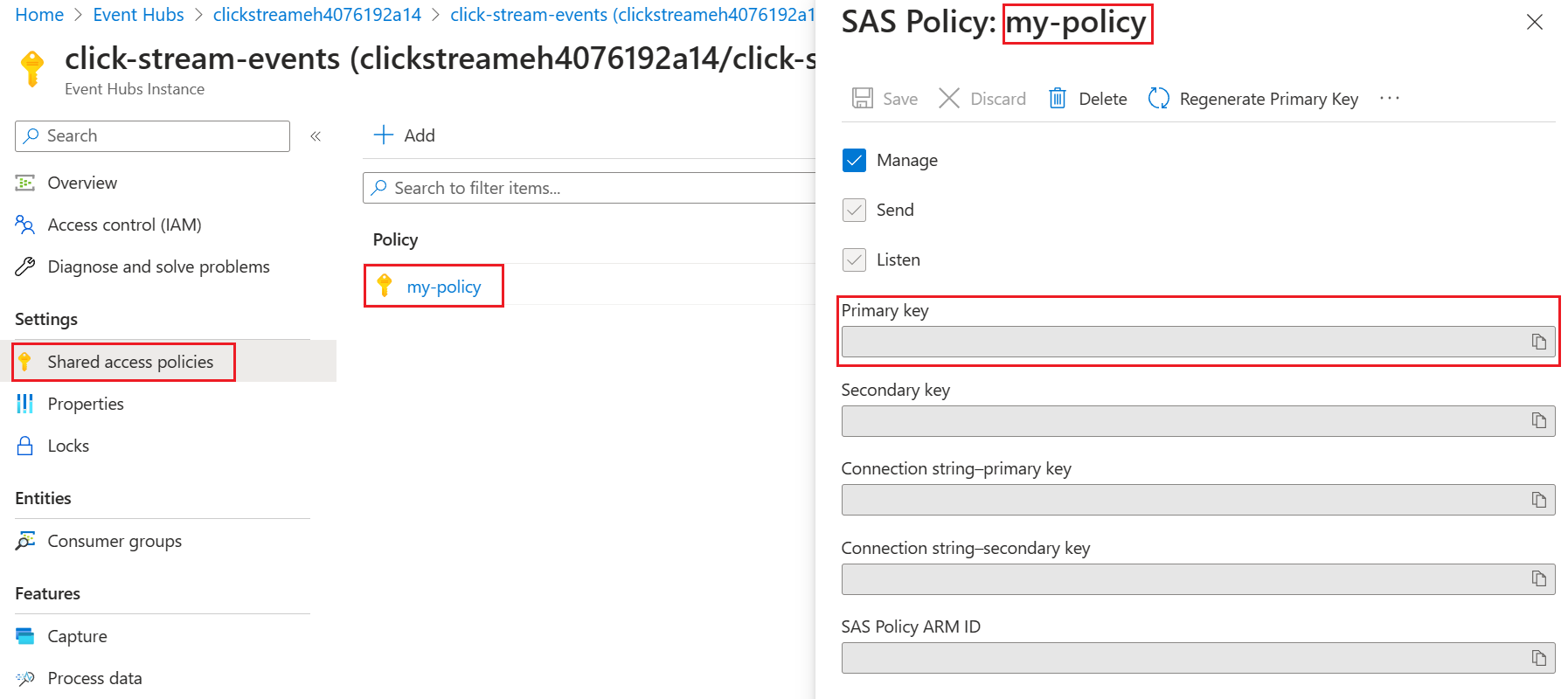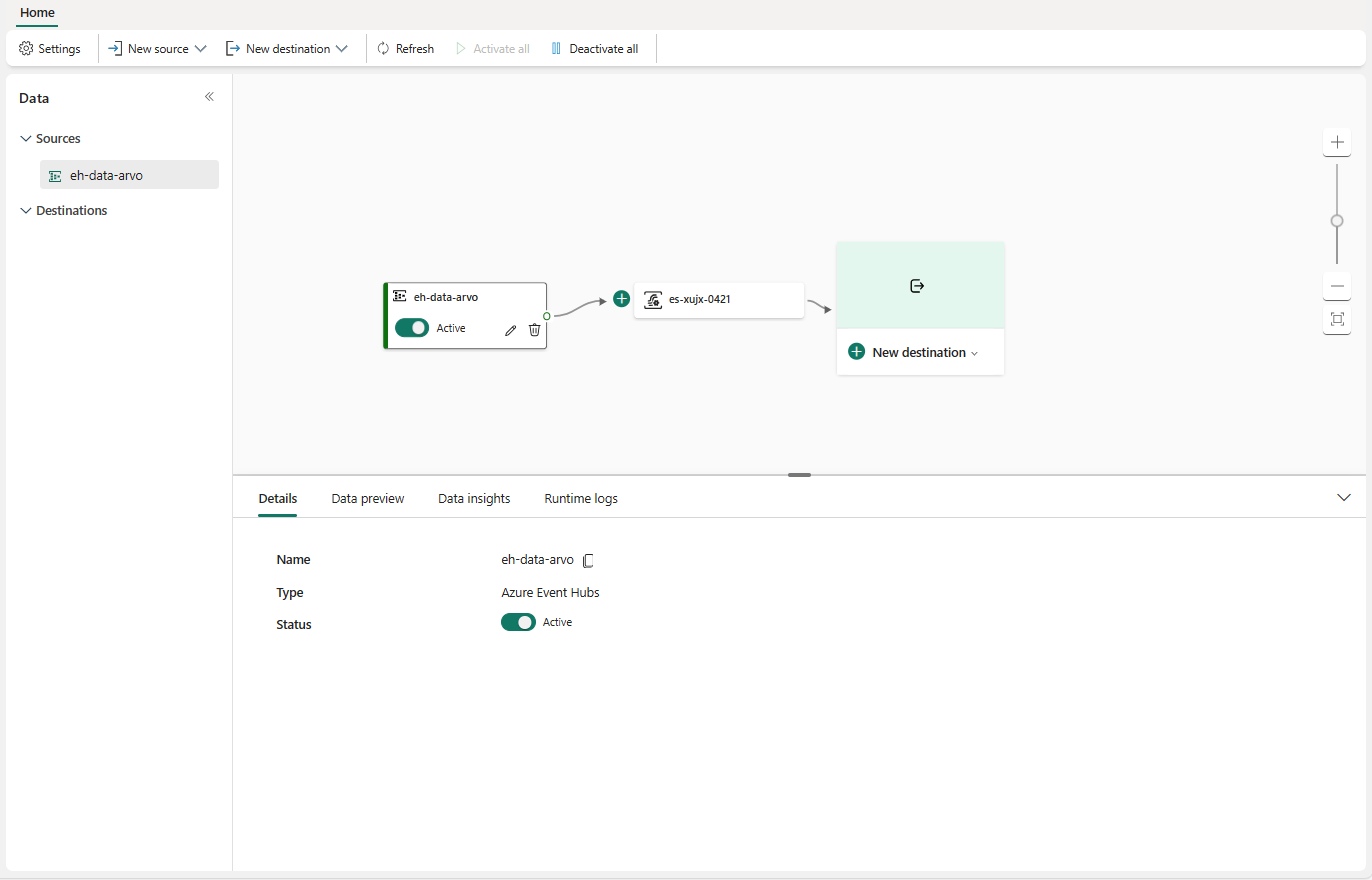Adición de un origen de Azure Event Hubs a Eventstream
Este artículo muestra cómo añadir un origen de Azure Event Hubs a Eventstream.
Nota:
Las funcionalidades mejoradas se habilitan de manera predeterminada al crear flujos de eventos ahora. Si tienes flujos de eventos creados con funcionalidades estándar, esos flujos de eventos seguirán funcionando. Todavía puedes editarlos y usarlos como de costumbre. Se recomienda crear un flujo de eventos para reemplazar los flujos de eventos estándar a fin de que puedas aprovechar las funcionalidades adicionales y las ventajas de los flujos de eventos mejorados.
Requisitos previos
Para empezar, debe completar los siguientes requisitos previos:
- Accede a un área de trabajo en el modo de licencia de capacidad de Fabric (o) el modo de licencia de prueba con los permisos Colaborador o superior.
- Debe tener el permiso adecuado para obtener las claves de acceso del centro de eventos. Si el centro de eventos está dentro de una red protegida, conéctese a él mediante un punto de conexión privado administrado. De lo contrario, asegúrese de que el centro de eventos sea accesible públicamente y no detrás de un firewall.
- Si no tienes una secuencia de eventos, crea una.
Inicio del Asistente para seleccionar un origen de datos
Si aún no ha agregado ningún origen a la secuencia de eventos, seleccione el mosaico Usar origen externo.
Si va a agregar el origen a un elemento Eventstream ya publicado, cambie al modo Editar, seleccione Agregar origen en la cinta de opciones y, a continuación, seleccione Orígenes externos.
En la página Seleccionar un origen de datos, busca y selecciona Conectar en el icono Azure Event Hubs.
Configuración del conector de Azure Event Hubs
En la página Conectar, seleccione Nueva conexión.
Si hay una conexión existente con el centro de eventos de Azure, seleccione esa conexión existente como se muestra en la siguiente imagen y, a continuación, vaya al paso para configurar el formato de datos en los pasos siguientes.
En la sección Configuración de la conexión, siga estos pasos:
En la sección Credenciales de conexión, siga estos pasos:
Para Nombre de conexión, introduzca un nombre para la conexión al centro de eventos.
En Tipo de autenticación, confirme que la clave de acceso compartido está seleccionada.
En Nombre de clave de acceso compartido, escriba el nombre de la clave de acceso compartido.
En Clave de acceso compartido, escriba el valor de la clave de acceso compartido.
Seleccione Conectar al final de la página.
Para obtener el nombre y el valor de la clave de acceso, siga estos pasos:
Vaya a su página de espacio de nombres de Azure Event Hubs en Azure Portal.
En la página Espacio de nombres de Event Hubs, seleccione Directivas de acceso compartido en el menú de navegación de la izquierda.
Seleccione la clave de acceso de la lista. Anote el nombre de la clave de acceso.
Seleccione el botón de copiar situado junto a la clave principal.
Ahora, en la página Conectar del asistente, en Grupo de consumidores, escriba el nombre del grupo de consumidores. De forma predeterminada, se selecciona
$Default, que es el grupo de consumidores predeterminado para el centro de eventos.Para Formato de datos, seleccione un formato de datos de los eventos entrantes en tiempo real que desee obtener de su centro de conectividad de Azure. Puede seleccionar entre formatos de datos JSON, Avro y CSV (con encabezado).
En el panel Detalles del flujo situado a la derecha, selecciona el icono de Lápiz junto al nombre de origen y escribe un nombre para el origen. Este paso es opcional.
Selecciona Siguiente en la parte inferior de la página.
En la página Revisar y crear, revise la configuración y seleccione Agregar.
Nota:
El número máximo de orígenes y destinos para una secuencia de eventos es 11.
Visualización del flujo de eventos actualizado
Verá que el origen de Event Hubs se agrega a la secuencia de eventos en el lienzo en el modo de edición. Selecciona Actualizar en el panel inferior, que muestra la vista previa de los datos del centro de eventos. Para implementar este centro de eventos de Azure recién agregado, seleccione Publicar en la cinta de opciones.
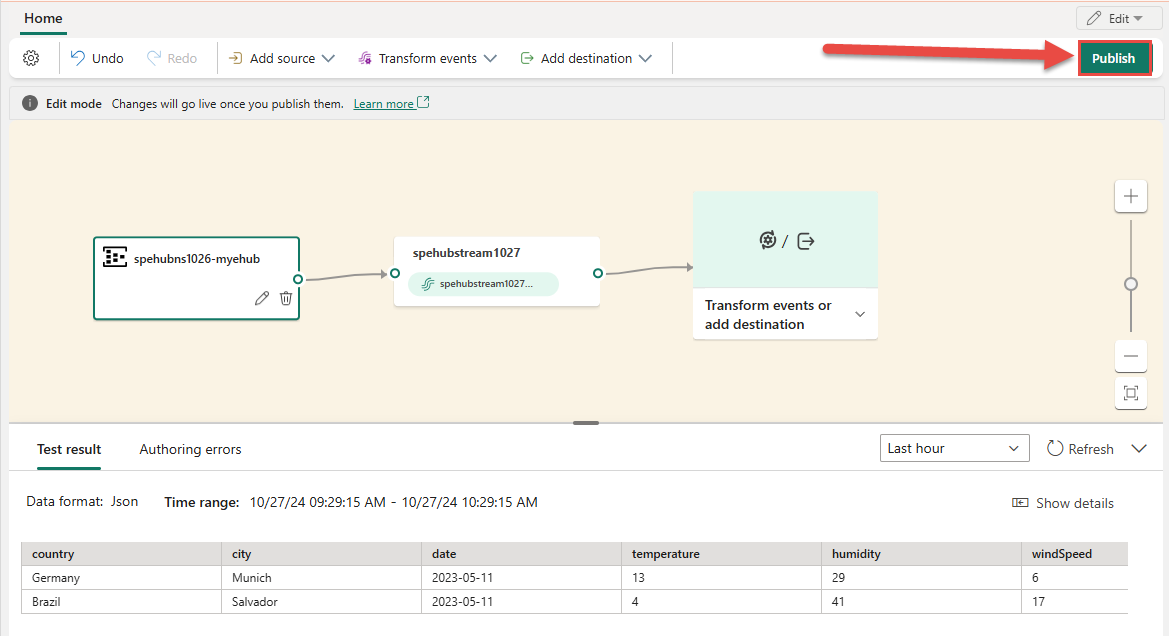
Después de completar estos pasos, el centro de eventos de Azure está disponible para su visualización en la vista en vivo. Seleccione el icono del centro de eventos en el diagrama para ver la página similar a la siguiente.
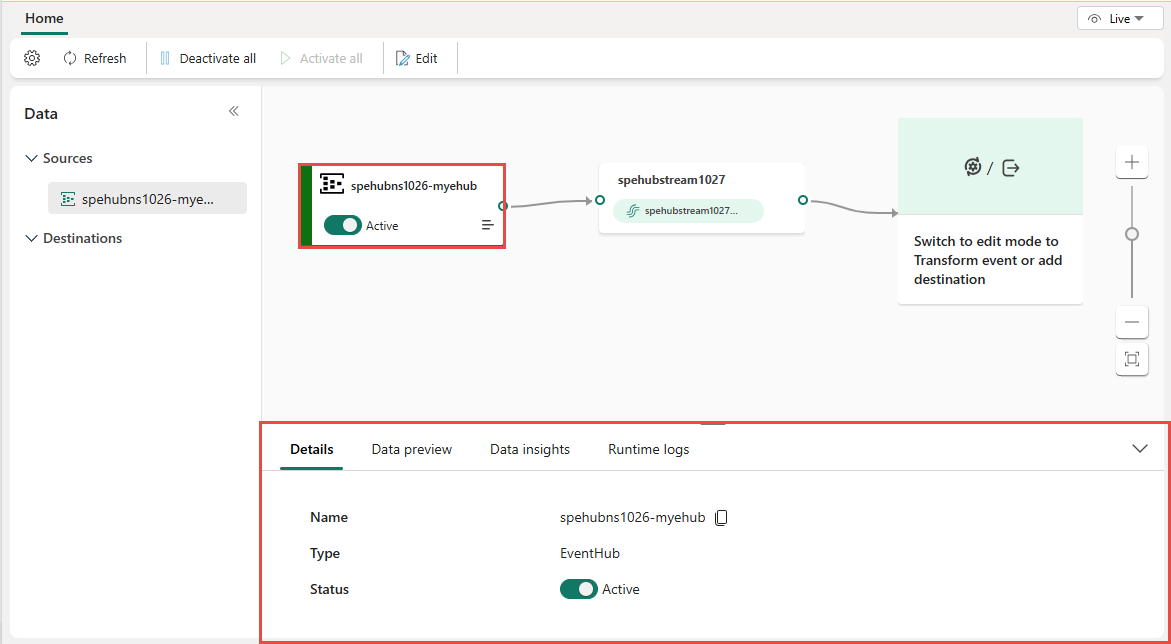
Contenido relacionado
Para obtener una lista de orígenes admitidos, consulta Incorporación de un origen del evento en un flujo de eventos.
Requisitos previos
Para empezar, debe completar los siguientes requisitos previos:
- Accede a un área de trabajo en el modo de licencia de capacidad de Fabric (o) el modo de licencia de prueba con los permisos Colaborador o superior.
- Debe tener el permiso adecuado para obtener las claves de acceso del centro de eventos. El centro de eventos debe ser accesible públicamente y no estar detrás de un servidor de seguridad o protegido en una red virtual.
Nota:
El número máximo de orígenes y destinos para una secuencia de eventos es 11.
Adición de un centro de eventos de Azure como origen
Si tiene un centro de eventos de Azure creado con datos de streaming, siga estos pasos para agregar un centro de eventos de Azure como origen de eventstream:
Seleccione Nuevo origen en la cinta de opciones o "+" en el lienzo del editor principal y, a continuación, Azure Event Hubs.
Escriba un nombre de origen para el nuevo origen y seleccione una conexión en la nube al centro de eventos de Azure.
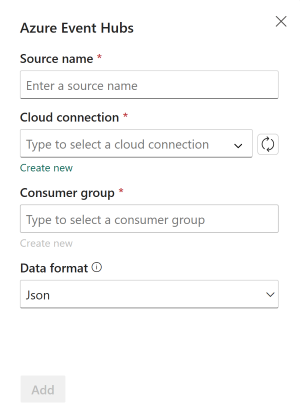
Si no tiene una conexión en la nube, seleccione Crear nueva conexión para crear una. Para crear una conexión, rellene la Configuración de la conexión y las Credenciales de conexión del centro de eventos de Azure y, a continuación, seleccione Crear.
Espacio de nombres del centro de eventos: escriba el nombre del espacio de nombres del centro de eventos de Azure.
Centro de eventos: escriba el nombre del centro de eventos de Azure en Azure Portal.
Nombre de la conexión: escriba un nombre para la conexión a la nube.
Nombre de clave de acceso compartido y Clave de acceso compartido: vaya al centro de eventos de Azure y cree una directiva con el permiso
ManageoListenen Directivas de acceso compartido. A continuación, use el nombre de la directiva y la clave principal como nombre de clave de acceso compartido y clave de acceso compartido.
Después de crear una conexión en la nube, seleccione el botón Actualizar y, a continuación, seleccione la conexión en la nube que creó.
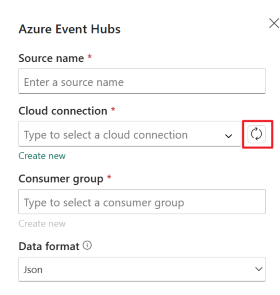
Seleccione un Formato de datos de los eventos entrantes en tiempo real que desee obtener de su centro de conectividad de Azure.
Nota:
La característica de Eventstreams es compatible con la ingesta de eventos de los centros de eventos de Azure Event Hubs en formatos de datos JSON, Avro y CSV (con encabezado).
Seleccione un Grupo de consumidores que pueda leer los datos de eventos de su centro de eventos de Azure y después seleccione Añadir.
Una vez creado el origen del centro de eventos, lo verá agregado a su secuencia de eventos en el lienzo.
Contenido relacionado
Para obtener información sobre cómo agregar otros orígenes a Eventstream, consulte los siguientes artículos: