Creación de alertas de Activador para un panel en tiempo real
Puede crear alertas de Fabric Activator de muchos orígenes de datos diferentes en Microsoft Fabric. En este artículo se explica cómo crear alertas de Activador para un panel en tiempo real. Para obtener más información, consulte ¿Qué es Activador?
Alertar cuando se cumplen las condiciones en un panel en tiempo real
Use Activador para desencadenar notificaciones cuando se cumplan las condiciones en los datos de un panel en tiempo real. Por ejemplo, si tiene un panel en tiempo real que muestra la disponibilidad de bicicletas para alquilar en varias ubicaciones, puede desencadenar una alerta si hay demasiadas pocas bicicletas disponibles en cualquier ubicación. Envíe esas notificaciones de alerta a sí mismo, o a otras personas de su organización, mediante correo electrónico o Microsoft Teams.
Requisitos previos
- Un área de trabajo con una capacidad habilitada para Microsoft Fabric
- Un panel en tiempo real con al menos un icono que muestra datos
Creación de una regla de Activador mediante Establecer alerta
- Abrir un panel en tiempo real.
- Cambie del modo visualización a edición en la barra de herramientas.
- Elija un icono en el panel en tiempo real para que se supervise el Activador.
- Seleccione el menú Más (...) en la parte superior derecha del icono y elija Establecer alerta. También puede usar el botón Establecer alerta en la barra de menús Panel en tiempo real.
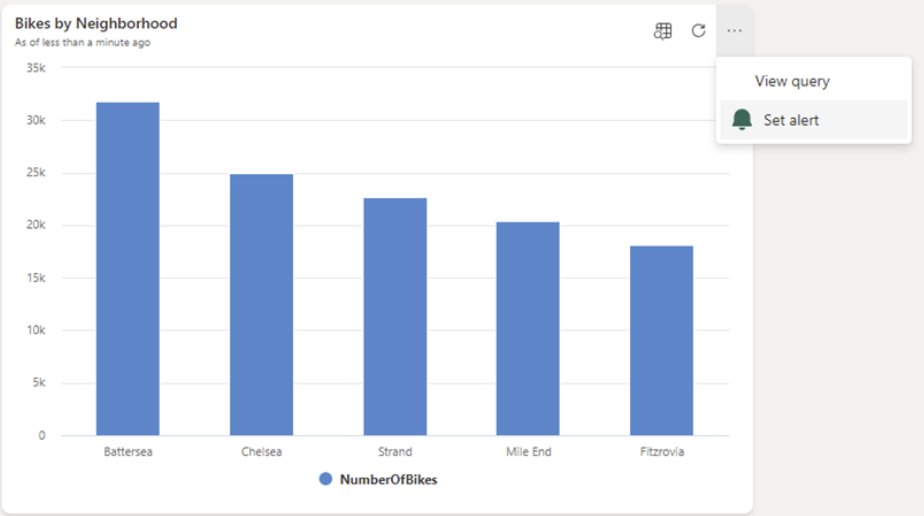
Definición de las condiciones de alerta del Activador
En el panel Establecer alerta, defina las condiciones de regla. Las condiciones de regla incluyen decidir qué campo supervisar y establecer el umbral. Seleccione si desea recibir la notificación por correo electrónico o en Microsoft Teams. Establezca la ubicación para guardar esta regla de Activador y seleccione Crear.
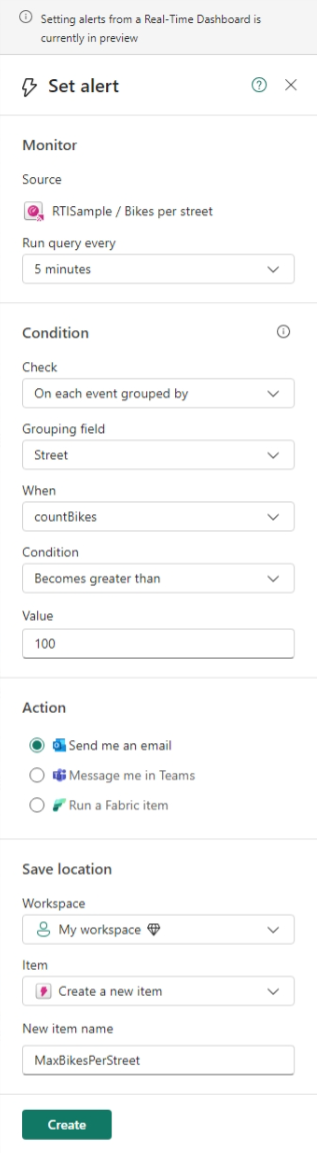
Opcional: Editar la regla en Activador
Cuando la regla esté lista, recibirá una notificación con un vínculo a la regla. Seleccione el vínculo para editar la regla en Activador. La edición de la regla es útil si desea realizar uno de los siguientes refinamientos:
- Agregar otros destinatarios a la alerta.
- Defina una condición de alerta más compleja de la que es posible en el panel Establecer alerta.
Para obtener información sobre cómo editar reglas en Activador, vea Crear activadores en modo de diseño.
Limitaciones en los gráficos con un eje de tiempo
Si tiene un gráfico con un eje de tiempo en Power BI o en un panel en tiempo real, Activador lee el valor de medida exactamente una vez para cada punto del eje de tiempo. Si el valor medido de un punto de tiempo determinado cambia después de que Activador lo lea, Activador omite el valor cambiado.
Ejemplo de limitación
En el siguiente ejemplo código se muestra esta limitación. En este ejemplo, un gráfico muestra el número de artículos vendidos a lo largo del tiempo. Activador lee primero el gráfico por la mañana del 3 de enero. En este momento, el gráfico muestra 10 artículos vendidos:
| Date | Número de artículos vendidos |
|---|---|
| 1 de enero | 20 |
| 2 de enero | 18 |
| 3 de enero | 10 |
Más tarde en el día del 3 de enero, se venden más artículos. El gráfico se actualiza para reflejar este cambio y el número de artículos vendidos ahora muestra 15:
| Date | Número de artículos vendidos |
|---|---|
| 1 de enero | 20 |
| 2 de enero | 18 |
| 3 de enero | 15 (cambiado con respecto a un momento anterior del día) |
Activador omite el valor cambiado, ya que ya ha leído un valor de 10 anteriormente en el día.
Procedimiento para solucionar esta limitación
La razón más común por la que un valor de medida puede cambiar en el tiempo es que el punto más reciente en el eje de tiempo está sujeto a cambios. En el ejemplo, el número de ventas aumenta a lo largo del día. El número de artículos vendidos en días anteriores nunca cambia, ya que estas fechas están en el pasado. Para evitar esta limitación:
Excluya la fecha y hora actuales del gráfico, de modo que este valor no se muestree mientras todavía está sujeto a cambios.
Agregue un filtro de hora relativa al gráfico para excluir la fecha o hora actuales del gráfico. Activador ve el valor solo después de que sea final durante el período de tiempo que se mide y ya no está sujeto a cambios.
Agregue un filtro de tiempo en el que el intervalo de tiempo finaliza en "un contenedor antes" de la hora actual. Por lo tanto, el último contenedor muestreado por Activador ya está "cerrado" y no cambia.
TableForReflex | where YourTimeColumn between (ago(5h)..bin(now(), 1h)) | summarize count() by bin(YourTimeColumn, 1h) | render timechart
Use un objeto visual de tarjeta o KPI para realizar un seguimiento del valor de la fecha actual, ya que la limitación descrita aquí solo se aplica a los gráficos con un eje de tiempo. Por ejemplo, cree un objeto visual de KPI que muestre "ventas hasta ahora para hoy". Activator lee y desencadena los cambios en este valor a lo largo del día.