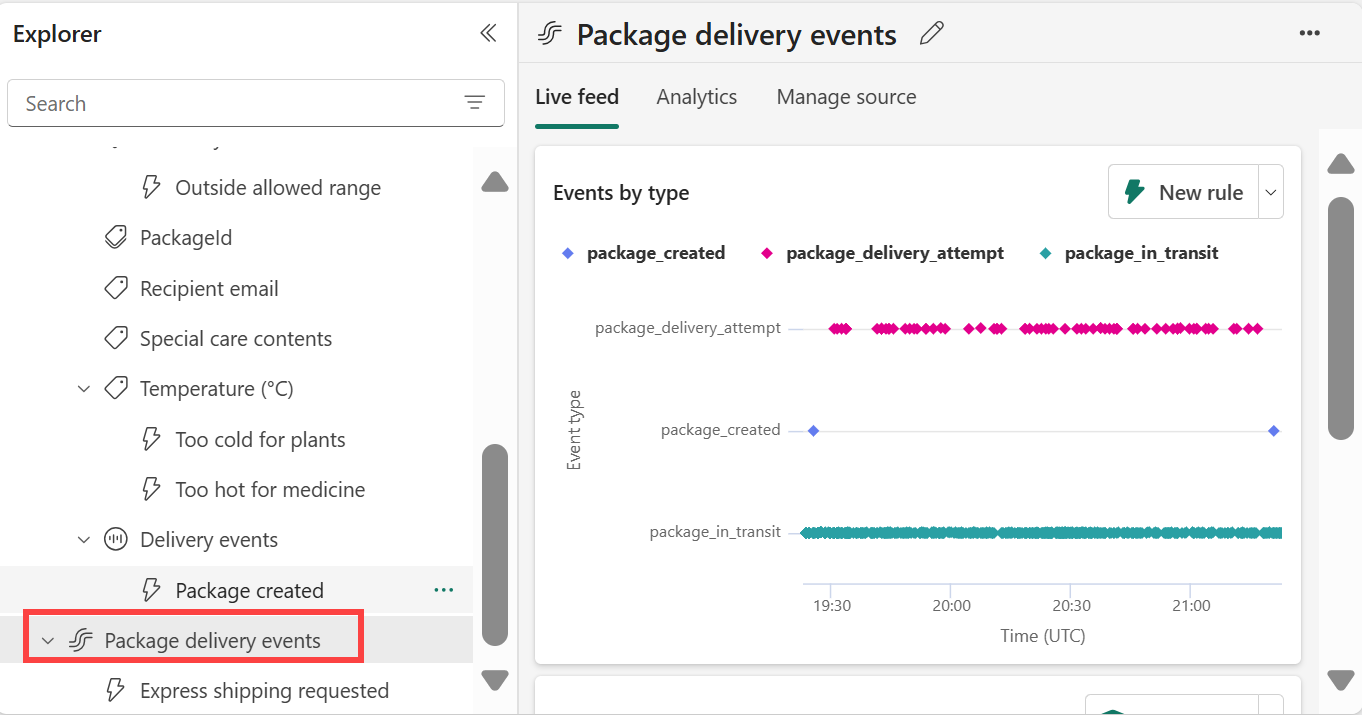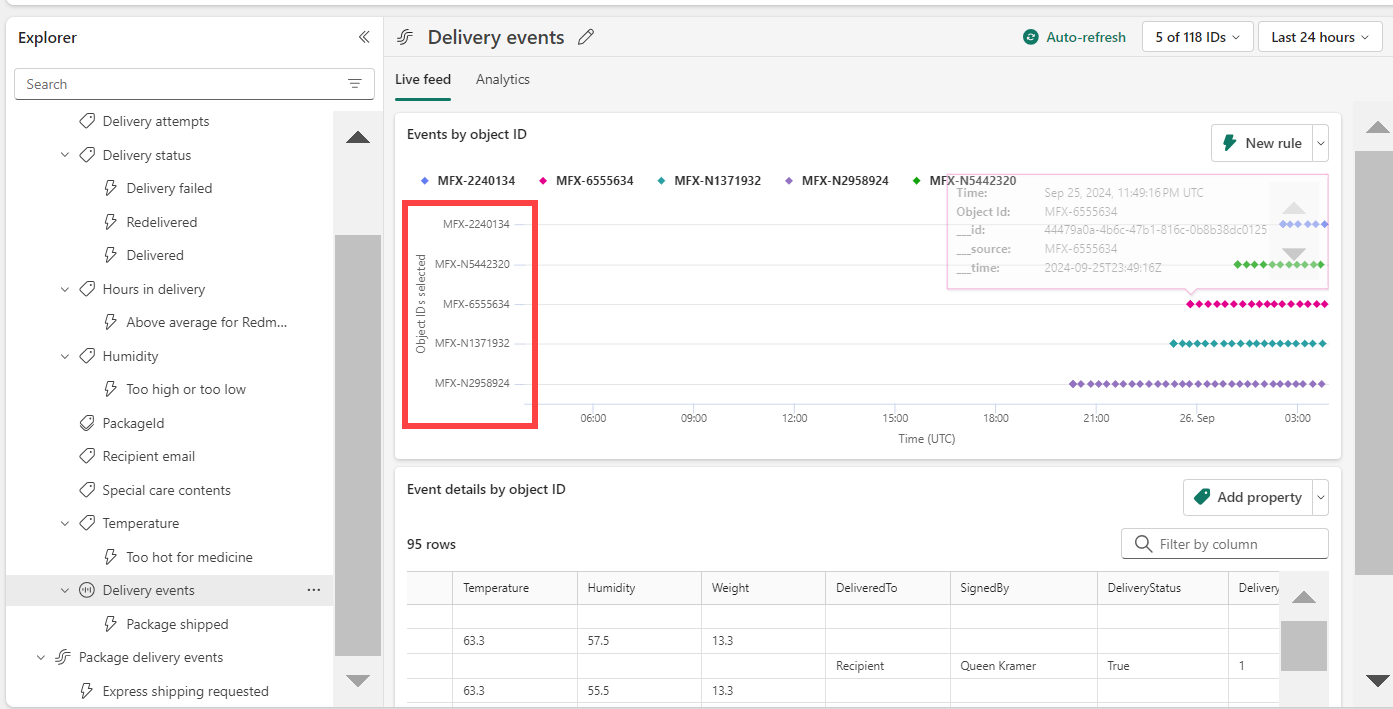Tutorial: Creación y activación de una regla de Activator
En este tutorial, usará los datos de ejemplo incluidos con Fabric Activator. Use los datos de ejemplo para completar estas tareas:
- Revisión de un activador de ejemplo
- Exploración de los datos
- Exploración de una regla
- Inicio de la regla
- Creación de un objeto
- Crear una regla
Requisitos previos
Antes de empezar, necesita un área de trabajo con una capacidad de Fabric. Puede obtener información sobre las áreas de trabajo de Fabric en el artículo Áreas de trabajo. Si no tiene Fabric, se le pedirá que inicie una prueba.
Creación de un activador de ejemplo
Para empezar, abra Fabric en el explorador.
En el panel de navegación, seleccione Crear>Activador. Si no ve Crear, seleccione los puntos suspensivos (...) para ver más opciones.
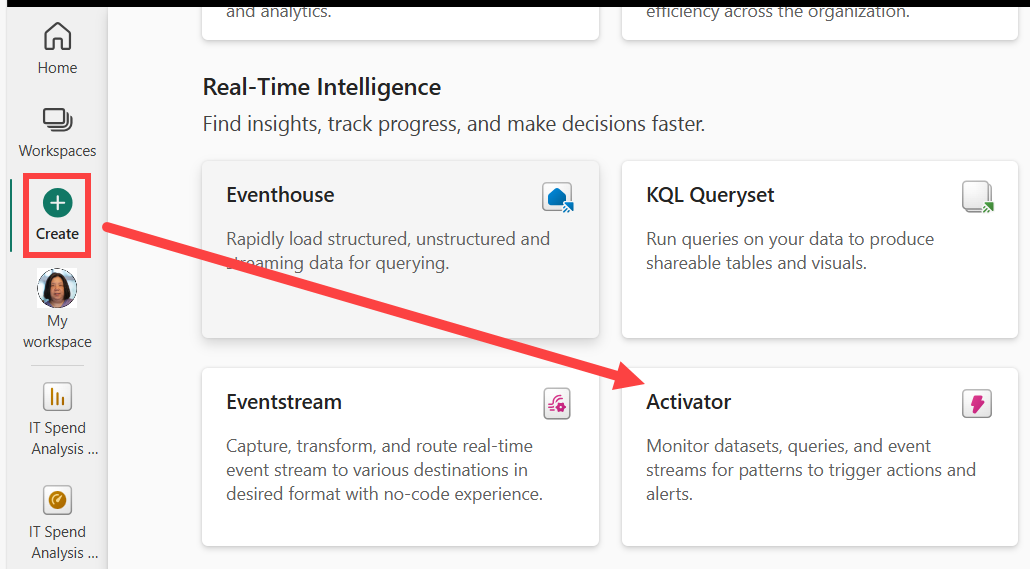
Seleccione la opción Probar muestra para crear un activador completado previamente con eventos y objetos de muestra.
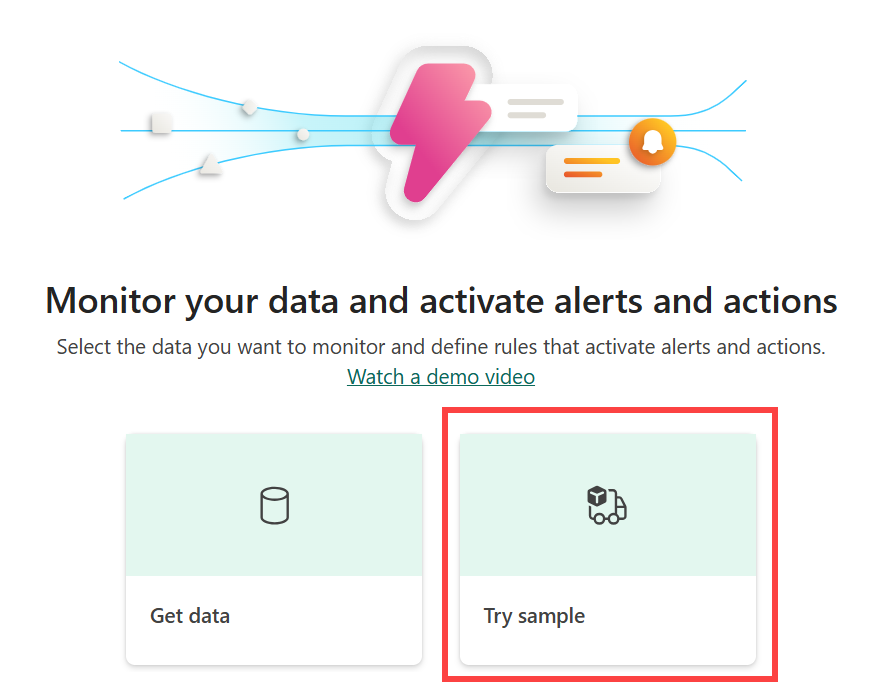
Exploración de los datos
En este paso, exploraremos los datos del flujo de eventos en los que se basa este ejemplo.
El nuevo activador tiene una sección Explorador. Desplácese hacia abajo y seleccione el flujo eventos de entrega de paquete.
Estos eventos muestran el estado en tiempo real de los paquetes que están en proceso de entrega.
Examine los eventos entrantes y mantenga el puntero sobre los datos del evento en la tabla activa. Cada punto de datos contiene información sobre el evento. Es posible que tenga que desplazarse para verlo todo.
Exploración de una regla
Use una regla para especificar los valores de evento que desea supervisar, las condiciones que desea detectar y las acciones que quiere realizar Activator.
El panel Explorador muestra objetos, como secuencias de eventos, para este activador. Eventos de entrega: son uno de los objetos creados a partir de la secuencia Eventos de entrega de paquetes.
En el panel Explorador, seleccione el objeto denominado Eventos de entrega. Puede crear reglas sobre objetos que usan datos del flujo de eventos de entrega de paquetes. Por ejemplo, una regla que comprueba la temperatura de los paquetes.
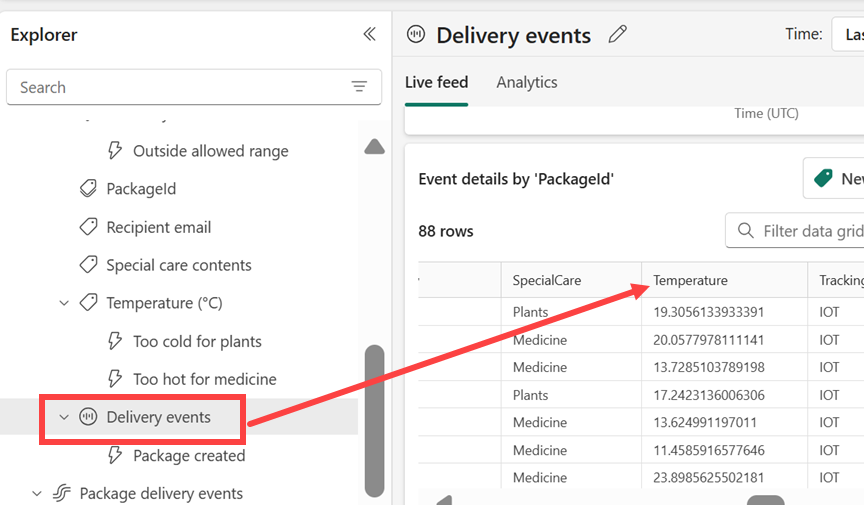
Observe que la sección Eventos por identificador de objeto está organizada por id. de paquete. El identificador de paquete es el identificador de columna que identifica de forma única cada paquete. Usamos este identificador único para asignar los eventos de Paquete a objetos Paquete.
Seleccione la regla Temperatura llamada Demasiado caliente para el medicamento. Desplácese por el panel Definición para ver cómo funciona la regla.
En la sección Monitor, seleccione Temperatura. Los valores de temperatura proceden de la columna Temperatura de la tabla Eventos de entrega. Puede ver la columna Temperatura en una captura de pantalla anterior.
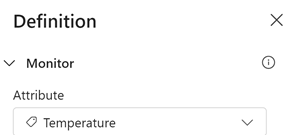
Desplácese hacia abajo hasta Condición. Nuestra regla es supervisar las temperaturas que superen los20 grados Celsius.
Desplácese más abajo hasta Filtro de propiedad. Nuestra regla solo se aplica a los paquetes que contienen medicamentos. En la tabla Eventos de entrega, la regla examina la columna denominada Contenidos de cuidado especial. En la columna Contenidos de cuidado especial, algunos de los paquetes tienen un valor de Medicamento.

Por último, desplácese hacia abajo hasta Acción. Nuestra regla envía un mensaje de Teams si se cumple la condición.
Hemos creado una regla de Activator. La regla se ejecuta en la secuencia de eventos de entrega de paquetes. La regla busca paquetes que tienen medicamentos y comprueba si la temperatura es ahora mayor que 20 grados centígrados. Cuando la temperatura se vuelve mayor que 20 grados centígrados, se envía un mensaje de Teams.
Examine las otras reglas para aprender cómo funcionan.
Inicio de la regla
Ahora está familiarizado con los eventos y objetos usados para crear una regla. El siguiente paso es iniciar la regla.
Seleccione Demasiado caliente para medicamento.
Opcionalmente, envíe un mensaje de prueba seleccionando Enviarme una acción de prueba. En primer lugar, compruebe que es el Destinatario. Asegúrese de recibir el mensaje y de que tenga el aspecto esperado.
Seleccione Inicio. Esto hace que la regla se active. Recibirá un mensaje de Teams cada vez que un paquete de medicamentos esté demasiado caliente. La regla debe desencadenarse varias veces cada hora.
Más adelante, puede desactivar la regla mediante el botón Detener.
Creación de un objeto
Ahora es el momento de crear un objeto propio. En esta sección, elimine el objeto Paquete. A continuación, vuelva a crearlo para realizar un seguimiento del estado de los paquetes en tránsito donde las horas de entrega sean mayores que 25.
- Seleccione y elimine el objeto Paquete.
- Seleccione el flujo de eventos de entrega de paquetes.
- En la cinta de opciones, seleccione Nuevo objeto.
- Asigne al nuevo objeto el nombre Paquete2 y elija Id. de paquete como identificador único.
- Agregue HorasEnTránsito y Ciudad como propiedades del objeto.
- Seleccione Crear.
Crear una nueva regla
Cree una regla que le avise si el tiempo de tránsito en la entrega supera un umbral.
Seleccione la nueva propiedad HorasEnTránsito. En la cinta de opciones, seleccione Nueva regla. En el encabezado, seleccione el icono de lápiz para editar el nombre de la regla. Asígnele el nombre Promedio de tiempo de tránsito por encima del destino. El objeto Paquete2 tiene este aspecto.
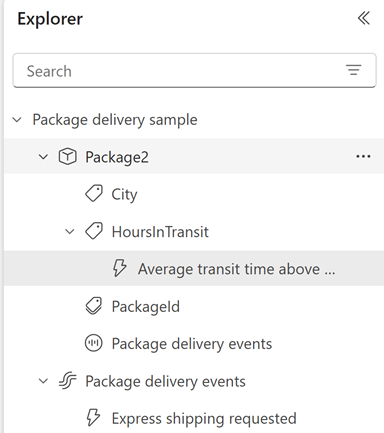
Seleccione Editar detalles para abrir el panel Definición.
En el panel Definición, seleccione HorasEnTránsito. A continuación, seleccione Añadir resumen>Promedio. Establezca un tamaño de ventana de agregación de cinco minutos y un tamaño de paso de cinco minutos. El gráfico Monitor se actualiza para reflejar el resumen. El gráfico de reglas de su Monitor tiene este aspecto.
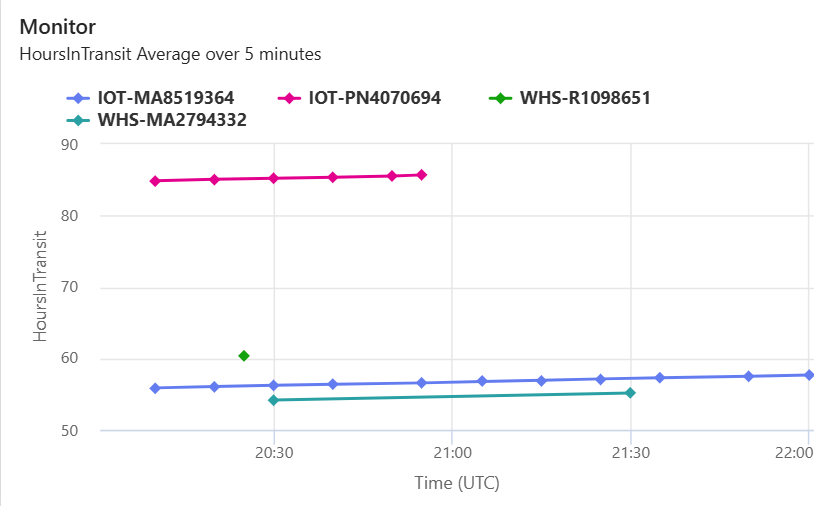
En el paso Condición, detecte cuándo el tiempo medio de tránsito supera las 25. Establezca la regla para avisarle cada vez que se cumpla la condición. Después de completar este paso, el gráfico condición se actualiza y la regla tiene este aspecto.
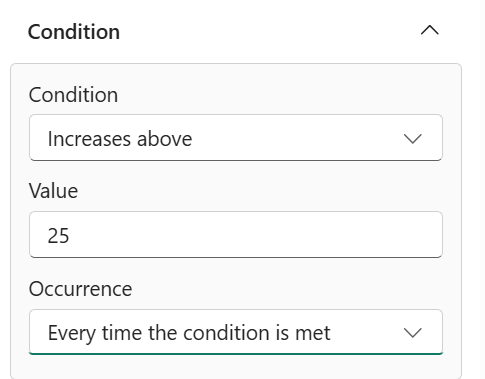
Especifique una acción para la regla. Puede elegir enviar un mensaje de Teams o correo electrónico. Personalice la acción según cómo le gustaría que apareciera.
Para probar la regla, seleccione el botón Enviarme una acción de prueba. Asegúrese de que recibe una alerta. Si usa el correo electrónico, puede tardar un minuto o dos en llegar.
Para iniciar la regla, seleccione Guardar e iniciar.
Ha creado el primer objeto y regla. Como pasos siguientes, puede intentar configurar otras reglas en el objeto Paquete2. Cuando esté listo para intentar usar Activator con sus propios datos, siga los pasos descritos en el artículo Obtener datos para Activator.
Limpieza de recursos
Una vez que termine con las reglas que creó como parte del tutorial, asegúrese de detenerlas. Si no desactivas las reglas, seguirás recibiendo las notificaciones de estas. También puede incurrir en cargos por el procesamiento en segundo plano. Seleccione cada regla a su vez y seleccione el botón Detener de la cinta de opciones.
Contenido relacionado
También puede obtener más información sobre Microsoft Fabric: