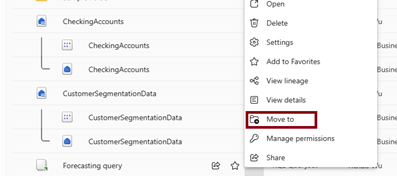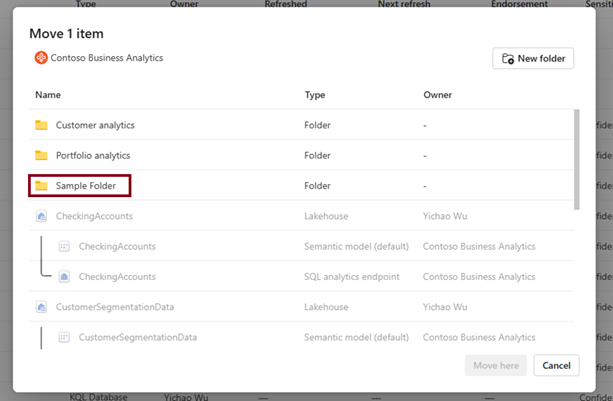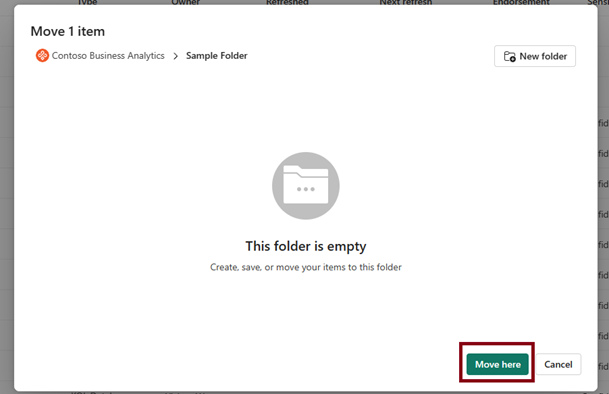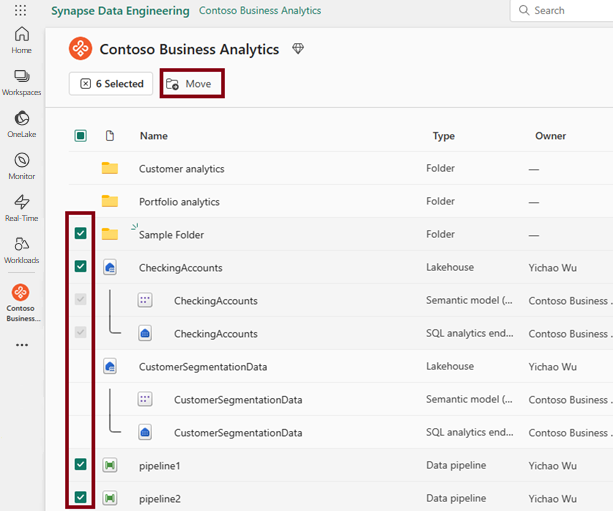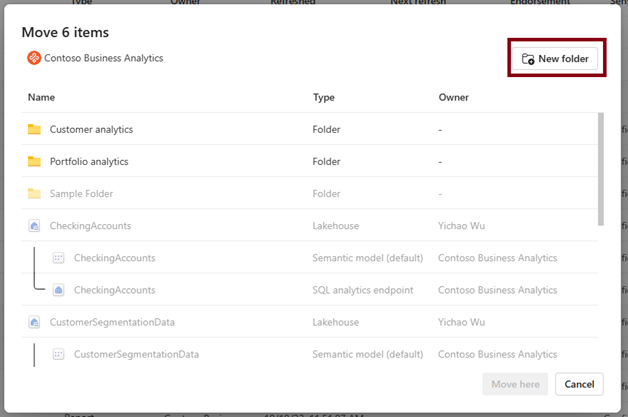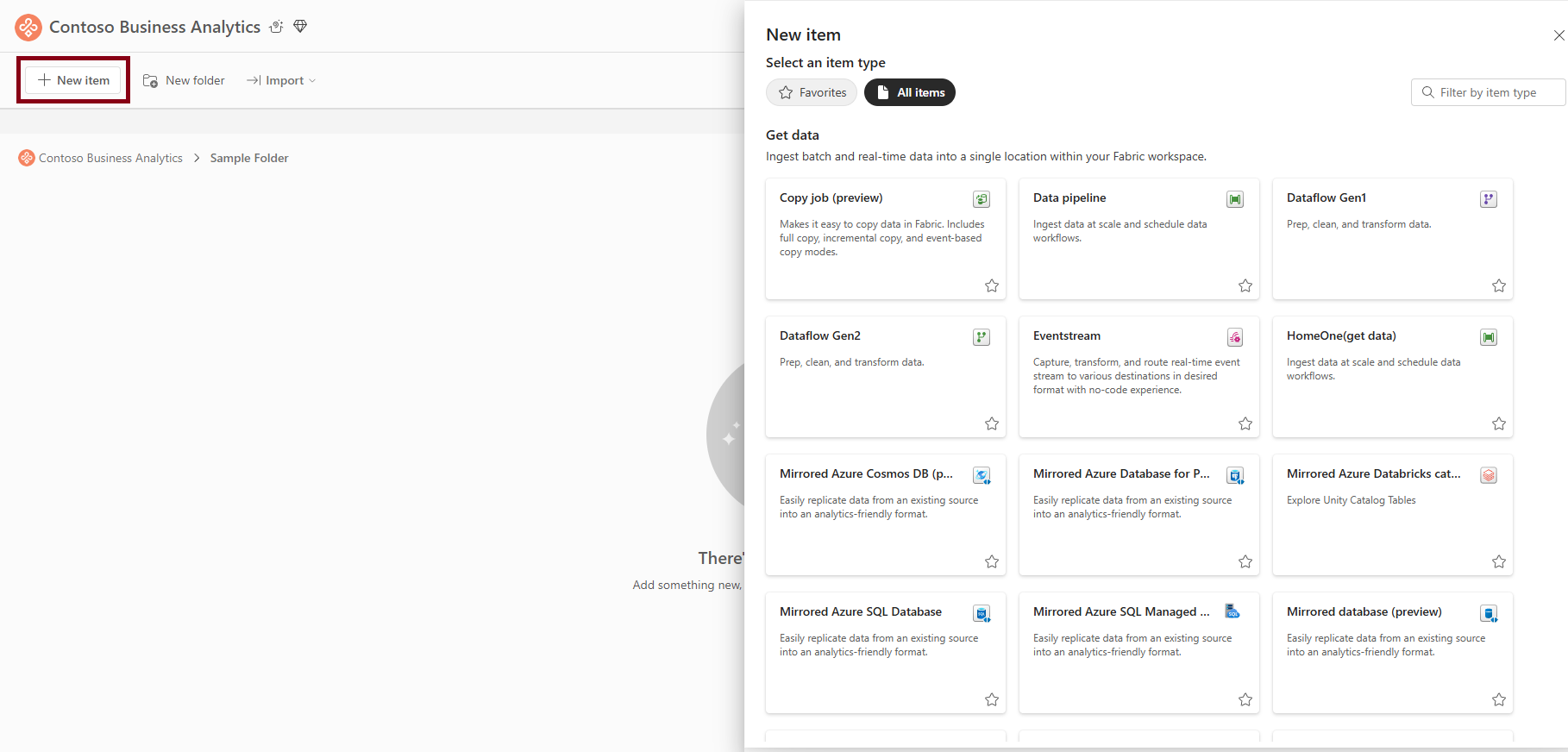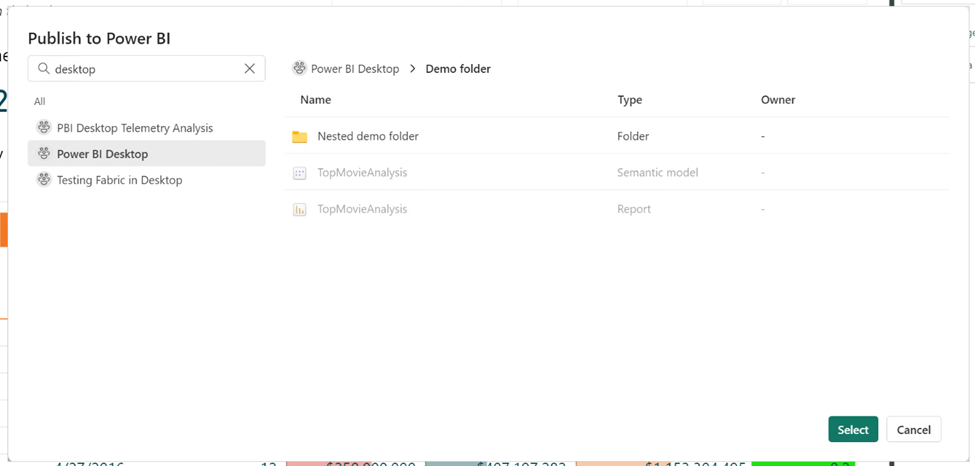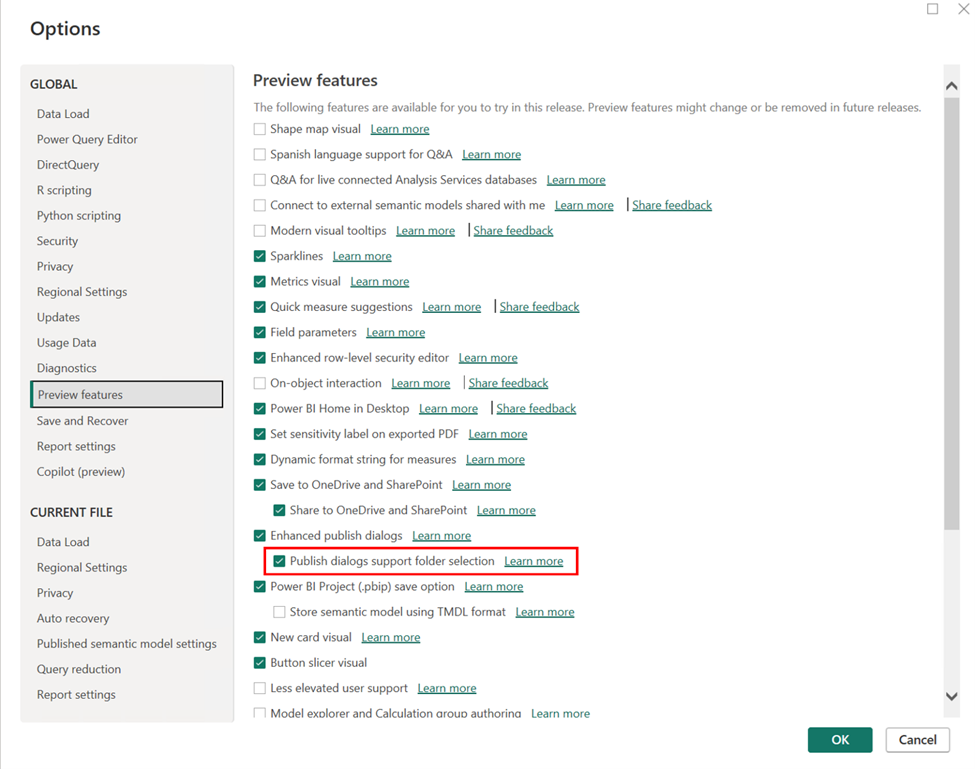Creación de carpetas en áreas de trabajo
En este artículo se explican las carpetas de las áreas de trabajo y cómo usarlas en áreas de trabajo de Microsoft Fabric. Las carpetas son unidades organizativas dentro de un área de trabajo que permiten a los usuarios organizar y administrar de forma eficaz los artefactos del área de trabajo. Para obtener más información sobre las áreas de trabajo, consulte el artículo áreas de trabajo.
Creación de una carpeta en un área de trabajo
En un área de trabajo, seleccione Nueva carpeta.
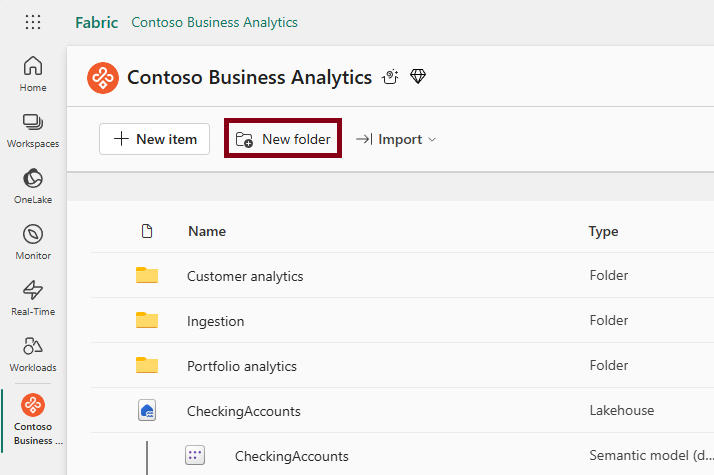
Escriba un nombre para la carpeta en el cuadro de diálogo Nueva carpeta. Consulte Requisitos de nombre de carpeta para conocer las restricciones de nomenclatura.
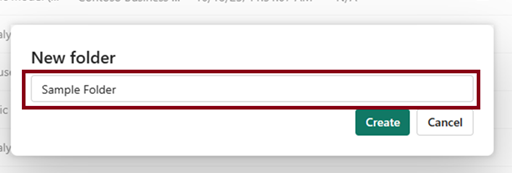
La carpeta se ha creado correctamente.
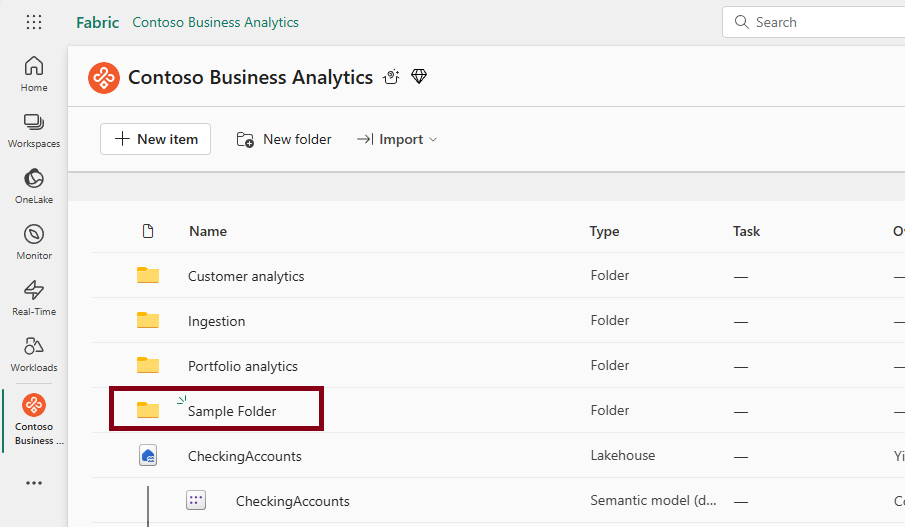
Puede crear subcarpetas anidadas dentro de una carpeta de la misma manera. Se puede crear un máximo de 10 niveles de subcarpetas anidadas.
Nota
Puede anidar hasta 10 carpetas en la carpeta raíz.
Requisitos de nombre de carpeta
Los nombres de carpeta deben seguir ciertas convenciones de nomenclatura:
- El nombre no puede incluir códigos de control C0 y C1.
- El nombre no puede contener espacios iniciales o finales.
- El nombre no puede contener estos caracteres: ~"#.&*:<>?/{|}.
- El nombre no puede contener nombres reservados por el sistema, incluidos: $recycle.bin, reciclado, reciclador.
- La longitud del nombre no puede superar los 255 caracteres.
- No puede tener más de una carpeta con el mismo nombre en una carpeta o en el nivel raíz del área de trabajo.
Mover elementos a una carpeta
Mover un solo elemento
Seleccione el menú contextual (...) del elemento que desea mover y, a continuación, seleccione Mover a.
Seleccione la carpeta de destino donde desea mover este elemento.
Seleccione Mover aquí.
Al seleccionar abrir carpeta en la notificación o navegar directamente a la carpeta, puede ir a la carpeta de destino para comprobar si el elemento se ha movido correctamente.
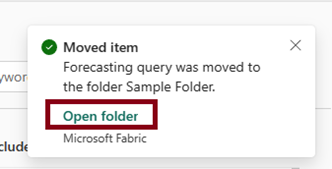
Movimiento de varios elementos
Seleccione varios elementos y, a continuación, seleccione Mover desde la barra de comandos.
Seleccione un destino en el que quiera mover estos elementos. También puede crear una carpeta si la necesita.
Crear un elemento en una carpeta
Vaya a una carpeta, seleccione Nuevoy, a continuación, seleccione el elemento que desea crear. El elemento se crea en esta carpeta.
Nota
Actualmente, no se pueden crear determinados elementos en una carpeta:
- Flujos de datos generación 2
- Modelos semánticos de streaming
- Flujos de datos de streaming
Si crea elementos desde la página principal o el centro Crear, los elementos se crean en el nivel raíz del área de trabajo.
Publicar en carpeta (versión preliminar)
Ahora puede publicar los informes de Power BI en carpetas específicas del área de trabajo.
Al publicar un informe, puede elegir el área de trabajo y la carpeta específicas del informe, como se muestra en la siguiente imagen.
Para publicar informes en carpetas específicas del servicio, asegúrese de que, en Power BI Desktop, la opción Los cuadros de diálogo de publicación admiten la selección de carpetas está habilitada en la pestaña Características de versión preliminar del menú de opciones.
Cambiar el nombre de una carpeta
Seleccione el menú contextual (...) y, a continuación, seleccione Cambiar nombre.
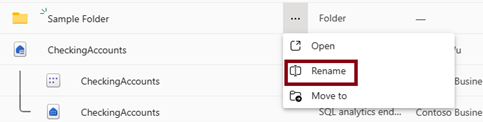
Asigne un nuevo nombre a la carpeta y seleccione el botón Cambiar nombre .
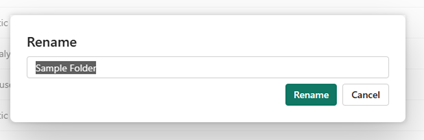
Nota
Al cambiar el nombre de una carpeta, siga la misma convención de nomenclatura que cuando cree una carpeta. Consulte Requisitos de nombre de carpeta para conocer las restricciones de nomenclatura.
Eliminar una carpeta
Asegúrese de que la carpeta está vacía.
Seleccione el menú contextual (...) y seleccione Eliminar.
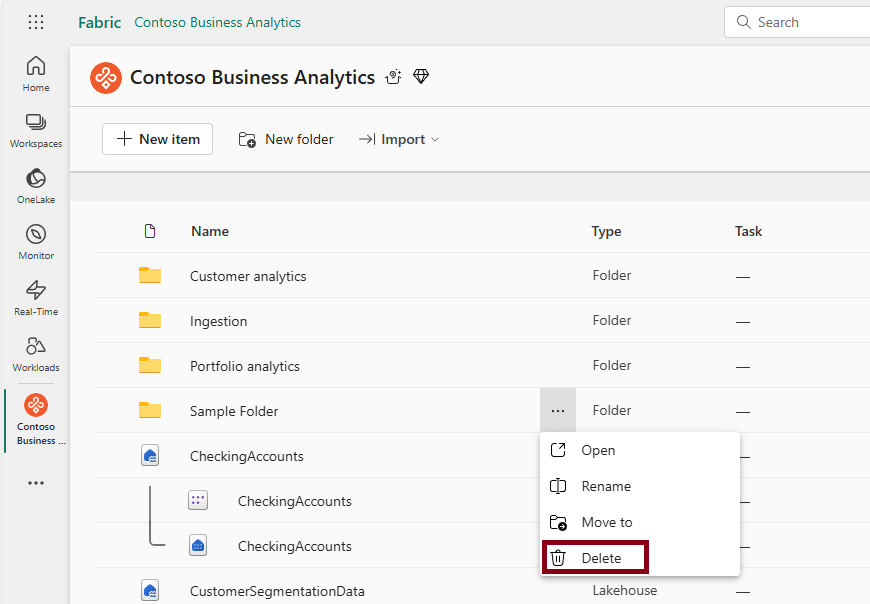
Nota
Actualmente solo puede eliminar carpetas vacías.
Modelo de permisos
Los administradores, miembros y colaboradores del área de trabajo pueden crear, modificar y eliminar carpetas en el área de trabajo. Los visores solo pueden ver la jerarquía de carpetas y navegar en el área de trabajo.
Actualmente, las carpetas heredan los permisos del área de trabajo donde se encuentran.
| Capacidad | Administrador | Miembro | Colaborador | Visor |
|---|---|---|---|---|
| Crear carpeta | ✅ | ✅ | ✅ | ❌ |
| Eliminar carpeta | ✅ | ✅ | ✅ | ❌ |
| Cambiar nombre de carpeta | ✅ | ✅ | ✅ | ❌ |
| Mover carpeta y elementos | ✅ | ✅ | ✅ | ❌ |
| Ver carpeta en la lista de áreas de trabajo | ✅ | ✅ | ✅ | ✅ |
Consideraciones y limitaciones
- Actualmente, los flujos de datos gen2, los modelos semánticos de streaming y los flujos de datos de streaming no se pueden crear en carpetas.
- Si desencadena la creación de elementos desde la página principal, crea un centro de conectividad y una solución del sector, los elementos se crean en el nivel raíz de las áreas de trabajo.
- Git no admite actualmente carpetas del área de trabajo.
- Si las carpetas están habilitadas en el servicio Power BI, pero no habilitadas en Power BI Desktop, volver a publicar un informe que se encuentra en una carpeta anidada reemplazará el informe en la carpeta anidada.
- Si las carpetas de Power BI Desktop están habilitadas en Power BI Desktop, pero no habilitadas en el servicio y se publica en una carpeta anidada, el informe se publicará en el área de trabajo general.
- Al publicar informes en carpetas, los nombres de informe deben ser únicos en todo un área de trabajo, independientemente de su ubicación. Por lo tanto, al publicar un informe en un área de trabajo que tenga otro informe con el mismo nombre en otra carpeta, el informe se publicará en la ubicación del informe ya existente. Si desea mover el informe a una nueva ubicación de carpeta en el área de trabajo, debe realizar este cambio en el servicio Power BI.
- Las carpetas no se admiten en las áreas de trabajo de la aplicación de plantillas.