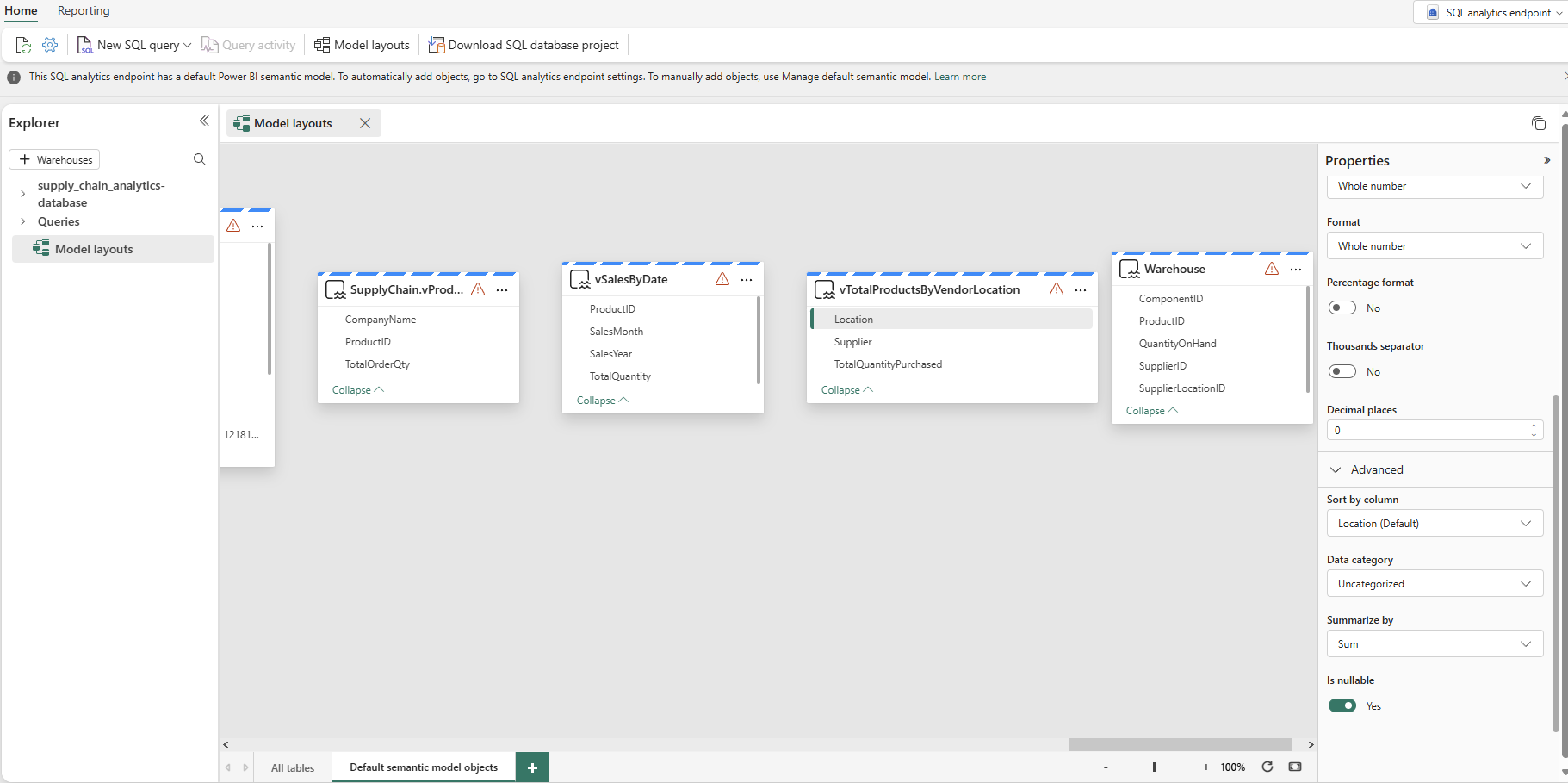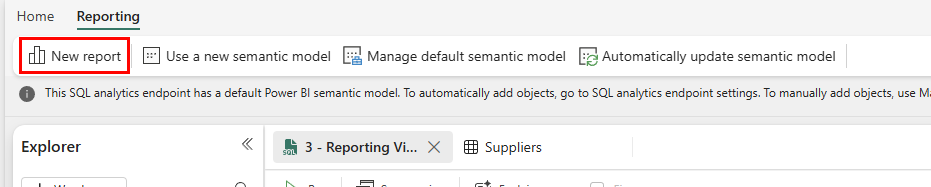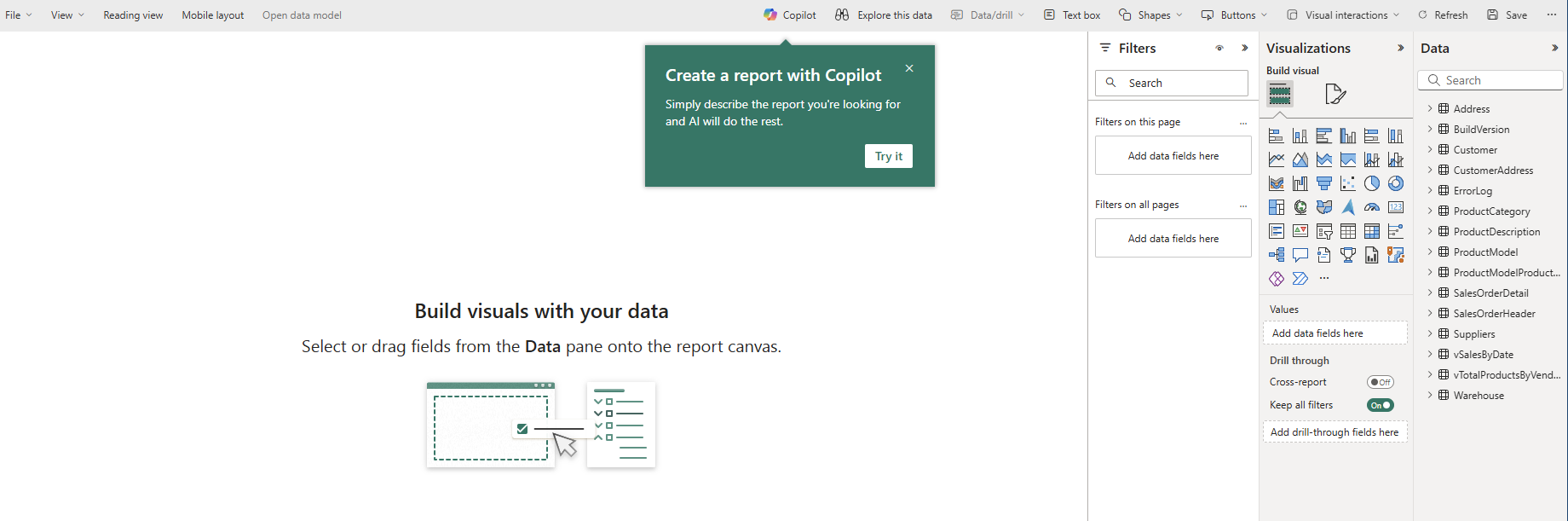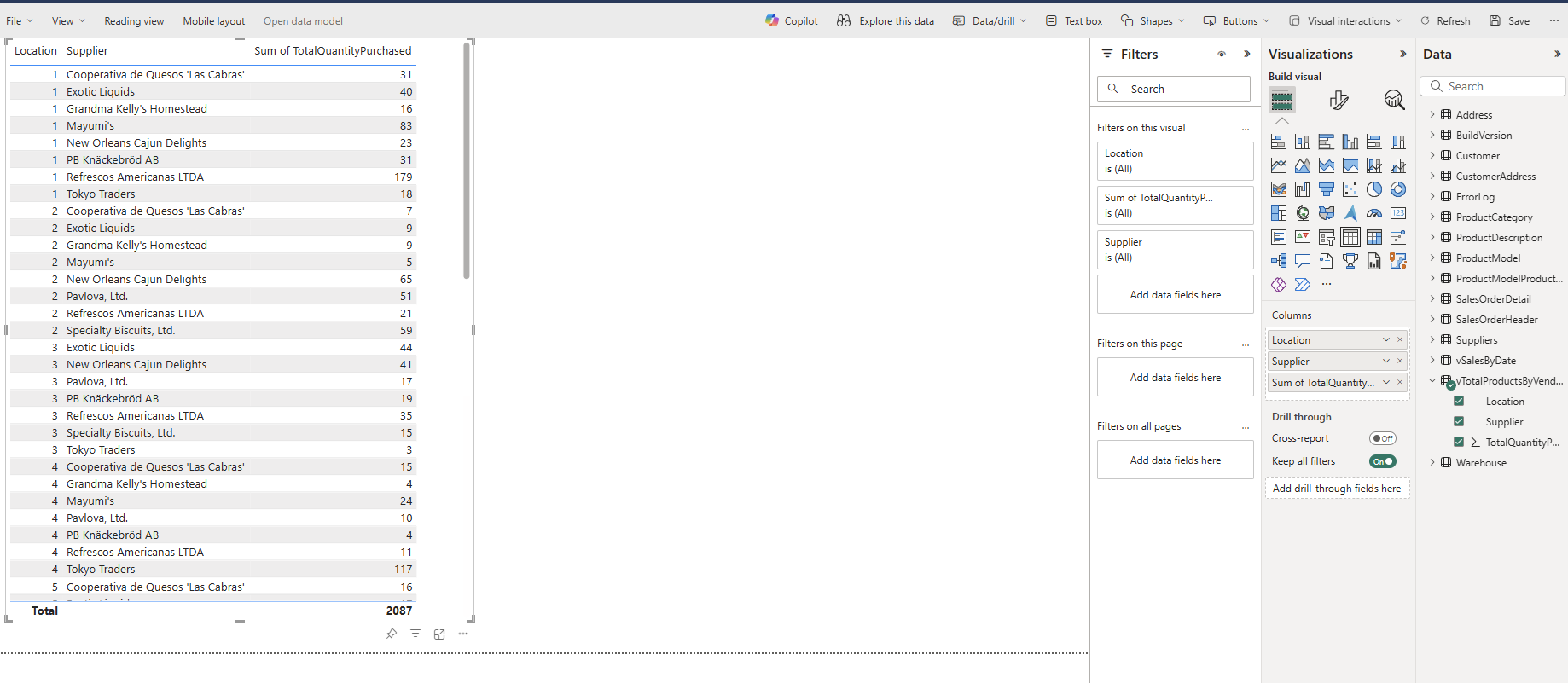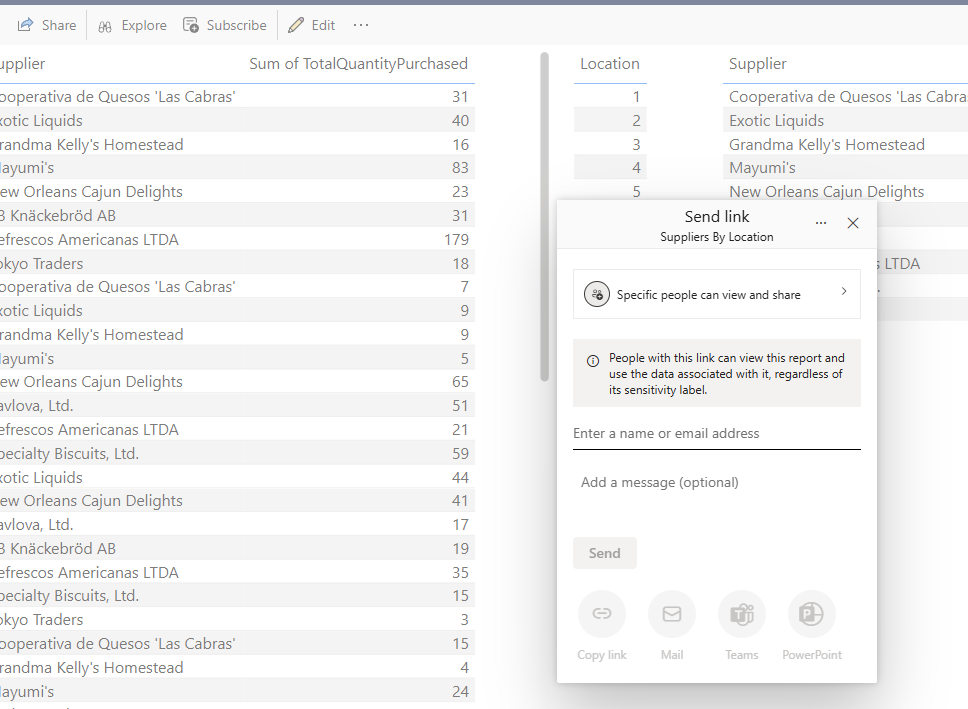Creación y uso compartido de visualizaciones
Se aplica a:✅bases de datos SQL en Microsoft Fabric
En este tutorial, descubrirás cómo usar varias herramientas para analizar los datos almacenados en la base de datos SQL en Fabric o el punto de conexión de SQL Analytics.
Requisitos previos
- Completa todos los pasos anteriores de este tutorial.
Búsqueda de las cadenas de conexión en la base de datos SQL
Para obtener el nombre del servidor y la base de datos, abre la vista del portal de la base de datos SQL en Fabric y selecciona el botón Configuración de la barra de iconos.
Nota:
La base de datos SQL en Fabric y su punto de conexión de SQL Analytics tienen cadenas de conexión diferentes. Para este paso del tutorial, conéctate a la base de datos SQL. Usarás el punto de conexión de SQL Analytics en el siguiente paso del tutorial.
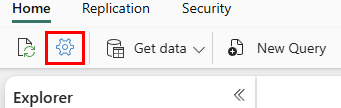
Selecciona Cadenas de conexión y verás una cadena larga que comienza con Origen de datos... Desde allí, selecciona el texto entre los caracteres entre tcp: y ,1433. Asegúrate de seleccionar todo el conjunto de caracteres allí, y nada más para el nombre del servidor.
Para el nombre de la base de datos, selecciona todos los caracteres entre Initial Catalog= y ;MultipleActiveResultSets.
Ahora puedes usar estas cadenas SQL en el área de conexión para herramientas como Power BI o SQL Server Management Studio. Para Visual Studio Code con la extensión mssql, puedes pegar toda la cadena de conexión en el primer cuadro de texto donde se realiza una conexión de base de datos, de modo que no es necesario seleccionar solo los nombres de servidor y base de datos.
Creación de visualizaciones de Power BI
Al trabajar con el punto de conexión de análisis SQL, crea un modelo de datos de los recursos. Se trata de una vista abstracta de los datos, cómo se muestra y la relación entre entidades. Algunos de los valores predeterminados que toma el sistema podrían no ser como te gustaría, así que ahora cambiarás una parte del modelo de datos para que este punto de conexión de análisis SQL tenga un resultado específico.
En la vista punto de conexión de análisis SQL, selecciona el Diseños del modelo en la cinta de opciones.
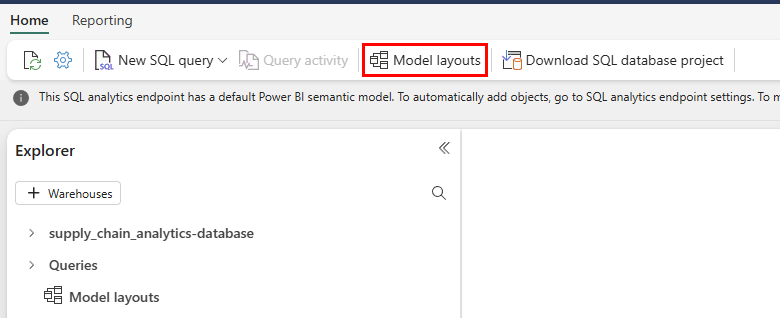
Desde la vista resultante, acerca y desplázate por encima hasta que veas el objeto
vTotalProductsByVendorLocation. Selecciónelo.En las propiedades, selecciona el campo Ubicación y expande la selección de propiedades Avanzadas. Es posible que tengas que desplazarte para encontrarlo. Establece el valor de Resumir por en Ninguno. Esto garantiza que, cuando se usa el campo, es un número discreto, no un resumen matemático de ese número.
Creación de un informe
Dentro de la vista del punto de conexión de análisis SQL, tienes una opción de menú para Informes. Ahora crearás un informe basado en las vistas que creaste en el punto de conexión de análisis SQL en un paso anterior del tutorial.
Selecciona el botón Informes de la barra de menús y, después, el botón Nuevo informe de la cinta de opciones.
En el Nuevo informe con todos los datos disponibles que aparece, selecciona el botón Continuar.
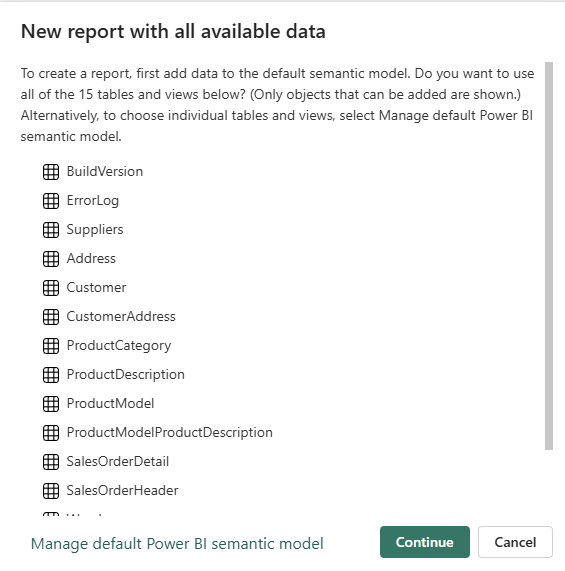
Aparece el lienzo de Power BI y se te presenta la opción de usar Copilot para crear el informe. No dudes en explorar lo que Copilot puede aportar. En el resto de este tutorial, crearemos un nuevo informe con objetos de pasos anteriores.
Expande el objeto de datos
vTotalProductsByVendor. Selecciona cada uno de los campos que ves ahí. El informe tarda un momento en recopilar los resultados en una vista de texto. Si quieres, puedes ajustar el tamaño de este cuadro de texto.Selecciona un área en blanco del lienzo del informe y, después, Ubicación en el área de campos Datos.
Selecciona un valor en el cuadro que acabas de crear: observa cómo la primera selección de valores sigue la selección que realizas en el segundo cuadro. Vuelve a seleccionar ese mismo valor para borrar la selección.
Selecciona un área en blanco del lienzo de informes y, después, el campo Proveedor.
De nuevo, puedes seleccionar el nombre de un proveedor y la primera selección muestra los resultados de solo ese proveedor.
Almacenamiento del elemento de Power BI para compartir
Puedes guardar y compartir el informe con otras personas de tu organización.
Selecciona el botón Guardar en el cuadro de icono, asigna al informe el nombre suppliers_by_location_report y asegúrate de seleccionar el área de trabajo correcta para este tutorial.
Selecciona el botón Compartir de la barra de iconos para compartir el informe con personas de tu organización que tienen acceso a los elementos de datos adecuados.