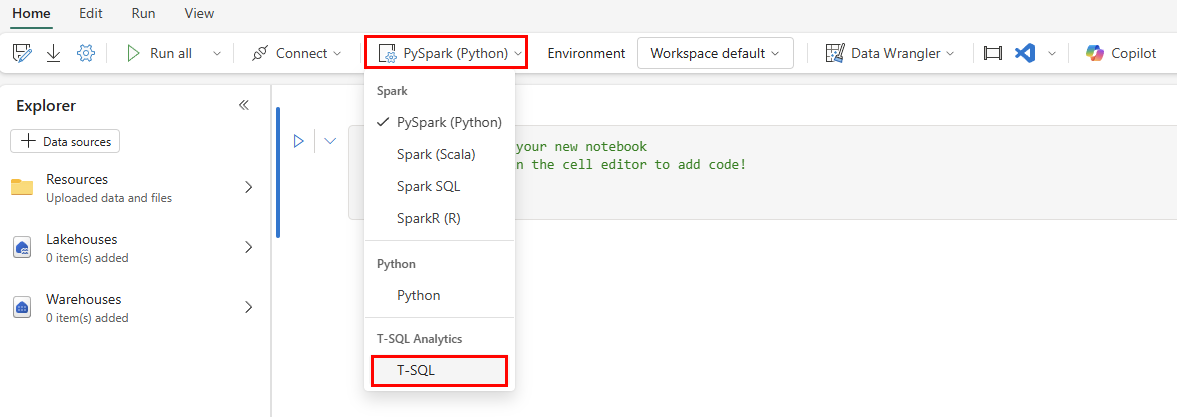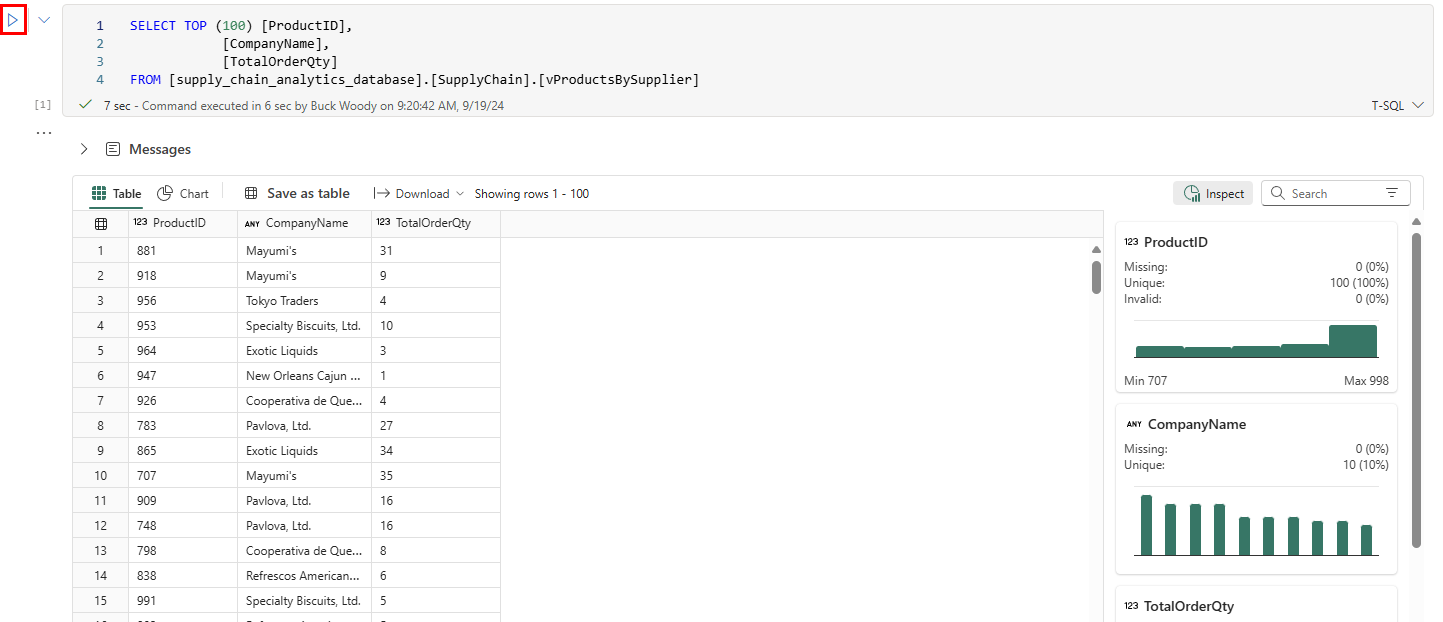Realización de análisis de datos mediante Cuadernos de Microsoft Fabric
Se aplica a:✅Base de datos SQL de Microsoft Fabric
Puede realizar análisis de los datos con muchas herramientas, como el informe de Power BI que creó en el último paso de este tutorial. Otra herramienta popular para el análisis son los cuadernos de Jupyter Notebook. Los cuadernos son un elemento basado en Python que contiene celdas con código o texto sin formato (como Markdown, un lenguaje de formato de texto enriquecido para texto sin formato). El código que se ejecuta se basa en el kernel o entorno del cuaderno de Jupyter Notebook. Microsoft Fabric contiene cuadernos y varios entornos para las celdas de código.
En nuestro tutorial de ejemplo, su organización ha pedido que configure un cuaderno en sus datos SQL. Usaremos el punto de conexión de análisis SQL de la base de datos SQL, que contiene datos replicados automáticamente de la base de datos SQL.
Requisitos previos
- Complete todos los pasos anteriores de este tutorial.
Análisis de datos con cuadernos de T-SQL
Vaya al área de trabajo que creó para este tutorial desde la página principal del portal de Microsoft Fabric.
Seleccione el botón Nuevo elemento de la barra de herramientas y, a continuación, seleccione Todos los elementos y desplácese hasta que vea un elemento de cuaderno. Seleccione ese elemento para crear un nuevo cuaderno.
En la barra de iconos, cambie el entorno de PySpark (Python) a T-SQL.
En cada celda de código, hay una lista desplegable del lenguaje de código. En la primera celda del cuaderno, cambie el lenguaje de código de PySpark (Python) a T-SQL.
En el Explorador del cuaderno, seleccione el elemento Almacenamientos.
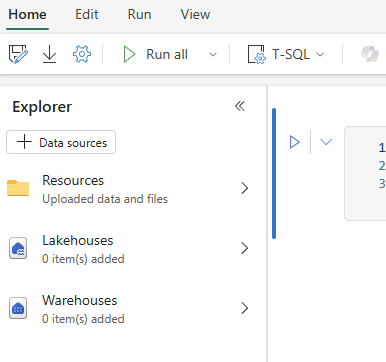
Seleccione el botón + Almacenamientos.
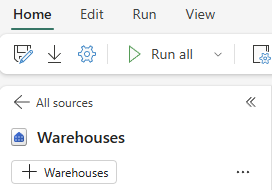
Seleccione el objeto Punto de conexión de análisis SQL denominado
supply_chain_analytics_database, con el mismo nombre del objeto que creó anteriormente en este tutorial. Seleccione Confirmar.Expanda la base de datos y Esquemas. Expanda el esquema
SupplyChain. Expanda Vistas y busque la vista SQL denominadavProductsBySupplier.Seleccione los puntos suspensivos situados junto a esa vista. y seleccione la opción que indica
SELECT TOP 100.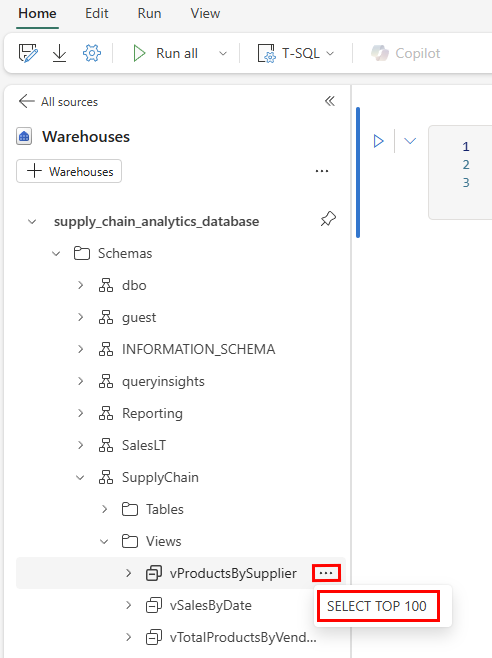
Con esto se crea una celda con código T-SQL que tiene las instrucciones rellenadas de antemano de forma automática. Seleccione el botón Ejecutar celda para que la celda ejecute la consulta y devuelva los resultados.
En los resultados, puede ver no solo los datos solicitados, sino botones que permiten ver gráficos, guardar los datos como otra tabla, descargar y mucho más. Al lado de los resultados puede ver un nuevo panel con una inspección rápida de los elementos de datos y donde se muestran valores mínimos y máximos, datos que faltan y recuentos únicos de los datos devueltos.
Al mantener el puntero entre las celdas de código se muestra un menú para agregar otra celda. Seleccione el botón + Markdown.
Esto coloca un campo basado en texto donde puede agregar información. El estilo del texto está disponible en la barra de iconos, o puede seleccionar el botón
</>para trabajar directamente con Markdown. El resultado del formato aparece como versión preliminar del texto con formato.Seleccione el icono Guardar como de la cinta de opciones. Escriba el texto
products_by_suppliers_notebook. Asegúrese de establecer la ubicación en el área de trabajo del tutorial. Seleccione el botón Guardar para guardar el cuaderno.