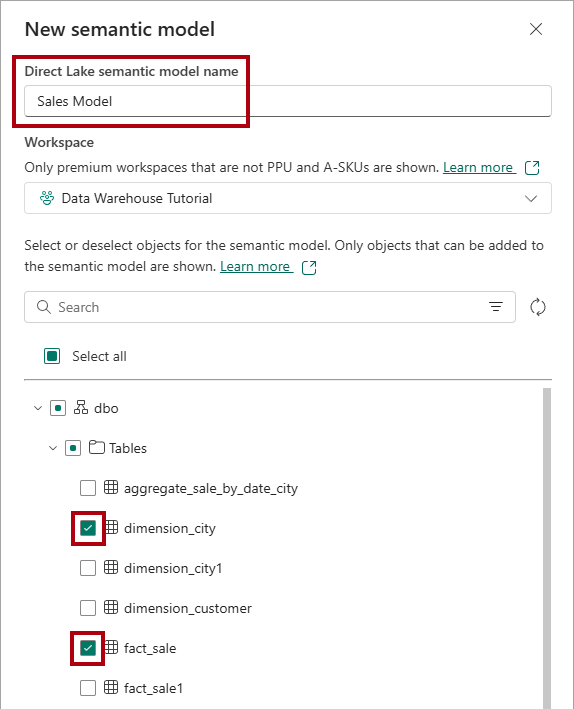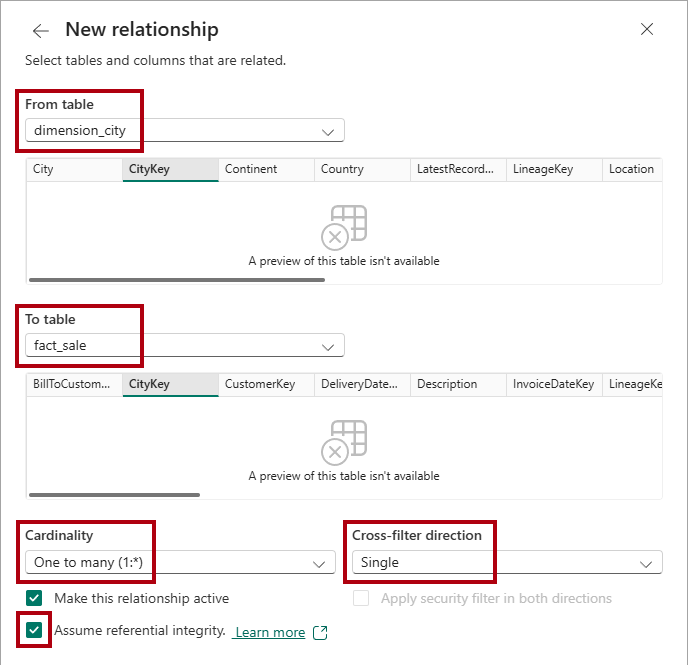Tutorial: Creación de un modelo semántico de Direct Lake y un informe de Power BI
Se aplica a:✅ punto de conexión de análisis SQL y Almacenamiento de datos en Microsoft Fabric
En este tutorial, creará un modelo semántico de Direct Lake y un informe de Power BI.
Nota
Este tutorial forma parte de un escenario de un extremo a otro. Para completar este tutorial, primero debe completar estos tutoriales:
Creación de un modelo semántico
En esta tarea, aprenderá a crear un modelo semántico de Direct Lake basado en el almacén de Wide World Importers.
Asegúrese de que el área de trabajo que creó en el primer tutorial esté abierta.
Abra el almacén de
Wide World Importers.Seleccione la pestaña Informes.
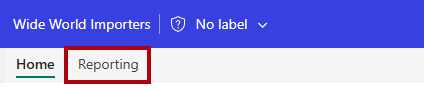
En la cinta de opciones Informes, seleccione Nuevo modelo semántico.
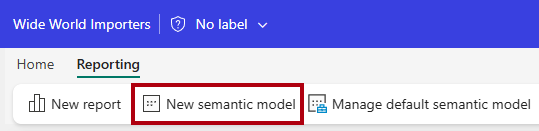
En la ventana Nuevo modelo semántico, en el cuadro Nombre del modelo semántico de Direct Lake, escriba
Sales Model.Expanda el esquema de
dbo, expanda la carpeta Tablas y, a continuación, compruebe las tablasdimension_cityyfact_sale.Seleccione Confirmar.
Para abrir el modelo semántico, vuelva a la página de aterrizaje del área de trabajo y, a continuación, seleccione el modelo semántico
Sales Model.Para abrir el diseñador de modelos, en el menú, seleccione Abrir modelo de datos.

Para crear una relación, en el diseñador de modelos, en la cinta de opciones Inicio, seleccione Administrar relaciones.
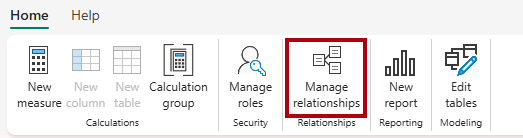
En la ventana Administrar relación, seleccione + Nueva relación.
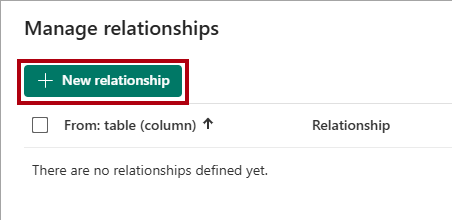
En la ventana Nueva relación, complete los pasos siguientes para crear la relación:
En la lista desplegable de la tabla, seleccione la tabla
dimension_city.En la lista desplegable Tabla Para, seleccione la tabla
fact_sale.En la lista desplegable Cardinalidad, seleccione Uno a varios (1:*).
En la lista desplegable Dirección de filtro cruzado, seleccione Simple.
Active la casilla Asumir integridad referencial.
Seleccione Guardar.
En la ventana Administrar relación, seleccione Cerrar.
Creación de un informe de Power BI
En esta tarea, aprenderá a crear un informe de Power BI basado en el modelo semántico que creó en la primera tarea .
En la cinta de opciones Inicio, seleccione Nuevo informe.
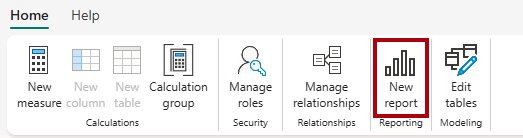
En el diseñador de informes, siga los pasos siguientes para crear un gráfico de columnas.
En el panel Datos, expanda la tabla
fact_saley, a continuación, compruebe el campoProfit.En el panel de datos , expanda la tabla
dimension_cityy, a continuación, verifique el campoSalesTerritory.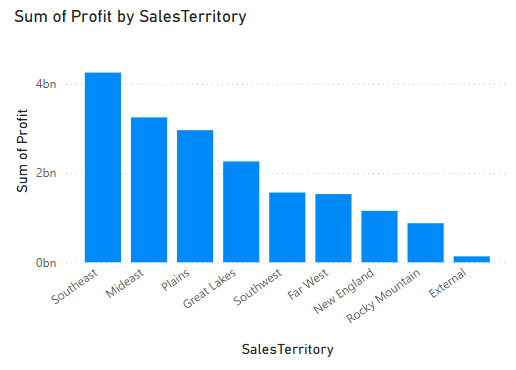
Si es necesario, cambie el tamaño del objeto visual del gráfico de columnas arrastrando la esquina del objeto visual.
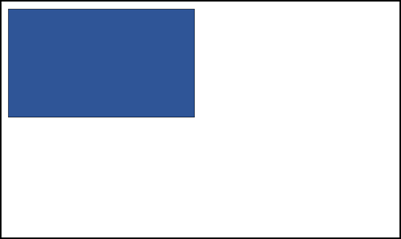
Seleccione cualquier parte del lienzo en blanco para asegurarse de que el objeto visual del gráfico de columnas ya no está seleccionado.
Complete los pasos siguientes para crear una visualización de mapa.
En el panel Visualizaciones, seleccione el objeto visual Azure Map.
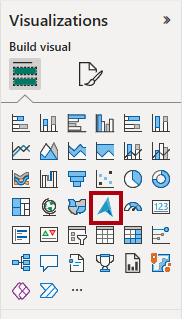
En el panel Datos, desde dentro de la tabla
dimension_city, arrastre los camposStateProvinceal cubo Ubicación en el panel Visualizaciones.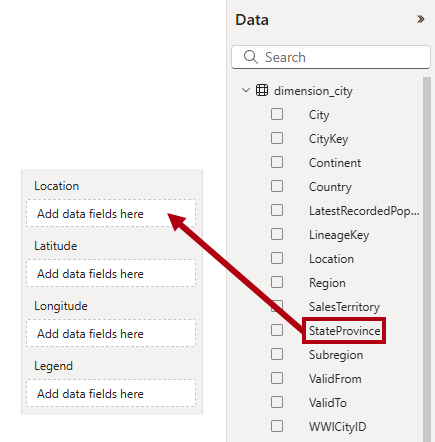
En el panel Datos, desde dentro de la tabla
fact_sale, compruebe el campoProfitpara agregarlo al objeto visual de mapa del cubo Tamaño.
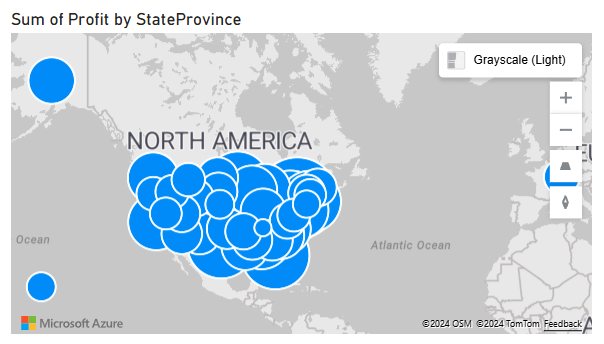
Si es necesario, cambie la posición y cambie el tamaño del objeto visual de mapa para colocarlo debajo del objeto visual del gráfico de columnas en la región inferior izquierda de la página del informe.
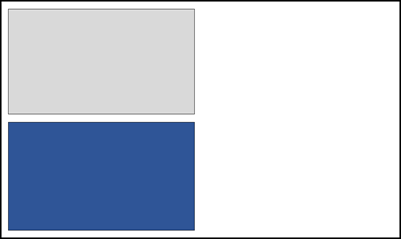
Seleccione cualquier lugar del lienzo en blanco para asegurarse de que el objeto visual de mapa ya no esté seleccionado.
Complete los siguientes pasos para crear una visualización de tabla:
En el panel Visualizaciones, seleccione el objeto visual Tabla.
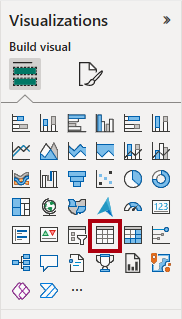
En el panel de datos , compruebe los siguientes campos:
SalesTerritoryde la tabladimension_cityStateProvincede la tabladimension_cityProfitde la tablafact_saleTotalExcludingTaxde la tablafact_sale
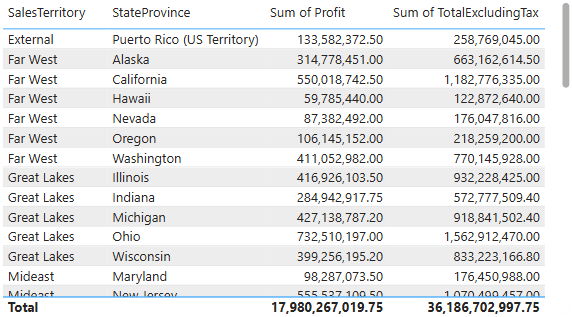
Si es necesario, cambie la posición y cambie el tamaño del objeto visual de tabla para colocarlo en una región vacía de la página del informe.
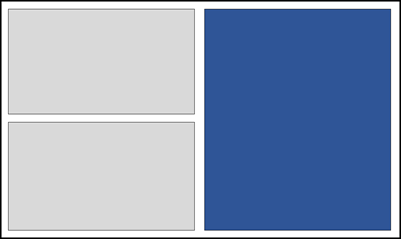
Compruebe que el diseño completado de la página del informe es similar a la siguiente imagen.
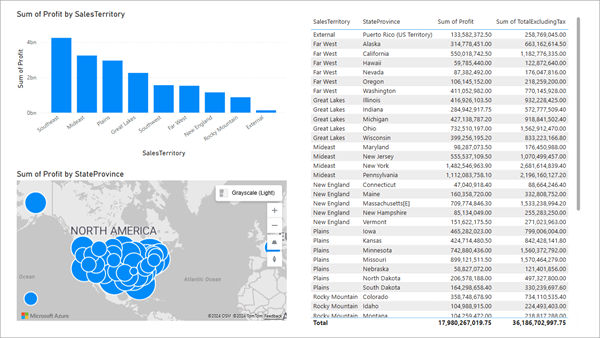
Para guardar el informe, en la cinta de opciones Inicio, seleccione Archivo>Guardar.
En la ventana Guardar el informe, en el cuadro Escriba un nombre para el informe, escriba
Sales Analysis.Seleccione Guardar.