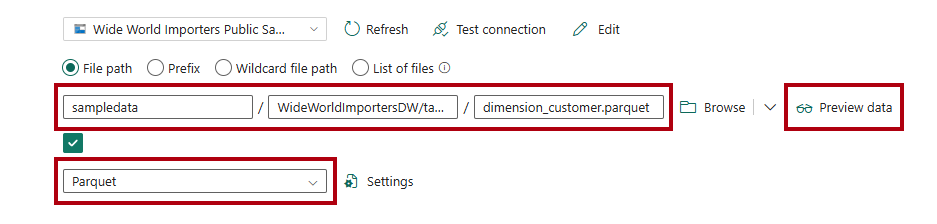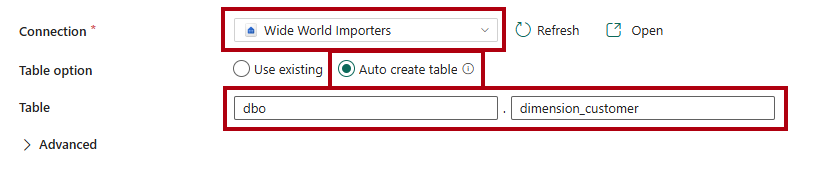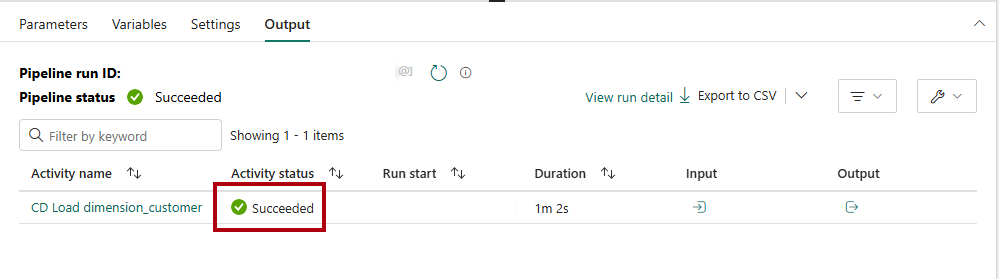Tutorial: Ingesta de datos en un almacén
Esto se aplica a:✅ Warehouse en Microsoft Fabric
En este tutorial, aprenderá a ingerir datos de Microsoft Azure Storage en un almacén para crear tablas.
Nota
Este tutorial forma parte de un escenario de un extremo a otro. Para completar este tutorial, primero debe completar estos tutoriales:
Ingerir datos
En esta tarea, aprenderá a ingerir datos en el almacenamiento para crear tablas.
Asegúrese de que el área de trabajo que creó en el primer tutorial esté abierta.
En el panel de aterrizaje del área de trabajo, seleccione + Nuevo elemento para mostrar la lista completa de tipos de elementos disponibles.
En la lista, en la sección Obtener datos, seleccione el tipo de elemento Canalización de datos.
En la ventana Nueva canalización, en el cuadro Nombre, escriba
Load Customer Data.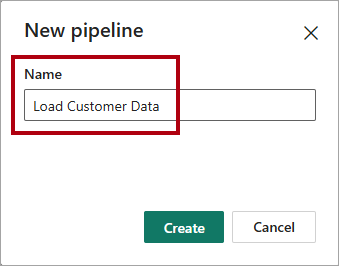
Para aprovisionar la canalización, seleccione Crear. El aprovisionamiento se completa cuando aparece la página de aterrizaje Crear una canalización de datos.
En la página de aterrizaje de la canalización de datos, seleccione Actividad de canalización.
En el menú, en la sección Mover y transformar, seleccione Copiar datos.
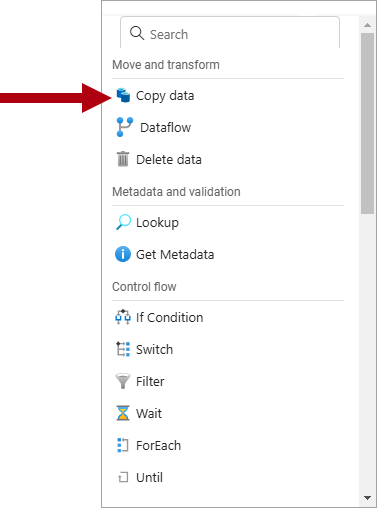
En el lienzo de diseño de canalización, seleccione la actividad Copiar datos.
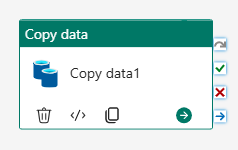
Para configurar la actividad, en la página General, en el cuadro Nombre, reemplace el texto predeterminado por
CD Load dimension_customer.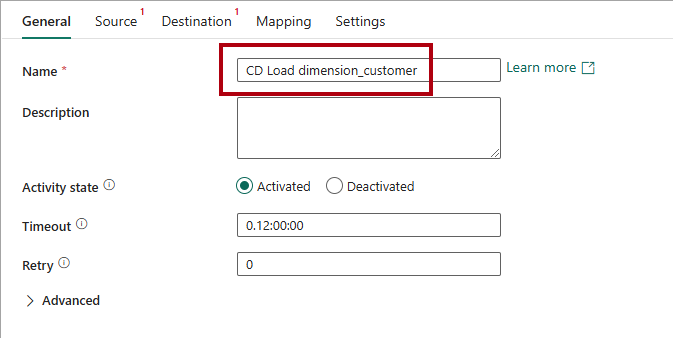
En la página Origen, en la lista desplegable de Conexión, seleccione Más para mostrar todos los orígenes de datos entre los que puede elegir, incluidos los orígenes de datos del catálogo de OneLake.
Seleccione + Nuevo para crear un nuevo origen de datos.
Busque y, a continuación, seleccione Blobs de Azure.
En la página Conectar origen de datos, en el cuadro Nombre de cuenta o dirección URL, escriba
https://fabrictutorialdata.blob.core.windows.net/sampledata/.Tenga en cuenta que la lista desplegable Nombre de conexión se rellena automáticamente y que el tipo de autenticación se establece en Anónimo.
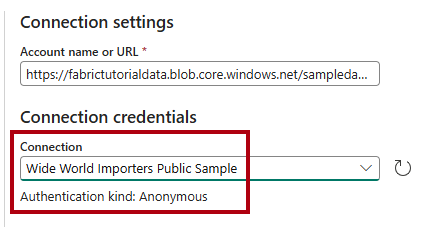
Seleccione Conectar.
En la página Origen, para acceder a los archivos Parquet del origen de datos, complete la configuración siguiente:
En los cuadros Ruta de acceso del archivo, escriba:
Ruta de acceso del archivo : contenedor:
sampledataRuta de acceso del archivo - Directorio:
WideWorldImportersDW/tablesRuta de acceso del archivo - Nombre de archivo:
dimension_customer.parquet
En la lista desplegable Formato de archivo, seleccione Parquet.
Para obtener una vista previa de los datos y probar que no hay errores, seleccione Vista previa de los datos.
En la página Destino, en la lista desplegable Conexión, seleccione el almacén de
Wide World Importers.Para la opción Tabla, seleccione Crear tabla automáticamente.
En el primer cuadro Tabla, escriba
dbo.En el segundo cuadro, escriba
dimension_customer.En la cinta de opciones Inicio, seleccione Ejecutar.
En el cuadro de diálogo ¿Guardar y ejecutar?, seleccione Guardar y ejecutar para que la canalización cargue la tabla
dimension_customer.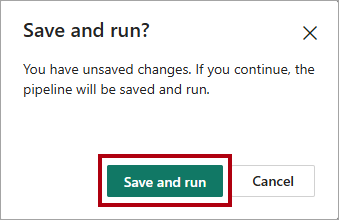
Para supervisar el progreso de la actividad de copia, revise las actividades de ejecución de la canalización en la página Salida (espere a que se complete y que tenga el estado Correcto).