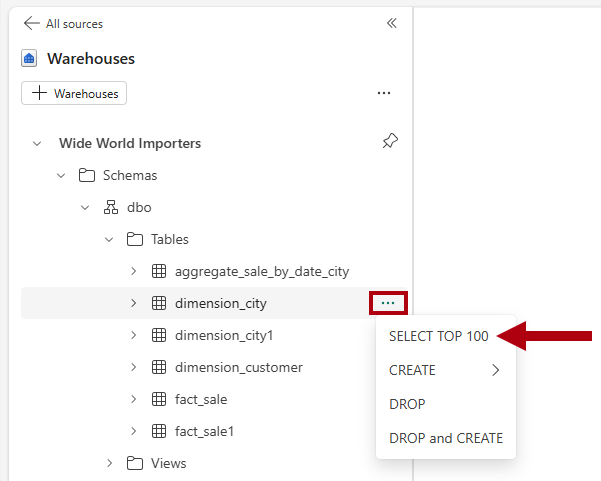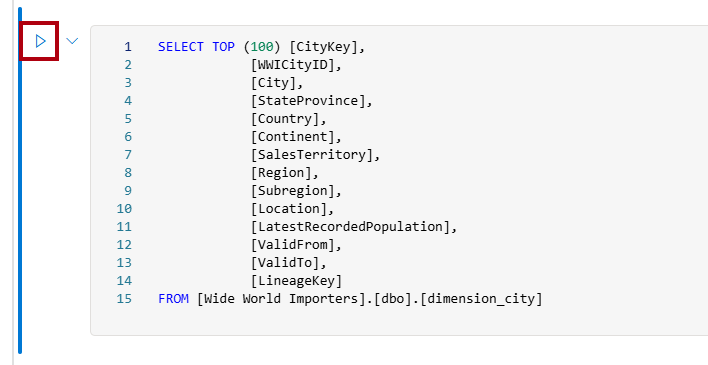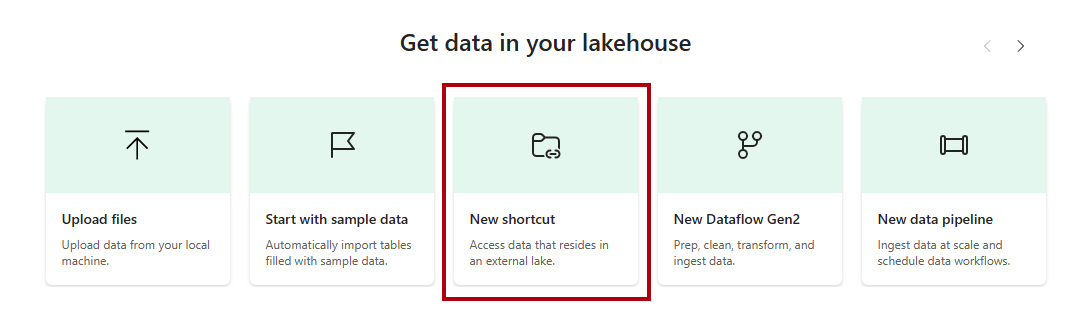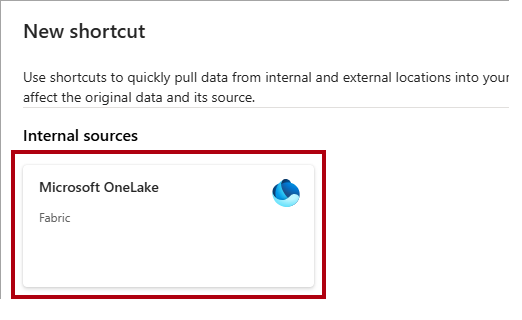Tutorial: Análisis de datos en un cuaderno
Se aplica a:✅ punto de conexión de análisis de SQL y Warehouse en Microsoft Fabric
En este tutorial, aprenderá a analizar datos con cuadernos en un almacén.
Nota
Este tutorial forma parte de un escenario de un extremo a otro. Para completar este tutorial, primero debe completar estos tutoriales:
Creación de un cuaderno de T-SQL
En esta tarea, aprenderá a crear un cuaderno de T-SQL.
Asegúrese de que el área de trabajo que creó en el primer tutorial esté abierta.
En la cinta de opciones Inicio, abra la lista desplegable Nueva consulta SQL y, a continuación, seleccione Nueva consulta SQL en el cuaderno.
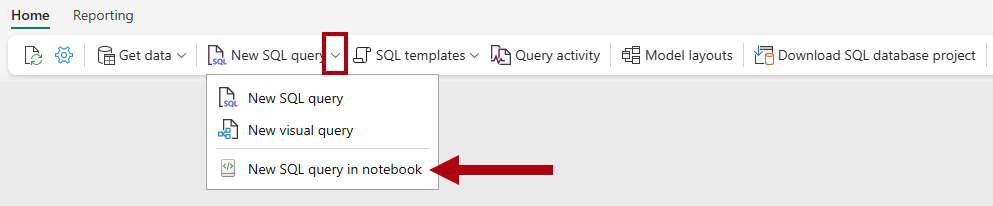
En el panel Explorador, seleccione Almacenes para mostrar los objetos del almacén de
Wide World Importers.Para generar una plantilla SQL para explorar los datos, a la derecha de la tabla de
dimension_city, seleccione los puntos suspensivos (...) y, a continuación, seleccione SELECT TOP 100.Para ejecutar el código T-SQL en esta celda, seleccione el botón Ejecutar celda para la celda de código.
Revise el resultado de la consulta en el panel de resultados.
Crear un acceso directo del almacén de lago y analizar datos con un cuaderno
En esta tarea, aprenderá a crear un acceso directo del almacén de lago y a analizar datos con un cuaderno.
Abra la página de inicio del espacio de trabajo
Data Warehouse Tutorial.Seleccione + Nuevo elemento para mostrar la lista completa de tipos de elementos disponibles.
En la lista, en la sección Almacenar datos, seleccione el tipo de elemento Almacén de lago.
En la ventana Nuevo almacén de lago, escriba el nombre
Shortcut_Exercise.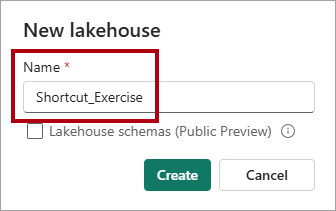
Seleccione Crear.
Cuando se abra el nuevo almacén de lago, en la página de aterrizaje, seleccione la opción Nuevo acceso directo.
En la ventana Nuevo acceso directo, seleccione la opción Microsoft OneLake.
En la ventana Seleccionar un tipo de origen de datos, seleccione el
Wide World Importersalmacén que creó en el tutorial Crear un almacén y, a continuación, seleccione Siguiente.En el examinador de objetos de OneLake, expanda Tablas, expanda el esquema de
dboy, a continuación, active la casilla de la tabladimension_customer.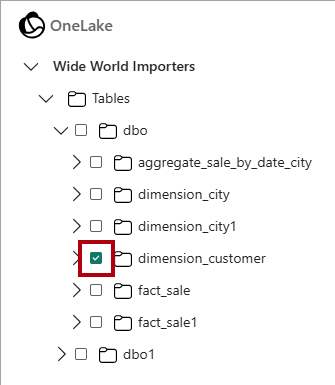
Seleccione Siguiente.
Seleccione Crear.
En el panel Explorador, seleccione la tabla
dimension_customerpara obtener una vista previa de los datos y, a continuación, revise los datos recuperados de la tabladimension_customeren el almacén.Para crear un cuaderno para consultar la tabla
dimension_customer, en la cinta de opciones Inicio, en la lista desplegable Abrir cuaderno, seleccione Nuevo cuaderno.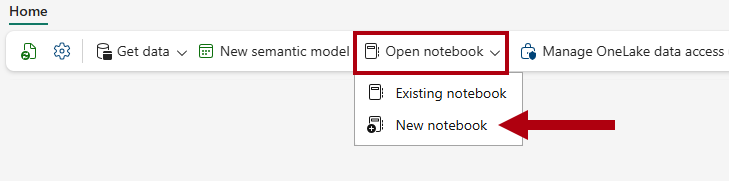
En el panel Explorer, seleccione Almacenes de lago.
Arrastre la tabla
dimension_customera la celda del cuaderno abierto.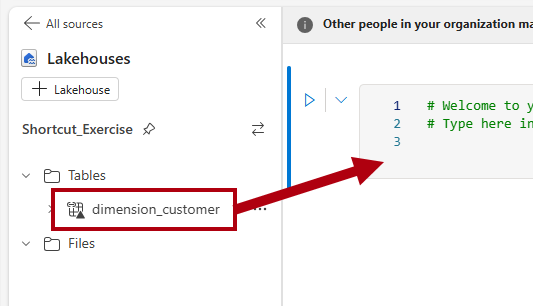
Observe la consulta pySpark que se agregó a la celda del cuaderno. Esta consulta recupera las primeras 1000 filas del acceso directo de
Shortcut_Exercise.dimension_customer. Esta experiencia de cuaderno es similar a la experiencia de cuaderno de Jupyter de Visual Studio Code. También puede abrir el cuaderno en VS Code.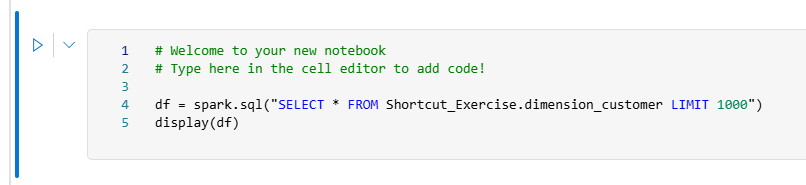
En la cinta de opciones Inicio, seleccione el botón Ejecutar todo.

Revise el resultado de la consulta en el panel de resultados.