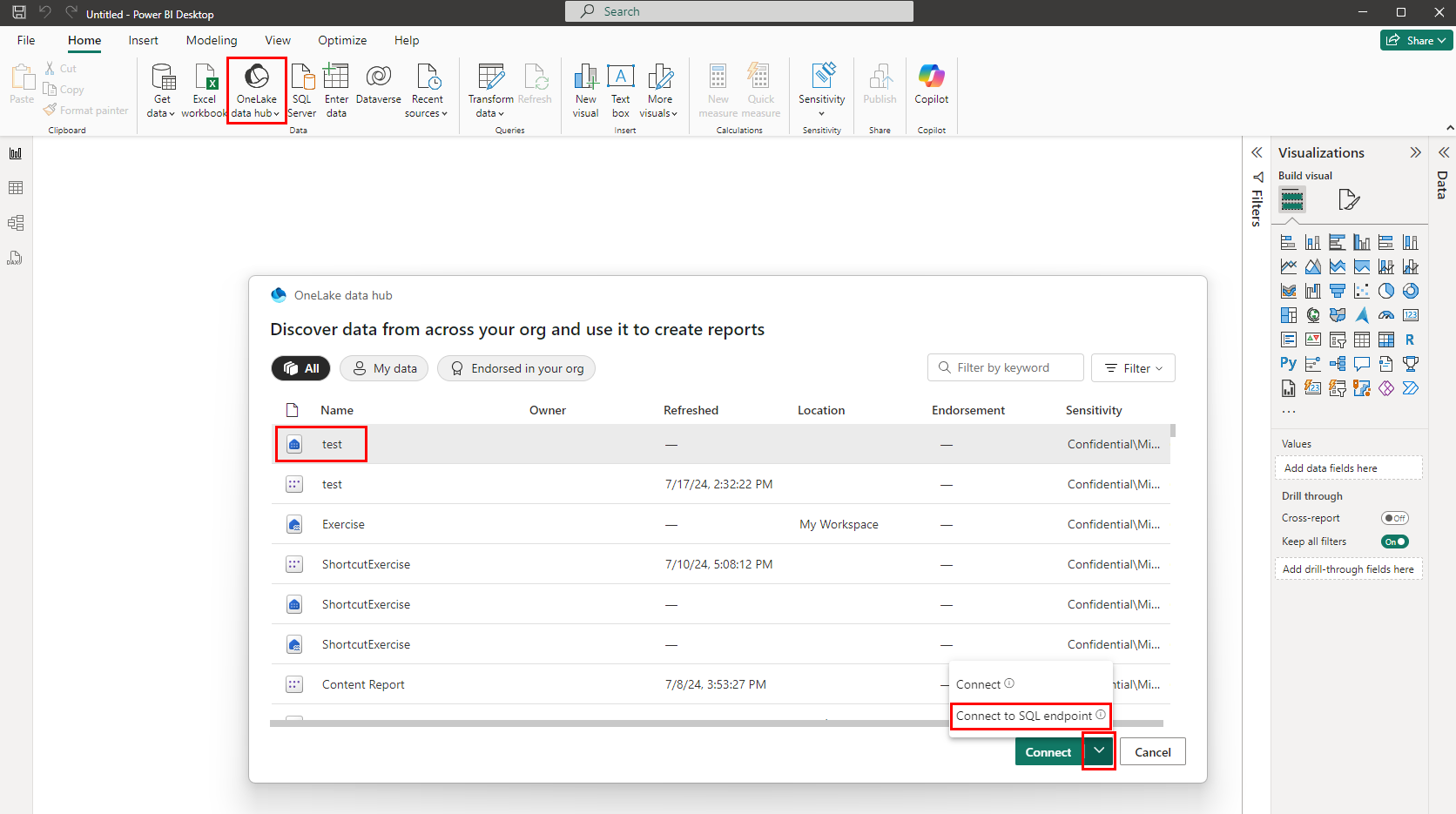Creación de informes en el servicio Power BI en Microsoft Fabric y Power BI Desktop
Se aplica a:✅Punto de conexión de análisis SQL, Almacenamiento y Base de datos reflejada en Microsoft Fabric
En este artículo se describen tres escenarios diferentes que puede seguir para crear informes en el servicio Power BI.
Creación de un informe desde el editor de almacenamiento
Desde Fabric Data Warehouse, con la cinta de opciones y la pestaña de inicio principal, ve al botón Nuevo informe. Esta opción proporciona una manera nativa y rápida de crear un informe basado en el modelo semántico predeterminado de Power BI.

Si no se han añadido tablas al modelo semántico predeterminado de Power BI, el cuadro de diálogo añade primero automáticamente las tablas, y pide al usuario que confirme o seleccione manualmente las tablas incluidas en el conjunto de datos predeterminado canónico en primer lugar, lo que garantiza que siempre haya datos en primer lugar.
Con un modelo semántico predeterminado que tiene tablas, el Nuevo informe abre una pestaña de navegador con el lienzo de edición de informes que contiene un informe nuevo basado en el conjunto de datos. Al guardar el nuevo informe, se le pedirá que elija un área de trabajo, siempre que tenga permisos de escritura para dicha área. Si no tiene permisos de escritura o si es un usuario con una licencia gratuita y el modelo semántico reside en un área de trabajo de capacidad Premium, el informe nuevo se guarda en Mi área de trabajo.
Uso del modelo semántico de Power BI predeterminado en el área de trabajo
Usar el modelo semántico predeterminado y el menú de acciones en el área de trabajo: en el área de trabajo de Microsoft Fabric, vaya al modelo semántico predeterminado de Power BI y selecciona el menú Más (...) para crear un informe en el servicio de Power BI.
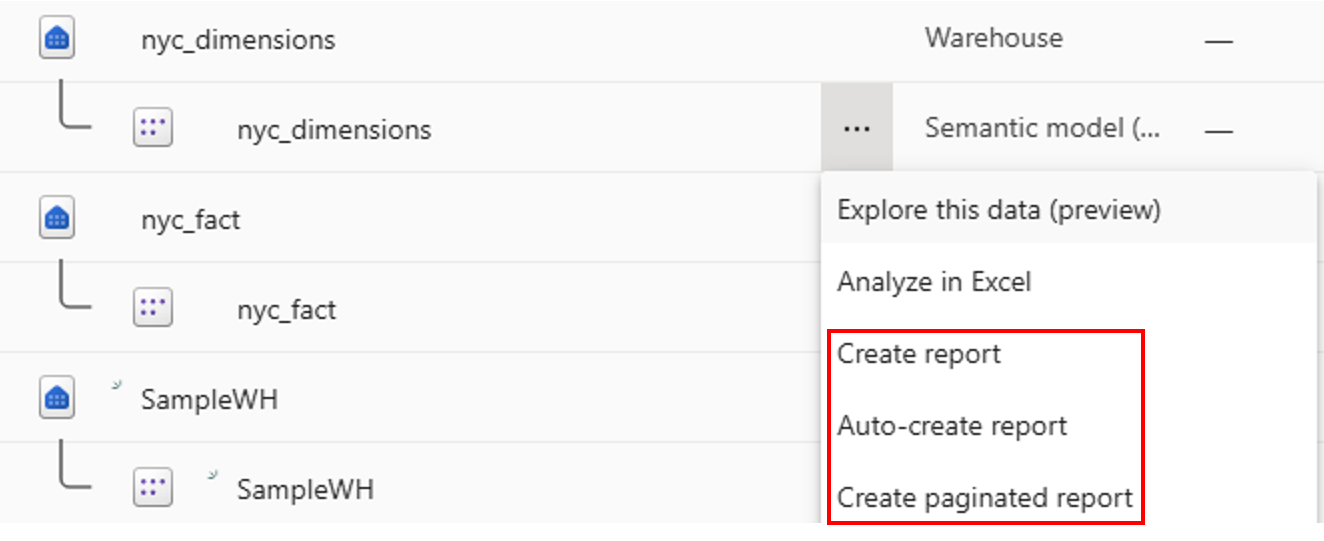
Seleccione Crear informe para abrir el lienzo de edición de informes en un nuevo informe del modelo semántico. Al guardar el nuevo informe, se guarda en el área de trabajo que contiene el modelo semántico, siempre que tenga permisos de escritura en esa área de trabajo. Si no tiene permisos de escritura o si es un usuario con una licencia gratuita y el modelo semántico reside en un área de trabajo de capacidad Premium, el informe nuevo se guarda en Mi área de trabajo.
Abrir el catálogo de OneLake
Use la página predeterminada de detalles del modelo semántico y del modelo semántico de Power BI en el catálogo de OneLake. En la lista de áreas de trabajo, seleccione el nombre del modelo semántico predeterminado para ir a la página de detalles Modelo semántico, donde encontrará detalles sobre el modelo semántico y verá informes relacionados. También puede crear un informe directamente en esta página. Para más información sobre cómo crear un informe de este modo, consulte Detalles del conjunto de datos.
En el catálogo de OneLake, verá el almacenamiento y sus modelos semánticos predeterminados asociados. Seleccione el almacén para ir a la página de detalles del almacén. Puede ver los metadatos del almacén, las acciones compatibles, el linaje y el análisis de impacto, junto con los informes relacionados creados a partir de ese almacén. Los modelos semánticos predeterminados derivados de un almacenamiento se comportan igual que cualquier modelo semántico.
Para encontrar el almacén, comience con el catálogo de OneLake. En la imagen siguiente se muestra el de catálogo de OneLake en el servicio Power BI:
Seleccione un almacén para ver la página de detalles del almacén.
Seleccione el menú Más (...) para mostrar el menú de opciones.
Seleccione Abrir para abrir el almacén.
Creación de informes en Power BI Desktop
La integración del catálogo de OneLake en Power BI Desktop le permite conectarse al punto de conexión de Almacenamiento o SQL Analytics de Lakehouse en sencillos pasos.
Use el menú Centro de datos de la cinta de opciones para obtener una lista de todos los elementos.
Seleccione el almacén que quiere conectar
En el botón Conectar, selecciona el menú desplegable y, a continuación, selecciona Conectar al punto de conexión de SQL.