CI/CD para el trabajo de copia (versión preliminar) en Data Factory en Microsoft Fabric
Para crear proyectos de análisis de datos correctos con trabajo de copia, es muy importante tener el control de código fuente, la integración continua, la implementación continua y los entornos de desarrollo colaborativo.
En Fabric, hay dos características que se admiten actualmente en colaboración con el equipo de administración del ciclo de vida de las aplicaciones (ALM): canalizaciones de implementación e integración de Git. Estas características permiten a los usuarios importar o exportar recursos del área de trabajo con actualizaciones individuales.
Con la canalización de implementación e integración de Git compatible con el trabajo de copia, los usuarios pueden aprovechar sus propios repositorios de Git en Azure DevOps o GitHub y usar canalizaciones de implementación integradas de Fabric, lo que permite flujos de trabajo de CI/CD sin problemas. Esta integración marca un paso importante para expandir las funcionalidades de CI/CD en todos los elementos de Fabric, lo que permite a los usuarios tener herramientas de desarrollo avanzadas y confiables para sus proyectos de datos.
Introducción a la integración de Git para el trabajo de copia
Siga estos pasos para configurar la integración de Git para el trabajo de copia en Data Factory:
Requisitos previos para la integración de Git
Para acceder a Git con el área de trabajo de Microsoft Fabric, asegúrese de los siguientes requisitos previos para Fabric y Git.
- Una licencia de Power BI Premium o una capacidad de Fabric.
- Ha habilitado los siguientes modificadores de inquilino desde el portal de administración:
- Una organización de Azure DevOps o una cuenta de GitHub.
- Para una organización de Azure DevOps:
- Una cuenta de Azure activa registrada en el mismo usuario que usa el área de trabajo de Fabric. Crear una cuenta gratuita.
- Acceso a un repositorio existente
- Para una cuenta de GitHub:
- Una cuenta de GitHub activa. Crear una cuenta gratuita.
- Ya sea un token específico con permisos de lectura y escritura para Contenido, sometido a permisos de repositorio, o un token clásico de GitHub con ámbitos de repositorio habilitados.
- Para una organización de Azure DevOps:
Paso 1: Conexión a un repositorio de Git
Para usar la integración de Git con el trabajo de copia en Fabric, primero debe conectarse a un repositorio de Git, como se describe aquí.
Inicie sesión en Fabric y vaya al área de trabajo que desea conectar a Git.
Seleccione Configuración del área de trabajo.

Seleccione Integración de Git.
Seleccione a su proveedor de Git. Actualmente, Fabric solo admite Azure DevOps o GitHub. Si usa GitHub, debe seleccionar Agregar cuenta para conectar la cuenta de GitHub. Después de iniciar sesión, seleccione Conectar para permitir que Fabric acceda a su cuenta de GitHub.
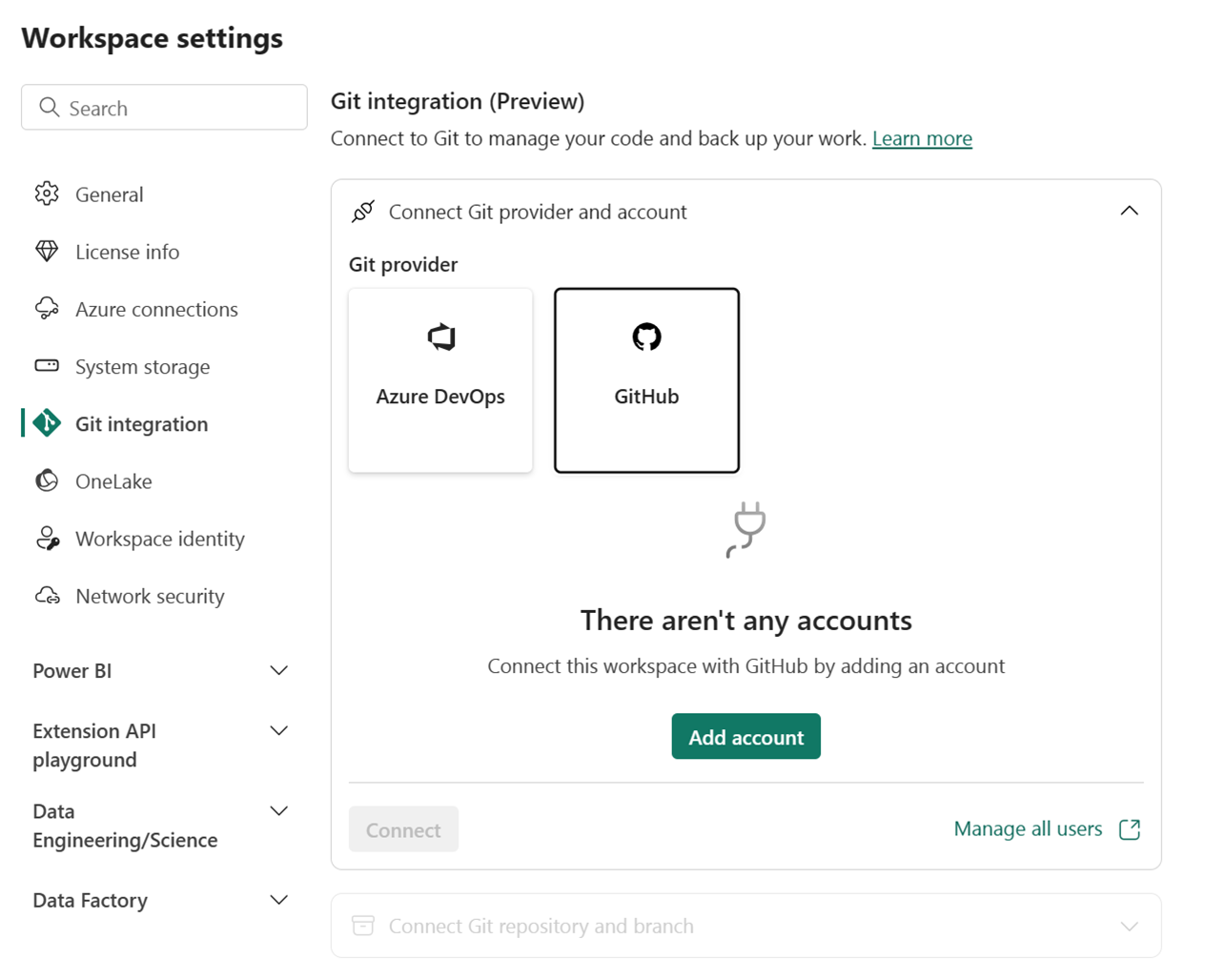
Paso 2: Conectarse a un área de trabajo
Una vez que se conecte a un repositorio de Git, debe conectarse a un área de trabajo, como se describe aquí.
En el menú desplegable, especifique los detalles siguientes sobre la rama a la que desea conectarse:
Para las conexiones de rama de Azure DevOps, especifique los detalles siguientes:
- Organización: el nombre de la organización de Azure DevOps.
- Proyecto: el nombre del proyecto de Azure DevOps.
- Repositorio: el nombre del repositorio de Azure DevOps.
- Rama: el nombre de la rama de Azure DevOps.
- Carpeta: el nombre de la carpeta de Azure DevOps.
Para las conexiones de rama de GitHub, especifique los detalles siguientes:
- Dirección URL del repositorio: la dirección URL del repositorio de GitHub.
- Rama: el nombre de la rama de GitHub.
- Carpeta: el nombre de la carpeta de GitHub.
Seleccione Conectar y sincronizar.
Después de conectarse, el área de trabajo muestra información sobre el control de código fuente que permite a los usuarios ver la rama conectada, el estado de cada elemento de la rama y la hora de la última sincronización.
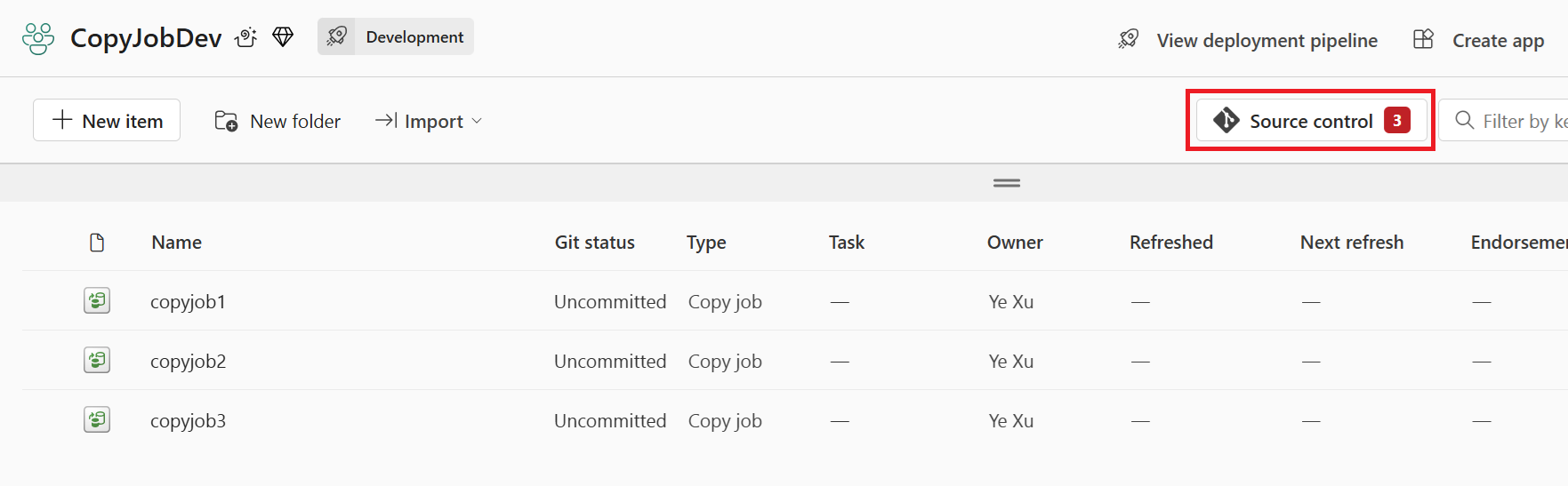
Paso 3: Confirmar cambios en Git
Ahora puede confirmar los cambios en Git, como se describe aquí.
- Vaya al área de trabajo.
- Seleccione el icono Control de código fuente. Este icono muestra el número de cambios no confirmados.
- Seleccione la pestaña Cambios en el panel Control de código fuente. Aparece una lista con todos los elementos que ha cambiado y un icono que indica el estado.
- Seleccione los elementos que desea confirmar. Para seleccionar todos los elementos, active la casilla superior.
- (Opcional) Agregue un comentario de confirmación en el cuadro.
- Seleccione Confirmar.
Una vez confirmados los cambios, los elementos confirmados se quitan de la lista y el área de trabajo apuntará a la nueva confirmación con la que se sincroniza.
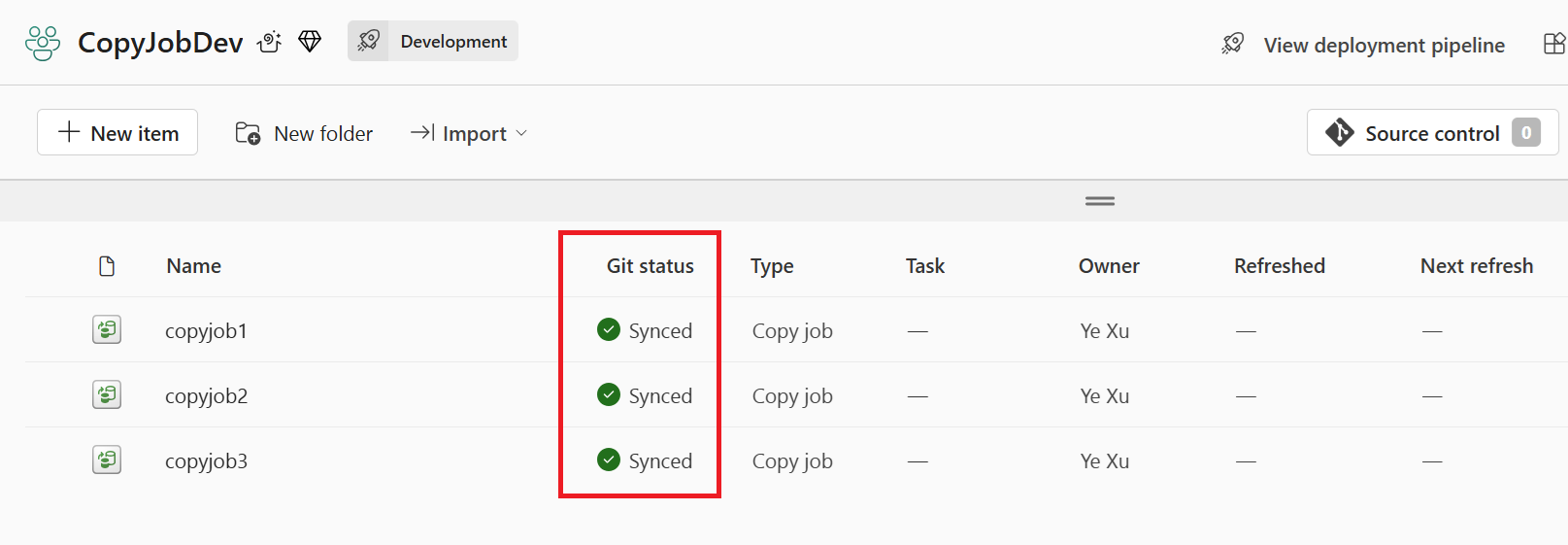
Introducción a las canalizaciones de implementación para Git
Siga estos pasos para usar canalizaciones de implementación de Git con el área de trabajo de Fabric.
Requisitos previos para las canalizaciones de implementación
Antes de empezar, asegúrese de configurar los siguientes requisitos previos:
- Una suscripción de Microsoft Fabric activa.
- Acceso de administrador de un área de trabajo de Fabric.
Paso 1 : Crear una canalización de implementación
- En el menú desplegable Áreas de trabajo, seleccione Implementación de canalizaciones.
Paso 2: Asigne un nombre a la canalización y asigne fases
- En el cuadro de diálogo Crear una canalización de implementación, escriba un nombre y una descripción para la canalización y seleccione Siguiente.
- Establezca la estructura de la canalización de implementación mediante la definición de las fases necesarias para la canalización de implementación. De forma predeterminada, la canalización tiene tres fases: Desarrollo, Pruebay Producción.
Paso 3: Asignación de un área de trabajo a la canalización de implementación
Después de crear una canalización, debe agregar el contenido que desea administrar a la canalización. La incorporación de contenido a la canalización se realiza mediante la asignación de un área de trabajo a la fase de canalización. Puede asignar un área de trabajo a cualquier fase. Siga las instrucciones para Asignar un área de trabajo a una canalización.
Paso 4: Implementación en una fase vacía
Cuando termine de trabajar con contenido en una fase de canalización, puede implementarlo en la siguiente fase. Las canalizaciones de implementación ofrecen tres opciones para la implementación del contenido:
- Implementación de todo el contenido: implemente todo el contenido en la fase de destino.
- Implementación selectiva: seleccione el contenido que se va a implementar en la fase de destino.
- Implementación regresiva: implemente contenido desde una fase posterior a una fase anterior en la canalización. Actualmente, la implementación regresiva solo es posible cuando la fase de destino está vacía (no tiene ningún área de trabajo asignada).
Después de elegir cómo implementar el contenido, puede revisar la implementación y dejar una nota.
Pas 5: Implementar contenido de una fase a otra
Una vez que tenga contenido en una fase de canalización, puede implementarlo en la siguiente fase, incluso si el área de trabajo de la fase siguiente tiene contenido. Los elementos enlazados se sobrescriben. Puede obtener más información sobre este proceso en la sección Implementación del contenido en un área de trabajo existente.
Puede revisar el historial de implementación para ver la última vez que se implementó el contenido en cada fase. Para examinar las diferencias entre las dos canalizaciones antes de implementar, consulte Comparación de contenido en diferentes fases de implementación.
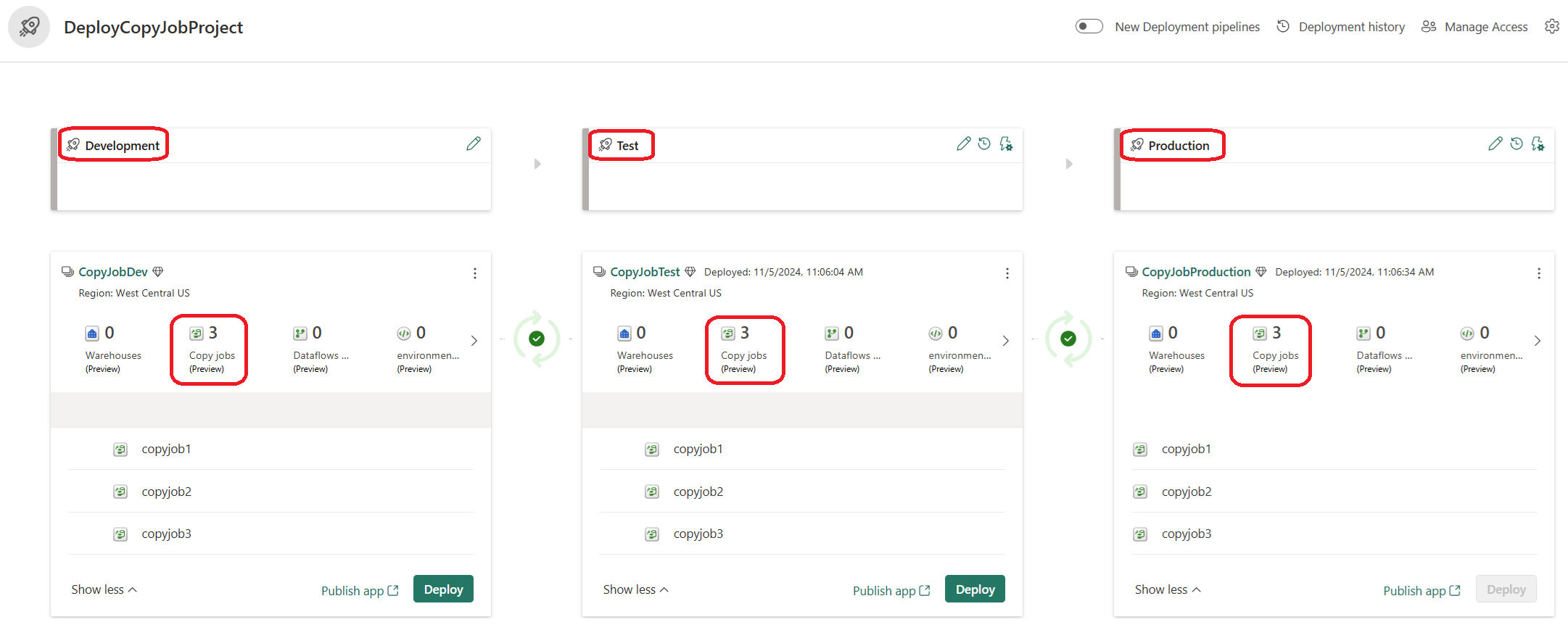
Restricciones conocidas
Las siguientes limitaciones conocidas se aplican a CI/CD para el trabajo de copia en Data Factory en Microsoft Fabric:
- Variables del área de trabajo: CI/CD no admite actualmente variables de área de trabajo.
- Compatibilidad limitada de la integración de Git: actualmente, Fabric solo admite la integración de Git con Azure DevOps y GitHub. Se recomienda la integración de Git de Azure DevOps, ya que la integración de GitHub tiene más limitaciones.
Contenido relacionado
- Introducción al proceso de CI/CD como parte del ciclo de ALM en Microsoft Fabric
- Introducción a la integración de Git, la herramienta de Administración del ciclo de vida de las aplicaciones (ALM) de Fabric
- Introducción al uso de las canalizaciones de implementación, la herramienta de administración del ciclo de vida de aplicaciones (ALM) de Power BI