Use Híbrido mínimo para migrar rápidamente buzones de Exchange a Microsoft 365 o Office 365
Puede usar la opción híbrida mínima, también conocida como migración rápida, en el Asistente para configuración híbrida de Exchange para migrar el contenido de los buzones de correo de usuario a Microsoft 365 o Office 365 durante un par de semanas o menos.
Requisitos previos
Use la opción híbrida mínima para migrar mensajes de correo electrónico si:
Ejecuta al menos un servidor de Exchange 2010, Exchange 2013 o Exchange 2016 de forma local.
Piensa cambiar a Exchange Online en un plazo de pocas semanas o menos.
No planee seguir ejecutando la sincronización de directorios para administrar los usuarios.
Paso 1: Comprobar su propio dominio
Durante la migración, la dirección del Protocolo simple de transferencia de correo (SMTP) de cada buzón local se utiliza para crear la dirección de correo electrónico de un nuevo buzón de Office 365. Para ejecutar una migración rápida, el dominio local debe ser un dominio comprobado en su organización de Microsoft 365 o Office 365.
Inicie sesión en Microsoft 365 o Office 365 con su cuenta profesional o educativa.
Elija Dominios de instalación>.
En la página Dominios- , haga clic en Agregar dominio para iniciar el Asistente para dominios.
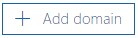
En la página Agregar un dominio, escriba el nombre del dominio (por ejemplo, Contoso.com) que utiliza para su organización local Exchange y, a continuación, escoja Siguiente.
En la página Comprobar dominio , seleccione Iniciar sesión en GoDaddy (si GoDaddy administra los registros DNS) o Agregar un registro TXT en su lugar para cualquier otro registrador >Siguiente.
Siga las instrucciones proporcionadas por su proveedor de hospedaje DNS. El registro TXT normalmente se escoge para comprobar la propiedad.
Encontrará las instrucciones en Crear registros DNS en cualquier proveedor de hospedaje DNS para Office 365.
Después de agregar un registro TXT o MX, espere aproximadamente 15 minutos antes de continuar con el paso siguiente.
En el Asistente para dominios, elija Listo, compruebe ahora y verá una página de verificación. Elija Finalizar.
Si se produce un error en la comprobación en un primer momento, espere un momento y vuelva a intentarlo.
No continúe con el paso siguiente en el asistente de dominio. Ahora ha comprobado que es el propietario del dominio local de la organización de Exchange y está listo para continuar con una migración de correo electrónico.
Finalizará la configuración del dominio una vez completadas las migraciones.
Paso 2: Iniciar la migración rápida
En un equipo unido a un dominio a la organización local, inicie sesión en su cuenta de Microsoft 365 o Office 365 con sus credenciales de administrador global e inicie el Asistente para configuración híbrida de Exchange en la página Migración de datos de la Centro de administración de Microsoft 365.
En el centro de Administración de Microsoft 365, vaya a Migraciones de instalación>.
En la página Migraciones, elija Email.
En la página Migrar el correo electrónico , elija Introducción.
En la página orígenes de Email, elija Descargar el Asistente para configuración híbrida.
En la página Descargar y ejecutar el Asistente para configuración híbrida de Office 365, elija Descargar aplicación.
En la primera página del Asistente de configuración híbrida, elija siguiente y, en la página Organización local de Exchange Server, acepte los valores predeterminados y elija siguiente.
De forma predeterminada, el asistente se conecta al servidor de Exchange de la versión más reciente.
En la página Credenciales, elija Usar las credenciales actuales de Windows para el servidor exchange local y escriba las credenciales de administrador para él y la organización de Microsoft 365 o Office 365 elija siguiente y, a continuación, elija siguiente una vez validadas las conexiones y credenciales.
En la página Características híbridas, seleccione Configuración> híbrida mínimaa continuación.
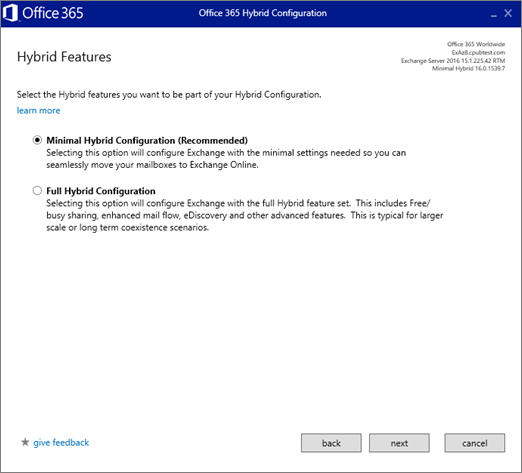
En la página Listo para actualizar, elija actualizar para preparar los buzones locales para la migración.
Paso 3: Ejecutar la sincronización de directorios para crear usuarios en Microsoft 365 o Office 365
En la página Aprovisionamiento de usuarios, seleccione Sincronizar mis usuarios y contraseñas una vez.
En este momento, se le pedirá que descargue e instale el asistente de Microsoft Entra Connect para sincronizar los usuarios del entorno local con Microsoft 365 o Office 365.
Una vez descargado Microsoft Entra Connect, ejecútelo y elija las opciones predeterminadas para la configuración rápida.
Una vez completada la sincronización, se le llevará a la página Migración de datos, donde podrá ver todos los usuarios que se sincronizaron con Microsoft 365 o Office 365.
Una vez realizada la sincronización única, la sincronización de directorios se desactiva para su organización de Microsoft 365 o Office 365.
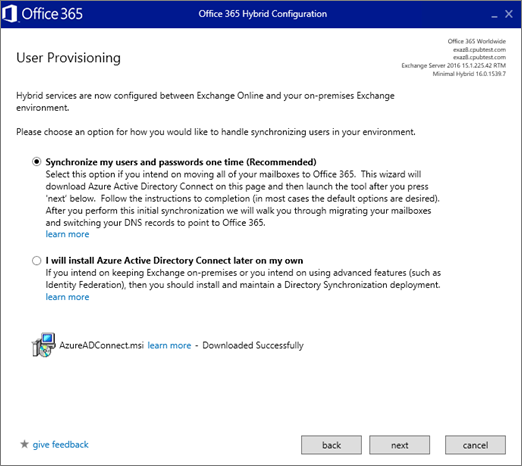
Paso 4: Conceder licencias de Microsoft 365 o Office 365 a los usuarios
Después de Microsoft Entra Connect sincroniza los usuarios y sus contraseñas con Microsoft 365 o Office 365, tiene que asignarles licencias para que tengan un buzón de correo en la nube al que migrar sus datos de buzón local.
El estado de la página Migración de datos indica que se necesita una licencia tal como se muestra en la ilustración.
En el centro de Administración, vaya a Usuarios>activos y siga estas instrucciones para Agregar usuarios de forma individual o masiva.
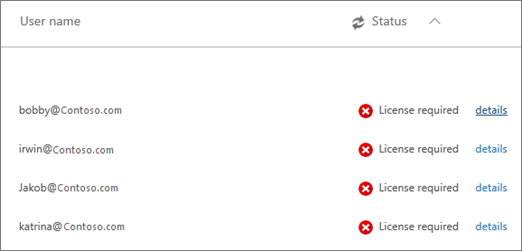
Paso 5: Iniciar la migración de los datos de los buzones de usuario
Después de asignar licencias a los usuarios, puede ir a la página Migración de datos para comenzar a migrar sus buzones.
Vaya a SetupData migration (Migración> de datos de instalación) y, en la página Migración, elija Exchange para el servicio de datos.
En la página Migración de datos, seleccione los usuarios cuyos buzones de correo desea migrar y, a continuación, elija Iniciar la migración.
Se recomienda migrar buzones de dos o tres usuarios como prueba antes de migrar todos los usuarios para asegurarse de que todo funciona según lo esperado.
La página Migración de datos muestra el estado de la migración a medida que avanza. Para obtener una lista completa, vea Informe de estado de los usuarios de migración, que también puede ver en el centro de administración de Exchange.
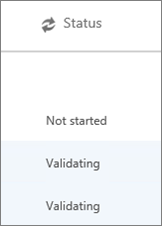
Paso 6: Actualizar registros DNS
Email systems use a DNS record called an MX record to figure out where to deliver emails. During the email migration process, your MX record was pointing to your on-premises Exchange email system. Ahora que la migración de correo electrónico a Microsoft 365 o Office 365 está completa, es el momento de apuntar el registro MX a Microsoft 365 o Office 365. También tendrá que terminar de configurar los registros DNS. En el Centro de administración de Microsoft 365, vaya aDominios de configuración> y, a continuación, elija el nombre de dominio que desea actualizar, por ejemplo, contoso.com. El asistente para dominios le guía por los pasos de actualización. Consulte este artículo para obtener instrucciones específicas del registrador o host: Agregar registros DNS para conectar el dominio.
Vea también
Rendimiento y procedimientos recomendados de migración de Microsoft 365 y Office 365
Cómo retirar los servidores de Exchange en un entorno híbrido