Tutorial: Configuración de M-Files para el aprovisionamiento automático de usuarios
En este tutorial, se describen los pasos que debe realizar en M-Files y Microsoft Entra ID para configurar el aprovisionamiento automático de usuarios. Cuando se configura, Microsoft Entra ID aprovisiona y desaprovisiona automáticamente usuarios y grupos en M-Files mediante el servicio de aprovisionamiento de Microsoft Entra. Para obtener información importante acerca de lo que hace este servicio, cómo funciona y ver preguntas frecuentes al respecto, consulte Automatización del aprovisionamiento y desaprovisionamiento de usuarios para aplicaciones SaaS con Microsoft Entra ID.
Funcionalidades admitidas
- Cree usuarios en M-Files.
- Quitar usuarios de M-Files cuando ya no necesiten acceso.
- Mantener la sincronización de los atributos de usuario entre Microsoft Entra ID y M-Files.
- Aprovisionar grupos y pertenencias a grupos en M-Files.
- Inicio de sesión único en M-Files (recomendado).
Requisitos previos
En el escenario descrito en este tutorial se supone que ya cuenta con los requisitos previos siguientes:
- Un inquilino de Microsoft Entra
- Uno de los siguientes roles: Administrador de aplicaciones, Administrador de aplicaciones en la nube o Propietario de la aplicación.
- Suscripción a la nube de M-Files (no se admite la nube clásica).
- Una cuenta de usuario en M-Files con el acceso de administrador de suscripciones o Administrador de acceso a M-Files Manage.
Paso 1: Planeación de la implementación de aprovisionamiento
- Obtenga información sobre cómo funciona el servicio de aprovisionamiento.
- Determine quién estará en el ámbito de aprovisionamiento.
- Determine qué datos quiere asignar entre Microsoft Entra ID y M-Files.
- Las asignaciones necesarias están predefinidas, pero puede asignar dos campos de datos adicionales a M-Files.
Paso 2: Configuración de M-Files para admitir el aprovisionamiento con Microsoft Entra ID
Antes de configurar el aprovisionamiento de usuarios en M-Files, asegúrese de que todos los almacenes de la suscripción tengan deshabilitada la sincronización de usuarios en el administrador de M-Files.
Si ha configurado previamente el aprovisionamiento de usuarios en M-Files Manage con su propia aplicación Entra ID, no puede cambiar la configuración para usar la aplicación M-Files desde la galería de aplicaciones de Microsoft Entra. Si quiere usar la aplicación M-Files en su lugar, elimine la configuración existente de M-Files Manage y deshabilite o elimine la aplicación Entra ID relacionada. A continuación, siga estas instrucciones para crear la nueva configuración.
- Inicie sesión en M-Files Manage en https://manage.m-files.com.
- En el panel de navegación de la página de la izquierda, haga clic en Aprovisionamiento.
- Vaya a la pestaña Configuración.
- En Crear configuración para elaprovisionamiento de usuarios, haga clic en aplicación de la galería de Azure AD.
- Introduzca la información necesaria.
- En Nombre de configuración, escriba un nombre único para la configuración.
- Seleccione tipo de licencia predeterminado para los usuarios aprovisionados. Todos los usuarios aprovisionados obtienen primero esta licencia. Puede cambiar el tipo de licencia de un grupo de usuarios a uno superior después de que se hayan aprovisionado los grupos de usuarios. Si no hay suficientes licencias disponibles del tipo de licencia predeterminado en la suscripción, todos los usuarios no obtienen la licencia.
- Haga clic en el icono de copia (
 ) para cada fragmento de datos, que M-Files Manage creó y anote los valores.
) para cada fragmento de datos, que M-Files Manage creó y anote los valores.
Nota:
El secreto de cliente no se muestra en ningún otro lugar al cerrar el cuadro de diálogo.
Paso 3: Adición de M-Files desde la galería de aplicaciones de Microsoft Entra
Agregue M-Files desde la galería de aplicaciones de Microsoft Entra para empezar a administrar el aprovisionamiento en M-Files. Si ha configurado antes M-Files para el inicio de sesión único, puede usar la misma aplicación. Sin embargo, se recomienda que cree una aplicación independiente al probar la integración inicialmente. Puede encontrar más información sobre cómo agregar una aplicación desde la galería aquí.
Paso 4: Determinar quién estará en el ámbito de aprovisionamiento
El servicio de aprovisionamiento de Microsoft Entra le permite definir quién se aprovisionará, en función de la asignación a la aplicación y de los atributos del usuario o grupo. Si elige el ámbito del que se aprovisionará en la aplicación en función de la asignación, puede usar los pasos siguientes para asignar usuarios y grupos a la aplicación. Si elige el ámbito del que se aprovisionará en función únicamente de los atributos del usuario o grupo, puede usar un filtro de ámbito, tal como se describe aquí.
Empiece por algo pequeño. Pruebe con un pequeño conjunto de usuarios y grupos antes de implementarlo en todos. Cuando se establece el ámbito de aprovisionamiento en los usuarios y grupos asignados, puede controlarlo asignando uno o dos usuarios o grupos a la aplicación. Cuando el ámbito se establece en todos los usuarios y grupos, puede especificar un filtro de ámbito basado en atributos.
Si necesita más roles, puede actualizar el manifiesto de aplicación para agregar nuevos roles.
Paso 5: Configuración del aprovisionamiento automático de usuarios en M-Files
En esta sección, se le guiará por los pasos necesarios para configurar el servicio de aprovisionamiento de Microsoft Entra para crear, actualizar y deshabilitar usuarios o grupos en TestApp en función de las asignaciones de usuarios o grupos de Microsoft Entra ID.
Para configurar el aprovisionamiento automático de usuarios para M-Files en Microsoft Entra ID:
Inicie sesión en el Centro de administración de Microsoft Entra como Administrador de aplicaciones en la nube.
Vaya a Aplicaciones de identidad>Aplicaciones>Empresariales.

En la lista de aplicaciones, seleccione M-Files.

Seleccione la pestaña Aprovisionamiento.

Establezca el modo de aprovisionamiento en Automático.

En la sección Credenciales de administrador, escriba la dirección URL del inquilino de M-Files, el punto de conexión del token, el identificador de cliente y el secreto de cliente. Haga clic en Probar conexión para asegurarse de que Microsoft Entra ID pueda conectarse a M-Files. Si se produce un error en la conexión, asegúrese de que los valores especificados son correctos e inténtelo de nuevo.
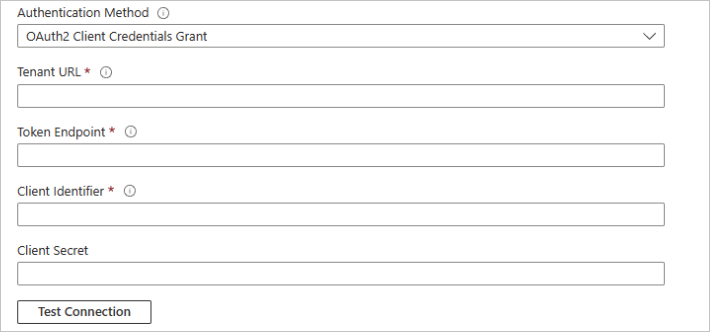
En el campo Correo electrónico de notificación, escriba la dirección de correo electrónico de una persona o grupo que deba recibir las notificaciones de error de aprovisionamiento y active la casilla Enviar una notificación por correo electrónico cuando se produzca un error.

Seleccione Guardar.
Opcional: si desea sincronizar información adicional de usuario, puede definir dos campos adicionales que se sincronizarán con M-Files Manage. La información se muestra Información adicional 1 y Información adicional 2en la páginainformación de usuario.
- En la sección Asignaciones, seleccione Sincronizar usuarios de Microsoft Entra con M-Files.
- En la sección Asignación de atributos, haga clic en Agregar nueva asignación.
- Use estos valores:
- Tipo de asignación: Directo
- Atributo de origen: escriba el atributo Entra ID
- Atributo de destino: Seleccione urn:ietf:params:scim:schemas:extension:info:2.0:User:info1 o urn:ietf:params:scim:schemas:extension:info:2.0:User:info2
- Coincidencia de objetos que usan este atributo : No
- Aplicar esta asignación: Always
- Haga clic en Aceptar.
- Opcional: Para sincronizar dos campos de datos adicionales con M-Files Manage, agregue una segunda asignación con el otro atributo de destino disponible.
Nota:
No se recomienda realizar cambios en las asignaciones de atributos predeterminadas.
Para configurar filtros de ámbito, consulte las siguientes instrucciones, que se proporcionan en el artículo Aprovisionamiento de aplicaciones basado en atributos con filtros de ámbito.
Para habilitar el servicio de aprovisionamiento de Microsoft Entra para M-Files, cambie el Estado de aprovisionamiento a Activado en la sección Configuración.

Elija los valores deseados en Ámbito, en la sección Configuración para definir los usuarios o grupos que desea que se aprovisionen en M-Files.

Cuando esté listo para realizar el aprovisionamiento, haga clic en Guardar.

Esta operación inicia el ciclo de sincronización inicial de todos los usuarios y grupos definidos en Ámbito en la sección Configuración. El ciclo de sincronización inicial tarda más tiempo en realizarse que los ciclos posteriores, que se producen aproximadamente cada 40 minutos si el servicio de aprovisionamiento de Microsoft Entra está ejecutándose.
Paso 6: Supervisión de la implementación
Una vez configurado el aprovisionamiento, use los recursos siguientes para supervisar la implementación:
- Use los registros de aprovisionamiento para determinar qué usuarios se han aprovisionado correctamente y los que no.
- Consulte la barra de progreso para ver el estado del ciclo de aprovisionamiento y cuánto falta para que finalice.
- Si la configuración de aprovisionamiento parece ser incorrecta, la aplicación pasará a estar en cuarentena. Más información sobre los estados de cuarentena aquí.
Más recursos
- Administración del aprovisionamiento de cuentas de usuario para aplicaciones empresariales.
- ¿Qué es el acceso a aplicaciones y el inicio de sesión único con Microsoft Entra ID?
Pasos siguientes
- Una vez completado el aprovisionamiento de usuarios, cree vínculos entre los grupos de usuarios aprovisionados y los grupos de usuarios de M-Files en M-Files Manage. Para obtener instrucciones, consulte Files Manage- Guía del usuario.
- Aprenda a revisar los registros y a obtener informes sobre la actividad de aprovisionamiento.