Tutorial: Configuración de LDAP seguro para un dominio administrado de Microsoft Entra Domain Services
Para comunicarse con el dominio administrado de Microsoft Entra Domain Services, se usa el protocolo ligero de acceso a directorios (LDAP). De forma predeterminada, el tráfico LDAP no está cifrado, lo que supone un problema de seguridad para muchos entornos.
Gracias a Microsoft Entra Domain Services, puede configurar el dominio administrado para que use el protocolo ligero de acceso a directorios seguro (LDAPS). Cuando se usa LDAP seguro, el tráfico se cifra. LDAP seguro también se conoce como LDAP sobre Capa de sockets seguros (SSL) o seguridad de la capa de transporte (TLS).
En este tutorial se muestra cómo configurar LDAPS para un dominio administrado de Domain Services.
En este tutorial, aprenderá a:
- Creación de un certificado digital para su uso con Microsoft Entra Domain Services
- Habilitación de LDAP seguro para Microsoft Entra Domain Services
- Configurar LDAP seguro para su uso a través de la red pública de Internet
- Enlazar y probar LDAP seguro para un dominio administrado
Si no tiene una suscripción a Azure, cree una cuenta antes de empezar.
Prerrequisitos
Para completar este tutorial, necesitará los siguientes recursos y privilegios:
- Una suscripción de Azure activa.
- Si no tiene una suscripción a Azure, cree una cuenta.
- Un inquilino de Microsoft Entra asociado a su suscripción, ya sea sincronizado con un directorio en el entorno local o con un directorio solo en la nube.
- Si es necesario, cree un inquilino de Microsoft Entra o asocie una suscripción de Azure a su cuenta.
- Un dominio administrado de Microsoft Entra Domain Services habilitado y configurado en el inquilino de Microsoft Entra.
- La herramienta LDP.exe instalada en el equipo.
- Si es necesario, instale las Herramientas de administración remota del servidor (RSAT) para Active Directory Domain Services y LDAP.
- Necesita los roles de Administrador de aplicaciones y Administrador de grupos de Microsoft Entra en su inquilino para habilitar LDAP seguro.
Iniciar sesión en el centro de administración de Microsoft Entra
En este tutorial, configurará LDAP seguro para el dominio administrado mediante el centro de administración de Microsoft Entra. Para empezar, inicie sesión primero en el Centro de administración de Microsoft Entra.
Creación de un certificado para LDAP seguro
Cuando se usa LDAP seguro, se utiliza un certificado digital para cifrar la comunicación. Este certificado digital se aplica al dominio administrado y permite que herramientas como LDP.exe utilicen una comunicación cifrada segura al consultar los datos. Hay dos maneras de crear un certificado para el acceso de LDAP seguro al dominio administrado:
- Un certificado de una entidad de certificación (CA) pública o de una entidad de certificación empresarial.
- Si la organización obtiene los certificados de una entidad de certificación pública, obtenga de ella el certificado de LDAP seguro. Si usa una entidad de certificación empresarial, obténgalo de esta.
- Una entidad de certificación pública solo funciona cuando se usa un nombre DNS personalizado con el dominio administrado. Si el nombre de dominio DNS del dominio administrado termina en .onmicrosoft.com, no se puede crear un certificado digital para proteger la conexión con este dominio predeterminado. Microsoft es el propietario del dominio .onmicrosoft.com, por lo que una entidad de certificación pública no emitirá un certificado. En este escenario, cree un certificado autofirmado y úselo para configurar LDAP seguro.
- Un certificado autofirmado que haya creado usted mismo.
- Este enfoque es adecuado para realizar pruebas y es el que se muestra en este tutorial.
El certificado que solicite o cree debe cumplir los siguientes requisitos. Si se habilita LDAP seguro sin un certificado válido, se producirán problemas en el dominio administrado:
- Emisor de confianza: el certificado debe ser emitido por una autoridad de confianza para los equipos que se conectan al dominio administrado mediante LDAP seguro. Esta entidad puede ser una entidad de certificación pública o empresarial de confianza para estos equipos.
- Duración : el certificado debe ser válido al menos para los próximos 3-6 meses. El acceso LDAP seguro a su dominio administrado se interrumpe cuando expira el certificado.
- Nombre del firmante: el nombre del firmante del certificado debe ser el dominio administrado. Por ejemplo, si el dominio se denomina aaddscontoso.com, el nombre del firmante del certificado debe ser * .aaddscontoso.com.
- El nombre DNS o el nombre alternativo del firmante del certificado debe ser un certificado comodín, para asegurarse de que LDAP seguro funcione correctamente con Domain Services. Los controladores de dominio usan nombres aleatorios y se pueden quitar o agregar para asegurarse de que el servicio sigue estando disponible.
- Uso de claves: el certificado debe configurarse para las firmas digitales y el cifrado de claves.
- Propósito del certificado: el certificado debe ser válido para la autenticación del servidor TLS.
Hay varias herramientas disponibles para crear un certificado autofirmado, como OpenSSL, Keytool, MakeCert, el cmdlet New-SelfSignedCertificate, etc.
En este tutorial crearemos un certificado autofirmado para LDAP seguro mediante el cmdlet New-SelfSignedCertificate.
Abra una ventana de PowerShell como Administrador y ejecute los siguientes comandos. Reemplace la variable $dnsName por el nombre DNS que usa su propio dominio administrado, como aaddscontoso.com:
# Define your own DNS name used by your managed domain
$dnsName="aaddscontoso.com"
# Get the current date to set a one-year expiration
$lifetime=Get-Date
# Create a self-signed certificate for use with Azure AD DS
New-SelfSignedCertificate -Subject *.$dnsName `
-NotAfter $lifetime.AddDays(365) -KeyUsage DigitalSignature, KeyEncipherment `
-Type SSLServerAuthentication -DnsName *.$dnsName, $dnsName
La siguiente salida de ejemplo muestra que el certificado se generó correctamente y se almacenó en el almacén de certificados local (LocalMachine\MY):
PS C:\WINDOWS\system32> New-SelfSignedCertificate -Subject *.$dnsName `
>> -NotAfter $lifetime.AddDays(365) -KeyUsage DigitalSignature, KeyEncipherment `
>> -Type SSLServerAuthentication -DnsName *.$dnsName, $dnsName.com
PSParentPath: Microsoft.PowerShell.Security\Certificate::LocalMachine\MY
Thumbprint Subject
---------- -------
959BD1531A1E674EB09E13BD8534B2C76A45B3E6 CN=aaddscontoso.com
Información sobre los certificados necesarios y exportación de estos
Para usar LDAP seguro, el tráfico de red se cifra mediante la infraestructura de clave pública (PKI).
- En el dominio administrado se aplica una clave privada.
- Esta clave privada se usa para descifrar el tráfico LDAP seguro. La clave privada solo debe aplicarse al dominio administrado y no debe distribuirse por los equipos cliente.
- Un certificado que incluye la clave privada utiliza el formato de archivo .PFX.
- Al exportar el certificado, debe especificar el algoritmo de cifrado TripleDES-SHA1. Esto solo se aplica al archivo. pfx y no afecta al algoritmo utilizado por el propio certificado. Tenga en cuenta que la opción TripleDES-SHA1 solo está disponible a partir de Windows Server 2016.
- En los equipos cliente se aplica una clave pública.
- Esta clave pública se utiliza para cifrar el tráfico LDAP seguro. La clave pública se puede distribuir a los equipos cliente.
- Los certificados sin la clave privada usan el formato de archivo .CER.
Estas dos claves, privada y pública, garantizan que solo los equipos adecuados pueden comunicarse correctamente entre sí. Si se usa una entidad de certificación pública o empresarial, se emite un certificado que incluye la clave privada y se puede aplicar a un dominio administrado. Los equipos cliente ya deben conocer la clave pública y confiar en ella.
En este tutorial ha creado un certificado autofirmado con la clave privada, por lo que debe exportar los componentes públicos y privados correspondientes.
Exportación de un certificado para Microsoft Entra Domain Services
Antes de poder usar el certificado digital creado en el paso anterior con el dominio administrado, exporte el certificado a un archivo de certificado .PFX, que incluye la clave privada.
Para abrir el cuadro de diálogo Ejecutar, presione las teclas Windows + R.
Escriba mmc en el cuadro de diálogo Ejecutar y, después, seleccione Aceptar para abrir Microsoft Management Console (MMC).
En la solicitud de Control de cuentas de usuario, seleccione Sí para iniciar MMC como administrador.
En el menú Archivo, seleccione Agregar o quitar complemento.
En el asistente para el complemento Certificados, elija Cuenta de equipo y seleccione Siguiente.
En la página Seleccionar equipo, elija Equipo local: (el equipo en el que se está ejecutando esta consola) y seleccione Finalizar.
En el cuadro de diálogo Agregar o quitar complementos, seleccione Aceptar para agregar el complemento de certificados a MMC.
En la ventana de MMC, expanda Raíz de consola. Seleccione Certificados (equipo local) y, después, expanda el nodo Personal, seguido del nodo Certificados.
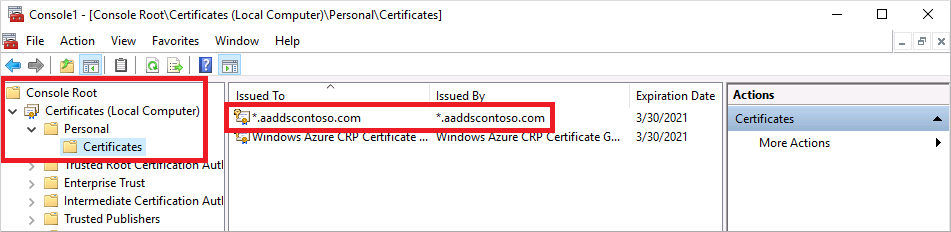
Se muestra el certificado autofirmado creado en el paso anterior, como aaddscontoso.com. Seleccione con el botón derecho este certificado y, a continuación, elija Todas las tareas > Exportar.
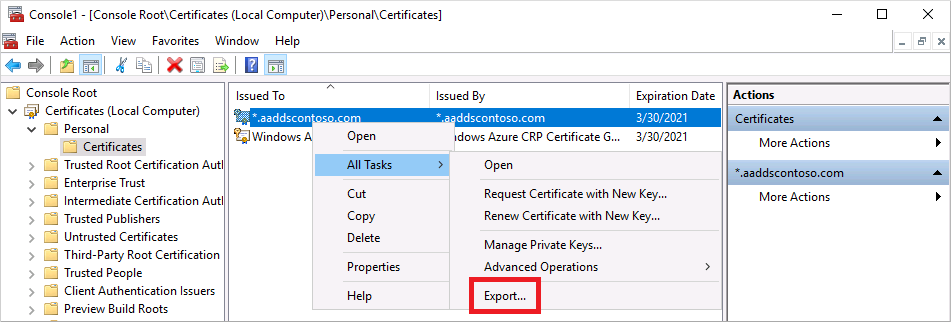
En el Asistente para exportación de certificados, seleccione Siguiente.
Se debe exportar la clave privada del certificado. Si el certificado exportado no incluye la clave privada, se produce un error en la acción para habilitar LDAP seguro para el dominio administrado.
En la página Exportar la clave privada, elija Exportar la clave privada y, después, seleccione Siguiente.
Los dominios administrados solo admiten el formato de archivo de certificado .PFX, que incluye la clave privada. No exporte el certificado con el formato de archivo de certificado .CER, que no la incluye.
En la página Formato de archivo de exportación, seleccione Intercambio de información personal: PKCS #12 (.PFX) como formato de archivo para el certificado exportado. Active la casilla Incluir todos los certificados en la ruta de certificación (si es posible) :
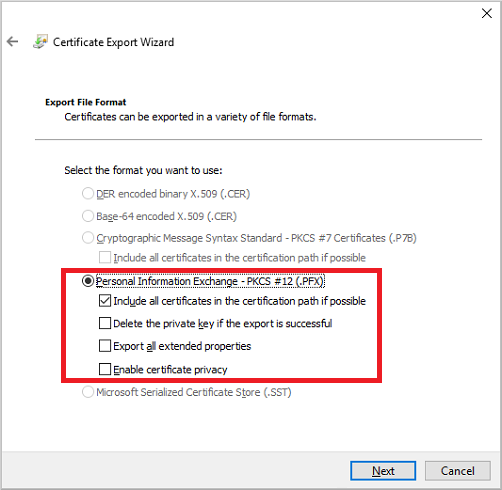
Como este certificado se utiliza para descifrar datos, debe controlar cuidadosamente el acceso. Se puede usar una contraseña para proteger su uso. Sin la contraseña correcta, el certificado no se puede aplicar a un servicio.
En la página Seguridad, elija la opción de Contraseña para proteger el archivo de certificado .PFX. El algoritmo de cifrado debe ser TripleDES-SHA1. Escriba y confirme una contraseña y, después, seleccione Siguiente. Esta contraseña se usará en la sección siguiente para habilitar LDAP seguro para el dominio administrado.
Si realiza la exportación con el cmdlet export-pfxcertificate de PowerShell, deberá pasar la marca -CryptoAlgorithmOption con TripleDES_SHA1.
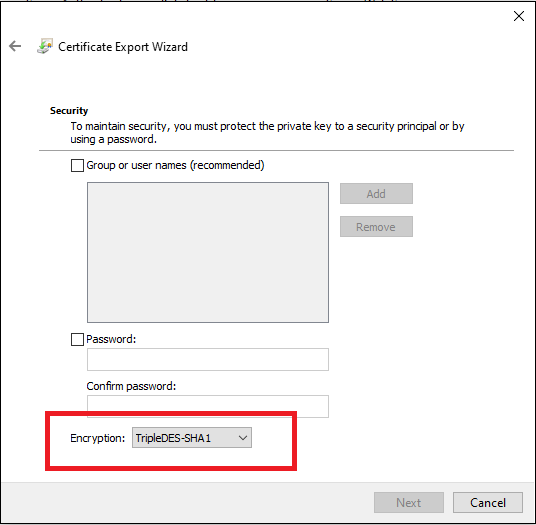
En la página Archivo que se va a exportar, especifique el nombre de archivo y la ubicación donde desea exportar el certificado como, por ejemplo,
C:\Users\<account-name>\azure-ad-ds.pfx. Anote la contraseña y la ubicación del archivo .PFX, ya que necesitará esta información en los pasos siguientes.En la página de revisión, seleccione Finalizar para exportar el certificado a un archivo de certificado .PFX. Se muestra un cuadro de diálogo de confirmación cuando el certificado se ha exportado correctamente.
Mantenga MMC abierto para usarlo en la sección siguiente.
Exportación de un certificado para equipos cliente
Los equipos cliente deben confiar en el emisor del certificado de LDAP seguro para poder conectarse correctamente al dominio administrado mediante LDAPS. Los equipos cliente necesitan un certificado para cifrar correctamente los datos que descifra Domain Services. Si usa una entidad de certificación pública, el equipo debe confiar automáticamente en estos emisores de certificados y tener un certificado correspondiente.
En este tutorial se usa un certificado autofirmado y, en el paso anterior, se generó un certificado que incluye la clave privada. Ahora exportaremos y después instalaremos el certificado autofirmado en el almacén de certificados de confianza del equipo cliente:
Vuelva a MMC, al almacén de Certificados (equipo local) > Personal > Certificados. Se muestra el certificado autofirmado creado en un paso anterior, como aaddscontoso.com. Seleccione con el botón derecho este certificado y, a continuación, elija Todas las tareas > Exportar.
En el Asistente para exportación de certificados, seleccione Siguiente.
Dado que no necesita la clave privada en los equipos cliente, en la página Exportar la clave privada elija No exportar la clave privada y, después, seleccione Siguiente.
En la página Formato de archivo de exportación, seleccione X.509 codificado base 64 (.CER) como formato de archivo para el certificado exportado:
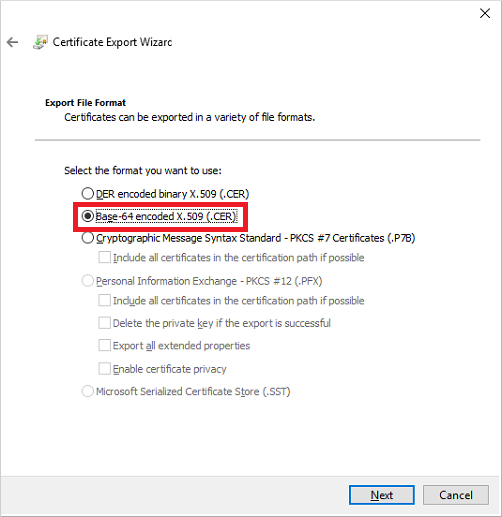
En la página Archivo que se va a exportar, especifique el nombre de archivo y la ubicación donde desea exportar el certificado como, por ejemplo,
C:\Users\<account-name>\azure-ad-ds-client.cer.En la página de revisión, seleccione Finalizar para exportar el certificado a un archivo de certificado .CER. Se muestra un cuadro de diálogo de confirmación cuando el certificado se ha exportado correctamente.
Ahora el archivo de certificado .CER se puede distribuir a los equipos cliente que necesitan confiar en la conexión LDAP segura con el dominio administrado. Instalemos el certificado en el equipo local.
Abra el Explorador de archivos y vaya a la ubicación donde guardó el archivo de certificado .CER como, por ejemplo,
C:\Users\<account-name>\azure-ad-ds-client.cer.Seleccione con el botón derecho el archivo de certificado .CER y, después, elija Instalar certificado.
En el Asistente para importar certificados, elija la opción para almacenar el certificado en el Equipo local y, después, seleccione Siguiente:
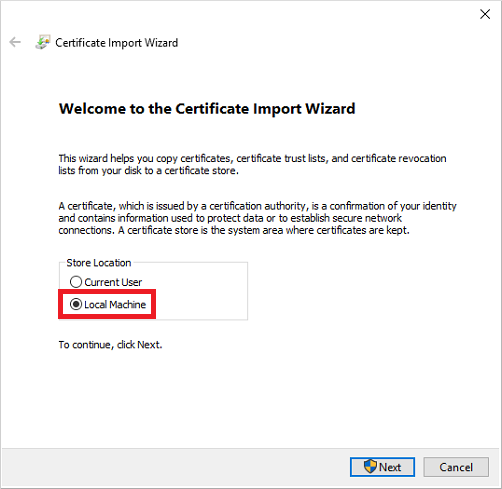
Cuando se le solicite, elija Sí para permitir que el equipo realice cambios.
Elija Seleccionar automáticamente el almacén de certificados según el tipo de certificado y, después, seleccione Siguiente.
En la página de revisión, seleccione Finalizar para importar el archivo de certificado .CER. Se muestra un cuadro de diálogo de confirmación cuando el certificado se ha importado correctamente.
Habilitación de LDAP seguro para Microsoft Entra Domain Services
Ahora que ya contamos con un certificado digital creado y exportado que incluye la clave privada y con el equipo cliente configurado para confiar en la conexión, es necesario habilitar LDAP seguro en el dominio administrado. Para habilitar LDAP seguro en un dominio administrado, lleve a cabo los siguientes pasos de configuración:
En el Centro de administración de Microsoft Entra, escriba Servicios de dominio en el cuadro Recursos de búsqueda. En el resultado de la búsqueda, seleccione Microsoft Entra Domain Services.
Elija el dominio administrado como, por ejemplo, aaddscontoso.com.
En el lado izquierdo de la ventana de Microsoft Entra Domain Services, elija LDAP seguro.
De forma predeterminada, se deshabilita el acceso de LDAP seguro a su dominio administrado. Cambie LDAP seguro a Habilitar.
De forma predeterminada, el acceso de LDAP seguro al dominio administrado a través de Internet está deshabilitado. Cuando se habilita el acceso LDAP seguro público, el dominio es susceptible de recibir ataques por fuerza bruta para obtener la contraseña a través de Internet. En el paso siguiente, se configura un grupo de seguridad de red para bloquear el acceso solo a los intervalos de direcciones IP de origen necesarios.
Cambie Permitir el acceso mediante LDAP seguro a través de Internet a Habilitar.
Seleccione el icono de carpeta situado junto a Archivo .PFX con certificado de LDAP seguro. Navegue a la ruta de acceso del archivo .PFX y seleccione el certificado creado en un paso anterior que incluye la clave privada.
Importante
Como se indicó en la sección anterior sobre los requisitos de certificados, no se puede usar un certificado de una entidad de certificación pública con el dominio .onmicrosoft.com predeterminado. Microsoft es el propietario del dominio .onmicrosoft.com, por lo que una entidad de certificación pública no emitirá un certificado.
Asegúrese de que el certificado tiene el formato adecuado. Si no es así, la plataforma Azure generará errores de validación de certificado al habilitar LDAP seguro.
Escriba la Contraseña para descifrar el archivo .PFX establecida en un paso anterior, cuando se exportó el certificado a un archivo .PFX.
Seleccione Guardar para habilitar LDAP seguro.
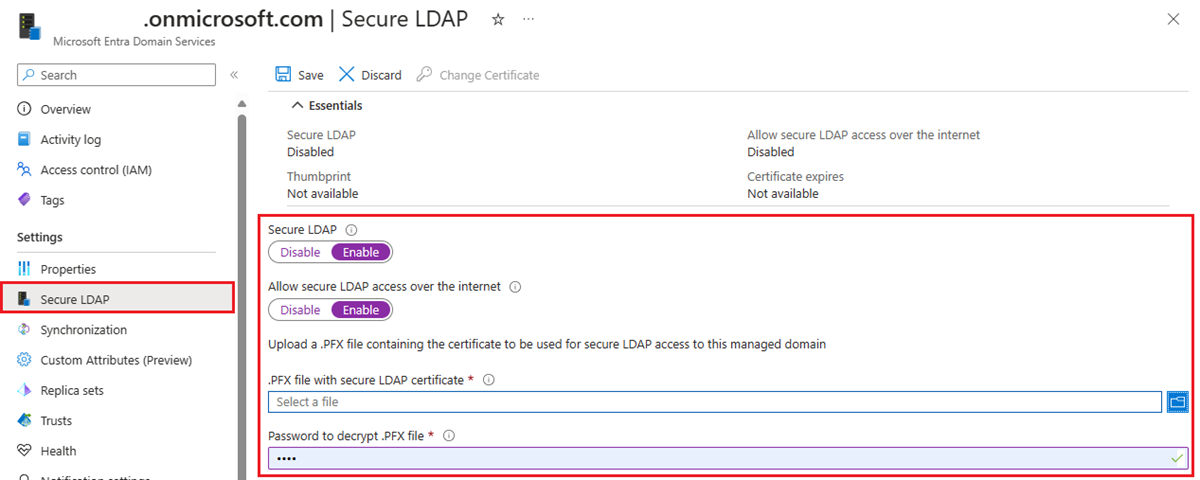
Se muestra una notificación que indica que se está configurando LDAP seguro para el dominio administrado. Hasta que se complete la operación, no podrá modificar ninguna otra configuración para este dominio.
La habilitación de LDAP seguro para el dominio administrado tarda unos minutos. Si el certificado de LDAP seguro que proporciona no cumple los criterios necesarios, se produce un error en la acción que habilita LDAP seguro para el dominio administrado.
Algunos motivos habituales del error que el nombre de dominio sea incorrecto, que el algoritmo de cifrado del certificado no sea TripleDES-SHA1 o que el certificado expire pronto o ya haya expirado. Puede volver a crear el certificado con parámetros válidos y, a continuación, habilitar LDAP seguro con este certificado actualizado.
Cambio de un certificado que va a expirar
- Cree un certificado LDAP seguro de reemplazo; para ello, siga los pasos y cree un certificado para LDAP seguro.
- Para aplicar el certificado de reemplazo a Domain Services, en el menú de la izquierda de Microsoft Entra Domain Services en el centro de administración de Microsoft Entra, seleccione LDAP seguro y, después, seleccione Cambiar certificado.
- Distribuya el certificado a los clientes que se conecten mediante LDAP seguro.
Bloqueo del acceso LDAP seguro a través de Internet
Cuando se habilita el acceso LDAP seguro a través de Internet al dominio administrado, se crea una amenaza de seguridad. El dominio administrado es accesible desde Internet en el puerto TCP 636. Se recomienda restringir el acceso al dominio administrado a aquellas direcciones IP conocidas específicas del entorno. Se puede usar una regla de grupo de seguridad de red de Azure para limitar el acceso a LDAP seguro.
Crearemos una regla para permitir el acceso LDAP seguro de entrada a través del puerto TCP 636 desde un conjunto especificado de direcciones IP. En el resto de tráfico entrante de Internet se aplica una regla DenyAll predeterminada con una prioridad más baja, por lo que solo las direcciones especificadas pueden llegar al dominio administrado mediante LDAP seguro.
En el Centro de administración de Microsoft Entra, busque y seleccione Grupos de recursos.
Elija el grupo de recursos, por ejemplo miGrupoDeRecursos, y luego seleccione el grupo de seguridad de red, por ejemplo aaads-nsg.
Se muestra la lista de reglas de seguridad de entrada y salida existentes. En el lado izquierdo de la ventana del grupo de seguridad de red, elija Configuración > Reglas de seguridad de entrada.
Seleccione Agregar y, a continuación, cree una regla para permitir el puerto TCP 636. Para mejorar la seguridad, elija el origen como Direcciones IP y, después, especifique su propia dirección IP o el intervalo de direcciones IP válidas para la organización.
Configuración Valor Source Direcciones IP Intervalos de direcciones IP de origen y CIDR Una dirección o un intervalo de direcciones IP válidas para el entorno Source port ranges * Destino Any Intervalos de puertos de destino 636 Protocolo TCP Acción Permitir Priority 401 Nombre AllowLDAPS Cuando esté preparado, seleccione Agregar para guardar y aplicar la regla.
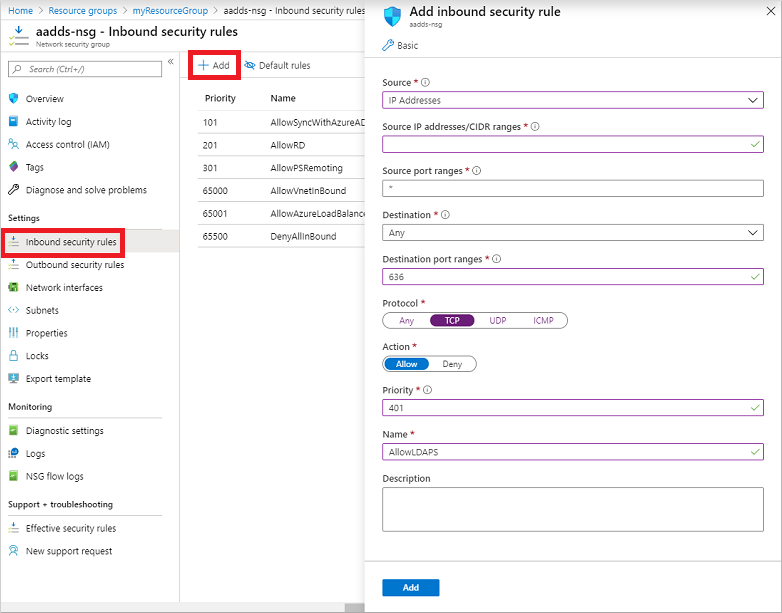
Configuración de la zona DNS para el acceso externo
Ahora que ya ha habilitado el acceso LDAP seguro a través de Internet, debe actualizar la zona DNS para que los equipos cliente puedan encontrar este dominio administrado. En la pestaña Propiedades del dominio administrado se muestra el valor de Dirección IP externa de LDAP seguro:
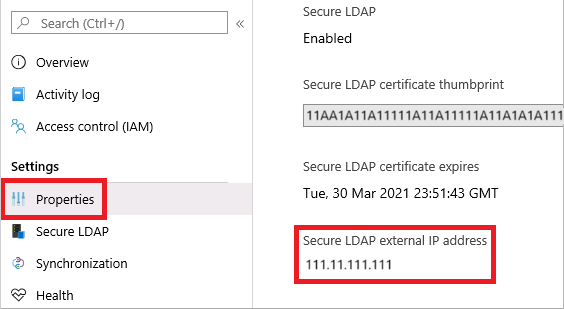
Configure el proveedor DNS externo para crear un registro de host, por ejemplo ldaps, para resolver en esta dirección IP externa. Para hacer antes una prueba local en el equipo, puede crear una entrada en el archivo de hosts de Windows. Para editar correctamente el archivo de hosts en la máquina local, abra el Bloc de notas como administrador y, después, abra el archivo C:\Windows\System32\drivers\etc\hosts.
La siguiente entrada de DNS de ejemplo, ya sea con el proveedor DNS externo o en el archivo de hosts local, resuelve el tráfico de ldaps.aaddscontoso.com en la dirección IP externa de 168.62.205.103:
168.62.205.103 ldaps.aaddscontoso.com
Prueba de consultas en el dominio administrado
Para conectar y enlazar con el dominio administrado y buscar en LDAP, puede usar la herramienta LDP.exe. Esta herramienta se incluye en el paquete de Herramientas de administración remota del servidor (RSAT). Para más información, consulte la sección sobre instalación de las Herramientas de administración remota del servidor.
- Abra LDP.exe y conéctese al dominio administrado. Seleccione Conexión y elija Conectar.
- Escriba el nombre de dominio DNS de LDAP seguro del dominio administrado creado en el paso anterior, por ejemplo ldaps.aaddscontoso.com. Para usar LDAP seguro, establezca Puerto en 636 y, después, active la casilla para SSL.
- Seleccione Aceptar para conectarse al dominio administrado.
Después, enlace al dominio administrado. Los usuarios (y las cuentas de servicio) no pueden realizar enlaces LDAP simples si se ha desactivado la sincronización de hash de contraseñas NTLM en el dominio administrado. Para más información acerca de cómo deshabilitar la sincronización de hash de contraseñas NTLM, consulte el artículo sobre protección de un dominio administrado.
- Seleccione la opción de menú Conexión y, después, elija Enlazar.
- Proporcione las credenciales de una cuenta de usuario que pertenezca al dominio administrado. Escriba la contraseña de la cuenta de usuario y, a continuación, escriba el dominio, como aaddscontoso.com.
- En Tipo de enlace, elija la opción Enlazar con credenciales.
- Seleccione Aceptar para enlazar con el dominio administrado.
Para ver los objetos almacenados en el dominio administrado:
Seleccione la opción de menú Ver y, a continuación, elija Árbol.
Deje en blanco el campo DN base y, después, seleccione Aceptar.
Elija un contenedor, como AADDC Users, seleccione con el botón derecho el contenedor y elija Buscar.
Deje los campos rellenados previamente con los valores establecidos y, a continuación, seleccione Ejecutar. Los resultados de la consulta aparecen en la ventana de la derecha, tal como se muestra en la siguiente salida de ejemplo:
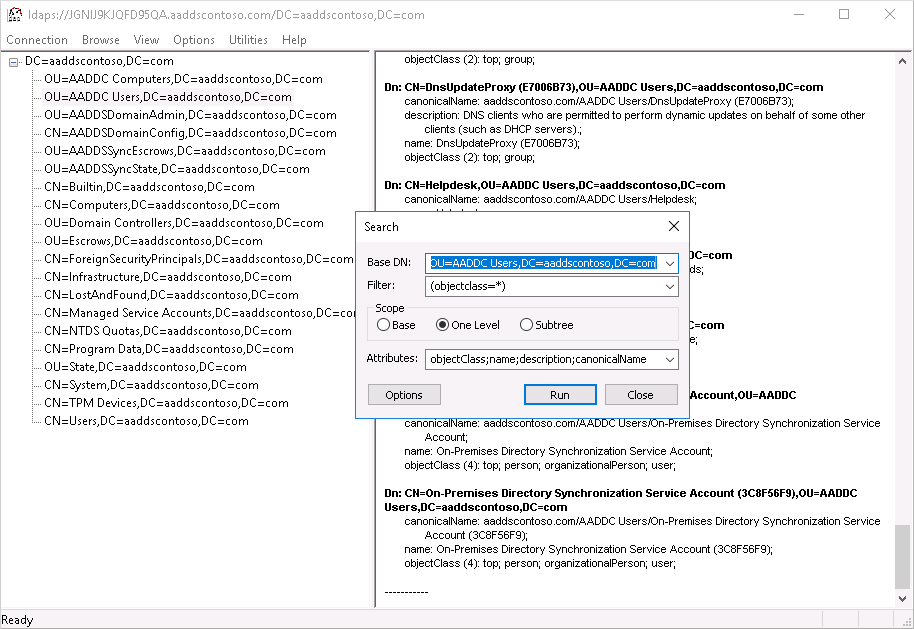
Para consultar directamente un contenedor específico, en el menú Ver > Árbol, puede especificar un DN base como OU=AADDC Users,DC=AADDSCONTOSO,DC=COM o bien OU=AADDC Computers,DC=AADDSCONTOSO,DC=COM. Para más información sobre el formato y la creación de consultas, lea sobre los conceptos básicos de las consultas LDAP.
Nota:
Si se utiliza un certificado autofirmado, asegúrese de haberlo agregado a la entidades de certificación raíz de confianza para que LDAPS funcione con LDP.exe
Limpieza de recursos
Si en este tutorial ha agregado una entrada DNS en el archivo de hosts local del equipo para probar la conectividad, quite esta entrada y agregue un registro formal en la zona DNS. Para quitar la entrada del archivo de hosts local, realice los pasos siguientes:
- En el equipo local, abra el Bloc de notas como administrador.
- Vaya al archivo
C:\Windows\System32\drivers\etc\hostsy ábralo. - Elimine la línea del registro que ha agregado, como
168.62.205.103 ldaps.aaddscontoso.com.
Solución de problemas
Si ve un error que indica que LDAP.exe no se puede conectar, intente trabajar con los distintos aspectos de la obtención de la conexión:
- Configuración del controlador de dominio
- Configuración del cliente
- Redes
- Establecimiento de la sesión de TLS
Para la coincidencia del nombre del firmante del certificado, el controlador de dominio usará el nombre de dominio de Domain Services (no el nombre de dominio de Microsoft Entra) para buscar el certificado en su almacén de certificados. Los errores ortográficos, por ejemplo, impiden que el controlador de dominio seleccione el certificado adecuado.
El cliente intenta establecer la conexión TLS con el nombre proporcionado. El tráfico tiene que llegar hasta el final. El controlador de dominio envía la clave pública del certificado de autenticación del servidor. El certificado debe tener el uso correcto en el certificado, el nombre firmado en el asunto debe ser compatible para que el cliente confíe en que el servidor es el nombre DNS al que se está conectando (es decir, un comodín puede servir, sin errores ortográficos) y el cliente debe confiar en el emisor. Puede comprobar si hay algún problema en esa cadena en el registro del sistema en Visor de eventos y filtrar los eventos donde el origen sea igual a Schannel. Cuando estos elementos están en su lugar, forman una clave de sesión.
Para más información, consulte Protocolo de enlace de TLS.
Pasos siguientes
En este tutorial ha aprendido a:
- Creación de un certificado digital para su uso con Microsoft Entra Domain Services
- Habilitación de LDAP seguro para Microsoft Entra Domain Services
- Configurar LDAP seguro para su uso a través de la red pública de Internet
- Enlazar y probar LDAP seguro para un dominio administrado