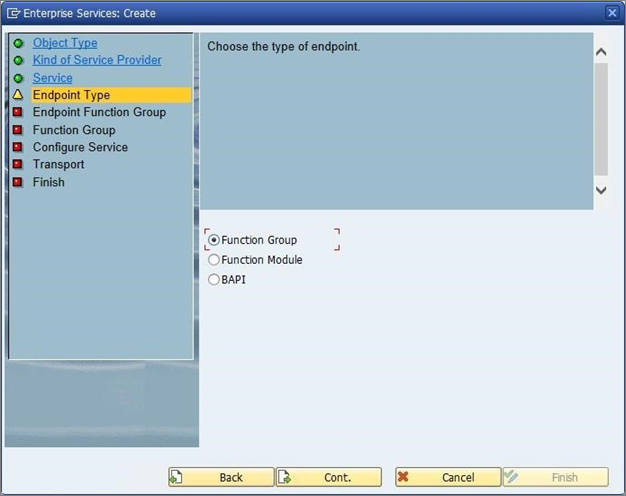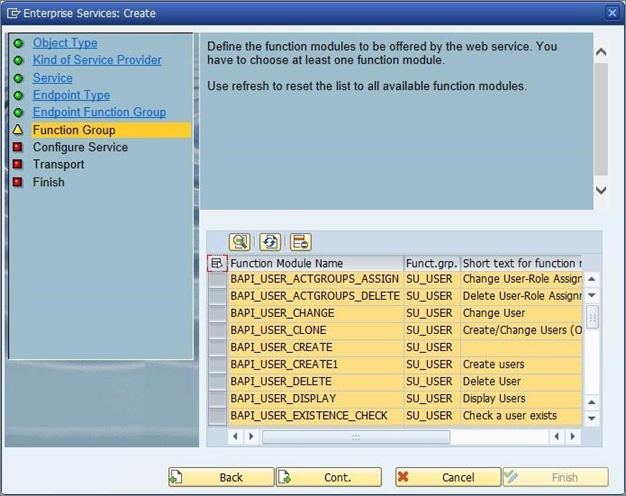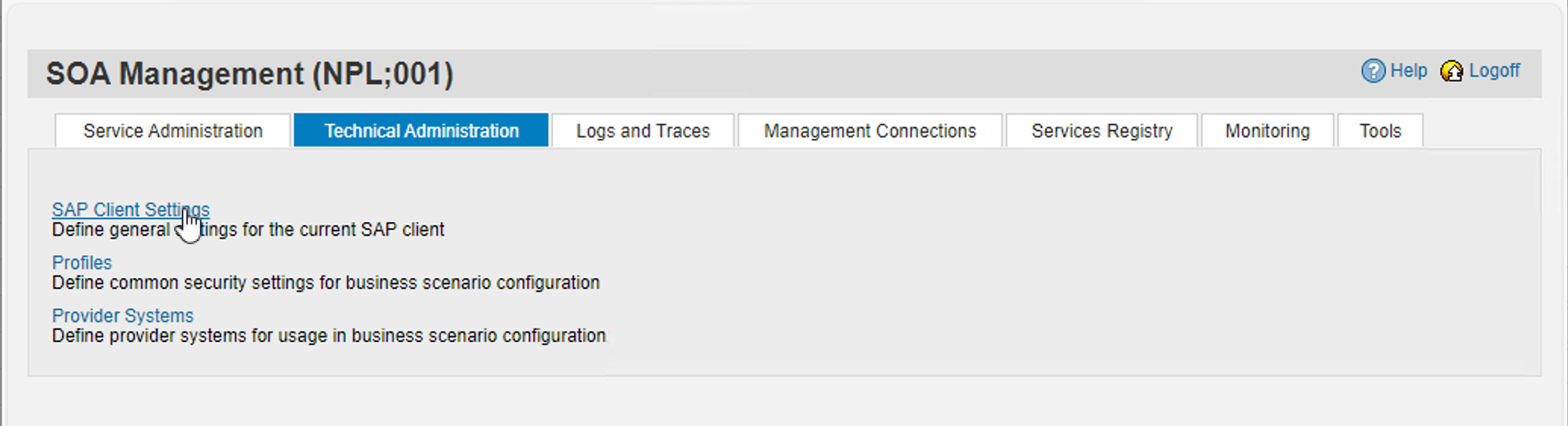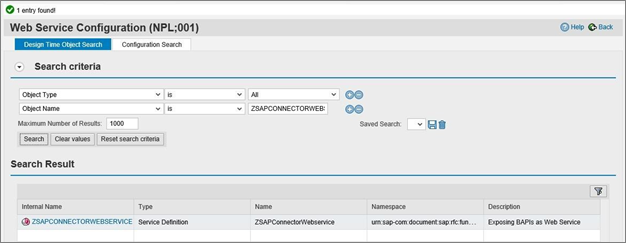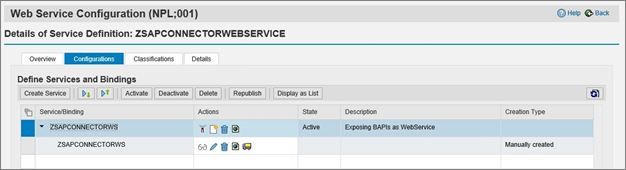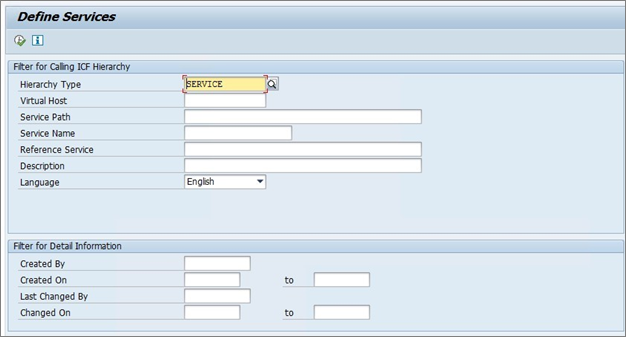Implementación de SAP NetWeaver AS ABAP 7.51
Este documento te guía en la configuración de un entorno de laboratorio con SAP ECC para realizar pruebas.
Implementación de SAP NetWeaver AS ABAP 7.51 en el entorno de prueba de ASE desde la biblioteca SAP Cloud Appliance
- Ve a la biblioteca de SAP Cloud Appliance: https://cal.sap.com/.
- Crea una cuenta para ti en SAP CAL e inicia sesión en la biblioteca de SAP Cloud Appliance. https://calstatic.hana.ondemand.com/res/docEN/042bb15ad2324c3c9b7974dbde389640.html
- Ve a la página Plantillas de dispositivo: SAP Cloud Appliance Library.
- Busca la plantilla del dispositivo 7.51 y haz clic en el botón Crear dispositivo para crear un dispositivo SAP NetWeaver AS ABAP 7.51 SP02 en ASE.
- Elige crear una nueva cuenta. El uso de la autorización estándar para tipo de autorización requiere los siguientes permisos: la autorización estándar incluye permisos para crear y administrar dispositivos. Estos son los roles requeridos por el usuario de Microsoft Azure que concede permisos a SAP Cloud Appliance Library:
- Opción 1: un administrador de la suscripción, es decir, el usuario tiene el rol Propietario y tiene acceso al ámbito /subscriptions/.
- Opción 2: el usuario de Microsoft Azure tiene los roles Colaborador y Administrador de acceso de usuario y tiene acceso al ámbito /subscriptions/. También debes tener el rol de administrador global de la cuenta de Azure Active Directory. El uso de la autorización con la aplicación para el tipo de autorización requiere que registres manualmente una aplicación en el inquilino de Azure AD y le concedas el rol Colaborador a la suscripción. Debes crear un registro de aplicación y asignar el rol Colaborador a la aplicación correspondiente para la suscripción. En esta guía, usaremos la autorización con la aplicación.
Haz clic en el botón Prueba de conexión. Escribe el nombre del dispositivo y elige una contraseña maestra para acceder a la instancia de SAP. Haz clic en Crear para aprovisionar recursos en el inquilino de Azure AD.
Descarga y almacena la clave privada necesaria para acceder al dispositivo.
- SAP CAL iniciará el aprovisionamiento y la activación de recursos en la suscripción. Este proceso puede tardar varias horas en completarse.
- El siguiente paso consiste en iniciar sesión en SAP GUI, obtener una licencia de desarrollador e instalarla para poder guardar paquetes y actualizar la instancia de SAP, por ejemplo, publicar un servicio Web. Una vez creado el dispositivo en SAP Cloud Appliance Library, el sistema SAP genera una clave de licencia temporal que es suficiente para iniciar sesión en el sistema. Como primer paso, antes de usar el sistema, debes instalar una licencia de Minisap como se describe en la página Wiki de la comunidad: Cómo solicitar e instalar claves de licencia de Minisap.
La instalación de la licencia de Minisap cambia el número de instalación de INITIAL a DEMOSYSTEM. La clave de acceso para desarrolladores para usuario DEVELOPER y el número de instalación DEMOSYSTEM ya está en el sistema y puedes empezar a desarrollar en el intervalo de nombres del cliente (Z*, Y*).
Exposición de un servicio Web para el conector SAP ECC 7.51
La herramienta de configuración de servicio Web detecta el servicio Web a través de WSDL (lenguaje de descripción de servicios Web) y recupera sus servicios, puntos de conexión y operaciones (BAPI) que proporciona. El conector de servicio Web utiliza servicios, puntos de conexión y operaciones (BAPI) para acceder al servidor SAP y manipular identidades con Microsoft Identity Manager (MIM) 2016.
Para que se detecte un servicio Web, debe exponerse en SAP ECC 7.51. En este artículo se describe el proceso de exposición del servicio Web de SAP ECC 7.51 workbench.
Inicia sesión en SAP ECC 7 y escribe el área de trabajo de ABAP mediante el código de transacción SE80. Se abrirá la pantalla Navegador de objetos, donde se mantienen distintos componentes de la aplicación SAP, como paquetes, visualización de grupos de funciones, programas BSP, etc.
Para crear un servicio Web utilizado por la herramienta de configuración de servicio Web, primero debes crear un paquete para que todos los objetos puedan navegar fácilmente a través de diferentes sistemas.
- En la lista desplegable, selecciona Paquete, asigna un nombre al nuevo paquete y presiona Entrar. Aparece la siguiente pantalla si el objeto no está disponible en el sistema. Haz clic en Sí para continuar con la creación del paquete.
- Proporciona los detalles necesarios con la pantalla Crear paquete y haz clic en el botón Crear. Puedes elegir especificar el componente de aplicación. Esta acción restringe el ámbito del objeto creado solo a la aplicación (módulo SAP, por ejemplo: ABAP, MM, PS, LW, etc.) especificada. Nota: se recomienda no especificar el componente de aplicación que hace que el objeto sea global.
- El sistema solicita una solicitud de transporte. Haz clic en el botón situado junto a Solicitar para generar una nueva solicitud de transporte.
- Crea una nueva solicitud local.
- Haz doble clic en el nombre de la solicitud (NPL*) para seleccionarlo.
- Una vez seleccionada la solicitud de Workbench, haz clic en el botón Crear para crear un paquete.
- Una vez creado el paquete, en Nombre de objeto, para empezar a crear el servicio Web, haz clic con el botón derecho en el nombre del paquete y selecciona Crear:> Servicio empresarial.
- Se muestra la pantalla para seleccionar Tipo de objeto. Selecciona Proveedor de servicios como tipo de objeto y haz clic en Continuar.
- En la pantalla Tipo de proveedor de servicios, selecciona Objetos ABAP existentes (dentro de fuera) y presiona Continuar. Con dentro de fuera, comienza en el back-end con una aplicación existente y habilita el servicio para una funcionalidad determinada. Esto significa que comienzas con la implementación y sales hacia la interfaz.
- Proporciona el nombre y la descripción de la definición de servicio para el tipo de objeto seleccionado. Haz clic en Continuar.
- En la pantalla Tipo de punto de conexión, selecciona Grupo de funciones y presiona Continuar. Debes elegir Grupo de funciones, ya que la herramienta de configuración del servicio Web para MIM requiere una única dirección URL para todos los BAPI seleccionados.
- En la pantalla Grupo de funciones de punto de conexión, selecciona el nombre necesario del grupo de funciones y presiona Continuar. El grupo de funciones elegido en el ejemplo ya está definido y encapsula los BAPI relacionados con los usuarios.
- En la pantalla Grupo de funciones, selecciona todos los BAPI necesarios y agrega los BAPI que no se incluyen en el grupo de funciones. Haz clic en Continuar. En este ejemplo, se seleccionan todos los BAPI del grupo de funciones SU_USER. Consulta al administrador de SAP con respecto a los BAPI que se usarán en el proyecto.
Para implementar escenarios básicos de administración de usuarios, puedes limitar una lista de BAPI publicados para:
- BAPI_USER_GETLIST
- BAPI_USER_GETDETAILS
- BAPI_USER_CREATE1
- BAPI_USER_DELETE
- BAPI_USER_CHANGE
- En la pantalla Configurar servicio, elige un perfil para Configuración de seguridad. Hay cuatro perfiles definidos por SAP para la selección. Selecciona un perfil según los requisitos.
- Autenticación con certificados y garantía de transporte
- Autenticación con usuario y contraseña, sin garantía de transporte
- Autenticación con usuario y contraseña y garantía de transporte
- Sin autenticación y sin garantía de transporte
- En este ejemplo, usamos la opción Autenticación con usuario y contraseña y sin garantía de transporte (sin HTTP). Haz clic en Continuar.
- En la pantalla Transporte, haz clic en el icono situado junto a Nombre de solicitud/tarea y selecciona la solicitud de Local Workbench. Haz clic en Continuar.
- En la pantalla Finalizar, haz clic en el botón Completar.
- Una vez creado el servicio Web, debes cambiar la configuración del perfil de la definición del servicio. En la pestaña Configuración, selecciona Propiedades de comunicación con estado y activa Perfil con estado. Haz clic en el botón Guardar (icono de disquete) de la barra de herramientas.
- En el explorador del repositorio, expande el paquete ZSAPCONNECTORWS, haz clic con el botón derecho en la definición del servicio ZSAPCONNECTORWEBSERVICE y selecciona Activar.
Configuración del servicio Web mediante administrador SOA
Sigue los pasos que se indican a continuación para configurar el servicio Web.
- Abre el SOAMANAGER de transacción. Ve a la pestaña Administración técnica y haz clic en Configuración de cliente de SAP.
- Expande la bandeja del navegador de servicio Web y escribe el nombre de host del servidor SAP y el número de puerto. Haz clic en Guardar.
- Haz clic en Atrás y ve a la pestaña Administración de servicios. Selecciona el vínculo Configuración del servicio Web.
- En el campo de entrada Nombre de objeto, escribe ZSAPCONNECTORWEBSERVICE y haz clic en Buscar.
- Haz clic para seleccionar la definición del servicio ZSAPCONNECTORWEBSERVICE.
- Haz clic en el botón Crear servicio en la pestaña Configuraciones.
- En la página Configuración de nuevo enlace para definición de servicio, escribe el nombre del servicio, el nuevo nombre de enlace y haz clic en Siguiente.
- En la página Seguridad del proveedor, selecciona el Id. de usuario o la contraseña en Autenticación del canal de transporte y haz clic en Siguiente.
- En la página Protocolo SOAP, deja toda la configuración de forma predeterminada y haz clic en Siguiente.
- En la página Configuración de la operación, haz clic en Finalizar.
- Una vez creado el servicio, haz clic en el icono de página web para abrir los parámetros de generación de WSDL.
Configura los tipos de WSDL como:
- Versión de WSP: sin directiva
- Versión SOAP: SOAP 1.1
- Estilo SOAP: documento
- Sección WSDL: AllInOne
- Haz clic para guardar tipo de WSDL como: SOAP 1.1. Solo
- Busca una dirección URL de WSDL para el servicio en la sección Generación de WSDL y copie ese vínculo.
Ejemplo:
http://vhcalnplci.dummy.nodomain:8000/sap/bc/srt/wsdl/flv\_10002A1011D1/bndg\_url/sap/bc/srt/rfc/sap/zsapconnectorwebservice/001/zsapconnectorws/zsapconnectorws?sapclient\=001
Activación del servicio Web para el conector SAP ECC 7.51
- Inicia sesión en SAP ECC 7 y escribe el área de trabajo de ABAP mediante SICF de código de transacción. Menciona el tipo de jerarquía como servicio y haz clic en el botón Ejecutar.
- En la página Definir servicios, escribe el nombre de servicio ZSAPCONNECTORWS y haz clic en Aplicar.
- Selecciona el servicio ZSAPCONNECTORWS y elige Activar servicio.
- Confirme la activación del servicio ICF. Haz clic en Sí.
- En la página Definir servicios, escribe el nombre del servicio WSDL y haz clic en Aplicar. Elige Activar servicio para ambos servicios WSDL.
- Prueba el servicio Web implementado mediante tu herramienta cliente SOAP favorita para asegurarte de que devuelve los datos adecuados antes de configurar la plantilla del conector de servicios Web.
Conexión al servicio Web desde MIM o la máquina ECMA2Host
- Para evitar publicar el punto de conexión del servicio Web de SAP en Internet, configura el emparejamiento entre la red del laboratorio de demostración de SAP y la máquina MIM o ECMA2Host. Esta configuración te permite acceder al servicio Web por su dirección IP interna.
- Agrega el nombre de host de SAP y la dirección IP al archivo de hosts en la máquina MIM o ECMA2Host.
- Prueba la apertura de la dirección URL de WSDL en la máquina MIM o ECMA2Host desde un explorador para comprobar la conectividad con el servicio Web de SAP.
El siguiente paso es crear una plantilla de conector de servicios web para administrar usuarios de SAP ECC mediante este punto de conexión SOAP y los BAPI publicados.