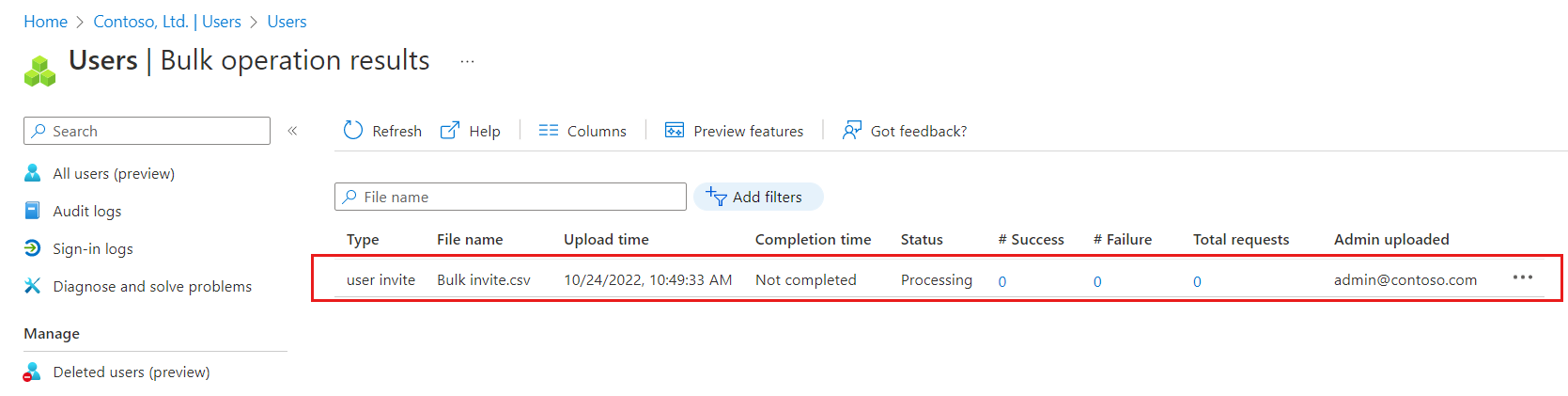Tutorial: Invitación masiva a usuarios de colaboración B2B en el identificador externo de Microsoft Entra
Se aplica a:  Inquilinos de personal
Inquilinos de personal  Inquilinos externos (obtener más información)
Inquilinos externos (obtener más información)
Si usa la colaboración de Microsoft Entra B2B para trabajar con asociados externos, puede invitar a varios usuarios a su organización al mismo tiempo. En este tutorial, aprenderá a usar el Centro de administración de Microsoft Entra para enviar invitaciones masivas a usuarios externos. En concreto, siga estos pasos:
- Use Invitar usuarios en bloque para preparar un archivo de valores separados por comas (.csv) con la información del usuario y las preferencias de invitación.
- Cargar el archivo .csv en Microsoft Entra ID
- Verifique si los usuarios se agregaron al directorio.
Requisitos previos
- Si no tiene Microsoft Entra ID, cree una cuenta gratuita antes de empezar.
- Necesita dos o más cuentas de correo electrónico de prueba a las que poder enviar las invitaciones. Las cuentas deben estar fuera de su organización. Puede usar cualquier tipo de cuenta, incluidas las cuentas sociales como las direcciones de gmail.com o outlook.com.
Invitación en bloque a usuarios
Inicie sesión en el Centro de administración de Microsoft Entra al menos como Administrador de usuario.
Vaya aIdentidad>Usuarios>Todos los usuarios.
Seleccione Operaciones masivas>Invitar en bloque.
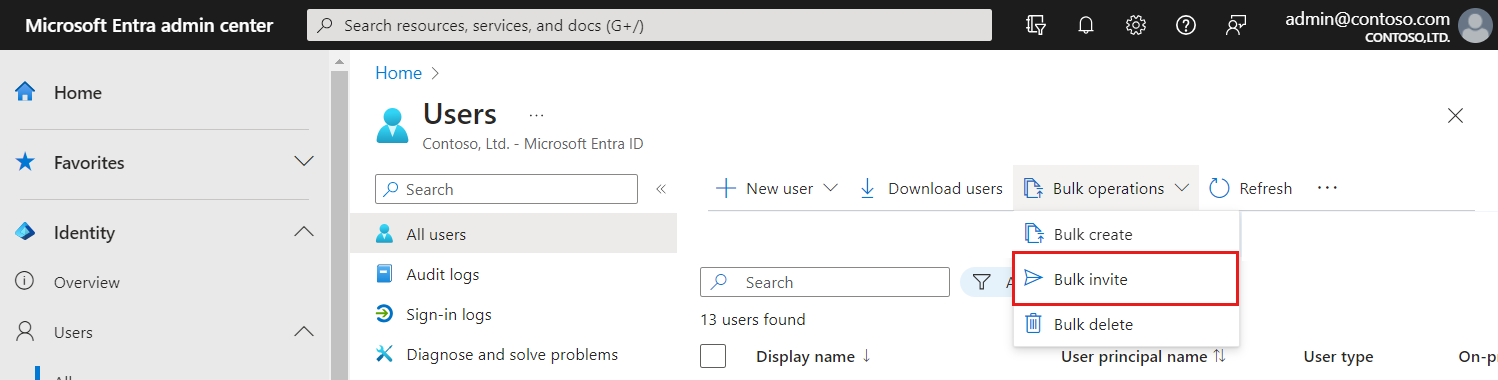
En la página Invitar usuarios de manera masiva, seleccione Descargar para obtener una plantilla .csv válida con las propiedades de la invitación.
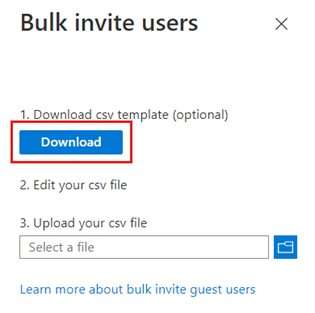
Abra la plantilla .csv y agregue una línea por cada usuario invitado. Los valores obligatorios son:
Dirección de correo electrónico para invitar: el usuario al que desea enviar una invitación.
URL de redireccionamiento: la dirección URL a la que se reenviará al usuario invitado después de que acepte la invitación. Si desea reenviar al usuario a la página Aplicaciones, debe cambiar este valor a https://myapps.microsoft.com o https://myapplications.microsoft.com.

Nota:
No use comas en Mensaje de invitación personalizado, porque impedirán que el mensaje se analice correctamente.
Guarde el archivo.
En la página Invitar usuarios en bloque, en Cargue el archivo csv, vaya al archivo. Al seleccionarlo, comienza su validación.
Cuando se valida el contenido del archivo, aparece Archivo cargado correctamente. Si hay errores, debe corregirlos para poder enviar el trabajo.
Cuando el archivo supere la validación, seleccione Enviar para iniciar la operación masiva de Azure que agrega las invitaciones.
Para ver el estado del trabajo, seleccione Haga clic aquí para ver el estado de cada operación. O bien, puede seleccionar Resultados de la operación masiva en la sección Actividad. Para obtener más información sobre cada elemento de línea de la operación masiva, seleccione los valores de las columnas Número de elementos correctos, Número de errores o Total de solicitudes. Si se produjeron errores, se incluyen los motivos en una lista.
Cuando se completa el trabajo, aparece una notificación que indica que la operación en bloque se realizó correctamente.
Nociones sobre la plantilla CSV
Hay una plantilla disponible para ayudarle a invitar a los usuarios invitados de Microsoft Entra en bloque. Descargue y rellene la plantilla CSV en bloque, que tiene un aspecto similar al de este ejemplo:
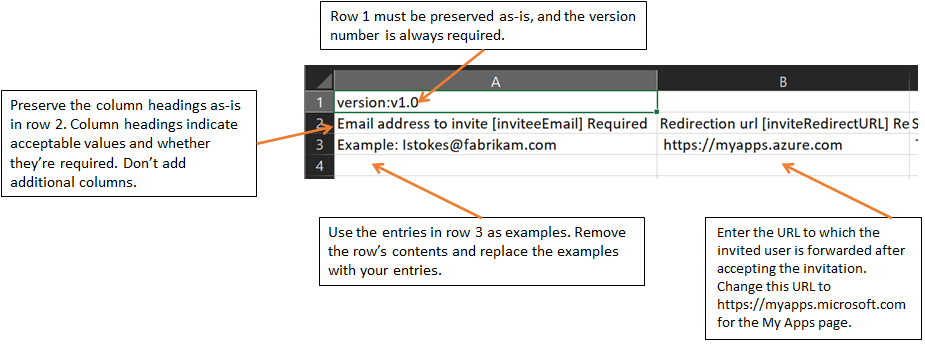
Estructura de la plantilla CSV
Las filas de una plantilla CSV descargada son las siguientes:
- Número de versión: la primera fila, que contiene el número de versión, debe estar incluida en el archivo CSV de carga.
- Encabezados de columna: el formato de los encabezados de columna es <Nombre del elemento> [nombreDePropiedad] <Required (Obligatorio) o en blanco>. Por ejemplo,
Email address to invite [inviteeEmail] Required. Algunas versiones anteriores de la plantilla podrían tener ligeras variaciones. - Fila de ejemplos: la plantilla incluye una fila de ejemplos de valores para cada columna. Quite la fila de ejemplos y reemplácela por sus propias entradas.
Guía adicional
- Las dos primeras filas de la plantilla de carga no se deben eliminar ni modificar, o no se podrá procesar la carga.
- Las columnas necesarias se enumeran en primer lugar.
- No se recomienda agregar nuevas columnas a la plantilla. Cualquier columna que agregue se omitirá y no se procesará.
- Se recomienda que descargue la versión más reciente de la plantilla CSV tan a menudo como sea posible.
Verificación de usuarios invitados en el directorio
Compruebe en el Centro de administración de Microsoft Entra o mediante PowerShell que los usuarios invitados que ha agregado existan en el directorio.
Visualización de usuarios invitados en el Centro de administración de Microsoft Entra
- Inicie sesión en el Centro de administración de Microsoft Entra al menos como Administrador de usuario.
- Vaya aIdentidad>Usuarios>Todos los usuarios.
- En Mostrar, seleccione Solo usuarios invitados y compruebe que los usuarios que ha agregado aparecen en la lista.
Visualización de los usuarios invitados con PowerShell
Para ver los usuarios invitados con PowerShell, necesita el módulo de PowerShell Microsoft.Graph.Users. A continuación, inicie sesión con el comando Connect-MgGraph con una cuenta de administrador para dar su consentimiento a los ámbitos necesarios:
Connect-MgGraph -Scopes "User.Read.All"
Ejecute el siguiente comando:
Get-MgUser -Filter "UserType eq 'Guest'"
Debería ver los usuarios invitados en la lista, con un nombre principal de usuario (UPN) con el formato emailaddress#EXT#@dominio. Por ejemplo, lstokes_fabrikam.com#EXT#@contoso.onmicrosoft.com, donde contoso.onmicrosoft.com es la organización desde la que se enviaron las invitaciones.
Limpieza de recursos
Cuando ya no necesite las cuentas de usuario de prueba del directorio del centro de administración Microsoft Entra, puede eliminarlas desde la página Usuarios; para ello, active la casilla situada junto al usuario invitado y, a continuación, seleccione Eliminar.
También puede ejecutar el siguiente comando de PowerShell para eliminar una cuenta de usuario:
Remove-MgUser -UserId "<UPN>"
Por ejemplo: Remove-MgUser -UserId "lstokes_fabrikam.com#EXT#@contoso.onmicrosoft.com"