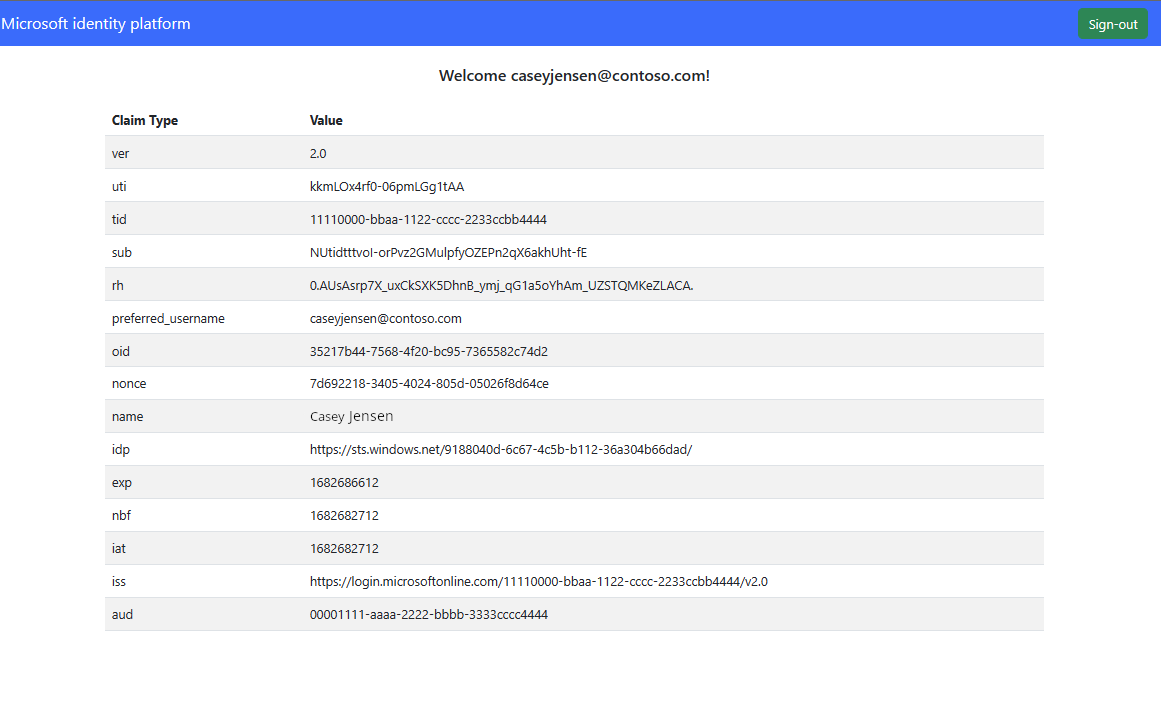Inicio de sesión de usuarios en una aplicación de página única de Vanilla JavaScript de ejemplo
En esta guía se usa una aplicación de página única (SPA) de JavaScript (JS) de ejemplo para mostrar cómo agregar autenticación a una SPA. La SPA permite a los usuarios iniciar sesión y cerrar sesión mediante el inquilino externo. En el ejemplo se usa la biblioteca de autenticación de Microsoft para JavaScript (MSAL.js) para controlar la autenticación.
Requisitos previos
- Visual Studio Code u otro editor de código.
- Node.js.
- Un inquilino externo. Para crear uno, puedes elegir uno de los métodos siguientes:
- (Recomendado) Usa la extensión Id. externa de Microsoft Entra para configurar un inquilino externo directamente en Visual Studio Code.
- Crea un nuevo inquilino externo en el Centro de administración Microsoft Entra.
Registro de la SPA en el Centro de administración de Microsoft Entra
Para permitir que su aplicación inicie la sesión de los usuarios con Microsoft Entra, id. externa de Microsoft Entra debe tener en cuenta la aplicación que haya creado. El registro de la aplicación establece una relación de confianza entre la aplicación y Microsoft Entra. Al registrar una aplicación, External ID genera un identificador único conocido como Id. de aplicación (cliente), un valor que se usa para identificar la aplicación al crear solicitudes de autenticación.
En los pasos siguientes, se muestra cómo registrar una aplicación en el centro de administración de Microsoft Entra:
Inicie sesión en el Centro de administración de Microsoft Entra al menos como Desarrollador de aplicaciones.
Si tienes acceso a varios inquilinos, usa el icono Configuración
 en el menú superior para cambiar al inquilino externo desde el menú Directorios y suscripciones.
en el menú superior para cambiar al inquilino externo desde el menú Directorios y suscripciones.Ve aIdentidad>Aplicaciones>Registros de aplicaciones.
Seleccione + Nuevo registro.
En la página Registrar una aplicación que aparece;
- Introduzca un Nombre de aplicación significativo que se muestre a los usuarios de la aplicación, por ejemplo ciam-client-app.
- En Tipos de cuenta admitidos, seleccione Solo las cuentas de este directorio organizativo.
Seleccione Registrar.
Se muestra el panel Información general de la aplicación tras registrarse correctamente. Registre el Id. de la aplicación (cliente) que se usará en el código fuente de la aplicación.
Para especificar el tipo de aplicación en el registro de la aplicación, siga estos pasos:
- En Administrar, seleccione Autenticación.
- En la página Configuraciones de Platform, seleccione Agregar una plataforma, y a continuación, seleccione Aplicación de página única.
- Para URI de redireccionamiento, escriba
http://localhost:3000. - Selecciona Configurar para guardar los cambios.
Conceder consentimiento del administrador
Cuando registre la aplicación, se le asignará el permiso User.Read. Sin embargo, dado que el inquilino es un inquilino externo, los propios usuarios del cliente no pueden dar su consentimiento a este permiso. Como administrador, debe dar el consentimiento a este permiso en nombre de todos los usuarios del inquilino:
En la página Registros de aplicaciones, seleccione la aplicación que creó (como ciam-client-app) para abrir la página Información general.
En Administrar, seleccione Permisos de API.
- Seleccione Conceder consentimiento del administrador para <nombre del inquilino> y seleccione Sí.
- Seleccione Actualizar, luego compruebe que Concedido para <su nombre de inquilino> aparece en el Estado del permiso.
Creación de un flujo de usuario
Siga estos pasos para crear un flujo de usuario que un cliente pueda usar para iniciar sesión o registrarse en una aplicación.
Inicie sesión en el centro de administración de Microsoft Entra como mínimo un administrador de flujo de usuario de identificador externo.
Si tienes acceso a varios inquilinos, usa el icono Configuración
 en el menú superior para cambiar al inquilino externo desde el menú Directorios y suscripciones.
en el menú superior para cambiar al inquilino externo desde el menú Directorios y suscripciones.Vaya a Identidad> Identidades externas> Flujos de usuarios.
Seleccione + Nuevo flujo de usuario.
En la página Crear:
Escriba un nombre para el flujo de usuario, como SignInSignUpSample.
En la lista Proveedores de identidades, seleccione Cuentas de correo electrónico. Este proveedor de identidades permite a los usuarios iniciar sesión o registrarse con su dirección de correo electrónico.
En Cuentas de correo electrónico, puede seleccionar una de las dos opciones. En este tutorial, seleccione Correo electrónico con contraseña.
- Correo electrónico con contraseña: permite a los nuevos usuarios registrarse e iniciar sesión con una dirección de correo electrónico como nombre de inicio de sesión y una contraseña como credencial del primer factor.
- Código de acceso de un solo uso de correo electrónico: permite a los nuevos usuarios registrarse e iniciar sesión con una dirección de correo electrónico como el nombre de inicio de sesión y el código de acceso de un solo uso como credencial del primer factor. El código de acceso de un solo uso de correo electrónico debe estar habilitado en el nivel de inquilino (Todos los proveedores de identidades>Código de acceso de un solo uso de correo electrónico) para que esta opción esté disponible en el nivel de flujo de usuario.
En Atributos de usuario, elija los atributos que quiere recopilar del usuario tras registrarse. Al seleccionar Mostrar más, puede elegir los atributos y las notificaciones de País o región, Nombre para mostrar y Código postal. Seleccione Aceptar. (A los usuarios solo se les solicitan atributos cuando se registran por primera vez).
Seleccione Crear. El nuevo flujo de usuario aparece en la lista Flujos de usuario. Si es necesario, actualice la página.
Para habilitar el autoservicio de restablecimiento de contraseña, siga los pasos descritos en el artículo Habilitar el autoservicio de restablecimiento de contraseña.
Asociación de la SPA con el flujo de usuario
Para que los usuarios clientes vean la experiencia de registro o inicio de sesión cuando utilizan la aplicación, debe asociarla a un flujo de usuarios. Aunque muchas aplicaciones se pueden asociar a su flujo de usuario, una sola aplicación solo se puede asociar a un flujo de usuario.
En el menú de la barra lateral, seleccione Identidad.
Seleccione External Identities y, a continuación, Flujos de usuario.
En la página Flujos de usuario, seleccione el nombre del flujo de usuario que creó anteriormente; por ejemplo, SignInSignUpSample.
En Usar, seleccione Aplicaciones.
Seleccione Agregar una aplicación.
Seleccione la aplicación de la lista, como ciam-client-app, o use el cuadro de búsqueda para buscar la aplicación y selecciónela.
Elija Seleccionar.
Una vez que asocie su aplicación con un flujo de usuarios, puede probar su flujo de usuarios simulando la experiencia de registro o inicio de sesión de un usuario con su aplicación desde el centro de administración de Microsoft Entra. Para ello, siga los pasos descritos en Prueba del flujo de usuario de registro e inicio de sesión.
Clonación o descarga de la SPA de ejemplo
Para obtener la aplicación de ejemplo, puede clonarla desde GitHub o descargarla como archivo .zip.
Para clonar la muestra, abra un símbolo del sistema y navegue hasta donde desea crear el proyecto, e introduzca el siguiente comando:
git clone https://github.com/Azure-Samples/ms-identity-ciam-javascript-tutorial.gitDescarga del ejemplo. Extráigalo en una ruta de acceso de archivo donde la longitud del nombre sea inferior a 260 caracteres.
Instalación de dependencias del proyecto
Abra una ventana de terminal en el directorio raíz del proyecto de ejemplo y escriba el siguiente fragmento de código para ir a la carpeta del proyecto:
cd 1-Authentication\0-sign-in-vanillajs\AppInstale las dependencias del proyecto:
npm install
Configuración de la SPA de ejemplo
Abra
App/public/authConfig.jsy reemplace lo siguiente por los valores obtenidos del centro de administración de Microsoft Entra:Enter_the_Application_Id_Herey reemplácelo por el identificador de aplicación (cliente) de la aplicación que registró anteriormente.Enter_the_Tenant_Subdomain_Herey reemplácelo por el subdominio del directorio (inquilino). Por ejemplo, si el dominio principal del inquilino escontoso.onmicrosoft.com, usecontoso. Si no tiene el nombre del inquilino, obtenga información sobre cómo leer los detalles del inquilino.
Guarde el archivo.
Ejecución del proyecto e inicio de sesión
Abra un nuevo terminal y ejecute el siguiente comando para iniciar el servidor web rápido.
npm startAbra un explorador web y vaya a
http://localhost:3000/.Inicio de sesión con una cuenta registrada en el inquilino externo.
Una vez que haya iniciado sesión, el nombre para mostrar está junto al botón Cerrar sesión, como se muestra en la siguiente captura de pantalla.
La SPA mostrará ahora un botón indicando Solicitar información de perfil. Selecciónelo para mostrar los datos del perfil.
Cierre de sesión de la aplicación
- Para cerrar la sesión de la aplicación, seleccione Cerrar sesión en la barra de navegación.
- Aparece una ventana en la que se pregunta en qué cuenta quiere cerrar sesión.
- Tras cerrar sesión correctamente, aparece una ventana final que aconseja cerrar todas las ventanas del explorador.