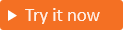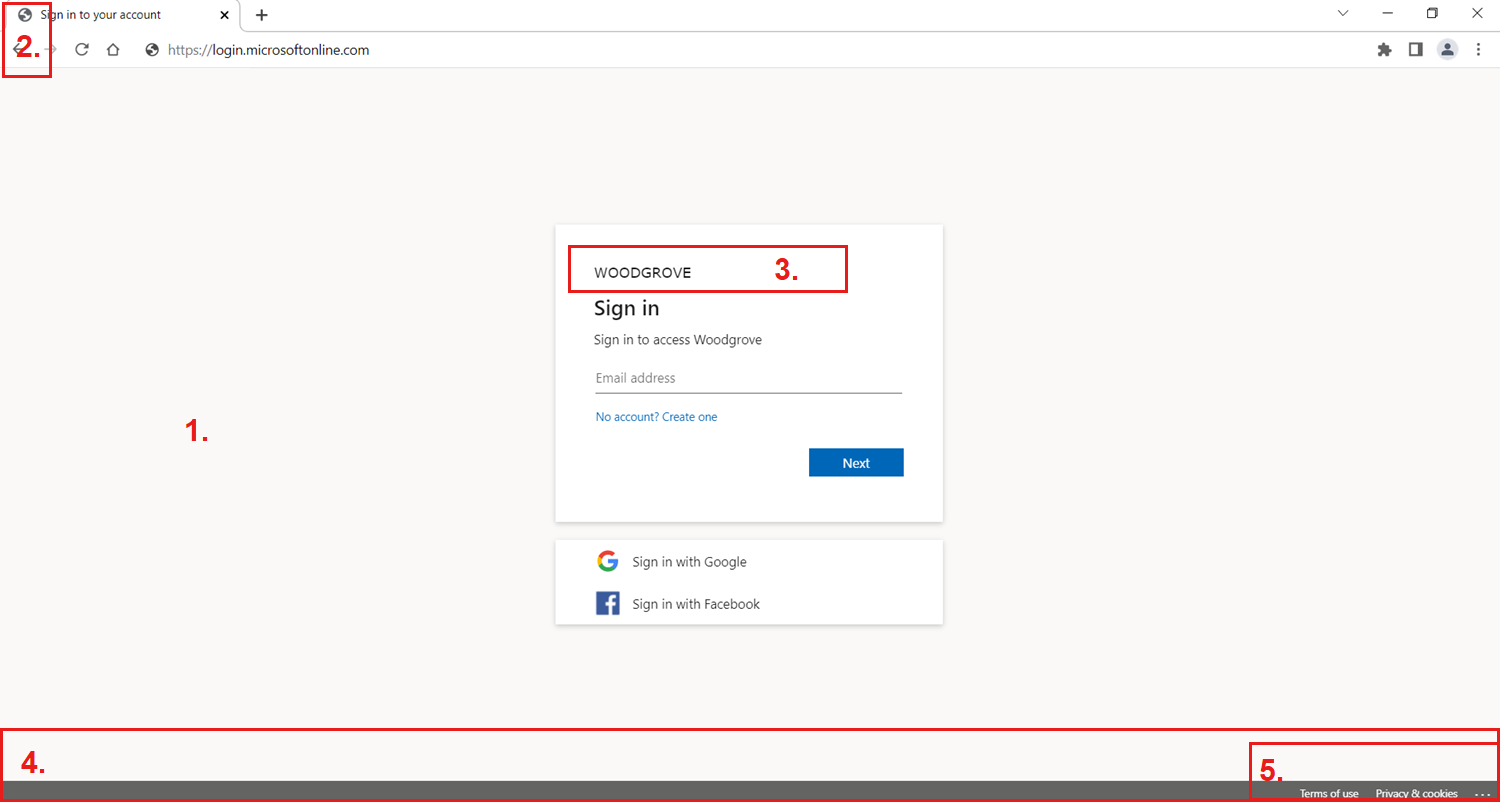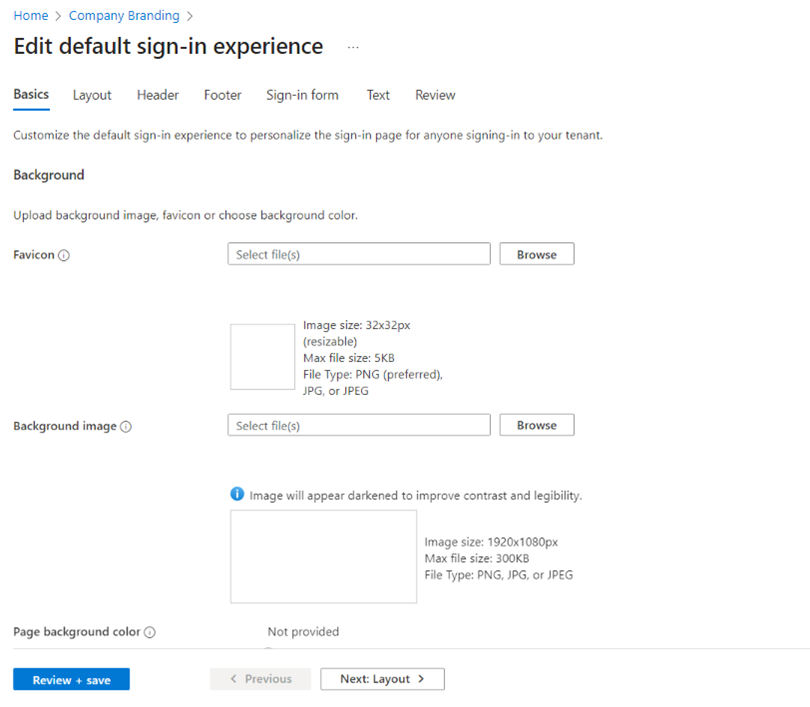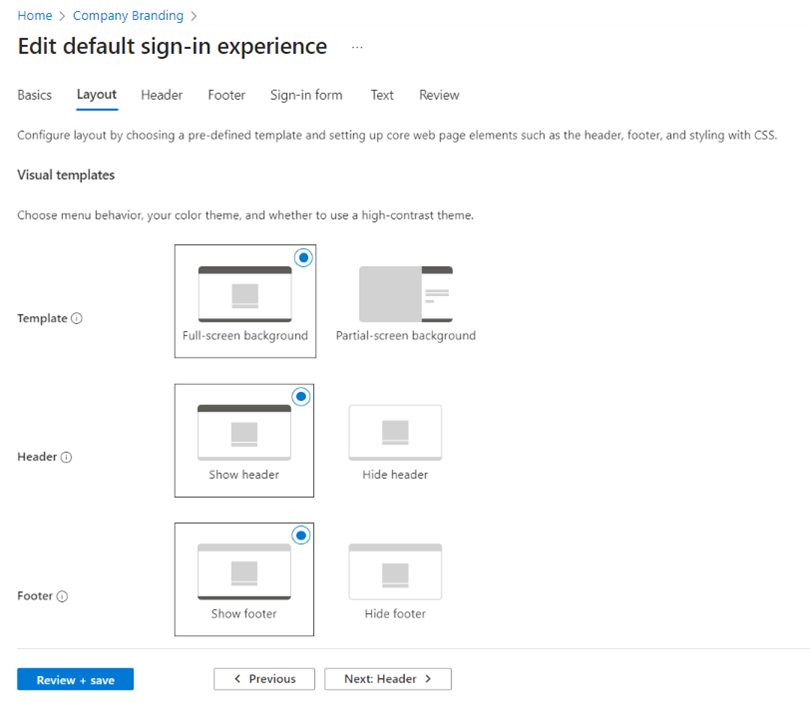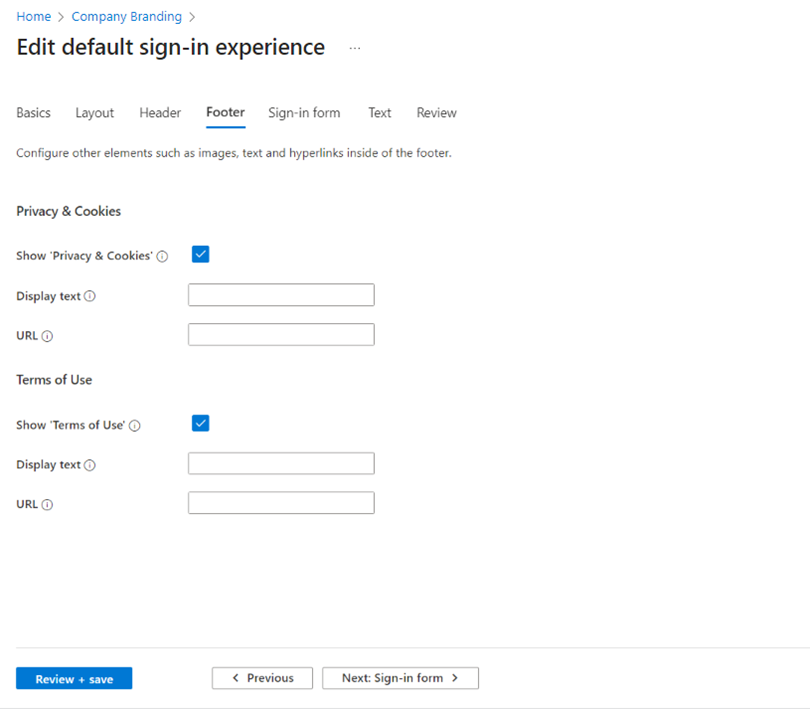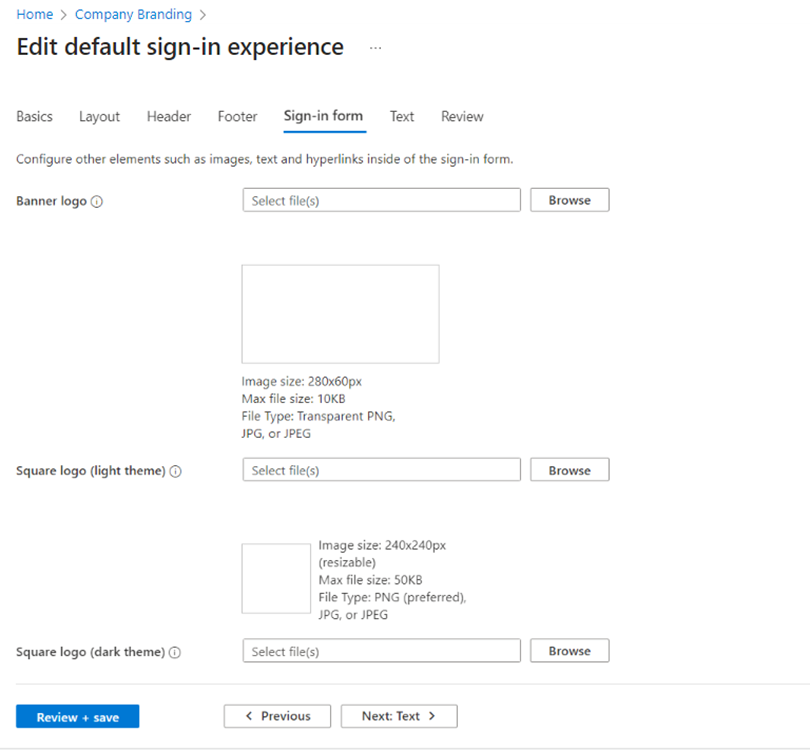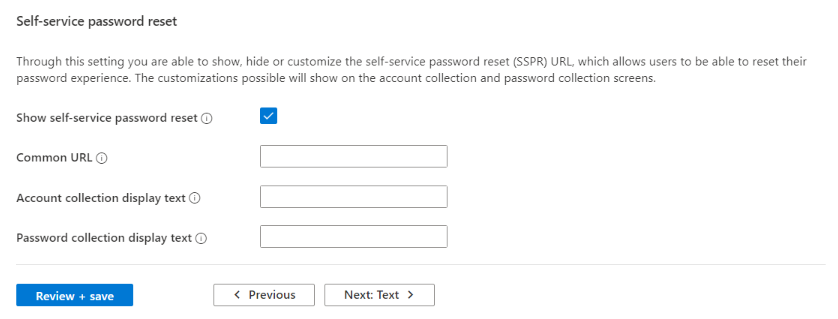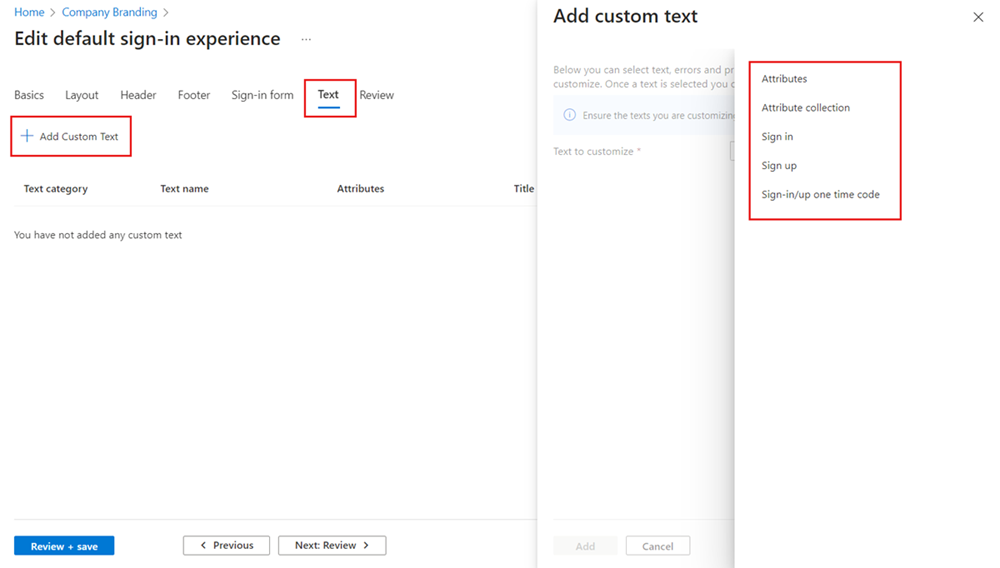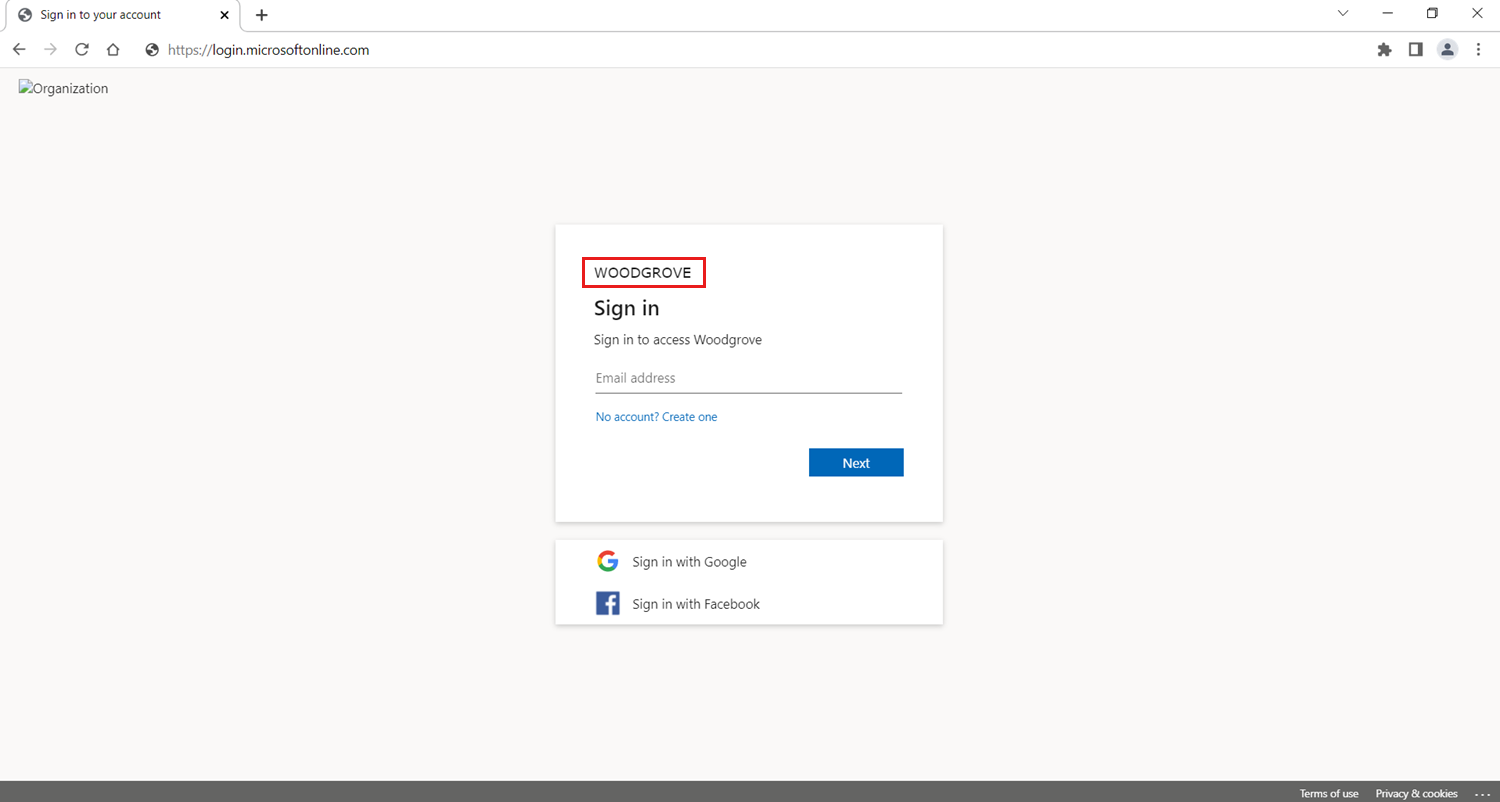Personalización de marca neutra en el inquilino externo
Se aplica a:  inquilinos laborales
inquilinos laborales  inquilinos externos (más información)
inquilinos externos (más información)
Después de crear un nuevo inquilino externo, puede personalizar la experiencia del usuario final. Cree una apariencia personalizada para los usuarios que inician sesión en las aplicaciones; para ello, configure las opciones de Personalización de marca de la empresa para el inquilino en cuestión. Con esta configuración, puede agregar sus propias imágenes de fondo, colores, logotipos de la empresa y texto para personalizar las experiencias de inicio de sesión en las aplicaciones.
También puede crear flujos de usuario mediante programación con la Graph API Personalización de marca de la empresa.
Sugerencia
Para probar esta característica, vaya a la demostración de Woodgrove Groceries e inicie el caso de uso "Personalización de marca de empresa".
Prerrequisitos
- Si aún no ha creado su propia entidad externa de Microsoft Entra, cree una ahora.
- Registre una aplicación.
- Crear un flujo de usuario
- Revise los requisitos de tamaño de archivo para cada imagen que quiera agregar. Es posible que tenga que usar un editor de fotos para crear las imágenes de tamaño correcto. El tipo de imagen preferido para todas las imágenes es PNG, pero se acepta JPG.
Elementos de marca
De forma predeterminada, Microsoft ofrece una personalización de marca neutra para su inquilino que se puede personalizar para satisfacer los requisitos específicos de su empresa. Esta personalización de marca predeterminada no incluye ninguna personalización de marca de Microsoft preexistente. Si la marca personalizada de la empresa no se carga, la página de inicio de sesión volverá automáticamente a esta marca neutra. Además, cada propiedad de marca personalizada se puede agregar manualmente a la página de inicio de sesión personalizada.
Puede personalizar esta personalización de marca neutra con una imagen o color de fondo personalizada, favicon, diseño, encabezado y pie de página. También puede personalizar el formulario de inicio de sesión y agregar texto personalizado a diferentes instancias o cargar CSS personalizado. En la imagen siguiente se muestra la marca predeterminada neutra del inquilino. Puede encontrar los elementos de personalización de marca numerados y sus descripciones correspondientes después de la imagen.
- Fondo neutro.
- Icono de Favorito (Favicon)
- Logotipo de banner.
- Pie de página como un elemento de diseño de página.
- Hipervínculos de pie de página, como Cookies de privacidad &, Términos de uso.
Personalización de la experiencia de inicio de sesión predeterminada
Antes de personalizar cualquier configuración, la marca predeterminada neutral aparece en las páginas de inicio de sesión, registro y cierre de sesión. Puede personalizar esta experiencia predeterminada con una imagen o color de fondo personalizada, favicon, diseño, encabezado y pie de página. También puede cargar un CSS personalizado.
Inicie sesión en Centro de administración de Microsoft Entra como mínimo un administrador de personalización de marca organizativa .
Si dispones de acceso a varios arrendatarios, usa el icono de configuración
 en el menú superior para cambiar al arrendatario externo que creaste anteriormente en el menú Directorios y suscripciones de .
en el menú superior para cambiar al arrendatario externo que creaste anteriormente en el menú Directorios y suscripciones de .Vaya a Personalización de marca de empresa mediante la barra de búsqueda o vaya a Inicio>Información general del inquilino>Personalizar la información de marca.
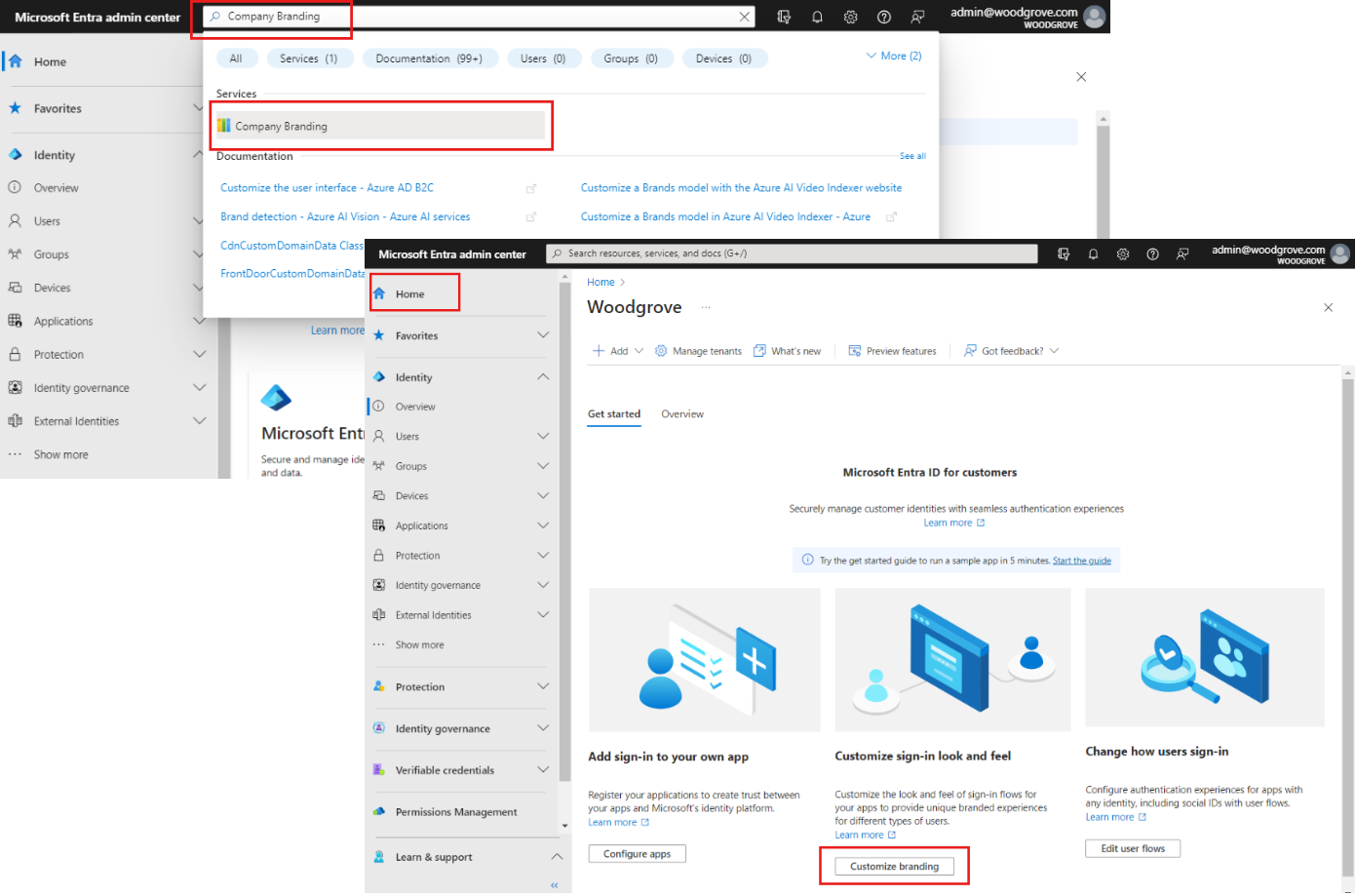
En la pestaña Inicio de sesión predeterminado, seleccione Editar.
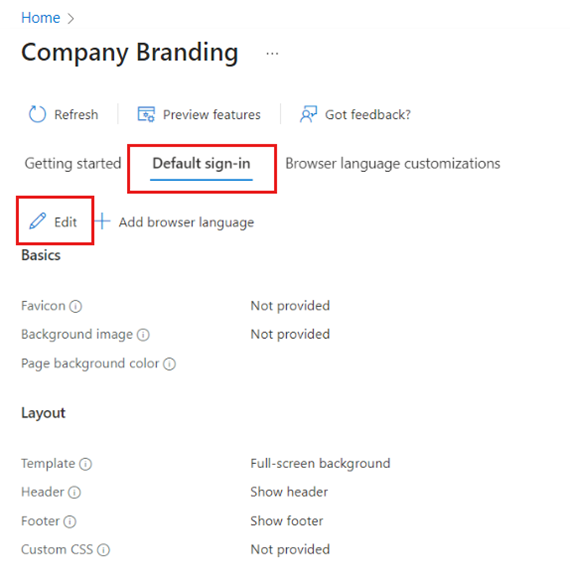
Para personalizar el fondo y el diseño de la página de inicio de sesión
En la pestaña Aspectos básicos, modifique cualquiera de los elementos del fondo.
Favicon: el icono que se muestra en la pestaña del explorador web.
imagen de fondo: imagen grande que se muestra en la página de inicio de sesión. Si carga una imagen, se escala y recorta para rellenar la ventana del explorador.
color de fondo de página: color que reemplaza la imagen de fondo siempre que no se pueda cargar la imagen, por ejemplo debido a la latencia de conexión.
Seleccione Siguiente: Diseño si desea seguir personalizando o Revisar y guardar si desea guardar los cambios.
En la pestaña Diseño, seleccione la ubicación de los elementos de página web en la página de inicio de sesión.
plantilla: elija si el fondo muestra pantalla completa o pantalla parcial.
encabezado: mostrar u ocultar el encabezado.
Pie de página – Mostrar o ocultar el pie de página.
css personalizado: cargue su propio archivo CSS para reemplazar el estilo predeterminado de Microsoft por su propio estilo para: color, fuente, tamaño de texto, posición de elementos y pantallas para diferentes dispositivos y tamaños de pantalla.
Seleccione Siguiente: Encabezado si desea seguir con la personalización, o bien Revisar y guardar si desea guardar los cambios.
Para personalizar el logotipo, el vínculo de privacidad y los términos de uso
En la pestaña Encabezado, seleccione el logotipo que se va a mostrar en el encabezado de la página de inicio de sesión.
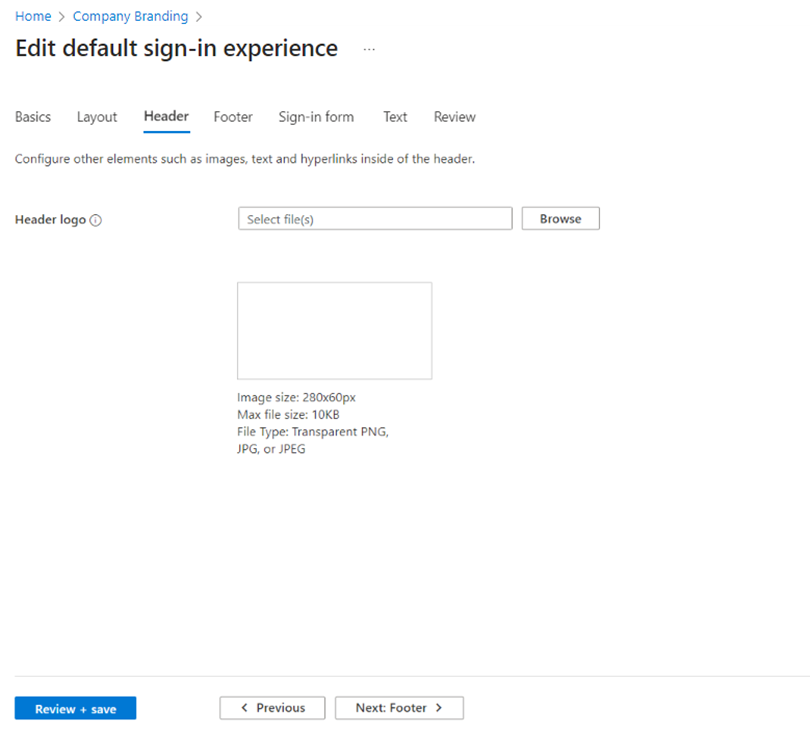
Seleccione Siguiente: Pie de página si desea seguir personalizando o Revisar y guardar si desea guardar los cambios.
En la pestaña Pie de página, puede personalizar las direcciones URL y el texto de vínculo de los hipervínculos de privacidad y condiciones de uso que aparecen en el pie de página de la página de inicio de sesión.
Privacidad & Cookies : active la casilla situada junto a Privacidad & Cookies para mostrar este hipervínculo en el pie de página. El vínculo de privacidad predeterminado de Microsoft se muestra a menos que escriba su propio hipervínculo Mostrar texto y dirección URL.
Términos de Uso: seleccione la casilla situada junto a Términos de Uso para mostrar este hipervínculo en el pie de página. Se muestra el vínculo de condiciones de uso de Microsoft, a menos que escriba su propio hipervínculo Mostrar texto y URL.
Seleccione Siguiente: Formulario de inicio de sesión si desea seguir personalizando o Revisar y guardar si desea guardar los cambios.
Para personalizar el formulario de inicio de sesión
En la pestaña Formulario de inicio de sesión, configure los elementos del formulario de inicio de sesión:
Logotipo de banner: se muestra en la página de inicio de sesión y en el panel de acceso del usuario.
logotipo de Square (tema claro): representa cuentas de usuario de su organización.
logotipo cuadrado (tema oscuro): si el logotipo de cuadrado de tema claro se muestra mal en fondos oscuros, puede cargar un logotipo que se usará en su lugar cuando se usen fondos oscuros.
Desplácese hasta la mitad inferior de la página y configure más elementos del formulario de inicio de sesión:
texto de sugerencia de nombre de usuario: el texto de sugerencia que se muestra en el campo de entrada de nombre de usuario en la página de inicio de sesión (no se recomienda si los usuarios invitados inician sesión en la aplicación).
texto de la página de inicio de sesión: aparece en la parte inferior de las páginas de inicio de sesión y creación de cuenta. Directrices:
- Máximo de 1024 caracteres
- No incluya información confidencial
- Use esta sintaxis para dar formato al texto:
- Hipervínculo:
[text](link) - Negrita:
**text** or __text__ - Cursiva:
*text* or _text_ - Subrayado:
++text++
- Hipervínculo:
Para personalizar el autoservicio de restablecimiento de contraseña
Desplácese hasta la sección de restablecimiento de contraseña de autoservicio para configurar opciones para mostrar, ocultar o personalizar el vínculo de restablecimiento de contraseña de autoservicio en la página de inicio de sesión.
- Mostrar autoservicio de restablecimiento de contraseña: active esta casilla para mostrar el vínculo de autoservicio de contraseña.
- dirección URL común: escriba una dirección URL de restablecimiento de contraseña que se usará en lugar del vínculo predeterminado de Microsoft.
- Texto para mostrar de la colección de cuentas: escriba el texto del vínculo que se va a mostrar en lugar del texto predeterminado de Microsoft "¿No puede acceder a la cuenta?".
- Colección de contraseñas muestra texto: escriba el texto del vínculo que se mostrará en lugar del texto predeterminado de Microsoft "Contraseña olvidada".
Seleccione Siguiente: Texto si desea seguir personalizando o Revisar y guardar si desea guardar los cambios.
Para personalizar atributos de usuario
En el caso del inquilino, puede tener requisitos diferentes para la información que quiere recopilar durante el registro y el inicio de sesión. El inquilino incluye un conjunto integrado de información almacenada en atributos, como el nombre propio, los apellidos, la ciudad y el código postal. Puede crear atributos personalizados en el inquilino mediante Microsoft Graph API o en el portal, en la pestaña Texto de Personalización de marca de la empresa.
En la pestaña Texto, seleccione Agregar texto personalizado.
Seleccione cualquiera de las opciones:
- Seleccione Atributos para invalidar los valores predeterminados.
- Seleccione la colección de atributos para agregar una nueva opción de atributo que desee recopilar durante el proceso de inscripción.
- Seleccione Iniciar sesión para agregar texto personalizado para la página de inicio de sesión.
- Seleccione Iniciar sesión para agregar texto personalizado para la página de inicio de sesión.
- Seleccione código único de inicio de sesión/registro (SISU OTC) para agregar un título personalizado.
Seleccione Siguiente: Revisar para revisar todas las modificaciones. A continuación, seleccione Guardar si desea guardar los cambios o Anterior si desea continuar personalizando.
Importante
En el inquilino externo, tenemos dos opciones para agregar texto personalizado a la experiencia de registro e inicio de sesión. La función está disponible en cada proceso de usuario durante la personalización del idioma y también bajo el apartado de 'Marca de empresa'. Aunque tenemos dos maneras de personalizar cadenas (a través de branding de empresa y a través de flujos de usuario), ambas formas modifican el mismo archivo JSON. El cambio más reciente realizado a través de flujos de usuario o a través de personalización de marca de empresa siempre invalidará el anterior.
Personalización de la experiencia de cierre de sesión
No es necesario personalizar la experiencia de cierre de sesión para el inquilino externo. Si ha personalizado su marca para la experiencia de inicio de sesión, la experiencia de cierre de sesión coincidirá automáticamente con la del inicio de sesión. Si usted no ha personalizado la experiencia de inicio de sesión, la experiencia de cierre de sesión coincidirá con la marca neutra por defecto en su tenant externo.
Personalización del nombre del inquilino
Puede personalizar el nombre del inquilino en el Centro de administración de Microsoft Entra para reemplazar el logotipo del banner de Microsoft en la experiencia de inicio de sesión predeterminada neutra. El nuevo nombre de inquilino también aparece en el correo electrónico de verificación enviado al usuario.
Inicie sesión en Centro de administración de Microsoft Entra como mínimo un administrador de personalización de marca organizativa .
Si tiene acceso a varios clientes, use el icono de configuración
 en el menú superior para cambiar al cliente externo que creó anteriormente desde el menú de directorios y suscripciones .
en el menú superior para cambiar al cliente externo que creó anteriormente desde el menú de directorios y suscripciones .En la barra de búsqueda, escriba y seleccione Propiedades de inquilino.
Edite el campo Nombre.
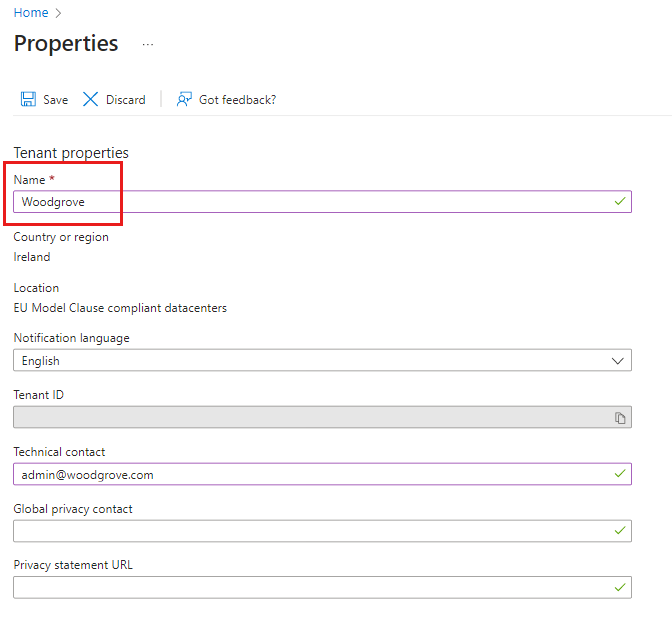
Seleccione Guardar.
Personaliza tu marca con la API de Microsoft Graph
Puede usar Microsoft Graph API para personalizar algunos elementos mediante programación. Por ejemplo, puede usar la API para cargar una imagen de fondo personalizada, cambiar el color de la página de inicio de sesión y agregar un logotipo personalizado. Para obtener más información, consulte el artículo Actualización de la personalización de marca predeterminada.
Contenido relacionado
En este artículo hemos aprendido a personalizar la apariencia del inicio de sesión y registro del cliente. Para obtener más información sobre cómo personalizar el idioma del inquilino, consulte el artículo sobre la personalización de idiomas. Para comprender las diferencias en la personalización de marca de inquilinos, consulte el artículo Personalización de marca para su personal.