Use configuraciones de Unified Service Desk para gestionar el acceso
La configuración de Unified Service Desk es una buena forma de filtrar cosas que desea mostrar a los agentes sin tener que administrar sus roles de seguridad. Los agentes solo pueden ver los componentes de Unified Service Desk en la aplicación cliente de Unified Service Desk que se agregan en una configuración que se les ha asignado.
Puede agregar los siguientes componentes de Unified Service Desk en una configuración:
Llamadas a la acción
Scripts de agente
Búsquedas de entidades
Eventos
Formularios
Controles hospedados
Opciones
Scriptlets
Información de sesión
Barra de herramientas
Regla de navegación de ventanas
Crear una configuración de Unified Service Desk
Inicie sesión en la instancia de Dynamics 365.
Seleccione la flecha abajo junto a Dynamics 365.
Seleccione Administrador de Unified Service Desk.
Seleccione Configuración en Configuración avanzada en el mapa del sitio. Se abre la definición de configuración.
Seleccione + Nuevo en la página Configuración activa.
Escriba el nombre de la configuración en la página Nueva configuración.
Introduzca un valor alfanumérico como clave de caché en el cuadro de texto del campo Versión de la caché de configuración y luego seleccione Guardar.
Por ejemplo, el valor alfanumérico se puede actualizar como XY12. Para obtener más información sobre Versión de la caché de configuración, consulte Configuración específica de caché para agentes.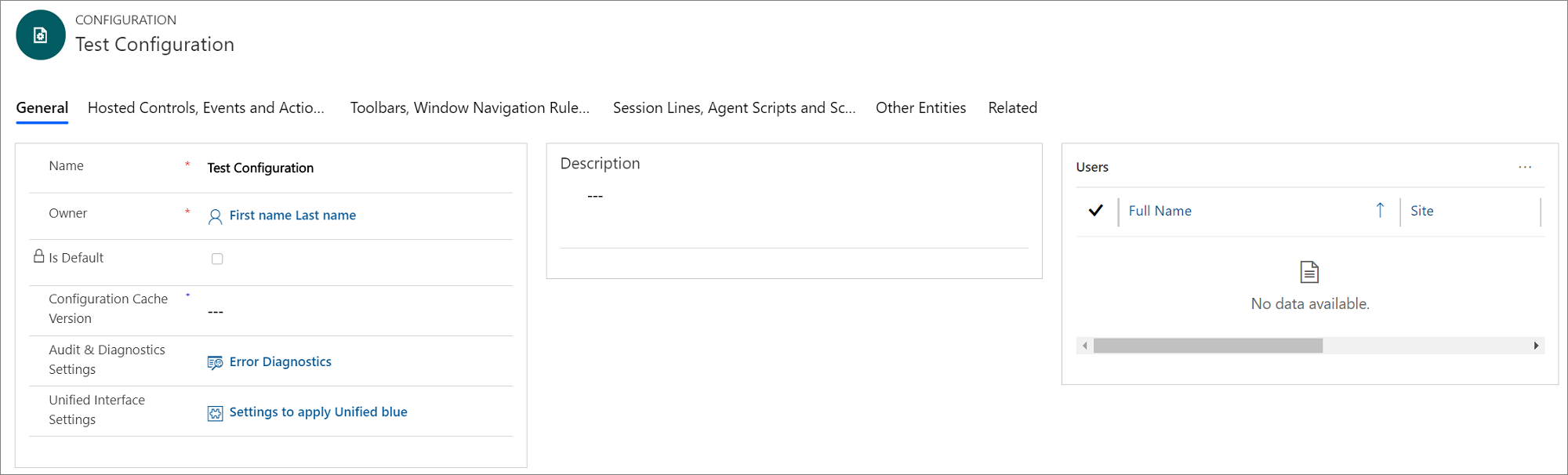
Seleccione un componente para agregarlo. Cada pestaña tiene algunos componentes en ella. La tabla proporciona los componentes disponibles en distintas pestañas.
Pestaña Componentes disponibles para agregar Controles hospedados, eventos y acciones - Controles hospedados
- Eventos
- Acciones
Barras de herramientas, reglas de navegación de ventanas y búsquedas de entidades - Barras de herramientas
- Reglas de navegación de ventanas
- Búsquedas de entidades
Líneas de sesión, scripts de agente y scriptlets - Líneas de sesión
- Scripts de agente
- Scriptlets
Otras entidades - Archivos de personalización
- Formularios
- Opciones
Seleccione una pestaña. Por ejemplo,Controles hospedados, eventos y acciones.
Seleccione Más comandos (...) en la sección de componentes y, a continuación, seleccione Agregar <nombre de componente> existente. Aparece el panel Buscar registros. Escriba el nombre del componente en el cuadro de búsqueda y, a continuación, seleccione Agregar. Si no existe un registro, seleccione + Nueva para crear una instancia del componente que desee agregar. Cuando selecciona + Nuevo, aparece un diálogo de confirmación. Asegúrese de haber guardado el registro antes de salir de la página. Ahora, cuando se selecciona Aceptar, aparece la página de componentes.
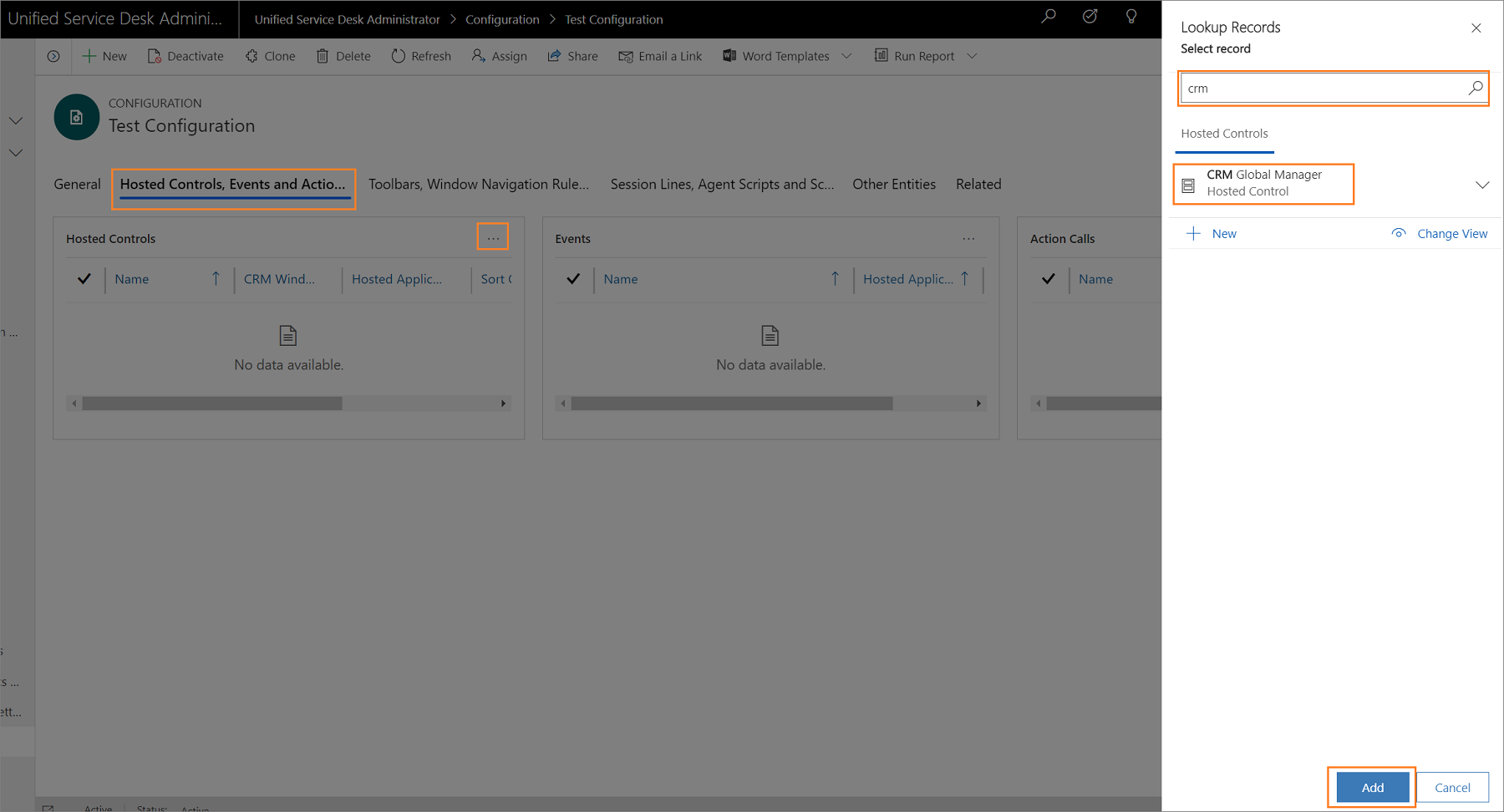
Después de crear el componente, seleccione Configuración en el mapa del sitio y seleccione el registro para el que quería agregar el componente.
Seleccione la pestaña y seleccione los comandos de Más (...) en la sección de componentes y, a continuación, seleccione Agregar <nombre de componente> existente. Aparece el panel Buscar registros. Escriba el nombre del componente en el cuadro de búsqueda y, a continuación, seleccione Agregar.
Seleccione Guardar
 para guardar la configuración.
para guardar la configuración.Repita los pasos 9 a 13 para agregar otros componentes a la configuración.
Importante
Si no agrega controles hospedados a una configuración, o si algunos controles hospedados no se agregan, como los controles hospedados Diseño de panel, Administrador global y Administrador de conexiones, los usuarios asignados pueden ver una ventana de la aplicación cliente de Unified Service Desk en blanco. Para obtener más información sobre cómo crear una configuración de ejemplo, vea Tutorial 1: Crear una aplicación del agente sencilla.
Establecer una configuración como predeterminada
Puede establecer una configuración como predeterminada mediante el atributo Es predeterminado del registro de configuración. Después, cualquier usuario no asignado a una configuración tendrá solo los componentes de Unified Service Desk asociados con la configuración predeterminada almacenada en caché cuando inicie sesión en el cliente de Unified Service Desk.
Inicie sesión en la instancia de Dynamics 365.
Seleccione la flecha abajo junto a Dynamics 365.
Seleccione Administrador de Unified Service Desk.
Seleccione Configuración en Configuración avanzada en el mapa del sitio.
Seleccione el registro de configuración que desea convertir en predeterminado en la lista Configuración activa.
Elija Establecer como predeterminado en el menú de acciones.
Asocie auditoría y diagnóstico con una configuración
Cuando asocia un registro de auditoría y diagnóstico con una configuración, solo los eventos de auditoría y diagnóstico especificados en el registro de auditoría y diagnóstico se registran, y solo para los usuarios que están asignados a la configuración. El siguiente procedimiento describe cómo asociar un registro de auditoría y diagnóstico existente con una configuración. Para obtener información acerca de cómo crear un registro de auditoría y diagnóstico, consulte Configurar auditoría y diagnóstico en Unified Service Desk.
Inicie sesión en la instancia de Dynamics 365.
Seleccione la flecha abajo junto a Dynamics 365.
Seleccione Administrador de Unified Service Desk.
Seleccione Configuración en Configuración avanzada en el mapa del sitio.
Seleccione el registro de configuración que desea para agregar un registro de auditoría y diagnóstico.
Escriba el nombre del registro de auditoría y diagnóstico en el cuadro de búsqueda y, a continuación, seleccione el registro.
Tras agregar el registro de auditoría y diagnóstico, seleccione el botón Guardar
 para guardar la configuración.
para guardar la configuración.
Asignar usuarios una configuración de Unified Service Desk
Una vez que haya creado la configuración de Unified Service Desk, puede asignarle usuarios. Los usuarios asignados a una configuración solo tienen acceso a los componentes de la aplicación cliente de Unified Service Desk que se agreguen a la configuración.
Inicie sesión en la instancia de Dynamics 365.
Seleccione la flecha abajo junto a Dynamics 365.
Seleccione Administrador de Unified Service Desk.
Seleccione Configuración en Configuración avanzada en el mapa del sitio.
Seleccione el registro de configuración requerido en la página Configuración activa. Para abrir una definición de configuración, seleccione el nombre de configuración o seleccione el registro, y luego seleccione Editar.
Seleccione la pestaña Relacionado y, después, Usuarios asignados. Ahora puede asignar la configuración a un usuario existente, o crear un nuevo usuario y asignarle la configuración.
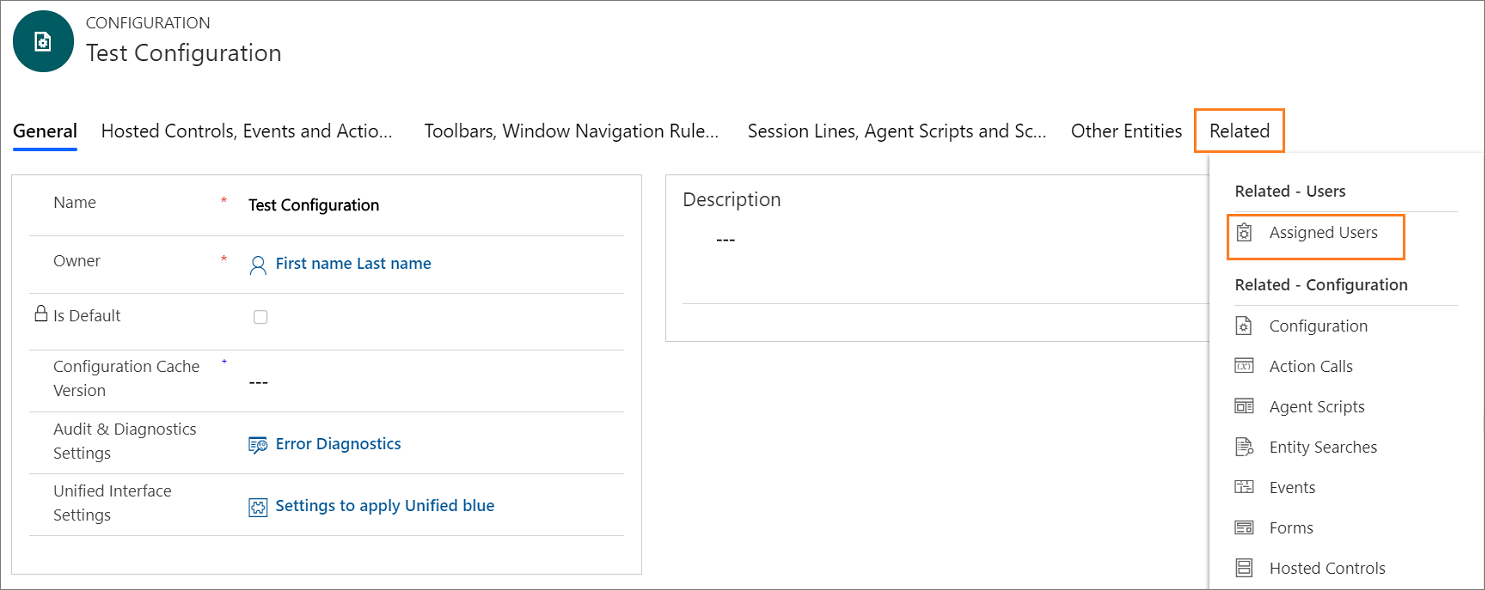
Seleccione Agregar usuario existente. Aparece el panel Buscar registros.
Escriba el nombre del usuario requerido en el cuadro de búsqueda y seleccione Buscar. Ahora, seleccione el usuario de la lista y, a continuación, seleccione Agregar.
Seleccione el botón Guardar
 para guardar los cambios.
para guardar los cambios.Si selecciona el nombre de usuario en la columna Nombre, el registro del usuario se abrirá y podrá ver que la configuración de Unified Service Desk se asigna al usuario en el campo Configuración de USD.
Un usuario solo se puede asignar a una configuración. Para asignar un usuario a otra configuración, debe quitar al usuario de la configuración existente.
Quitar un usuario de una configuración
Abra el formulario de usuario del agente que desee quitar de una configuración. Una forma de hacerlo es a través de Configuración>Seguridad>Usuarios.
En el formulario de usuario, seleccione Configuración de USD.
Presione la tecla Eliminar para quitar la configuración y, a continuación guarde el formulario.
Clonar una configuración
Puede copiar una configuración clonándola. Esto le permite copiar rápidamente una configuración existente y las relaciones correspondientes para usar para otra configuración. Debido a que un usuario pueden pertenecer solo a una configuración, los usuarios asociados con la configuración no se asociarán con la configuración clonada.
Inicie sesión en la instancia de Dynamics 365.
Seleccione la flecha abajo junto a Dynamics 365.
Seleccione Administrador de Unified Service Desk.
Seleccione Configuración en Configuración avanzada en el mapa del sitio.
Seleccione el registro de configuración que desea clonar en la página Configuración activa.
Elija Clonar en el menú de acciones.
Seleccione Clonar en el cuadro de diálogo Clonar configuración existente.
Vea también
Administrar el acceso mediante roles de seguridad personalizados
Administración del acceso en Unified Service Desk