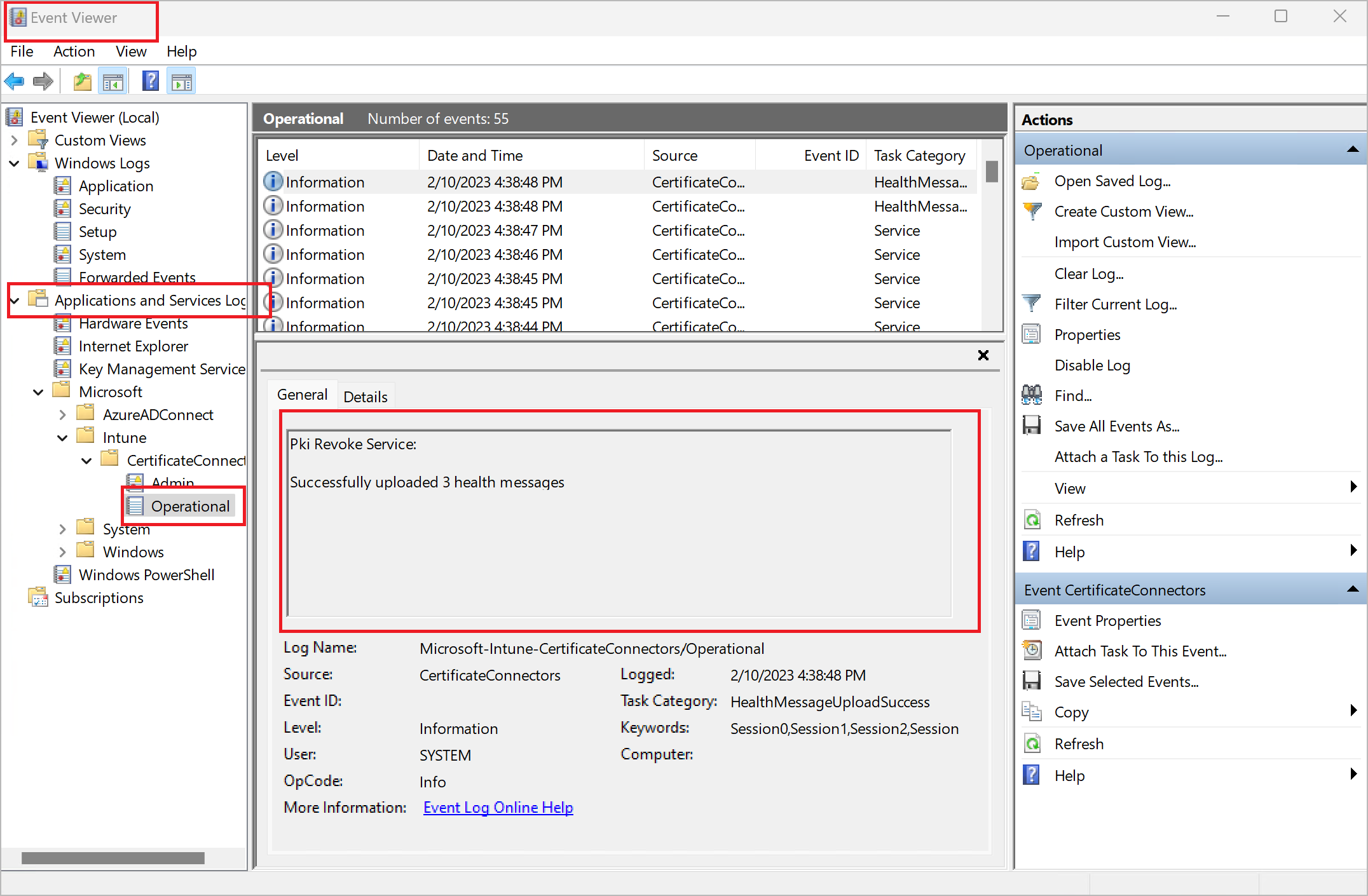Implementación masiva de la aplicación móvil con la autenticación basada en servicio
Nota
Azure Active Directory ahora es Microsoft Entra ID. Aprende más
Importante
Los métodos de autenticación basados en servicios (como certificados y secretos de cliente) ahora están en desuso. Le recomendamos encarecidamente que se autentique utilizando autenticación basada en usuario (como el flujo de código del dispositivo). Para obtener detalles sobre cómo implementar en masa la aplicación móvil de Warehouse Management para la autenticación basada en usuarios, consulte Implementación masiva de la aplicación móvil con la autenticación basada en usuarios.
La implementación y configuración automatizadas de Warehouse Management pueden ser más eficientes que la implementación manual cuando hay muchos dispositivos que administrar. Una forma de lograr esta automatización es utilizar una solución de administración de dispositivos móviles (MDM) como Microsoft Intune. Para obtener información general sobre cómo usar Intune para agregar aplicaciones, consulte Agregar aplicaciones a Microsoft Intune.
Este artículo explica cómo implementar masivamente la aplicación móvil Warehouse Management con la autenticación basada en servicios mediante Microsoft Intune.
Requisitos previos
Para utilizar una solución MDM para implementar la aplicación móvil Warehouse Management y los certificados de autenticación relacionados, debe tener los siguientes recursos disponibles:
- Versión de la aplicación móvil Warehouse Management 2.0.41.0 o posterior (este número de versión se aplica a todas las plataformas móviles).
- Una cuenta de tienda válida para cada plataforma móvil que admitirá (cuenta de Microsoft, cuenta de Google y/ o ID de Apple)
- Microsoft Entra ID ( Microsoft Entra Licencia ID Premium P2)
- Microsoft Endpoint Manager Centro de administración (el sitio web Intune)
- Certificate Connector for Microsoft Intune instalado en un PC dedicado con Windows
- PowerShell
- Visual Studio 2022
También debe tener los siguientes recursos, que configurará siguiendo las instrucciones de este artículo:
- Certificado PFX para autenticación basada en certificado (CBA)
- Configuración de conexión JavaScript archivo de notación de objetos (JSON) para la aplicación Warehouse Management
- Herramienta PFXImport para el Centro de administración Microsoft Endpoint Manager
Configurar los archivos de origen para su distribución
Cada solución MDM ofrece varios métodos para obtener las aplicaciones que entregan a los dispositivos finales. Por ejemplo, una solución podría utilizar archivos binarios almacenados localmente o recuperar archivos binarios de una tienda de aplicaciones. El método preferido es utilizar las tiendas de aplicaciones porque es sencillo y ofrece la forma más cómoda de recibir actualizaciones.
Las siguientes subsecciones proporcionan ejemplos que muestran cómo configurar Intune para recuperar aplicaciones de las diferentes tiendas de aplicaciones.
Configure Intune para obtener la aplicación de Google Play
Siga estos pasos para configurar Intune para obtener la aplicación móvil Warehouse Management desde Google Play.
- Inicie sesión en el centro de administración de Microsoft Endpoint Manager.
- Vaya a Aplicaciones > Android.
- En la página Aplicaciones Android, en la barra de herramientas, seleccione Agregar.
- En el cuadro de diálogo Seleccionar tipo de aplicación, en el campo Tipo de aplicación, seleccione Aplicación Google Play administrada. Luego, seleccione Seleccionar.
- En la página Google Play administrado, si está configurando Google Play por primera vez, se le solicitará que inicie sesión en Google Play. Inicie sesión utilizando su cuenta de Google.
- En el campo Búsqueda, especifique Warehouse Management. Luego, seleccione Buscar.
- Cuando haya encontrado la aplicación Warehouse Management, seleccione Aprobar.
- En el cuadro de diálogo Aprobar configuración , seleccione una opción para especificar cómo se deben gestionar las actualizaciones cuando una nueva versión de la aplicación solicita más permisos que la versión actual. Le recomendamos que seleccione la opción Mantener aprobada cuando la aplicación solicite nuevos permisos. Cuando haya terminado, haga clic en Listo para continuar.
- Seleccione Sincronizar.
- Volverá a la página Aplicaciones de Android. En la barra de herramientas, seleccione Actualizar para actualizar la lista de aplicaciones. Entonces, seleccione Warehouse Management en la lista.
- En la página Warehouse Management , en la pestaña Propiedades , seleccione el vínculo Editar junto al encabezado Asignaciones.
- En la página Editar aplicación, en la pestaña Asignaciones, agregue los grupos de usuarios y/o dispositivos en los que la aplicación Warehouse Management debe estar disponible y/o ser necesaria. Para obtener información sobre cómo usar la configuración, consulte Asignar aplicaciones a grupos con Microsoft Intune.
- Cuando haya terminado, seleccione Revisar + guardar.
- En la pestaña Revisar + guardar, revise su configuración. Si parecen correctos, seleccione Guardar para guardarlos.
Configure Intune para obtener la aplicación de Microsoft Store
Siga estos pasos para configurar Intune para obtener la aplicación móvil Warehouse Management desde Microsoft Store.
- Inicie sesión en el centro de administración de Microsoft Endpoint Manager.
- Vaya a Aplicaciones > Windows.
- En la barra de herramientas, seleccione Agregar.
- En el cuadro de diálogo Seleccionar tipo de aplicación, en el campo Tipo de aplicación, seleccione Aplicación de Microsoft Store (nueva). Luego, seleccione Seleccionar.
- En la página Agregar aplicación, en la pestaña Información de la aplicación, seleccione el vínculo Buscar la aplicación Microsoft Store (nueva).
- En el cuadro de diálogo Buscar la aplicación Microsoft Store (nueva), en el campo Buscar, introduzca Warehouse Management.
- Cuando haya encontrado la aplicación Warehouse Management, selecciónela y seleccione Seleccionar.
- La pestaña Información de la aplicación ahora muestra información sobre la aplicación Warehouse Management. Seleccione Siguiente para continuar.
- En la pestaña Asignaciones, agregue los grupos de usuarios y/o dispositivos en los que la aplicación Warehouse Management debe estar disponible y/o ser necesaria. Para obtener información sobre cómo usar la configuración, consulte Asignar aplicaciones a grupos con Microsoft Intune.
- Cuando haya terminado, seleccione Siguiente para continuar.
- En la pestaña Revisar + guardar, revise su configuración. Si parecen correctos, seleccione Crear para guardarlos.
Configure Intune para obtener la aplicación de la Apple App Store
Siga estos pasos para configurar Intune para obtener la aplicación móvil Warehouse Management desde Apple App Store.
- Inicie sesión en el centro de administración de Microsoft Endpoint Manager.
- Vaya a Dispositivos > iOS/iPadOS.
- En la pestaña inscripción iOS/iPad, seleccione el icono Certificado push de Apple MDM.
- En el cuadro de diálogo Configurar el certificado push de MDM, siga las instrucciones que aparecen en pantalla para crear y cargar el certificado push de Apple MDM requerido. Para obtener más información sobre este paso, consulte Obtener un certificado push de Apple MDM.
- Vaya a Aplicaciones > iOS/iPadOS.
- En la barra de herramientas, seleccione Agregar.
- En el cuadro de diálogo Seleccionar tipo de aplicación, en el campo Tipo de aplicación, seleccione Aplicación tienda de iOS. Luego, seleccione Seleccionar.
- En la página Agregar aplicación, en la pestaña Información de la aplicación, seleccione el vínculo Buscar en la App Store.
- En el cuadro de diálogo Buscar en la App Store, en el campo Buscar, introduzca Warehouse Management. Luego, en la lista desplegable junto al campo Buscar, seleccione su país o región.
- Cuando haya encontrado la aplicación Warehouse Management, selecciónela y seleccione Seleccionar.
- La pestaña Información de la aplicación ahora muestra información sobre la aplicación Warehouse Management. Seleccione Siguiente para continuar.
- En la pestaña Asignaciones, agregue los grupos de usuarios y/o dispositivos en los que la aplicación Warehouse Management debe estar disponible y/o ser necesaria. Para obtener información sobre cómo usar la configuración, consulte Asignar aplicaciones a grupos con Microsoft Intune.
- Cuando haya terminado, seleccione Siguiente para continuar.
- En la pestaña Revisar + guardar, revise su configuración. Si parecen correctos, seleccione Crear para guardarlos.
Administrar configuraciones de conexión
La aplicación móvil Warehouse Management (versión 2.0.41.0 y posteriores) le permite importar configuraciones de conexión como una configuración administrada a través de una solución MDM. La misma clave de configuración ConnectionsJson se comparte en todas las plataformas.
Las siguientes subsecciones proporcionan ejemplos que muestran cómo configurar Intune para proporcionar una configuración administrada para cada una de las plataformas móviles compatibles. Para obtener más información, consulte Directivas de configuración de aplicaciones para Microsoft Intune.
Crear un archivo de conexión JSON
Como requisito previo para configurar la configuración administrada de todas las plataformas móviles, debe crear un archivo JSON de conexión como se describe en Crear un archivo de configuración de conexión o un código QR. Este archivo permite que la aplicación móvil se conecte y se autentique en su entorno de Dynamics 365 Supply Chain Management.
Sugerencia
Si su archivo JSON incluye más de una conexión, una de ellas debe configurarse como la conexión predeterminada (estableciendo el parámetro IsDefaultConnection en true para ello ). Si no se establece una conexión predeterminada, la aplicación le pedirá al usuario que seleccione manualmente una conexión inicial entre las opciones disponibles.
Configurar Intune para admitir la configuración administrada para dispositivos Android
Siga estos pasos para configurar Intune para admitir la configuración administrada para dispositivos Android.
- Inicie sesión en el centro de administración de Microsoft Endpoint Manager.
- Vaya a Aplicaciones > Directivas de configuración de aplicaciones.
- En la página Directivas de configuración de aplicaciones, en la barra de herramientas, seleccione Agregar > Dispositivos administrados.
- En la página Crear directiva de configuración de aplicación , en la pestaña Conceptos básicos, configure los siguientes campos:
- Nombre : escriba un nombre para la directiva.
- Plataforma : Seleccione Android Empresa.
- Tipo de perfil: seleccione los tipos de perfil de dispositivo a los que se aplica el perfil de configuración de la aplicación.
- Aplicación dirigida: Seleccione el Seleccionar aplicación vinculada. En el cuadro de diálogo Aplicación asociada , seleccione la aplicación Warehouse Management en la lista y luego seleccione Aceptar para aplicar la configuración y cierre el cuadro de diálogo.
- Seleccione Siguiente para continuar.
- En la pestaña Configuración, en la sección Permisos, seleccione Agregar.
- En el cuadro de diálogo Agregar permisos, seleccione las casillas de verificación para Cámara, Almacenamiento externo (lectura) y Almacenamiento externo (escritura). Después seleccione Aceptar para cerrar el cuadro de diálogo y agregar esos permisos a la pestaña Configuración.
- En el campo Estado del permiso para cada permiso que acaba de agregar, seleccione Concesión automática.
- En la sección Ajustes de configuración, en el campo Formato de ajustes de configuración, seleccione Usar diseñador de configuración.
- En la sección Ajustes de configuración, seleccione Agregar.
- En el cuadro de diálogo, seleccione la casilla de verificación para ConnectionsJson. Luego seleccione Aceptar para cerrar el cuadro de diálogo.
- Se agrega una nueva fila a la cuadrícula en la sección Configuración de la pestaña Configuración. El campo Clave de configuración está establecido en ConnectionsJason. En el campo Tipo de valor, seleccione Cadena. Luego, en el campo Valor de configuración, pegue todo el contenido del archivo JSON que creó en la sección Crear un archivo JSON de conexión.
- Seleccione Siguiente para continuar.
- En la pestaña Asignaciones, agregue los grupos de usuarios y/o dispositivos a los que se debe aplicar la política de configuración. Para obtener información sobre cómo usar la configuración, consulte Agregar directivas de configuración de aplicaciones para dispositivos empresariales Android administrados.
- Cuando haya terminado, seleccione Siguiente para continuar.
- En la pestaña Revisar + guardar, revise su configuración. Si parecen correctos, seleccione Crear para guardarlos.
Configurar Intune para admitir la configuración administrada para dispositivos Windows
Siga estos pasos para configurar Intune para admitir la configuración administrada para dispositivos Windows.
- Inicie sesión en el centro de administración de Microsoft Endpoint Manager.
- Vaya a Dispositivos > Windows.
- En la página Dispositivos Windows, en la pestaña Perfiles de configuración, en la barra de herramientas, seleccione Crear perfil.
- En el cuadro de diálogo Crear un perfil, establezca los siguientes campos:
- Plataforma : Seleccione Windows 10 y versiones posteriores.
- Tipo de perfil: Seleccionar plantillas.
- Nombre de la plantilla: SeleccionePersonalizado .
- Seleccione Crear para aplicar su configuración y cerrar el cuadro de diálogo de consulta.
- En la página Personalizado, en la pestaña Básicos, introduzca un nombre para el perfil de configuración y luego seleccione Siguiente para continuar.
- En la pestaña Configuración, seleccione Añadir.
- En el cuadro de diálogo Agregar fila, seleccione los siguientes campos:
Nombre : introduzca un nombre para la nueva fila.
Descripción : introduzca una breve descripción para la nueva fila.
OMA-URI: escriba el siguiente valor:
./User/Vendor/MSFT/EnterpriseModernAppManagement/AppManagement/AppStore/Microsoft.WarehouseManagement\_8wekyb3d8bbwe/AppSettingPolicy/ConnectionsJsonTipo de datos: SeleccionarCadena .
Valor de configuración: pegue todo el contenido del archivo JSON que creó en la sección Crear un archivo JSON de conexión.
- Seleccione Guardar para aplicar su configuración y cerrar el cuadro de diálogo.
- Seleccione Siguiente para continuar.
- En la pestaña Asignaciones, agregue los grupos de usuarios y/o dispositivos a los que se debe aplicar el perfil de configuración.
- Cuando haya terminado, seleccione Siguiente para continuar.
- En la pestaña Reglas de aplicabilidad, puede limitar el conjunto de dispositivos a los que se aplica el perfil de configuración. Para aplicar el perfil a todos los dispositivos Windows calificados, deje los campos en blanco. Para obtener más información sobre cómo usar la configuración, consulte Crear un perfil de dispositivo en Microsoft Intune.
- Cuando haya terminado, seleccione Siguiente para continuar.
- En la pestaña Revisar + guardar, revise su configuración. Si parecen correctos, seleccione Crear para guardarlos.
Configurar Intune para admitir la configuración administrada para dispositivos iOS
Siga estos pasos para configurar Intune para admitir la configuración administrada para dispositivos iOS.
- Inicie sesión en el centro de administración de Microsoft Endpoint Manager.
- Vaya a Aplicaciones > Directivas de App Configuration.
- En la página Directivas de configuración de aplicaciones, en la barra de herramientas, seleccione Agregar > Dispositivos administrados.
- En la página Crear directiva de configuración de aplicación , en la pestaña Conceptos básicos, configure los siguientes campos:
- Nombre : introduzca un nombre para el perfil de configuración de la aplicación.
- Plataforma : Seleccionar iOS/iPadOS.
- Tipo de perfil: seleccione los tipos de perfil de dispositivo a los que se aplica el perfil.
- Aplicación dirigida: Seleccione el Seleccionar aplicación vinculada. En el cuadro de diálogo Aplicación asociada , seleccione la aplicación Warehouse Management en la lista y luego seleccione Aceptar para aplicar la configuración y cierre el cuadro de diálogo.
- Seleccione Siguiente para continuar.
- En la pestaña Configuración, en el campo Formato de ajustes de configuración, seleccione Usar diseñador de configuración.
- En la cuadrícula en la parte inferior de la página, configure los siguientes campos para la primera fila:
- Clave de configuración: introduzca ConnectionsJson.
- Tipo de valor: Seleccionar cadena.
- Valor de configuración: pegue todo el contenido del archivo JSON que creó en la sección Crear un archivo JSON de conexión.
- Seleccione Siguiente para continuar.
- En la pestaña Asignaciones, agregue los grupos de usuarios y/o dispositivos a los que se debe aplicar la política de configuración. Para obtener información sobre cómo usar la configuración, consulte Agregar directivas de configuración de aplicaciones para dispositivos iOS/iPadOS administrados.
- Cuando haya terminado, seleccione Siguiente para continuar.
- En la pestaña Revisar + guardar, revise su configuración. Si parecen correctos, seleccione Crear para guardarlos.
Configurar autenticación basada en certificados
CBA se utiliza ampliamente para una autenticación segura y eficiente. En escenarios de implementación masiva, resulta ventajoso debido al acceso seguro que proporciona y la simplicidad de implementar certificados en los dispositivos finales. Por lo tanto, ayuda a reducir el riesgo de violaciones de seguridad, que pueden ser una preocupación importante en implementaciones a gran escala.
Para usar la aplicación móvil Warehouse Management, debe tener un certificado almacenado en cada dispositivo. Si está usando Intune para administrar sus dispositivos, consulte Usar certificados para autenticación en Microsoft Intune para ver las instrucciones y más información.
El objetivo es transferir, a cada uno de sus dispositivos de destino, un certificado de intercambio de información personal (PFX) que tenga la huella digital especificada en el archivo ConnectionsJson. Para lograr este objetivo, la solución utiliza un perfil de configuración de certificado de estándares de criptografía de clave pública (PKCS) importado, que permite entregar el mismo certificado en todos los dispositivos.
Crear e importar un certificado
Las siguientes subsecciones lo guiarán a través del proceso de creación del certificado requerido, configuración de las herramientas requeridas e importación del certificado en Certificate Connector para Microsoft Intune.
Crear un certificado PFX autofirmado
Obtenga un certificado PFX autofirmado (archivo .pfx) a través de la Autoridad certificadora de Windows Server (consulte Instalar la Autoridad certificadora) o mediante PowerShell (consulte Nuevo certificado autofirmado). Independientemente de la fuente, cuando exporte el certificado, asegúrese de incluir la clave privada y protegerla mediante una contraseña.
Cree un registro de la aplicación para PFXImport PowerShell en Microsoft Entra ID
Siga estos pasos para crear un registro de la aplicación para PFXImport PowerShell en Microsoft Entra ID.
- Iniciar sesión en Azure.
- Desde la página Inicio, vaya a Administrar Microsoft Entra ID.
- En el panel de navegación, seleccione Registros de aplicaciones.
- En la barra de herramientas, seleccione Nuevo registro.
- En la página Registrar una aplicación, configure los siguientes campos:
- Nombre : introduzca un nombre.
- Tipos de cuenta admitidos: especifique quién puede usar la nueva aplicación.
- URI de redireccionamiento: deje este campo en blanco por ahora.
- Seleccione Registrar.
- Se abre el nuevo registro de aplicación. En la pestaña Certificados y secretos, en la pestaña Secretos de cliente seleccione Nuevo secreto de cliente.
- En el cuadro de diálogo Agregar un secreto de cliente, seleccione una fecha de vencimiento que satisfaga sus necesidades y luego seleccione Agregar.
- La pestaña Certificados y secretos ahora muestra detalles sobre el nuevo secreto del cliente. Estos detalles se mostrarán solo una vez y se ocultarán cuando se vuelva a cargar la página. Por lo tanto, debe copiarlos ahora. Copie el valor Valor y péguelo en un archivo de texto. Necesitará este valor más adelante, cuando configure su máquina Certificate Connector.
- En la pestaña Autenticación, seleccione Agregar una plataforma.
- En el cuadro de diálogo Configurar plataformas , seleccione el icono Aplicaciones móviles y de escritorio.
- En el cuadro de diálogo Configurar escritorio + dispositivos, seleccione la casilla de verificación para cada URL de redireccionamiento que desee utilizar. (Probablemente pueda seleccionarlos todos). Luego seleccione Configurar.
- En la pestaña Descripción general, copie los valores ID de aplicación (cliente) y el ID de directorio ( inquilino) y péguelos en el archivo de texto donde previamente pegó el valor del secreto del cliente. Necesitará estos tres valores más adelante, cuando configure su máquina Certificate Connector.
Descargue y cree el proyecto PFXImport
El proyecto PFXImport consta de cmdlets de PowerShell que le ayudarán a importar certificados PFX a Intune. Puede modificar y adaptar estos cmdlets para que se ajusten a su flujo de trabajo. Para obtener más información, consulte Descripción general de S/MIME para firmar y cifrar correo electrónico en Intune.
Siga estos pasos para descargar y compilar el proyecto PFXImport.
Vaya al Proyecto PFXImport PowerShell en GitHub y descargue el proyecto.
Abra Visual Studio 2022 y abra el archivo PFXImportPS.sln que descargó de GitHub. Cambie al modo Versión y cree (o reconstruya) el proyecto. Para obtener más información, consulte Configurar y usar certificados PKCS importados con Intune.
Configure una máquina dedicada para el Certificate Connector
Siga estos pasos para configurar su máquina dedicada de Certificate Connector.
Inicie sesión en la máquina que ha designado para ejecutar Certificate Connector para Microsoft Intune.
Copie el certificado PFX autofirmado que creó en la sección Cree un certificado PFX autofirmado a la máquina de Certificate Connector.
Copie los archivos binarios del proyecto PFXImport que creó en la sección Descargue y cree el proyecto PFXImport a la máquina Certificate Connector y guárdelos en la siguiente carpeta:
~\Intune-Resource-Access-develop\src\PFXImportPowershell\PFXImportPS\bin\Release
En la carpeta Versión, abra el archivo IntunePfxImport.psd1 y edite los valores de las siguientes variables:
- ClientId : establezca el valor en el ID de cliente del registro de la aplicación Azure.
- ClientSecret : establezca el valor en el secreto de cliente del registro de la aplicación Azure.
- TenantId : establezca el valor en el identificador del inquilino del registro de la aplicación Azure. Esta variable es necesaria si utiliza un secreto de cliente.
Inicie sesión en el centro de administración de Microsoft Endpoint Manager.
Vaya a Administración de inquilinos > Conectores y tokens.
En la pestaña Conectores de certificado, en la barra de herramientas, seleccione Agregar.
En el cuadro de diálogo Instalar el conector de certificado, seleccione el vínculo del conector de certificado para descargar el archivo IntuneCertificateConnector.exe. Este archivo es un instalador de Certificate Connector.
Transfiera el archivo IntuneCertificateConnector.exe a la máquina Certificate Connector designada. Después ejecute el archivo y siga las instrucciones en pantalla. Durante el proceso de instalación, asegúrese de seleccionar la casilla de verificación Certificados importados PKCS.
Inicie sesión en su cuenta de Microsoft Entra ID como usuario administrador. Si Certificate Connector se instaló correctamente, habrá una marca de verificación verde en la página Administrador de punto de conexión. Para obtener más información, consulte Instalar Certificate Connector para Microsoft Intune.
Importe su certificado PFX al Certificate Connector
Siga estos pasos para importar su certificado PFX en la máquina de Certificate Connector, de modo que los certificados puedan distribuirse a los usuarios.
Inicie sesión en la máquina que ha designado para ejecutar Certificate Connector para Microsoft Intune.
Ejecute PowerShell Terminal como administrador.
En la terminal, navegue hasta la carpeta de versión PFXImportPowershell, que debe estar en la siguiente ruta de acceso:
~\Intune-Resource-Access-develop\src\PFXImportPowershell\PFXImportPS\bin\Release
Ejecute los comandos siguientes en este orden.
Import-Module .\\IntunePfxImport.psd1Set-IntuneAuthenticationToken -AdminUserName "<AdminUserName>"Add-IntuneKspKey -ProviderName "Microsoft Software Key Storage Provider" -KeyName "PFXEncryptionKey"$SecureFilePassword = ConvertTo-SecureString -String "<PFXCertificatePassword>" -AsPlainText -Force$UserPFXObject = New-IntuneUserPfxCertificate -PathToPfxFile "<PFXCertificatePathAndFile>" $SecureFilePassword "<EndUserName>" "Microsoft Software Key Storage Provider" "PFXEncryptionKey" "smimeEncryption"Import-IntuneUserPfxCertificate -CertificateList $UserPFXObject
Esta es una explicación de los marcadores de posición en los comandos:
- <AdminUserName> : el nombre de usuario del usuario administrador (normalmente, una dirección de correo electrónico).
- <PFXCertificatePassword> : la contraseña del archivo PFX.
- <PFXCertificatePathAndFile> : la ruta de acceso completa de la carpeta (incluida la letra de la unidad) y el nombre del archivo PFX.
- <EndUserName> : el nombre de usuario del usuario al que el sistema le entregará el certificado (normalmente, una dirección de correo electrónico).
Para entregar el certificado a más usuarios, repita los comandos quinto y sexto para cada usuario adicional e incluya la información de inicio de sesión del usuario.
Ejecute el siguiente comando para validar el resultado.
Get-IntuneUserPfxCertificate -UserList "<EndUserName>"
Para obtener más información, vaya al Proyecto PFXImport PowerShell en GitHub.
Para solucionar problemas de esta configuración, siga estos pasos para usar el Visor de eventos de Windows para revisar los registros de CertificateConnectors.
- Abra el menú Inicio de Windows, introduzca Visor de eventos en el formulario de búsqueda y seleccione la aplicación Visor de eventos en la lista de resultados.
- Seleccione el siguiente elemento en el panel de navegación del Visor de eventos: Registros de aplicaciones y servicios > Microsoft > Intune > CertificateConnectors > Operativo.
- Revise los eventos mostrados. Seleccione un evento para ver más información al respecto.
Cree perfiles de configuración para insertar certificados en los dispositivos finales
Los perfiles de configuración permiten a Microsoft Endpoint Manager enviar certificados y otras configuraciones a los dispositivos de su organización. (Para obtener más información, consulte Crear un perfil de dispositivo en Microsoft Intune).
Importante
Lamentablemente, la aplicación móvil Warehouse Management para iOS actualmente no puede aceptar certificados entregados a través de Intune. Por lo tanto, debe transferir certificados manualmente a dispositivos iOS (por ejemplo, a través de iCloud) y luego importarlos usando la aplicación Warehouse Management. Si solo admite dispositivos iOS, puede omitir el siguiente procedimiento.
Siga estos pasos para crear un perfil de configuración para cada plataforma móvil que admita. (El proceso es casi el mismo en todas las plataformas).
- Inicie sesión en el centro de administración de Microsoft Endpoint Manager.
- En la navegación, seleccione Dispositivos y luego seleccione la plataforma para configurar (Windows, iOS/iPadOS o Android).
- En la pestaña Perfiles de configuración, en la barra de herramientas, seleccione Crear perfil.
- En el cuadro de diálogo Crear un perfil, la configuración requerida depende de la plataforma que haya seleccionado.
- Windows : establezca el campo Plataforma en Windows 10 y versiones posteriores, establezca el campo Tipo de perfil en Plantillas y, a continuación, Seleccione la plantilla denominada Certificado importado PKCS.
- iOS/iPadOS: establezca el campo Tipo de perfil en Plantillas y, a continuación, Seleccione la plantilla denominada Certificado importado PKCS.
- Android – Establezca el campo Plataforma en Android Empresa y el campo Tipo de perfil en Certificado importado PKCS.
- Seleccione Crear para crear el perfil y cerrar el cuadro de diálogo.
- En la página Certificado de importación PKCS, en la pestaña Conceptos básicos, ingrese un nombre y una descripción para el certificado.
- Seleccione Siguiente para continuar.
- En la pestaña Configuración, establezca los campos siguientes:
- Propósito previsto: cifrado Seleccionar S/MIME.
- Proveedor de almacenamiento clave (KSP): si está creando un perfil para la plataforma Windows, Seleccionar Inscribirse en KSP de software. Esta configuración no está disponible para otras plataformas.
- Seleccione Siguiente para continuar.
- En la pestaña Asignaciones, seleccione los grupos de usuarios y/o dispositivos a los que se debe aplicar el perfil actual.
- Cuando haya terminado, seleccione Siguiente para continuar.
- En la pestaña Revisar + guardar, revise su configuración. Si parecen correctos, seleccione Crear para crear el certificado.
Verificar que los certificados hayan sido distribuidos
Una vez que su sistema de certificados esté completamente configurado y haya creado los perfiles de configuración necesarios, puede revisar el rendimiento de sus perfiles y verificar que los certificados se distribuyan según lo esperado. Siga estos pasos para supervisar el rendimiento de sus perfiles de configuración en el centro de administración de Microsoft Endpoint Manager.
- Inicie sesión en el centro de administración de Microsoft Endpoint Manager.
- Vaya a Dispositivos > Perfiles de configuración.
- En la página Perfiles de configuración, seleccione el perfil para verificar.
- Se abren los detalles de su perfil seleccionado. Desde aquí, puede obtener una descripción general de cuántos dispositivos ya han recibido certificados, si se ha producido algún error y otros detalles.
Otra forma de verificar que sus certificados se distribuyan correctamente es inspeccionar los dispositivos finales. Puede consultar los certificados siguiendo uno de estos pasos, según el tipo de dispositivo:
- Para Android dispositivos:Puede instalar una aplicación como Mis certificados para ver los certificados instalados. Para acceder a los certificados que se distribuyen desde Intune, la aplicación Mis certificados en sí también debe ser instalada por Intune y debe usar el mismo perfil de trabajo.
- Para dispositivos Windows: Abra el menú Inicio de Windows , introduzca Administrar certificados de usuario en el formulario de búsqueda y SeleccionarAdministrar certificados de usuario en la lista de resultados para abrir el administrador de certificados. En el administrador de certificados, expanda Certificados - Usuario actual > Personal > Certificados en el panel de navegación para ver sus certificados y confirmar si ha llegado el certificado esperado.
Inscribir dispositivos con Intune
Cada dispositivo que desee administrar mediante Intune debe estar inscrito con el sistema. La inscripción implica registrarse en Intune y aplicar directivas organizativas de seguridad. Se puede acceder a la aplicación Portal de empresa en varios dispositivos y se puede usar para inscribir dispositivos, según el tipo de dispositivo y la plataforma. Los programas de inscripción dan acceso a recursos laborales o escolares.
Dispositivos Android e iOS
Para inscribir un dispositivo Android o iOS , instale la aplicación Intune Portal de empresa en él. Luego, el usuario local debe iniciar sesión en la aplicación Portal de empresa utilizando su cuenta de empresa.
Dispositivos Windows
Hay varias formas de inscribir un dispositivo Windows. Por ejemplo, puede instalar la aplicación Intune Portal de empresa en él. Para obtener información sobre cómo configurar la aplicación Portal de empresa y cómo usar las otras opciones disponibles, consulte Inscribir dispositivos Windows 10/11 en Intune.