Tránsito directo planificado
Este artículo describe la planificación avanzada del tránsito directo. El tránsito directo es un proceso de almacén, donde la cantidad de inventario que se requiere para un pedido se dirige directamente desde la recepción o la creación hasta el muelle de salida o el área de preparación correcta. Todo el inventario restante de la fuente entrante se dirige a la ubicación de almacenamiento correcta a través del proceso regular de almacenamiento.
El tránsito directo permite a los trabajadores omitir la recogida entrante y la selección saliente del inventario que ya está marcado para un pedido saliente. Por lo tanto, el número de veces que se toca el inventario se minimiza, siempre que sea posible. Además, debido a que hay menos interacción con el sistema, se incrementan los ahorros de tiempo y espacio en el piso del almacén.
Para poder ejecutar el tránsito directo, debe configurar una nueva plantilla de tránsito directo, donde se especifique la fuente de suministro y otros conjuntos de requisitos para el tránsito directo. A medida que se crea la orden de salida, la línea debe marcarse contra una orden de entrada que contiene el mismo artículo. Puede seleccionar el campo de código de directiva en la plantilla de cross-docking, de forma similar a la forma en que configura el reabastecimiento y las órdenes de compra.
En el momento de la recepción de la orden entrante, la configuración de tránsito directo identifica automáticamente la necesidad de tránsito directo y crea el trabajo de movimiento para la cantidad requerida, en función de la configuración de la directiva de ubicación.
Nota
Las transacciones de inventario son no sin registrar cuando se cancela el trabajo de tránsito directo, incluso si la configuración de esta capacidad está activada en los parámetros de gestión de Almacén.
Active las funciones de tránsito directo planificado
Si está ejecutando Supply Chain Management versión 10.0.28 o anterior, es posible que deba habilitar el cross-docking planificado antes de poder usarlo. Vaya a Administración de funciones y active las siguientes funciones en este orden:
- Tránsito directo planificado
(A partir de la versión 10.0.29 de Supply Chain Management, esta característica es obligatoria y no se puede desactivar). - Plantillas de tránsito directo con directivas de ubicación
(A partir de la versión 10.0.29 de Supply Chain Management, esta característica está activada de manera predeterminada. A partir de la versión 10.0.32 de Supply Chain Management, es obligatoria y no se puede desactivar).Nota
Esta característica habilita el cmpo Código de directiva que se especificará en la plantilla de cross-docking, similar a la forma en que configura las plantillas de reabastecimiento. Habilitar esta función le impide agregar un código de directiva en las líneas de la plantilla de trabajo de cross-docking para la línea Put. Esto asegura que la ubicación de colocación final se pueda determinar durante la creación del trabajo antes de considerar las plantillas de trabajo.
Configurar
Regenerar métodos de registro de carga
El tránsito directo planificado se implementa como un método de registro de carga. Después de activar la función, debe volver a generar los métodos.
Vaya a Administración de almacenes > Configuración > Métodos de registro de carga.
En el panel acciones, seleccione Regenerar métodos.
Cuando se completa la regeneración, debería ver un método que tiene un Nombre del método con el valor de planCrossDocking.
Cierre la página.
Cree una plantilla de tránsito directo
Vaya a Gestión de almacenes > Configuración > Trabajo > Plantillas de tránsito directo.
En el Panel de acciones, haga clic en Nuevo para crear una plantilla.
Establezca los siguientes valores en el encabezado:
Secuencia:1
Este campo define el orden en que se evalúan las plantillas.
Id. de plantilla de tránsito directo:51
Descripción:Almacén 51
Directiva de liberación de la demanda: antes de la recepción del suministro
Utilice la ficha desplegable Selección de almacén para especificar el almacén donde se aplicará la plantilla de tránsito directo planificado.
Selección de almacenes: Seleccione uno de los siguientes valores:
- Todos : utilice la plantilla de tránsito directo para todos los almacenes.
- Grupo de almacenes : utilice la plantilla de tránsito directo para todos los almacenes del grupo de almacenes seleccionado en el campo Grupo de almacenes .
- Almacén : utilice la plantilla de tránsito directo solo para el almacén específico seleccionado en el campo Almacén .
Almacén : si el campo de selección de almacén se establece en Almacén, Seleccione el almacén donde se aplica la plantilla de tránsito directo.
Grupo de almacenes : si el campo de selección de almacén se establece en Grupo de almacenes, Seleccione el grupo de almacenes donde se aplica la plantilla de tránsito directo. Para obtener más información acerca de cómo configurar grupos de almacenes, consulte Grupos de almacenes.
Para esta situación, establezca los valores siguientes:
- Selección de almacén:Almacén
- Almacén:51
La configuración en la ficha desplegable Planificación controla cómo funciona la plantilla. Establezca los valores siguientes:
Requisitos de demanda:Ninguno
Este campo define los requisitos del inventario de demanda. Si la demanda debe estar vinculada a la oferta antes del lanzamiento, seleccione Calificación. Si la demanda debe reservarse para el pedido antes del lanzamiento, seleccione Reserva de pedidos.
Tipo de ubicación: Ubicaciones de envío
Este campo define si el trabajo de tránsito directo debe usar las ubicaciones de carga / preparación del envío, o si debe usar directivas de ubicación para encontrar sus propias ubicaciones de almacenamiento provisional / carga.
Plantilla de trabajo: Deje este campo en blanco.
Este campo define la plantilla de trabajo que debe usarse cuando se crea trabajo de tránsito directo.
Revalidar al recibir el suministro: No
Esta opción define si el suministro debe revalidarse durante la recepción. Si esta opción está establecida en Sí, se verifican tanto la ventana de tiempo máximo como el rango de días de vencimiento.
Código de directiva: Deje este campo en blanco
Esta opción está habilitada por la función Plantillas de cross-docking con directivas de ubicación (a partir de la versión 10.0.29 de Supply Chain Management, la función está activada de forma predeterminada). El sistema utiliza directivas de ubicación para ayudar a determinar la mejor ubicación para mover el inventario de cross-docking. Puede configurarlo asignando un código de directiva a cada plantilla de cross-docking relevante. Si se establece un código de directiva, cuando haya que generar trabajo el sistema buscará las directivas de ubicación por código de directiva cuando se genera trabajo. De esta forma, puede limitar las directivas de ubicación que se utilizan para una plantilla de cross-docking en particular.
Validar ventana de tiempo:Sí
Esta opción define si se debe evaluar la ventana de tiempo máximo cuando se selecciona una fuente de suministro. Si esta opción está establecida en Sí, los campos relacionados con las ventanas de tiempo máximo y mínimo están disponibles.
Ventana de tiempo máxima:5
Este campo define el período máximo permitido entre la llegada del suministro y la salida de demanda.
Unidad de ventana de tiempo máxima: Días
Ventana de tiempo mínima:0
Este campo define el período mínimo permitido entre la llegada del suministro y la salida de demanda.
Unidad de ventana de tiempo mínima: Días
Intervalo de días de caducidad:0
Criterios de primera caducidad, primero en salir (FEFO): este campo define el número máximo de días entre la fecha de vencimiento del primer lote que expira y el lote que se recibe.
En la ficha desplegable Fuentes de suministro, especifique los tipos de suministro que son válidos para esta plantilla. Seleccione Nuevo y establezca los valores siguientes:
- Número de secuencia:1
- Fuente de suministro: Pedido de compra
Nota
Puede configurar una consulta para controlar cuándo se usa una determinada plantilla de tránsito directo. La consulta de plantillas de tránsito directo solo tiene la tabla InventTable (elementos) y la tabla WHSInventTable interior unida (artículos WMS). Si desea agregar otras tablas a la consulta, puede unirlas usando solo existen uniones o no existen uniones. Cuando filtra en las tablas unidas, se recupera un registro de la tabla principal para cada registro coincidente en la tabla unida. Si el tipo de unión es existe unión, la búsqueda finaliza una vez que se ha encontrado la primera coincidencia. Por ejemplo, si une la tabla de línea de pedido de ventas a la tabla de artículos, el sistema valida y devuelve los artículos para los que al menos una línea del pedido de ventas tiene la condición definida. Básicamente, los datos se obtienen de la tabla principal (artículos), no de la tabla secundaria (línea de pedido de ventas). Por lo tanto, el filtrado por documentos de origen, como líneas de pedidos de venta o clientes, no se puede realizar de forma inmediata.
Crear una clase de trabajo
Vaya a Gestión de almacenes > Configurar > Trabajo > Clases de trabajo.
En el Panel de acciones, seleccione Nuevo para crear una clase de trabajo.
Establezca los valores siguientes:
- Id. de clase de trabajo: CrossDock
- Descripción:Acoplar directo
- Tipo de orden de trabajo:Tránsito directo
Crear una plantilla de trabajo
Vaya a Administración de almacenes > Configuración > Trabajo > Plantillas de trabajo.
Establezca el campo Tipo de orden de trabajo a Tránsito directo.
En el Panel de acciones, seleccione Nuevo para agregar una línea a la pestaña Resumen.
En la nueva línea, establezca los siguientes valores:
- Número de secuencia:1
- Plantilla de trabajo:51 Cross Acoplar
- Descripción de la plantilla de trabajo:51 Acoplar directo
Seleccione Guardar para tener disponible la ficha desplegable Detalles de plantilla de trabajo.
En la ficha desplegable Detalles de plantilla de trabajo, seleccione Nuevo para agregar una línea a la cuadrícula.
En la nueva línea, establezca los siguientes valores:
- Tipo de trabajo:Seleccionar
- Id. de clase de trabajo: CrossDock
Seleccione Nuevo para agregar otra línea y establezca los siguientes valores en ella:
- Tipo de trabajo:Colocar
- Id. de clase de trabajo: CrossDock
Seleccione Guardar y confirme que la casilla de verificación Válido está seleccionada para la plantilla 51 Cross Dock.
Opcional: seleccione Editar consulta si desea establecer criterios para controlar cuándo y dónde se usa la plantilla de trabajo.
Puede configurar una consulta para controlar si se usa una determinada plantilla de trabajo. Por ejemplo, puede especificar que una plantilla se pueda usar para trabajar solo en una ubicación específica. Si desea que la plantilla de trabajo de tránsito directo se aplique en una ubicación específica, debe filtrar por el campo Ubicación de inicio, no por el campo Ubicación, porque la creación de trabajo para los procesos de entrada (compra, tránsito directo y reabastecimiento) comienza desde la línea de venta. Cuando se crea el trabajo, la directiva de ubicación establece el campo Ubicación con la ubicación de colocación. Sin embargo, la ubicación de recogida se almacena en el campo Ubicación de inicio.
Nota
Los identificadores de clase de trabajo para los tipos de trabajo Recoger y Colocar deben ser iguales.
Crear directivas de ubicación
Vaya a Gestión de almacenes > Configurar > Directivas de ubicación.
En el panel izquierdo, establezca el campo Tipo de orden de trabajo a Tránsito directo.
En el panel de acción, seleccione Nuevo y establezca los valores siguientes:
- Número de secuencia:1
- Nombre:51 Cross acoplar Put
- Tipo de trabajo:Colocar
- Sitio:5
- Almacén:51
Seleccione Guardar para tener disponible la ficha desplegable Líneas.
En la ficha desplegable Líneas, seleccione Nuevo para agregar una línea a la cuadrícula.
En la nueva línea, establezca los siguientes valores:
- A partir de la cantidad:1
- Cantidad final:1000000
Seleccione Guardar para tener disponible la ficha desplegable Acciones directivas de ubicación.
En la ficha desplegable Acciones de directiva de ubicación, seleccione Nuevo para agregar una línea a la cuadrícula.
En la nueva línea, establezca los siguientes valores:
- Nombre:Baydoor
- Uso de ubicaciones fijas: ubicaciones fijas y no fijas
Seleccione Guardar para tener disponible el botón Editar consulta en la barra de herramientas de Acciones de directiva de ubicación.
Seleccione Editar consulta para abrir el editor de consultas.
En la pestaña Rango, asegúrese de que las siguientes dos líneas estén configuradas:
Línea 1:
- Tabla:Ubicaciones
- Tabla derivada:Ubicaciones
- Campo:Almacén
- Criterios:51
Línea 2:
- Tabla:Ubicaciones
- Tabla derivada:Ubicaciones
- Campo:Ubicación
- Criterio:Puerta de la bahía
Seleccione Aceptar para cerrar el editor de consultas.
Crear un elemento de menú del dispositivo móvil
Vaya a Administración de almacenes > Configurar > Dispositivo móvil > Elementos de menú del dispositivo móvil.
En la lista de elementos de menú en el panel izquierdo, seleccione Ubicación de compra.
Seleccione Editar.
En la ficha desplegable Clases de trabajo, seleccione Nuevo para agregar una línea a la cuadrícula.
En la nueva línea, establezca los siguientes valores:
- Id. de clase de trabajo: CrossDock
- Tipo de orden de trabajo:Tránsito directo
Seleccione Guardar.
Situación
Crear un pedido de compra
Siga estos pasos para crear una orden de compra como fuente de suministro.
Vaya a Adquisición y abastecimiento > Pedidos de compra > Todos los pedidos de compra.
En el panel de acciones, haga clic en Nueva.
En el cuadro de diálogo Crear pedido de compras, establezca los siguientes valores:
- Cuenta de proveedor:104
- Almacén:51
Seleccione Aceptar y anote el número de pedido.
Se agrega una nueva línea a la ficha desplegable Líneas de orden de compra. En esta línea, establezca los siguientes valores:
- Nº Ref.:A0001
- Cantidad:5
Crear un pedido de ventas
Siga estos pasos para crear un pedido de ventas como fuente de demanda.
Vaya a Ventas y marketing > Pedidos de ventas > Todos los pedidos de ventas.
En el panel de acciones, haga clic en Nueva.
En el cuadro de diálogo Crear pedido de ventas, establezca los siguientes valores:
- Cuenta de cliente:US-002
- Almacén:51
Seleccione Aceptar.
Se agrega una nueva línea a la ficha desplegable Líneas de pedido de ventas. En esta línea, establezca los siguientes valores:
- Nº Ref.:A0001
- Cantidad:3
Crear tránsito directo planificado
Siga estos pasos para crear el tránsito directo planificado a partir del pedido de ventas.
En la página Detalles del pedido de ventas para el pedido de ventas que acaba de crear, en el Panel de acciones, en la pestaña Almacén, en el grupo Acciones, seleccione Liberar al almacén.
La acción de liberación al almacén crea una línea de envío y carga para la línea de pedido de ventas e intenta asignar inventario.
Recibirá un mensaje informativo. También recibirá el siguiente mensaje de advertencia: "No se creó ningún trabajo para la oleada XXXX. Consulte el registro del historial de creación de trabajo para obtener más detalles." Este comportamiento es el esperado porque no hay inventario en el almacén.
En la ficha desplegable Líneas de pedido de ventas, en el menú Almacén, seleccione Detalles del envío.
Aparecerá la página Detalles del envío y muestra el envío que se creó para el pedido de ventas.
En la ficha desplegable Líneas de carga, observe que el campo Cantidad prevista de tránsito directo se establece en 3. Debido a que no había inventario disponible en el almacén, pero una fuente de suministro válida llegará dentro de la ventana de tiempo definida en la plantilla de tránsito directo, se creó la cantidad de tránsito directo.
En la ficha desplegable Líneas de carga, seleccione Tránsito directo planeado para ver los detalles del tránsito directo que se creó.
Procesar el tránsito directo
Pedido de compra recibido en la aplicación móvil del almacén
El sistema recibirá la cantidad de 5 del pedido de compra en la ubicación de recepción y creará dos partes de trabajo.
La primera identificación de trabajo que se crea tiene un valor de Tipo de orden de trabajo Tránsito directo y está vinculado al pedido de ventas. Tiene una cantidad de 3 y se dirige a la ubicación de envío final para que pueda enviarse de inmediato.
La segunda identificación de trabajo que se crea tiene un valor de Tipo de orden de trabajo Pedidos de compra y está vinculado al pedido de compra. Tiene la cantidad restante de 2 que no se cruzó y se dirige al almacenamiento.
Inicie sesión en el dispositivo móvil como un usuario en el almacén 51.
Vaya Entrante > Recibir compra.
En el campo PONUM, introduzca su número de orden de compra.
En el campo Cantidad, especifique 5.
Seleccione Aceptar.
En la página siguiente, establezca el campo Artículo a A0001.
Seleccione Aceptar.
En la página siguiente, confirme los valores PONUM, Artículo y Cantidad seleccionando Aceptar.
Recibe un mensaje "Trabajo completado".
Seleccione Cancelar para salir.
Ubicación a tránsito directo y a granel
Actualmente, ambas identificaciones de trabajo tienen la misma matrícula de entidad objetivo. Para completar los siguientes pasos, debe obtener la identificación del trabajo y la identificación de la matrícula de identidad. Puede obtener esta información de los detalles de trabajo para la línea de orden de compra y la línea de pedido de ventas. Alternativamente, puede ir a Gestión de almacenes > Trabajo > Detalles del trabajo y filtrar para el trabajo donde el valor de Almacén es 51.
En el dispositivo móvil, vaya a Entrante > Ubicación de compra e introduzca la matricula de identidad de destino del trabajo.
En campo Identificación, introduzca la identificación de la matrícula de entidad de destino de los detalles del trabajo.
La página de selección de tránsito directo muestra la ubicación de selección (RECV), matrícula de entidad objetivo (matrícula de entidad), artículo (A0001) y cantidad (3).
Seleccione Aceptar.
En el campo LP objetivo, introduzca una matrícula de entidad de destino para la identificación de la matrícula que debe colocarse (tránsito directo) en la ubicación de envío. Puede seleccionar cualquier identificación de matrícula de su elección.
Seleccione Aceptar.
En la página siguiente, en campo Identificación, introduzca la identificación de la matrícula de entidad de destino.
Seleccione Aceptar.
Confirme el trabajo para elegir la cantidad restante de 2 y luego seleccione Aceptar.
En la página siguiente, seleccione Hecho para finalizar el proceso de selección y comenzar el proceso de almacenamiento.
La aplicación móvil le presenta la ubicación y la matrícula de entidad para colocar el artículo.
Confirme el almacenamiento a granel Colocar seleccionando Aceptar.
En la página siguiente, confirme el tránsito directo Colocar seleccionando Aceptar.
Recibe un mensaje "Trabajo completado".
Seleccione Cancelar para salir.
La siguiente ilustración muestra el aspecto que podría tener el trabajo de tránsito directo completado Microsoft Dynamics 365 Supply Chain Management.
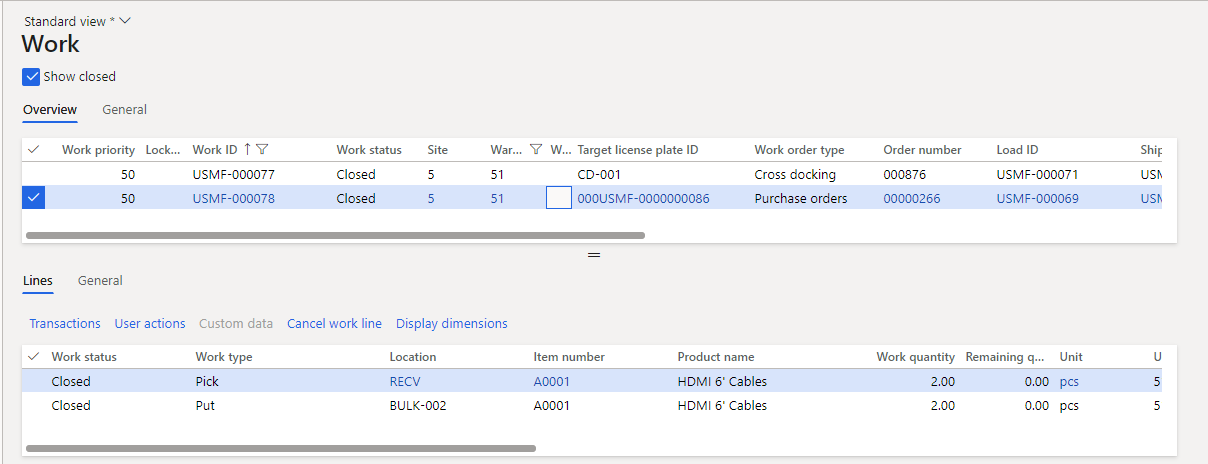
Billete
Si está utilizando el modo de solo administración de almacenes (que utiliza pedidos de envío entrantes y salientes), use la configuración del sistema de origen para definir si el proceso de liberación al almacén debe convertir solicitudes de tránsito directo (Tránsito directo de línea de pedido de envío de salida) a las marcas antes de evaluar las plantillas de tránsito directo planificadas donde el campo Requisitos de demanda está establecido en Marcado.
Para usar esta lógica, especifique las cantidades de tránsito directo solicitadas como parte de los datos del mensaje Tránsito directo de línea de pedido de envío de salida (OutboundShipmentOrderLineCrossDockMessages) que está vinculado a las Líneas de pedido de envío entrante (InboundShipmentOrderLineMessages) estableciendo el mismo valor en el campo CrossDockSourceID. Puede supervisar estos datos en la pestaña Solicitudes de tránsito directo de la ficha desplegable Detalles de línea, en la página Pedidos de envíos de salida.