Ver y comprender una página de resumen de llamada
Los vendedores y sus gestores necesitan una manera fácil de revisar sus conversaciones con clientes y encontrar rápidamente puntos de conversación e información. La página de resumen de llamadas proporciona una vista de alto nivel de cómo fue una conversación con un cliente. Incluye elementos de acción y palabras clave relevantes, una escala de tiempo y una transcripción de la llamada para ayudar tanto a los vendedores como a los gerentes.
- Los vendedores pueden revisar rápidamente las conversaciones pasadas con los clientes y destacan temas y compromisos importantes.
- Los supervisores pueden obtener una visión de alto nivel de cómo su equipo de ventas gestiona sus relaciones con los clientes.
Requisitos de licencia y rol
| Tipo de requisito | Debe tener |
|---|---|
| Licencia | Dynamics 365 Sales Premium o Dynamics 365 Sales Enterprise Más información: Precios de Dynamics 365 Sales |
| Roles de seguridad | Cualquier función principal de ventas, como vendedor o gerente de ventas Más información: Roles de ventas principales |
Requisitos previos
Configurar inteligencia de conversaciones para procesar llamadas de datos.
Ver la página Resumen de llamadas
El resumen de la llamada para una actividad llamada de teléfono está disponible después de que finaliza la llamada y la inteligencia de la conversación procesa la grabación de la llamada.
En la aplicación Centro de ventas, seleccione Cambiar área>Ventas y después seleccione Actividades.
Seleccione una actividad de llamada telefónica cuyo resumen de llamada quiera ver.
Seleccione la pestaña Resumen de llamadas.
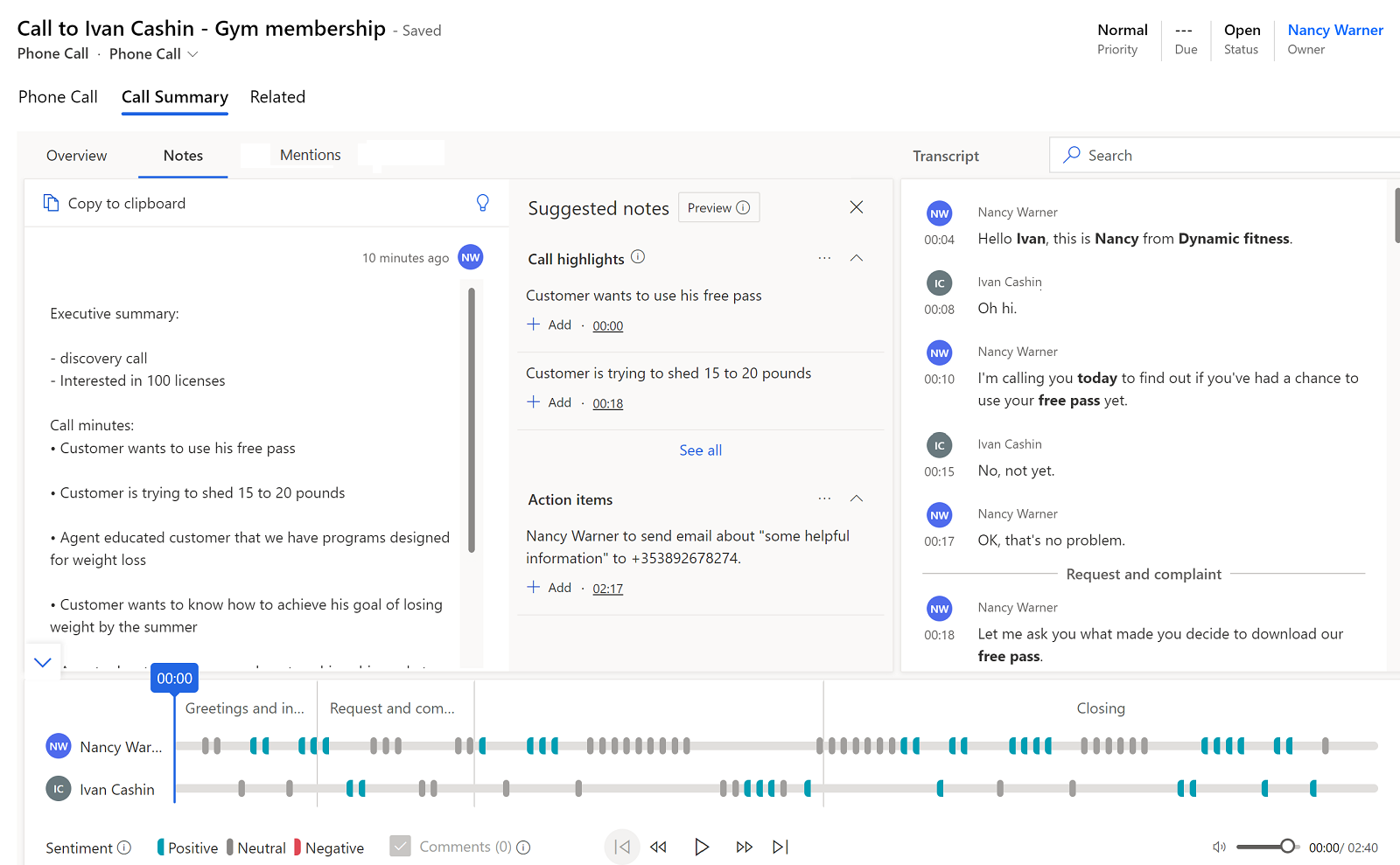
Si hay una o más oportunidades asociadas con la llamada, seleccione la pestaña Oportunidad relacionada para verlas. Para agregar una oportunidad relacionada a la llamada, busque y seleccione la oportunidad.
Comprender la página de resumen de llamadas
La página de resumen de llamadas incluye las siguientes secciones:
- Descripción general, notas, elementos de acción y aspectos destacados
- Transcripción y traducción de llamadas
- Segmentación y escala de tiempo de reproducción de llamadas
Descripción general, notas, elementos de acción y aspectos destacados
Esta sección es donde encontrará información clave generada a partir de inteligencia de conversaciones.
Pestaña Visión general
La pestaña Información general muestra la siguiente información sobre la conversación:
La fecha, hora y duración de la llamada
Las etiquetas que se han agregado a la conversación para mejorar la capacidad de búsqueda
Los nombres de las personas que participaron en la llamada
KPI para cada persona
- Para el vendedor: relación entre hablar y escuchar, velocidad promedio de conversación, número de cambios por conversación y duración promedio de la pausa
- Para el cliente: duración del monólogo más largo
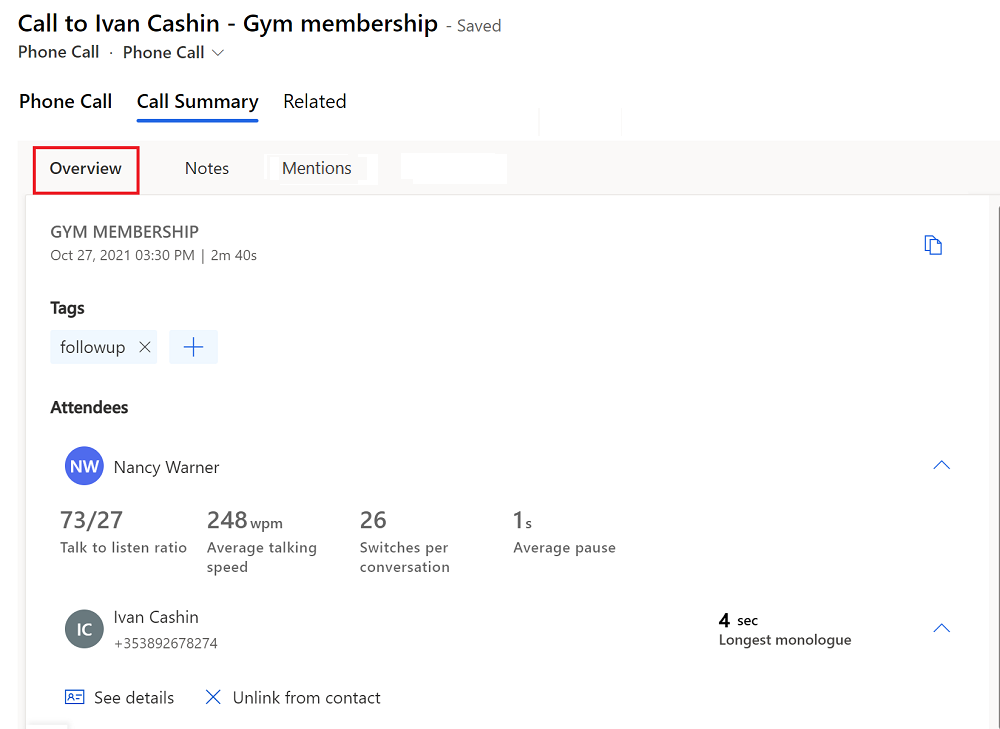
Ver etiqueta de categorización para llamadas de corta duración (versión preliminar)
[Esta sección es documentación preliminar y está sujeta a modificaciones].
Importante
- Esta es una característica en versión preliminar.
- Las características en vista previa no se han diseñado para un uso de producción y pueden tener una funcionalidad restringida. Estas características están sujetas a condiciones de uso adicionales y están disponibles antes del lanzamiento oficial para que los clientes puedan tener un acceso anticipado y proporcionar comentarios.
La inteligencia de conversación puede detectar y etiquetar llamadas de corta duración para las siguientes categorías:
- Correo de voz
- El contacto no está disponible
- Llamadas cortas con solicitudes de reprogramación
- Llamadas cortas en las que el contacto indica que la llamada no es deseada
Si la etiqueta es inapropiada, puede eliminarla.
Su Administrador debe habilitar la característica Categorización de llamadas (vista previa) para que el sistema etiquete llamadas de corta duración. También puede ver estas etiquetas en la aplicación Inteligencia de conversaciones, en la sección Detalles del vendedor>Historial de llamadas. Para más información, vea Ver el rendimiento de un vendedor para identificar las prácticas recomendadas y las oportunidades de entrenamiento.
Pestaña de notas
La pestaña Notas ayuda a reducir el tiempo para resumir la llamada mediante el ofrecimiento de sugerencias inteligentes, incluidos los elementos de acción, los compromisos, los minutos de la llamada y los próximos pasos. Escribir un resumen personalizado de la llamada le ayuda a concentrarse en la necesidad del cliente, revisar rápidamente los puntos clave y comprender el siguiente curso de acción. Puede compartir el resumen con las partes interesadas a través de un correo electrónico.
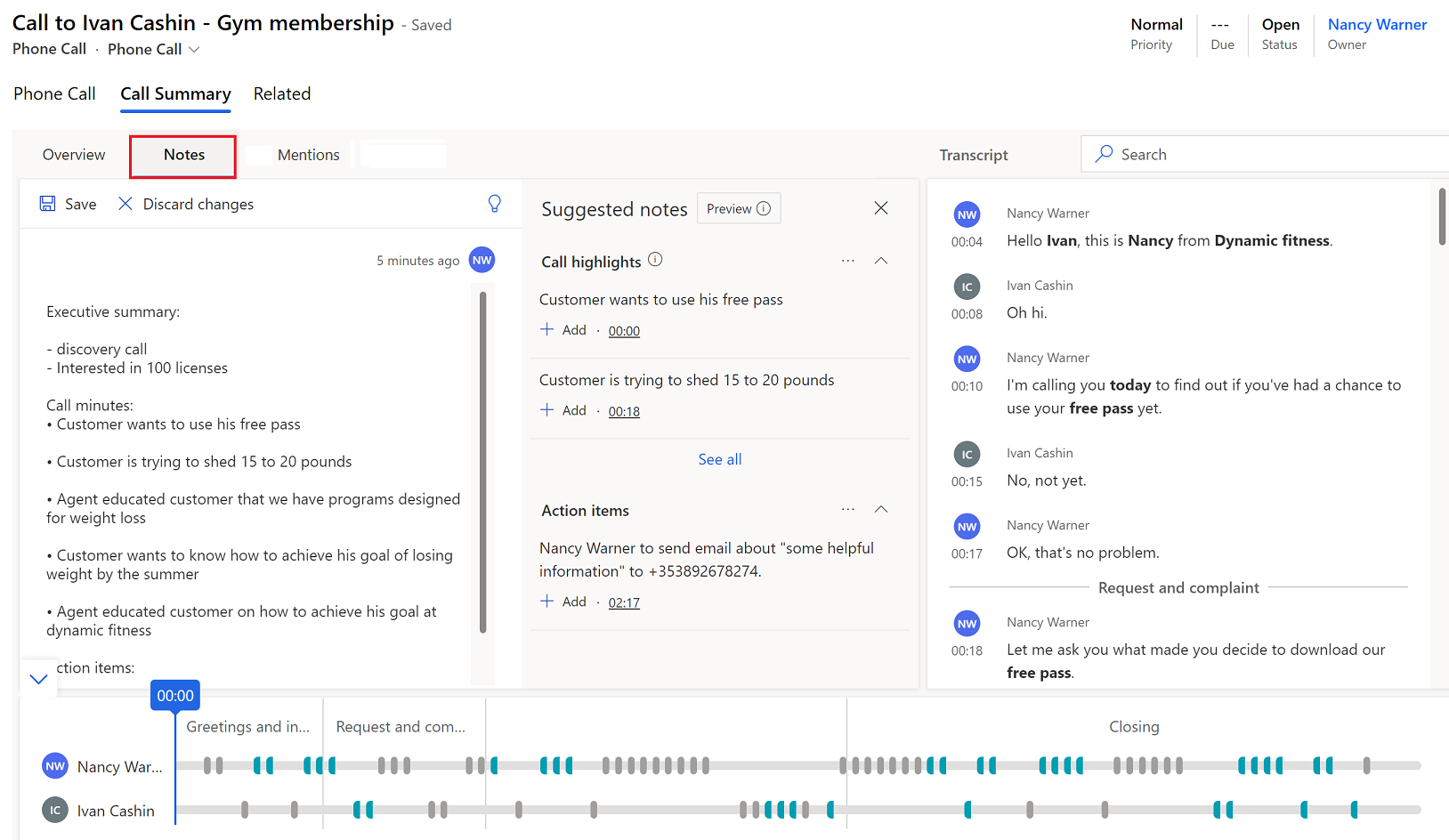
Escribir un resumen de la llamada
En la pestaña Notas, edite las notas que tomó durante la llamada y consulte el panel Notas sugeridas para la llamada para ver aspectos destacados y elementos de acción. Si no ve el panel Notas sugeridas, seleccione el icono de bombilla para abrir el panel.
- Seleccione Agregar para agregar un punto destacado de llamada o un elemento de acción a su resumen.
- Para agregar todos los elementos destacados de llamadas o elementos de acción, seleccione Más opciones (…) y luego seleccione Agregar todo.
- Para comprender el contexto de un elemento destacado o de acción de una llamada, seleccione la marca de tiempo para ir a ese punto en la transcripción y reproducción de la llamada.
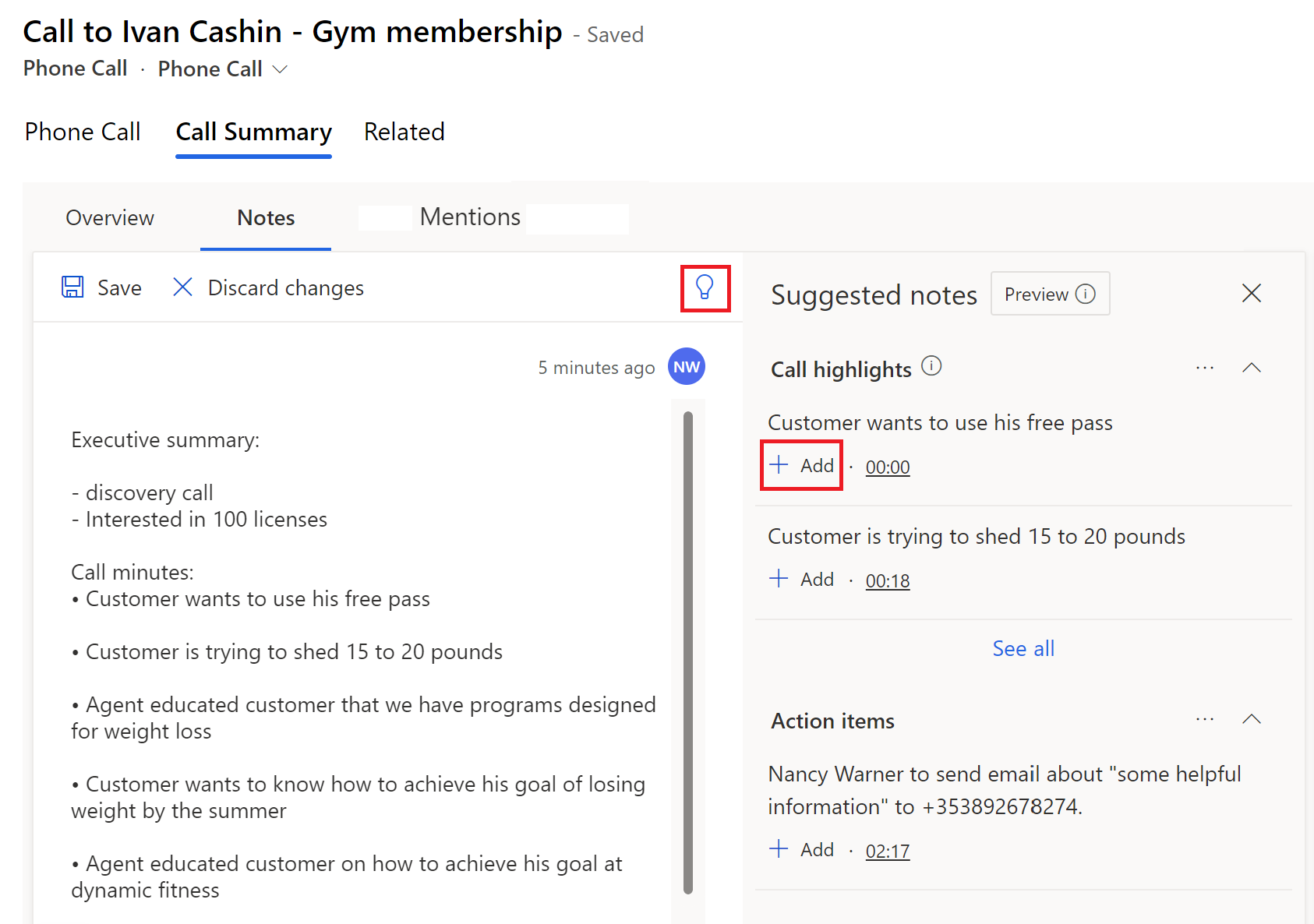
Seleccione Guardar.
Compartir un resumen de la llamada
En la sección de notas de la pestaña Notas, seleccione Copiar al portapapeles.
Esta opción no aparece si no ha guardado sus notas.
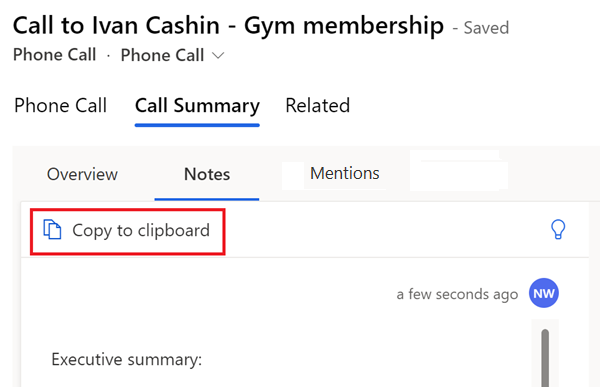
Pegue las notas en el cuerpo de un correo electrónico.
Pestaña Elementos de acción
Nota
A partir de junio de 2024, se eliminará la pestaña Elementos de acción y se mejorará la pestaña Notas para incluir elementos de acción. Sin embargo, a diferencia de la pestaña Elementos de acción , la pestaña Notas no tiene la opción de crear tareas, llamadas o correos electrónicos directamente desde los elementos de acción.
La pestaña Elementos de acción muestra una lista de acciones mencionadas durante la llamada. Por ejemplo, "Te enviaré un correo electrónico" o "Haré un seguimiento mañana con Michelle". Cuando selecciona un elemento de acción, la transcripción de la llamada se resalta y un cursor en la reproducción incida cuándo se mencionó. Entre los elementos procesables se incluyen: configurar una llamada, crear una tarea, enviar un correo electrónico y configurar una reunión.
Configurar una llamada
Si se menciona una llamada en la transcripción, la transcripción se resalta en azul y se muestra una sugerencia para crear una llamada.
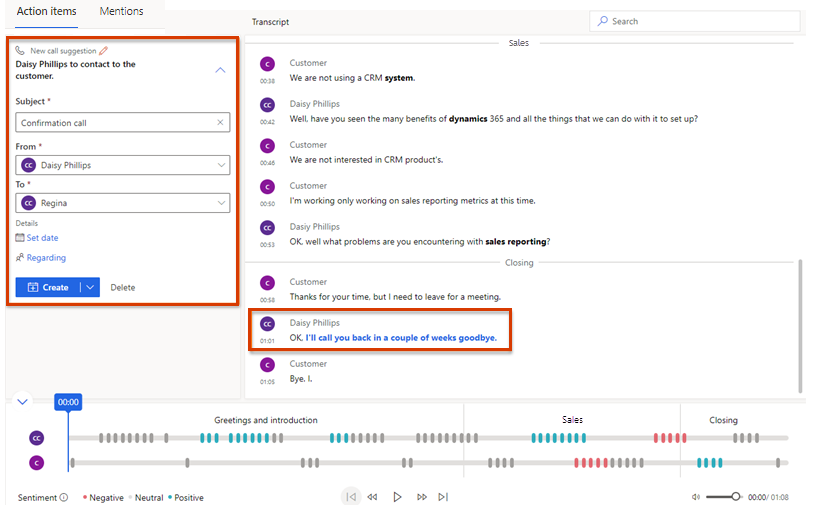
Escriba los siguientes datos:
- Asunto: resume de qué trata la llamada.
- De: seleccione el nombre del vendedor que llamará al cliente.
- Para: seleccione el nombre del cliente al que llamará.
- Establecer fecha: seleccione la fecha y la hora en que el vendedor debe realizar la llamada.
- Referente a: seleccione un registro de una entidad (como oportunidad, cliente potencial, contacto o cuenta) que ofrece información relevante sobre la llamada.
Seleccione una de las siguientes acciones:
- Seleccione Crear para crear la actividad de llamada.
- Expanda Crear y luego seleccione Crear y editar para introducir más detalles antes de guardar la actividad de la llamada.
- Seleccione Crear tarea si piensa que este elemento de acción se gestionaría mejor como tarea que como llamada.
Puede ver la actividad de llamadas en las actividades de la entidad de registro adjunta y en la lista de actividades del vendedor. Después de que crea la actividad de llamada, puede seleccionar la llamada en Ver llamada y la actividad de la llamada se abrirá en una nueva pestaña del navegador.
Crear una tarea
Si algo que el vendedor se comprometa a hacer se menciona en la transcripción, la transcripción se resalta en azul y se muestra una sugerencia para crear una tarea.
Escriba los siguientes datos:
- Asunto: resume lo que implica la tarea.
- Propietario: seleccione el propietario de la tarea.
- Fecha y hora: seleccione una fecha en la que el propietario debe completar la tarea.
- Referente a: seleccione un registro de una entidad (como oportunidad, cliente potencial, contacto o cuenta) que ofrece información relevante sobre la tarea.
Seleccione una de las siguientes acciones:
- Seleccione Crear para crear la actividad de tarea.
- Expanda Crear y luego seleccione Crear y editar para introducir más detalles antes de guardar la actividad de la tarea.
Puede ver la actividad de la tarea en las actividades de la entidad de registro adjunta y en la lista de actividades del propietario. Una vez creada la actividad de tarea, seleccione la tarea en Ver tarea y la actividad de la tarea se abrirá en una nueva pestaña del navegador.
Enviar un correo electrónico
Si el correo electrónico se menciona en la transcripción, la transcripción se resalta en azul y se muestra una sugerencia para enviar un correo electrónico.
Escriba los siguientes datos:
- Asunto: resume de qué trata el correo electrónico.
- Desde: de forma predeterminada, se selecciona el nombre del vendedor que participó en la llamada, pero puede seleccionar otro emisor si es necesario.
- Para: seleccione los contactos a los que desea enviar el correo electrónico.
Seleccione una de las siguientes acciones:
- Seleccione Abrir correo electrónico para crear el correo electrónico.
- Expanda Abrir correo electrónico y luego seleccione Crear tarea si piensa que este elemento de acción se controlaría mejor como una tarea que como un correo electrónico.
Configurar una reunión
Si se menciona una reunión en la transcripción, la transcripción se resalta en azul y se muestra una sugerencia para configurar una reunión.
Escriba los siguientes datos:
- Asunto: resuma el motivo de la reunión.
- Propietario: de forma predeterminada, se selecciona el nombre del vendedor que participó en la llamada, pero puede seleccionar otro propietario si es necesario.
- Para: seleccione los contactos con los que se reunirá.
- Fecha y hora: seleccione la fecha y hora de la reunión.
Seleccione una de las siguientes acciones:
- Seleccione Abrir calendario para abrir su calendario predeterminado y crear la invitación a la reunión.
- Expanda Abrir calendario y luego seleccione Crear tarea si piensa que este elemento de acción se controlaría mejor como una tarea que como una reunión.
Pestaña Menciones
La pestaña Información destacada muestra temas de conversación, como palabras clave, partes interesadas, productos y competidores, que se mencionaron durante la llamada. Cuando selecciona cualquiera de estos elementos, la transcripción de la llamada se resalta y un cursor en la reproducción indica cuándo se mencionó.
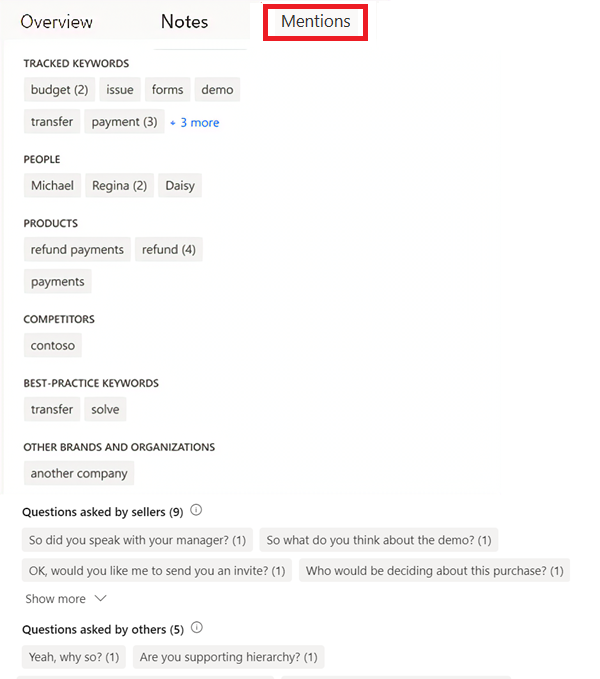
- Palabras clave seguidas: las palabras clave predefinidas mencionadas por el cliente durante la llamada
- Personas: los nombres de las personas mencionadas durante la llamada
- Productos: los nombres de los productos mencionados durante la llamada
- Competidores: los competidores predefinidos que los clientes mencionaron durante la llamada
- Palabras clave de mejores prácticas: palabras clave que se pueden utilizar como prácticas recomendadas durante la llamada
- Otras marcas y organizaciones: los nombres de marca y organización (distintos de los suyos) que el cliente mencionó durante la llamada
- Preguntas realizadas por los vendedores: preguntas que el usuario de Dynamics 365 (el vendedor) hizo durante la llamada
- Preguntas de otros: las preguntas realizadas por otros participantes durante la llamada
Transcripción y traducción de llamadas
La pestaña Transcripción muestra una escala de tiempo y un registro escrito de la llamada, que puede leer, comentar y traducir. Los iconos indican dónde se han agregado comentarios a la escala de tiempo. Las marcas, las palabras clave objeto de seguimiento y los competidores a los que se menciona en la conversación aparecen con el formato de negrita en la transcripción.
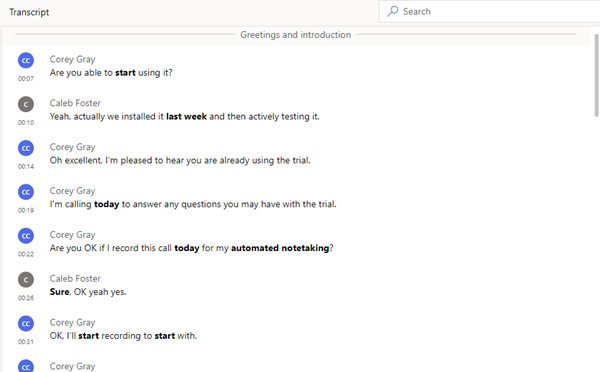
Si la transcripción está en un idioma que no es inglés y es uno de los idiomas admitidos por Microsoft, seleccione el icono Traducir ![]() para convertir la transcripción al inglés.
para convertir la transcripción al inglés.
Los detalles de la tarjeta de crédito que se compartieron durante la llamada están visibles en la transcripción a menos que su administrador haya activado la configuración Ocultar datos personales (versión preliminar) para cumplir con las regulaciones del sector de tarjetas de pago. Si esa configuración está activada, el número de cuenta, la fecha de vencimiento y el CVV se ocultan en la transcripción.
[Esta sección es documentación preliminar y está sujeta a modificaciones].
Importante
- Esta es una característica en versión preliminar.
- Las características en vista previa no se han diseñado para un uso de producción y pueden tener una funcionalidad restringida. Estas características están sujetas a condiciones de uso adicionales y están disponibles antes del lanzamiento oficial para que los clientes puedan tener un acceso anticipado y proporcionar comentarios.
Comentar la transcripción
Como responsable, puede revisar la transcripción y dejar un comentario, por ejemplo, sugiriendo cómo el vendedor podría manejar una situación similar en el futuro. Como vendedor, puede revisar la transcripción y los comentarios de su administrador o instructor, responderlos y agregar los suyos.
Pase el cursor sobre la parte de la transcripción que desea comentar y seleccione Agregar comentario.
Introduzca un comentario o responda a un comentario.
Seleccione Guardar.
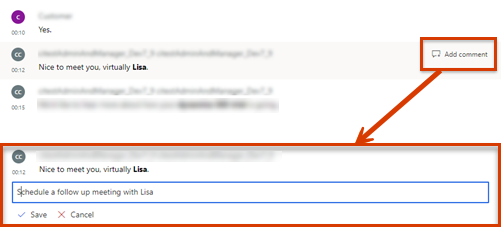
Segmentación y escala de tiempo de reproducción de llamadas
Utilice la función de reproducción de llamadas para escuchar la llamada grabada. Para saltar a un punto específico, arrastre la barra de progreso o seleccione una ubicación en la reproducción. La transcripción de la llamada se desplaza automáticamente a ese momento de la llamada. También puede pausar la llamada, rebobinar, avanzar rápido y ajustar el volumen. La escala de tiempo de reproducción también muestra las opiniones detectadas en la conversación (positiva, negativa o neutra).
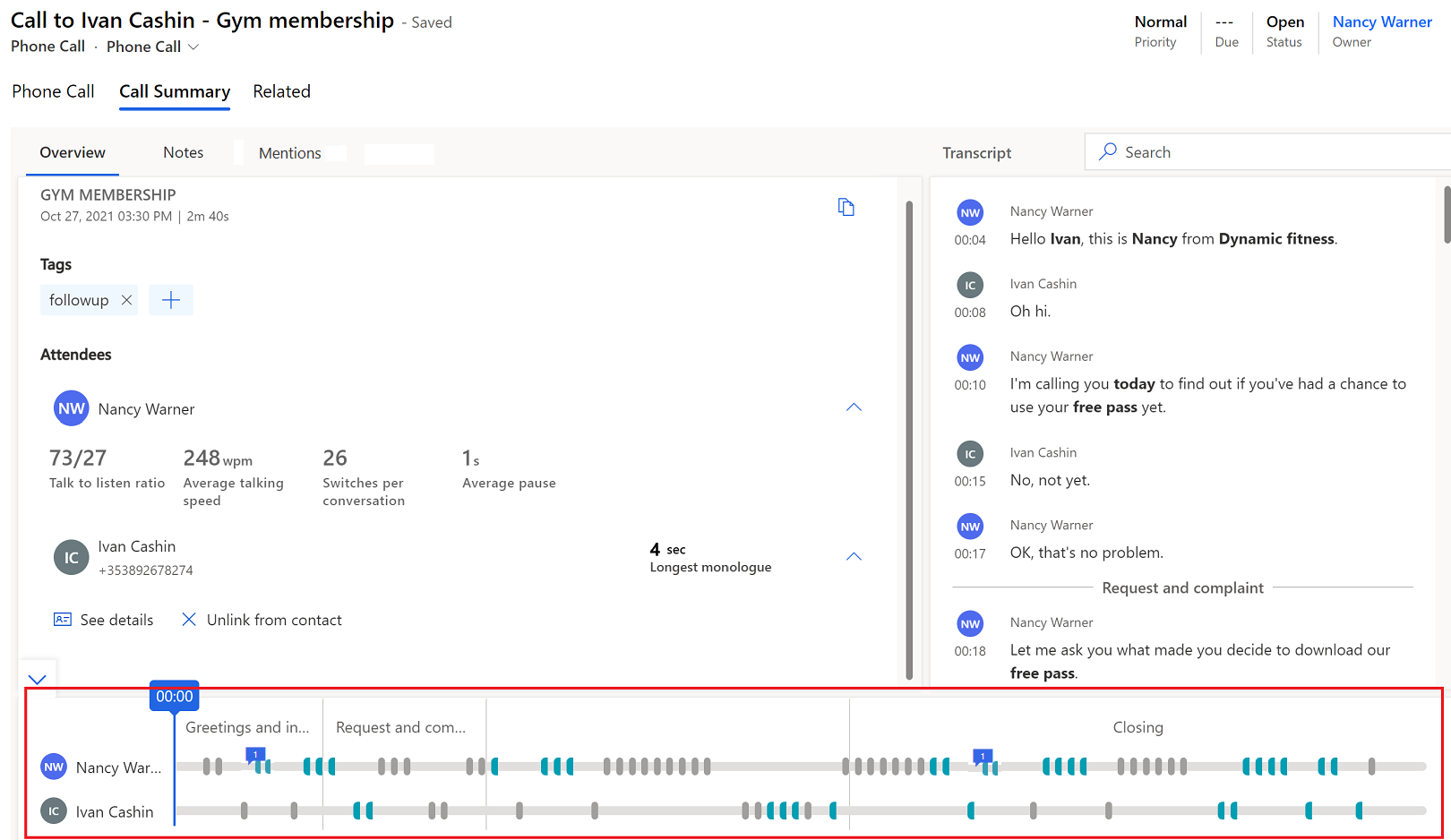
Cuando vaya a la pestaña Información destacada y pase el cursor o seleccione una palabra clave u otro elemento destacado, aparece un icono de diamante en la escala de tiempo de reproducción para indicar la hora en que se mencionó la información destacada.
Puede ir rápidamente a los comentarios desde la escala de tiempo. Seleccione el icono de comentario (![]() ) en la escala de tiempo para ir al comentario correspondiente en la transcripción.
) en la escala de tiempo para ir al comentario correspondiente en la transcripción.
La escala de tiempo muestra cómo se segmentó la conversación y los temas que se discutieron en un segmento. Puede elegir un segmento específico para explorar en profundidad en información relevante. La transcripción se ajusta para mostrar el inicio del segmento y resalta el segmento de la escala de tiempo de reproducción. Si el segmento seleccionado contiene elementos de acción o palabras clave, se muestran en sus pestañas respectivas.
¿No encuentra las opciones en su aplicación?
Hay tres posibilidades:
- No tienes la licencia o rol necesario. Consulte la sección Requisitos de licencia y rol en la parte superior de esta página.
- Su administrador no ha activado la característica.
- Su organización está usando una aplicación personalizada. Consulte al administrador para conocer los pasos exactos. Los pasos descritos en este artículo son específicos de las aplicaciones Centro de ventas y Sales Professional lista para usar.
Información relacionada
Descripción general de inteligencia de conversaciones
Realizar un seguimiento y administrar actividades
Ver grabaciones de llamadas y transcripciones en Dynamics 365 Customer Service
Ver y compartir un resumen automático de conversaciones en Dynamics 365 Customer Service