Configurar y ver la página del equipo
Configure y visualice la página de su equipo con información sobre los niveles de jerarquía, los mejores resultados y elimine los datos de los vendedores.
Requisitos de licencia y rol
| Tipo de requisito | Debe tener |
|---|---|
| Licencia | Dynamics 365 Sales Premium o Dynamics 365 Sales Enterprise Más información: Precios de Dynamics 365 Sales |
| Roles de seguridad | Administrador del sistema o Jefe de ventas Más información: Roles de seguridad predefinidos para Sales |
¿Qué puedo configurar?
Como administrador, puede:
- Configure los niveles de jerarquía que puede ver.
- Configure un usuario para que se haga pasar por otro para ver información.
- Seleccione los mejores vendedores de su jerarquía.
- Elimine datos del vendedor.
Como jefe de ventas, puede:
Vea la lista de empleados que forman parte de su jerarquía.
Seleccione los mejores vendedores de su jerarquía.
Abrir la página de configuración de su equipo
Inicie sesión en la aplicación Aplicación de inteligencia de conversaciones
Seleccione el icono Configuración en la parte superior derecha de la página y después seleccione Configuración.
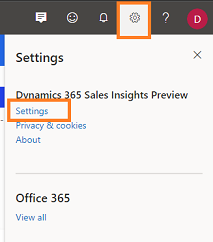
En la página Configuración, seleccione Su equipo.
Se abre la página de su equipo y puede realizar las siguientes tareas:
- Configurar usuarios para verlos como otro usuario
- Configurar usuarios para verlos como otro usuario
- Elegir los mejores vendedores
- Eliminar datos del vendedor
Configurar niveles de jerarquía
Elija el nivel de jerarquía de la lista Visibilidad de los datos de llamadas para mostrar los miembros de equipo de los jefes. Puede elegir hasta un máximo de tres niveles. Para obtener más información, consulte comprender los niveles de jerarquía.
Aparece una lista de miembros del equipo en Miembros del equipo y mejores vendedores. La lista consta de miembros del equipo que informan al responsable en Dynamics 365 y Microsoft Entra ID, incluidos aquellos que no tienen acceso a la inteligencia de conversaciones.
La aplicación actualiza automáticamente la lista cada 24 horas y muestra los miembros activos actuales del equipo en la jerarquía del responsable.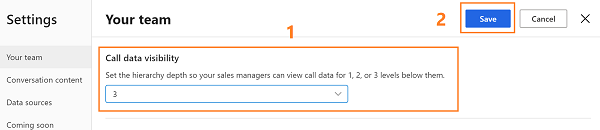
Guarde la configuración.
Comprender los niveles de jerarquía
Veamos el ejemplo para entender mejor los niveles de jerarquía:
La matriz explica qué datos verá como jefe de ventas para los diferentes niveles de jerarquía.
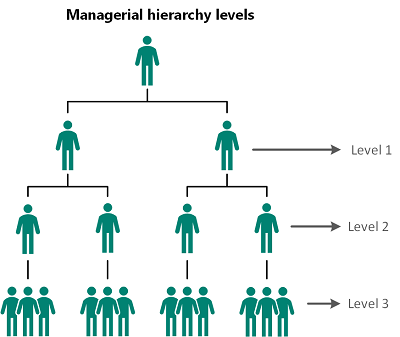
| Nivel de administración | Ver la jerarquía de usuarios |
|---|---|
| Nivel 1 | Elija esta opción para obtener información sobre sus miembros de equipo directos. |
| Nivel 2 | Elija esta opción para obtener información sobre sus miembros de equipo directos y los miembros de equipo directos de estos. |
| Nivel 3 | Elija esta opción para obtener información sobre los miembros de equipo de nivel 1 y nivel 2, y los miembros de equipo de los del nivel 3. |
Nota
Inteligencia de conversaciones admite hasta tres niveles de jerarquía. Para obtener más información sobre la jerarquía, consulte Configurar jerarquías de Administrador y Posición.
Configurar usuarios para verlos como otro usuario
Como Administrador, puede configurar los gerentes de ventas o vendedores para que se hagan pasar por otro usuario de la organización para ver información que normalmente no estaría accesible para ellos. Por ejemplo, puede:
- Proporcione una vista del equipo de ventas para los gerentes de ventas del nivel 4 y superior.
- Brinde acceso a los ejecutivos que no son gerenciales a los paneles para la habilitación de la inteligencia de conversación o los flujos de trabajo de cumplimiento.
- Ofrezca visibilidad a los gerentes no directos en los paneles de los equipos de ventas.
Por ejemplo, Robert Kline es un gerente de habilitación de ventas que no tiene acceso al tablero de inteligencia de conversaciones del equipo de Jacob Hancock. Cuando se proporciona acceso a Robert para ver el panel como Jacob, Robert puede acceder a la información en la aplicación de inteligencia de conversación haciéndose pasar por Jacob.
En la sección Ver como usuario diferente (vista previa), seleccione Agregar usuario.
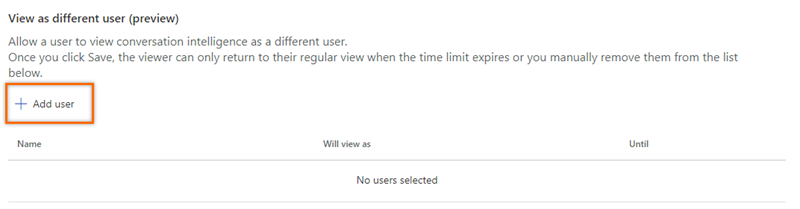
Ingrese el nombre del usuario que desea ver la información. En este ejemplo, seleccionamos el nombre como Robert Kline.
Correspondiente al nombre de usuario seleccionado (Robert Kline), introduzca el otro nombre de usuario para el que se visualizará la información. En este ejemplo, seleccionamos el nombre, Jacob Hancock.
Seleccione el límite de tiempo durante el cual Robert Kline puede ver la información para el equipo de ventas de Jacob Hancock.
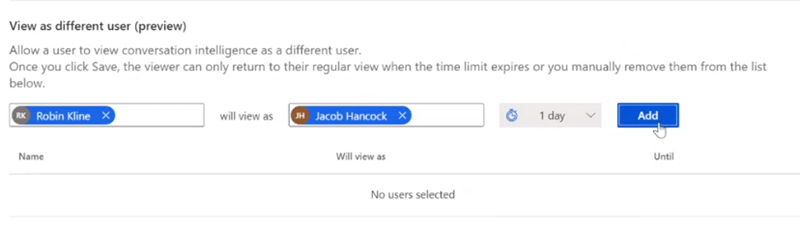
Seleccione Agregar. Se agrega una fila a la lista.
Repita los pasos del 1 al 5 para todos los usuarios a los que desee dar la posibilidad de verlos como otros usuarios.
Después de agregar los usuarios, seleccione Guardar.
Los usuarios pueden hacerse pasar por los usuarios seleccionados correspondientes y ver la información en la inteligencia de conversación.
Nota
Los usuarios vuelven a sus vistas normales cuando expira el límite de tiempo o cuando los elimina manualmente de la lista.
Elegir los mejores vendedores
Los mejores vendedores que están seleccionados aquí se comparan con otros vendedores de su equipo para proyectar el rendimiento de los demás vendedores en función de los KPI de estilo conversacional de las prácticas recomendadas. Aquellos vendedores se muestran con datos relevantes en la página principal en ¿Qué caracteriza a los mejores vendedores?.
En Miembros del equipo y mejores vendedores, puede elegir los mejores vendedores manualmente o dejar que la aplicación elija automáticamente. Seleccione una opción según sea necesario.
-
Seleccionar manualmente los mejores vendedores: le permite elegir manualmente los mejores vendedores en la lista de vendedores. En la columna Mejor vendedor, seleccione el icono de estrella correspondiente a un vendedor.
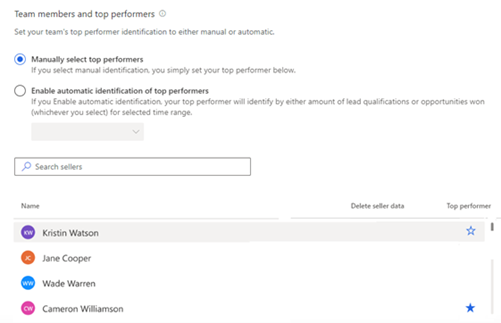
-
Habilitar la identificación automática de los mejores vendedores: permite a la aplicación seleccionar automáticamente a los mejores vendedores en función del número de clientes potenciales que calificaron o las oportunidades que ganaron. Cuando elige seleccionar automáticamente a los mejores vendedores, la lista desplegable está habilitada para elegir por oportunidades ganadas o por calificación de clientes potenciales. Elija una opción adecuada.
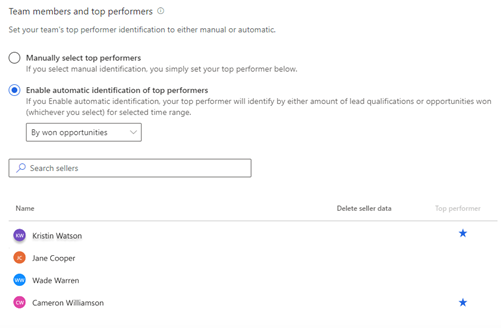
Nota
Cuando elige seleccionar a los mejores vendedores automáticamente, la inteligencia de conversaciones identifica a los de mejor desempeño según los KPI que haya establecido y se actualizan según el rango de tiempo relevante que se selecciona en la aplicación.
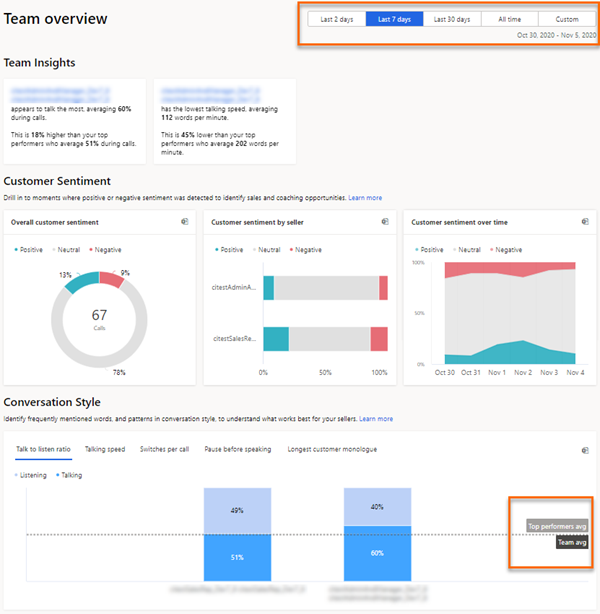
-
Seleccionar manualmente los mejores vendedores: le permite elegir manualmente los mejores vendedores en la lista de vendedores. En la columna Mejor vendedor, seleccione el icono de estrella correspondiente a un vendedor.
Guarde la configuración.
Eliminar datos del vendedor
Puede eliminar los datos del vendedor cuando el vendedor ya no tenga que presentarle informes, se haya movido a otro equipo, deje su organización o el vendedor solicite eliminar sus datos. Entre estos datos se incluyen el historial de llamadas y las estadísticas del vendedor.
Desplácese sobre el nombre del vendedor de quien desee eliminar los datos. En la columna Eliminar datos del vendedor, seleccione Eliminar datos.
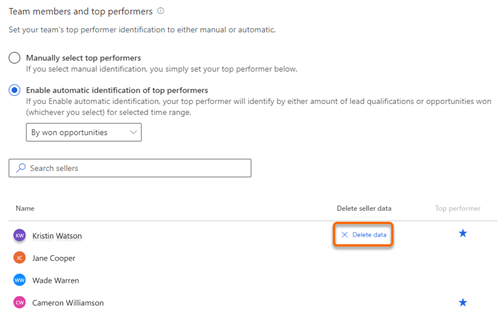
Los datos del vendedor seleccionados se eliminan de inteligencia de conversaciones.Guarde la configuración.
Ver a su equipo
Como jefe de ventas, cuando abre la página Su equipo en la configuración, puede ver la lista de miembros del equipo dentro de su jerarquía, independientemente de si tienen o no licencias de inteligencia de conversaciones. Los miembros del equipo de la lista que aparece se basan en Dynamics 365 y Microsoft Entra ID.
La lista se actualiza cada 24 horas para mostrar los vendedores activos actuales en la jerarquía del jefe de ventas. También puede seleccionar Actualizar ahora para actualizar la lista inmediatamente y ver los cambios.
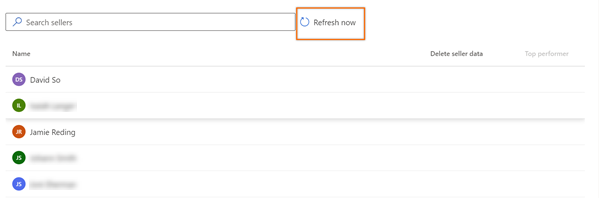
Nota
Para poder ver esta página, los jefes de ventas deben tener una jerarquía de administrador definida por debajo, a la que se agregan vendedores u otras personas. Actualmente, solo los administradores pueden cambiar los niveles de jerarquía. Para cambiarlos, los jefes de ventas deben ponerse en contacto con un administrador para que haga los cambios necesarios en la jerarquía. Más información: Configurar niveles de jerarquía.
¿No encuentra las opciones en su aplicación?
Hay tres posibilidades:
- No tienes la licencia o rol necesario. Consulte la sección Requisitos de licencia y rol en la parte superior de esta página.
- Su administrador no ha activado la característica.
- Su organización está usando una aplicación personalizada. Consulte al administrador para conocer los pasos exactos. Los pasos descritos en este artículo son específicos de las aplicaciones Centro de ventas y Sales Professional lista para usar.