Requisitos previos para utilizar recomendaciones de recursos (versión preliminar)
Se aplica a: Project Operations para escenarios basados en recursos/no mantenidos, implementación lite: del acuerdo a la factura proforma.
Importante
La funcionalidad que se menciona en este artículo está disponible para los usuarios objetivo como parte de una versión preliminar. El contenido y la funcionalidad están sujetos a cambios. Para obtener más información sobre las versiones de vista previa, consulte Preguntas frecuentes de las actualizaciones del servicio de One Version.
Habilitar la característica de recomendaciones de recursos
Para habilitar las recomendaciones de recursos, siga estos pasos.
- Inicie sesión en Microsoft Dynamics 365 Project Operations.
- Asegúrate de estar usando la versión de Project Operations 4.91.0.X o posterior. La función de recomendaciones de recursos está disponible solo en estas versiones. Versión de Project Operations 4.103.0.X o posterior proporciona recomendaciones multifactoriales. Versiones anteriores a la 4.91.0.X proporcionan recomendaciones que se basan en un solo factor (Experiencia pasada relevante).
- En la navegación izquierda, cambie el área a Configuración.
- En la sección General, seleccione Parámetros.
- Debería aparecer una lista de unidades organizativas. Pulse dos veces (o haga doble clic) en la fila Unidades organizativas para las columnas que no sean vínculos.
- En la página Parámetros del proyecto, en el campo Control de características, seleccione Control de características.
- Seleccione Habilitar la característica Motor de recomendaciones de recursos y luego seleccione Aceptar.
Después de completar este procedimiento, el siguiente paso es activar cuatro flujos de datos como se describe en la siguiente sección.
Hacer que el administrador del sistema active los flujos de datos
Después de habilitar la característica de recomendaciones de recursos, el administrador del sistema debe activar cuatro flujos de datos. Asegúrese de que este administrador del sistema tenga derechos de administrador global. Este paso obligatorio y único debe completarse para cada entorno nuevo donde se habilita la característica. Los cuatro flujos de datos preparan la infraestructura de datos necesaria para generar recomendaciones óptimas para cualquier nuevo miembro del equipo del proyecto.
Importante
Microsoft recomienda que utilice roles con la menor cantidad de permisos. Esto ayuda a mejorar la seguridad de su organización. Administrador global es un rol con muchos privilegios que debe limitarse a situaciones de emergencia cuando no se puede usar un rol existente.
Para activar los flujos de datos, haga que el administrador del sistema siga estos pasos.
Inicie sesión en su entorno de Project Operations como Administrador del sistema.
Abra una nueva pestaña en la misma ventana del navegador e inicie sesión en el Portal de Power Apps como Administrador del sistema. Para obtener más información sobre el portal de Power Apps, consulte Iniciar sesión en Power Apps.
En la sección Entornos en la esquina superior derecha, asegúrese de que el entorno en el que inició sesión esté seleccionado.
Para ver el nombre del entorno, vaya a su entorno, seleccione el símbolo del perfil y copie el nombre del entorno en la parte superior izquierda del cuadro de diálogo que aparece.
En el panel de navegación izquierdo, seleccione Flujos de datos. Si esta opción no está visible directamente, seleccione Más y luego seleccione Flujos de datos.
Seleccione la pestaña Mis flujos de datos. Esta pestaña debe enumerar los siguientes flujos de datos (además de cualquier elemento preexistente):
- 1. Recomendaciones de recursos: KPE diario
- 2. Recomendación de recursos: indexación de puntuación semanal
- 3. Recomendación de recursos: resumen semanal del tiempo de adición
- 4. Recomendación de recursos: resumen semanal del tiempo de actualización
Si no hay flujos de datos visibles en Mis flujos de datos o Todos los flujos de datos, consulte la sección Gestión de flujos de datos perdidos de este artículo.
Importante
Cada flujo de datos tiene un número como prefijo. Los números indican el orden en el que se deben activar los flujos de datos. Asegúrese de que estén activados solo en el orden especificado.
Gestión de flujos de datos perdidos
Si no hay flujos de datos visibles en Mis flujos de datos o Todos los flujos de datos, este problema podría deberse a que la propiedad del flujo de datos tiene una cuenta de Administrador de sistema global diferente. Para confirmar la propiedad, siga estos pasos.
En el panel de navegación izquierdo, seleccione Soluciones.
Establezca el filtro en Todos y seleccione la solución con Nombre para mostrar como Project Operations (Nombre debe ser ProjectService).
Seleccione Flujos de datos de la lista de Objetos a la izquierda. Aparecerá una lista de todos los flujos de datos.
Identifique el Propietario de los flujos de datos requeridos en esta función.
Si este propietario no es un Usuario del sistema, regrese a Inicio y seleccione Flujos de datos desde el panel de navegación izquierdo.
Importante
No es posible cambiar la propiedad de estos flujos de datos cuando el propietario actual es un usuario del sistema que proporcionó la actualización automatizada de Project Operations. En este caso, envíe una incidencia de soporte técnico para obtener asistencia inmediata.
Vaya a Todos los flujos de datos y busque el nombre del propietario identificado en el paso anterior.
Seleccione el propietario de la lista que aparece para hacer visibles los cuatro flujos de datos.
Seleccione el símbolo de desbordamiento (tres puntos) para cada flujo de datos y seleccione Cambiar propietario. Seleccione su propia cuenta como nuevo propietario y confirme.
Una vez que complete estos pasos para los cuatro flujos de datos, estarán visibles en Mis flujos de datos y podrá continuar activando cada uno de ellos.
Activar un flujo de datos
Comience con el primer flujo de datos, 1. Recomendación de recursos: KPE diario. Seleccione el símbolo de desbordamiento (tres puntos) y, a continuación, seleccione Editar. Se le dirigirá a una página de Power Query que muestra detalles del flujo de datos seleccionado.
Seleccione el parámetro EnvironmentName. Luego, en el espacio provisto para Valor actual, reemplace el texto del marcador de posición ({{envName}}) con la URL del entorno que se está utilizando, sin "https://" (por ejemplo, ingrese recommend.crm.dynamics.com).
En el panel Consultas, seleccione el primer elemento después de Nombre del entorno y Nombre. Este elemento debe tener un símbolo de advertencia (signo de exclamación) al lado. Para el primer flujo de datos, este elemento es msdyn_projecttask.
Recibirá el siguiente mensaje de error: "Se requieren credenciales para conectarse al origen de CommonDataService". Seleccione Configurar conexión.
Si está siguiendo estos pasos por primera vez, aparece el cuadro de diálogo Conectar a origen de datos. En este cuadro de diálogo, el campo Conexión está configurado en Crear una nueva conexión, el campo Origen de conexión está configurado con el nombre de su entorno y el campo Tipo de autenticación está configurado en Cuenta de organización. (La siguiente imagen muestra un ejemplo). Seleccione Iniciar sesión e introduzca nuevamente sus credenciales de usuario de Administrador del sistema. Luego, una vez completado el inicio de sesión, seleccione Conectar. Si recibe algún mensaje de error, seleccione Actualizar en la barra de herramientas.
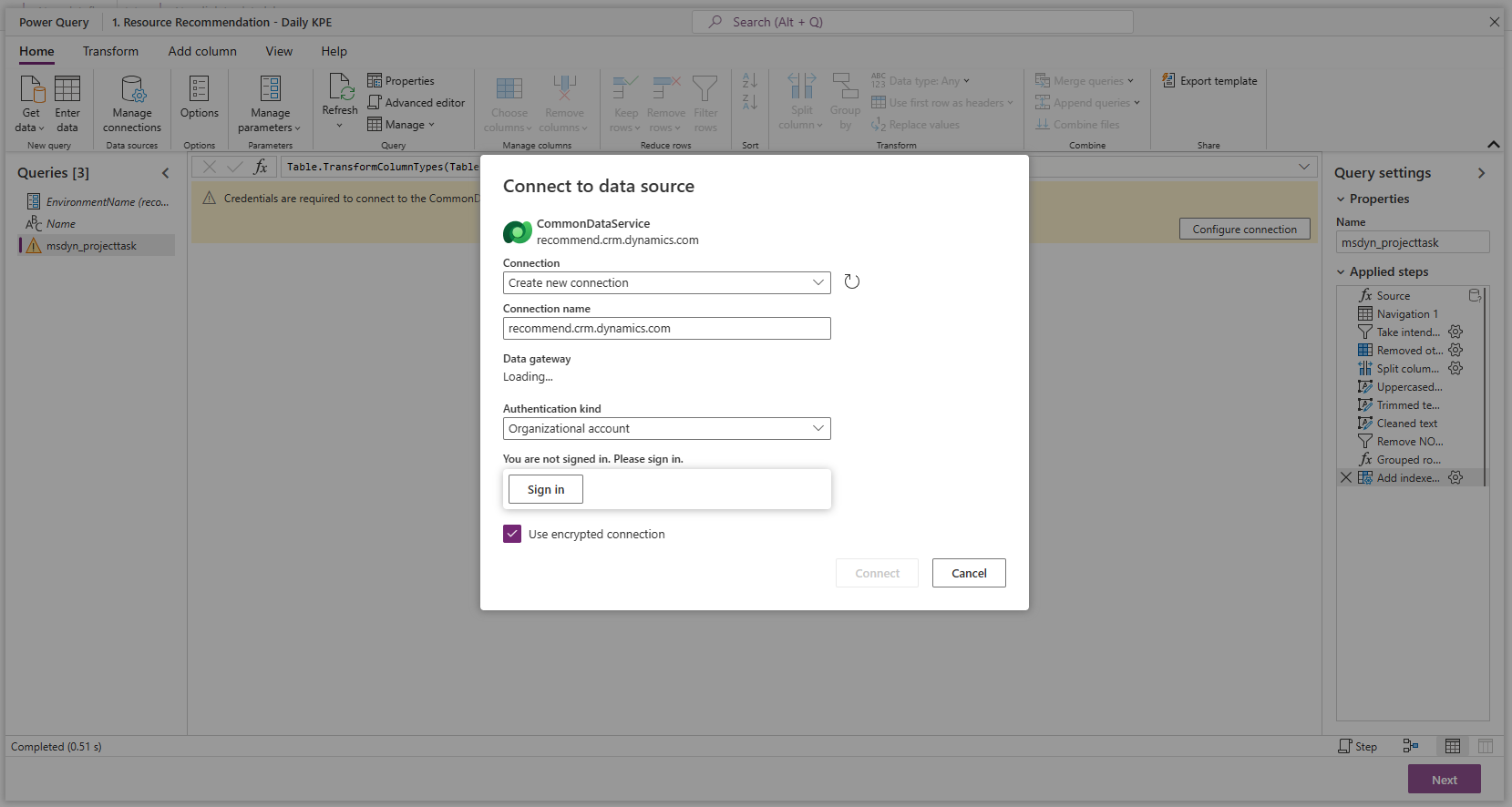
Si no sigue estos pasos por primera vez, no aparecerá ningún cuadro de diálogo y podrá seleccionar Conectar directamente.
Seleccione Siguiente. La página que aparece tiene el botón Publicar. Este botón puede tardar hasta dos minutos en estar disponible.
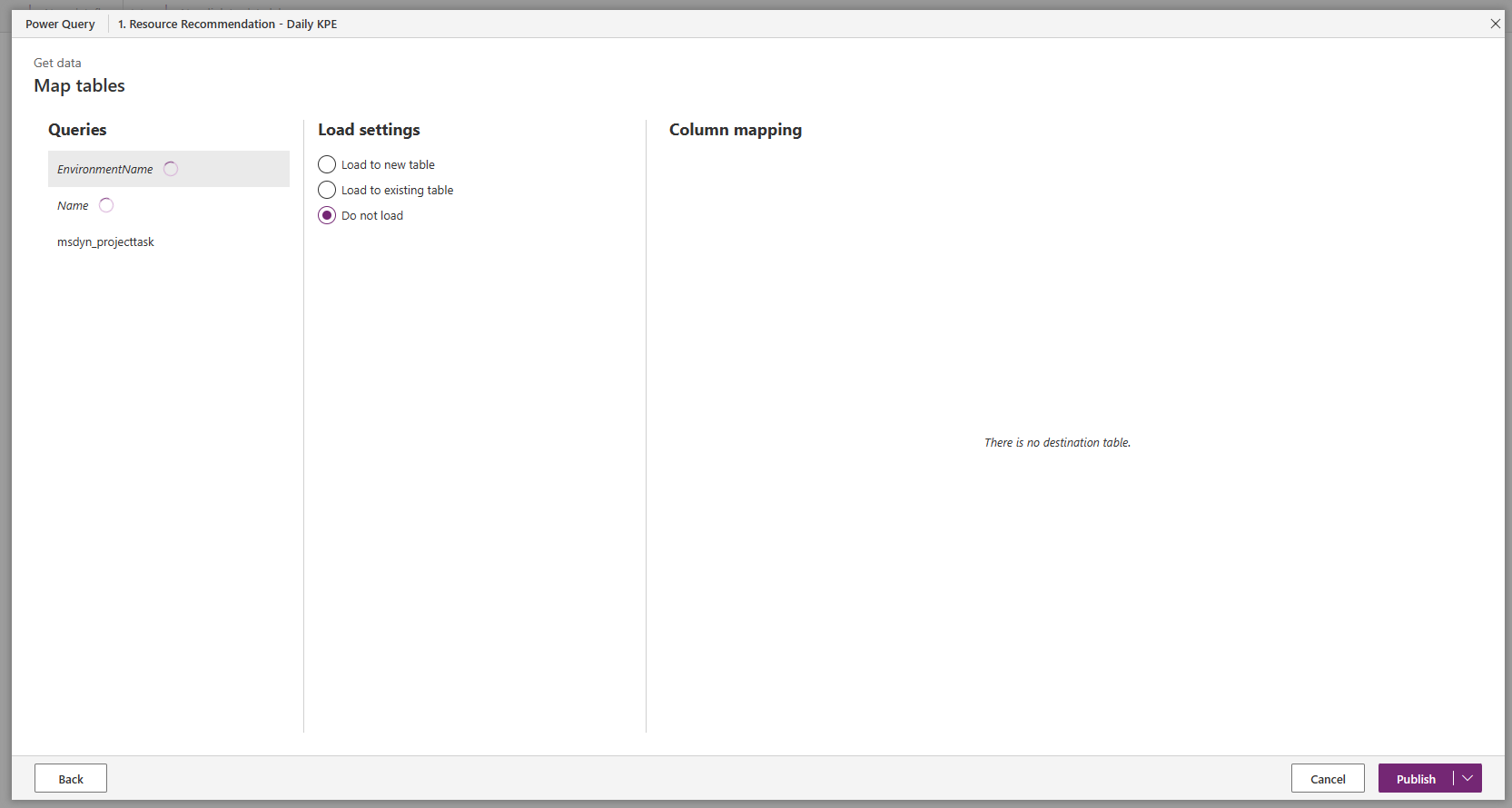
Seleccione Publish. Se le redirigirá de nuevo a la página Flujos de datos.
Repita los pasos del 1 al 7 para los flujos de datos restantes, en orden de prefijo numérico.
Completar los requisitos previos
Cuando cada flujo de datos tenga una marca de verificación verde en su columna Última actualización, todos los requisitos previos estarán listos para usar esta característica. (La imagen siguiente muestra un ejemplo.)
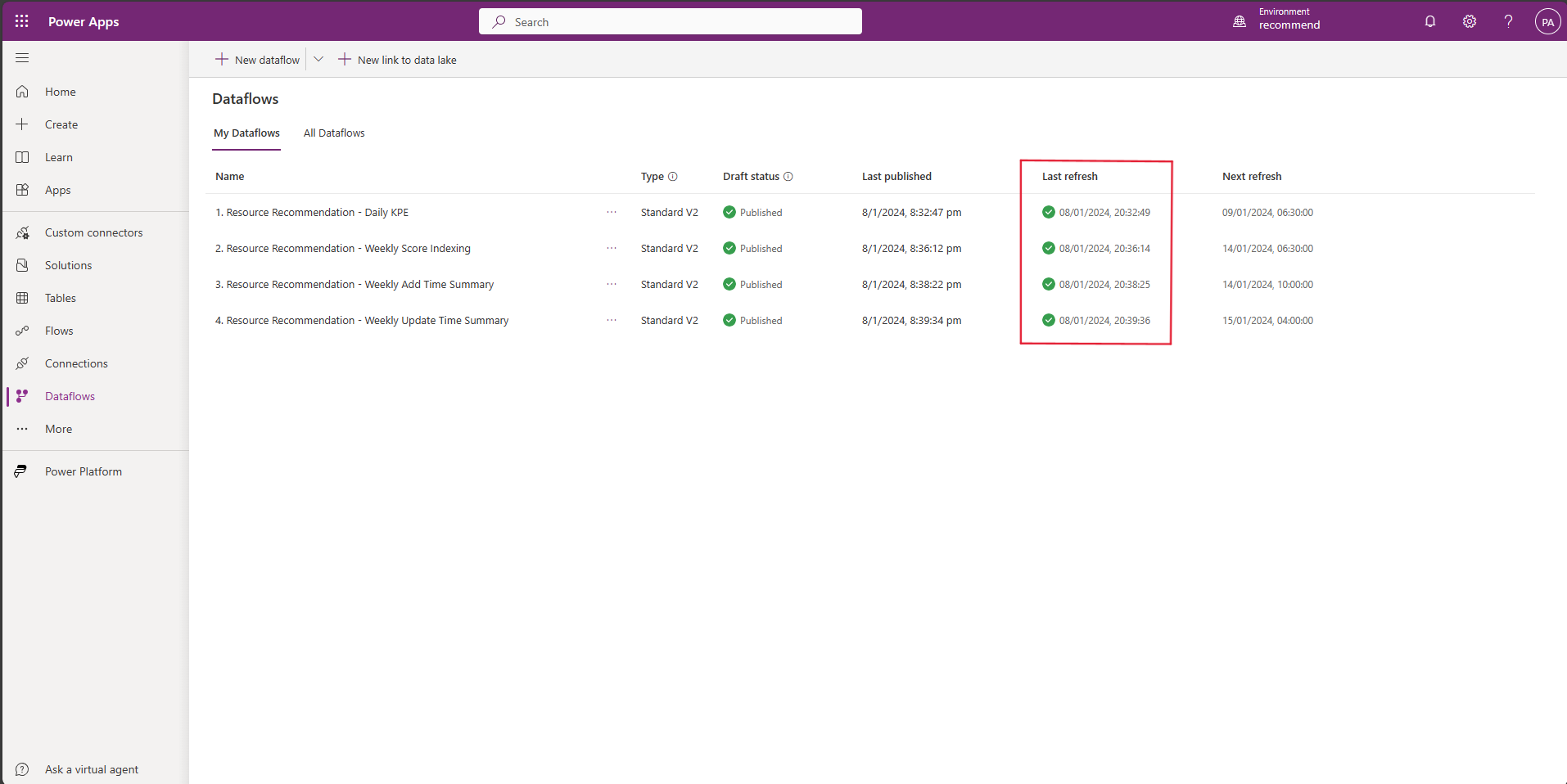
Dependiendo de la cantidad de proyectos y tareas en su entorno, es posible que todos los flujos de datos tarden hasta 24 horas en completar su actualización.
Si algún flujo de datos no se actualiza, envíe una incidencia de soporte técnico para obtener ayuda.
Nota
Si la cuenta de usuario de Administrador del sistema que se usó para activar los flujos de datos por primera vez se elimina o desactiva, los pasos anteriores se deben repetir utilizando credenciales nuevas y activas del Administrador del sistema.
Para obtener más información sobre cómo utilizar la función, consulte Obtener recomendaciones para un miembro del equipo del proyecto.