Llamar a otro usuario de Dynamics 365 Remote Assist para dispositivos móviles desde Dynamics 365 Remote Assist para dispositivos móviles
Ahora, los técnicos que utilizan Microsoft Dynamics 365 Remote Assist para dispositivos móviles pueden llamar a sus homólogos que también utilizan Dynamics 365 Remote Assist para dispositivos móviles y colaborar con ellos. Este artículo muestra cómo hacer llamadas individuales. Consulte los siguientes artículos para conocer diferentes escenarios de aplicaciones móviles:
- Colaborar con homólogos en Microsoft Teams para escritorio o Teams para dispositivos móviles
- Participar en llamadas de grupo
Requisitos previos
Los destinatarios de la llamada con un dispositivo móvil iOS no deben tener la aplicación Microsoft Teams en el dispositivo. Los destinatarios de la llamada con un dispositivo móvil Android deben elegir Remote Assist Mobile para responder llamadas deshabilitando las notificaciones de llamadas de Teams para dispositivos móviles.
Los técnicos deben tener una suscripción de Dynamics 365 Remote Assist.
Los colaboradores remotos deben tener una suscripción o una prueba gratuita de Dynamics 365 Remote Assist o una prueba gratuita o suscripción de Microsoft Teams. Aprenda a configurar Dynamics 365 Remote Assist con Teams para escritorio y Teams para dispositivos móviles.
Llamar a otros usuarios de Dynamics 365 Remote Assist para dispositivos móviles
Ejecute e inicie sesión en Dynamics 365 Remote Assist en su teléfono o tableta iOS o Android.
Busque el nombre del colaborador remoto.
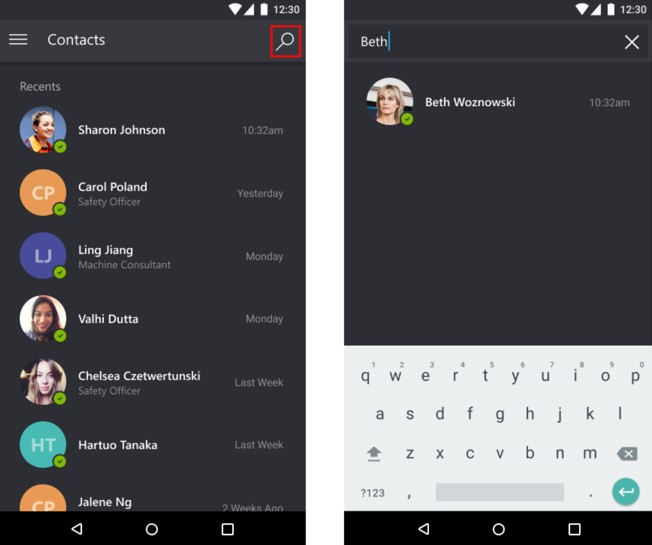
Seleccione el nombre del colaborador remoto y, a continuación, Iniciar llamada.
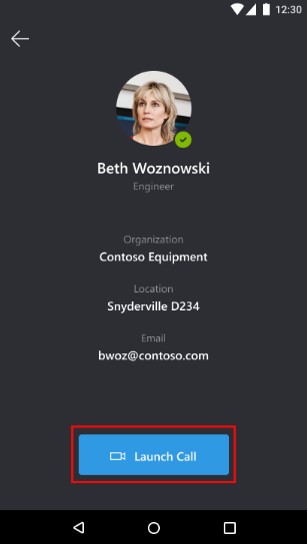
Nota
Si el colaborador remoto recibe la llamada en un dispositivo móvil iOS que tiene instalado tanto Dynamics 365 Remote Assist para dispositivos móviles como Teams para dispositivos móviles, el colaborador remoto solo podrá responder en Teams para dispositivos móviles.
Si el colaborador remoto responde la llamada en Remote Assist para dispositivos móviles, la fuente de vídeo en directo del técnico se comparte en la pantalla del dispositivo del colaborador remoto.
Técnico Colaborador remoto 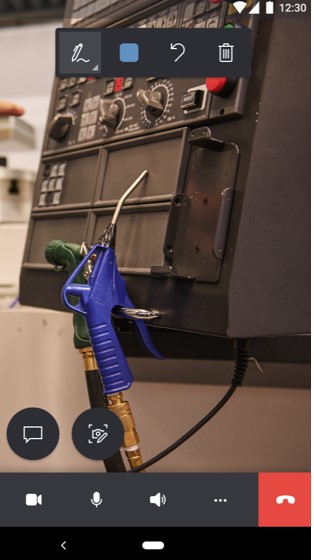
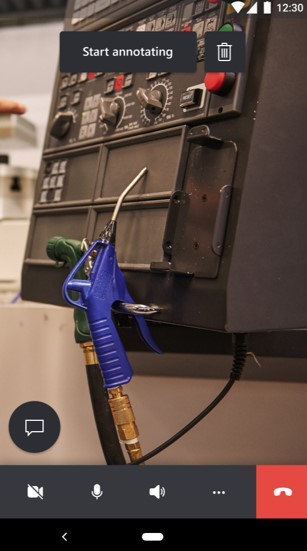
Si el colaborador remoto desea compartir su propio entorno, puede seleccionar el botón Más y, a continuación, seleccionar Empezar a compartir espacio y anotaciones.
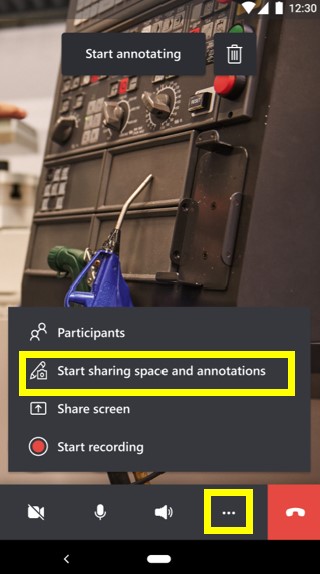
Cuando el colaborador remoto comience a compartir su espacio, el técnico puede ver el espacio del colaborador remoto cuando seleccionando Cambiar vista.
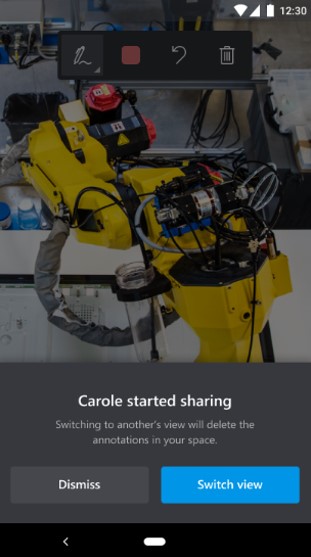
Cualquiera de los participantes de la llamada puede colocar anotaciones directamente en el entorno compartido (su propio entorno) o seleccionando Iniciar anotaciones.
Nota
Después de que el colaborador remoto seleccione Iniciar anotaciones, debe colocar las anotaciones de realidad mixta en un marco congelado del entorno compartido. Cuando seleccionan el botón Marca de verificación, la anotación aparece en el entorno compartido del técnico.
Técnico Colaborador remoto 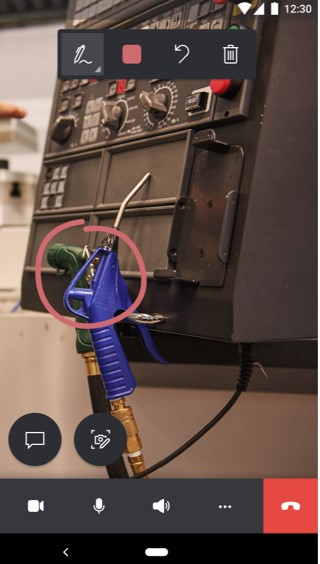
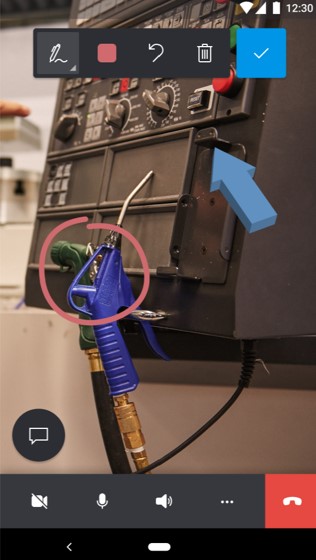
El técnico puede utilizar la barra de herramientas de controles de llamada para cambiar entre una llamada de vídeo y una llamada de solo audio, silenciar o reactivar el audio de su micrófono, activar o desactivar el altavoz o finalizar la llamada.

Si selecciona el botón Más de la barra de herramientas de controles de llamada el técnico podrá agregar participantes, compartir su espacio y anotaciones, compartir su pantalla o grabar la llamada.
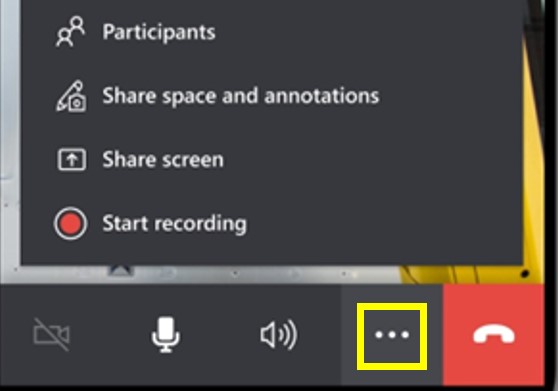
Durante la llamada, los participantes pueden capturar y anotar en instantáneas, enviar mensajes, compartir archivos y mucho más.