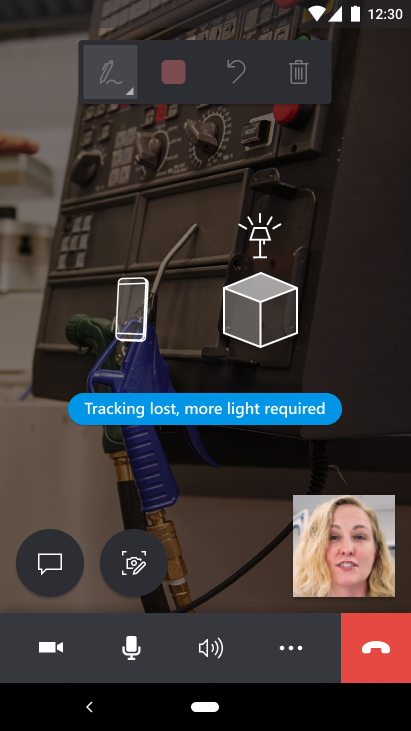Uso del tutorial en la aplicación en Dynamics 365 Remote Assist para dispositivos móviles
Los técnicos pueden usar el tutorial guiado en la aplicación de Microsoft Dynamics 365 Remote Assist para dispositivos móviles para poner en marcha las capacidades de realidad aumentada (AR) de la aplicación. Con AR, los técnicos pueden compartir sus entornos reales y se conectan con colaboradores remotos para moverse por los procesos de reparación o inspección. Ambos participantes en la llamada pueden hacer referencia a los objetos y facilitar instrucciones colocando anotaciones de realidad mixta en el entorno compartido del técnico.
Utilice el tutorial guiado para:
Aprender a mover el dispositivo para que la aplicación pueda detectar los alrededores y las superficies para ofrecer una mejor experiencia de colocación de anotaciones de realidad mixta.
Colocar y manipular anotaciones de realidad mixta, como flechas y entradas de lápiz.
Requisitos previos
- Para seguir esta guía, debe tener un dispositivo móvil con compatibilidad con ARCore o ARKit. Más información sobre los requisitos de dispositivos
Nota
¿Sin capacidades de AR? ¡No hay problema! Dynamics 365 Remote Assist para dispositivos móviles también está disponible en dispositivos móviles AR no compatibles. Obtenga más información sobre el uso de Dynamics 365 Remote Assist para dispositivos móviles en dispositivos sin AR
Cómo funciona
Para iniciar el tutorial, en la pantalla Inicio de sesión, seleccione Probar.
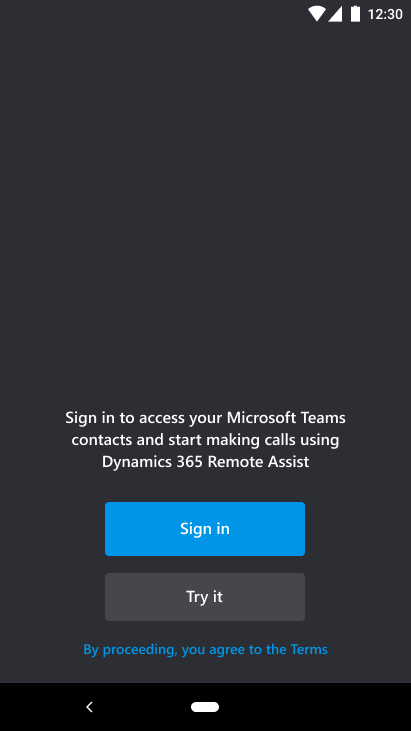
Sugerencia
Si ya ha iniciado sesión y desea iniciar el tutorial, también puede ir a Menú>Conocer las herramientas.
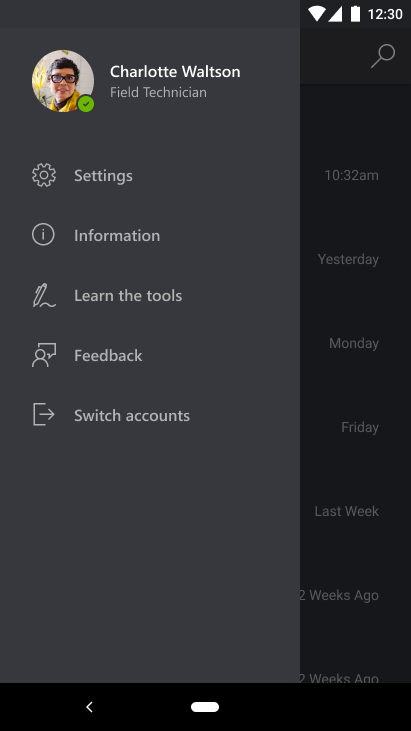
Cuando inicie el tutorial, se le pedirá que mueva su teléfono de lado a lado para lograr una mejor detección de superficies.
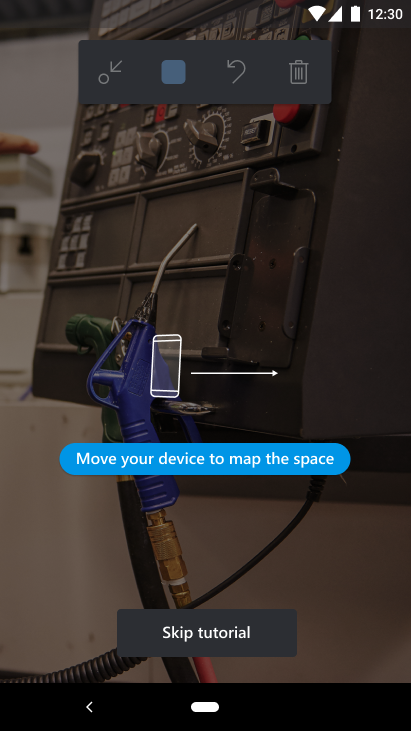
Seleccione la herramienta Flecha.
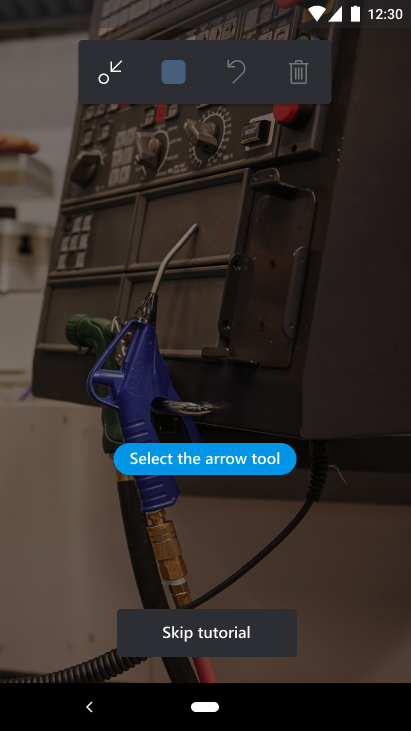
Coloque la flecha en su entorno, tocando en cualquier lugar de la pantalla.
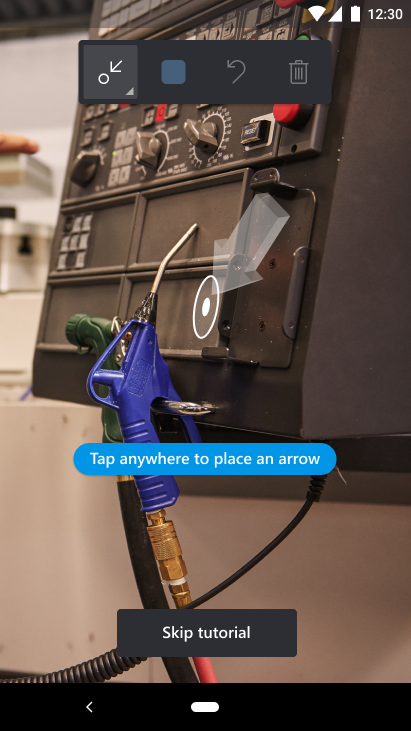
Pulse y arrastre para girar la flecha.
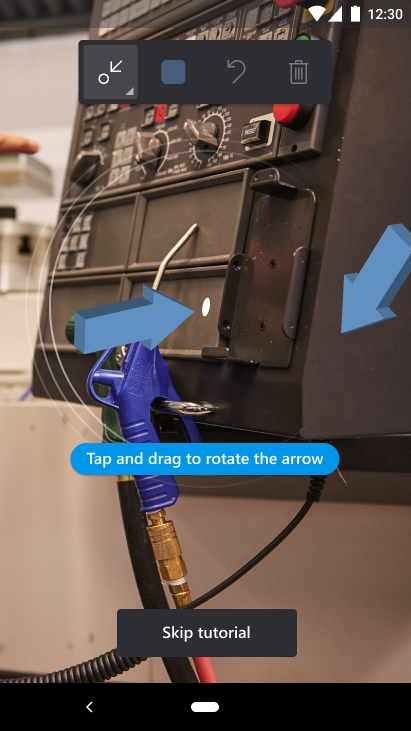
Seleccione la herramienta Entrada manuscrita.
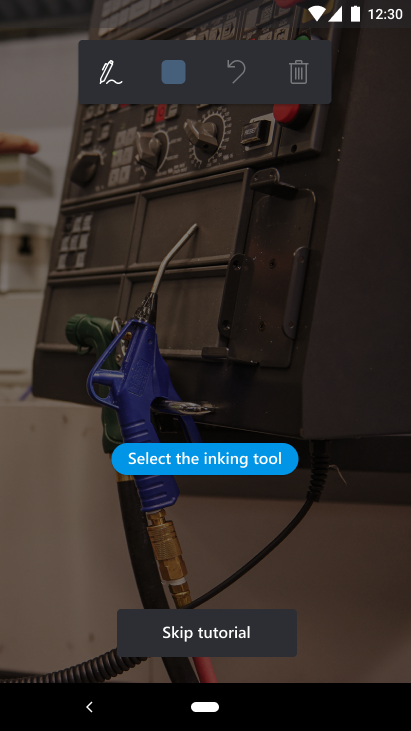
Dibuje una línea o un círculo tocando y arrastrando en la pantalla.

Practique la colocación y el uso de otras anotaciones. Pruebe los botones de anotación Selector de color, Deshacer o Eliminar todas.

Técnicas para mejorar la detección de superficies
- Mueva su teléfono de lado a lado al comienzo de una videollamada. Mueva su teléfono lentamente.
- Coloque anotaciones en el campo de visión de su dispositivo.
- Evite los movimientos bruscos.
- Evite minimizar con frecuencia la aplicación y volver a abrirla mientras haya anotaciones presentes.
- Mantenga al menos 30 cm de distancia entre su dispositivo móvil y el objeto que está anotando.
Limitaciones que pueden dificultar la detección precisa de superficies
- Superficies planas sin textura, como un escritorio de color blanco
- Entornos con iluminación tenue o muy brillante
- Superficies transparentes o reflectantes como el vidrio
- Superficies dinámicas o móviles
¿Qué sucede si la aplicación pierde el seguimiento?
A lo largo del tutorial o durante la llamada, es posible que vea un mensaje que indica que la aplicación ha perdido el seguimiento porque no puede detectar adecuadamente sus alrededores o superficies. En este caso, no podrá colocar anotaciones de realidad mixta hasta que se detecten sus superficies, y los colaboradores remotos no podrán colocar anotaciones de realidad mixta en su espacio compartido.
Estos son algunos consejos que le ayudarán a realizar un mejor seguimiento de su entorno:
Mueva su dispositivo de un lado a otro para detectar mejor sus alrededores o superficies.
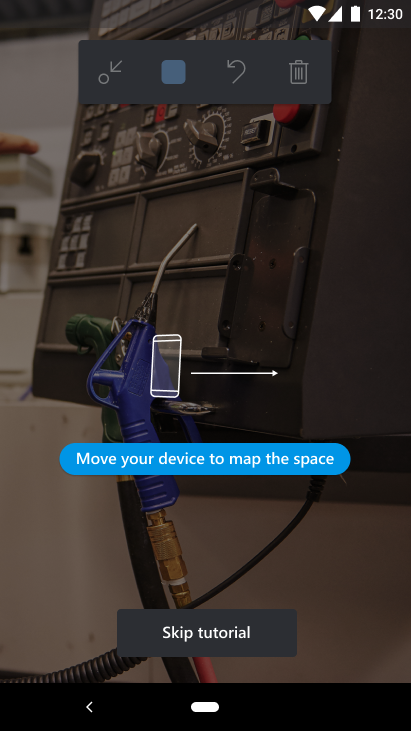
Mueva su dispositivo más lejos.
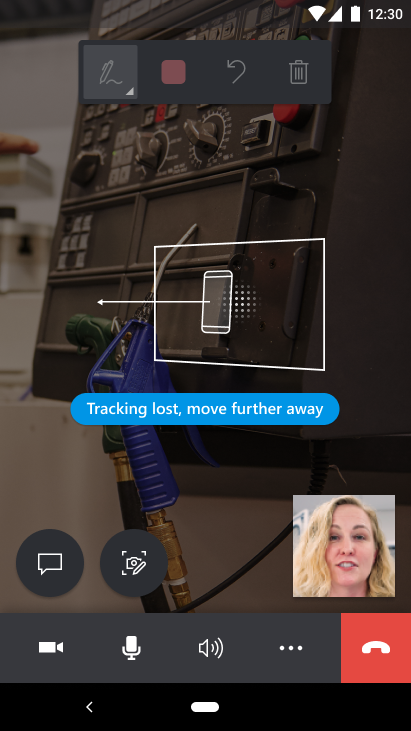
Conviene mantener al menos 30 cm de distancia entre su dispositivo móvil y el objeto que está anotando.
Mueva su dispositivo más cerca.
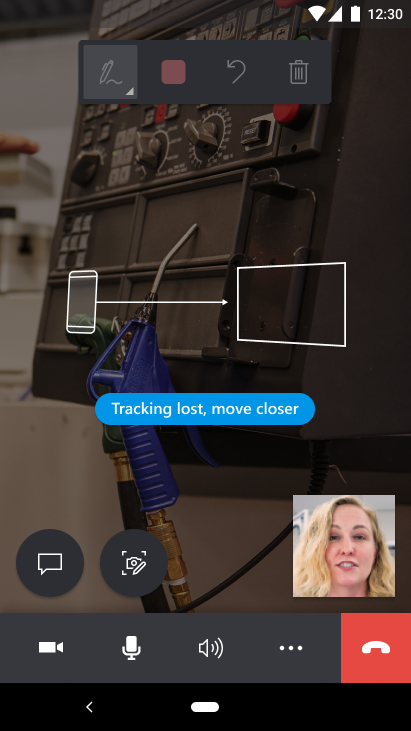
Encienda la luz para iluminar espacios con poca luz.